
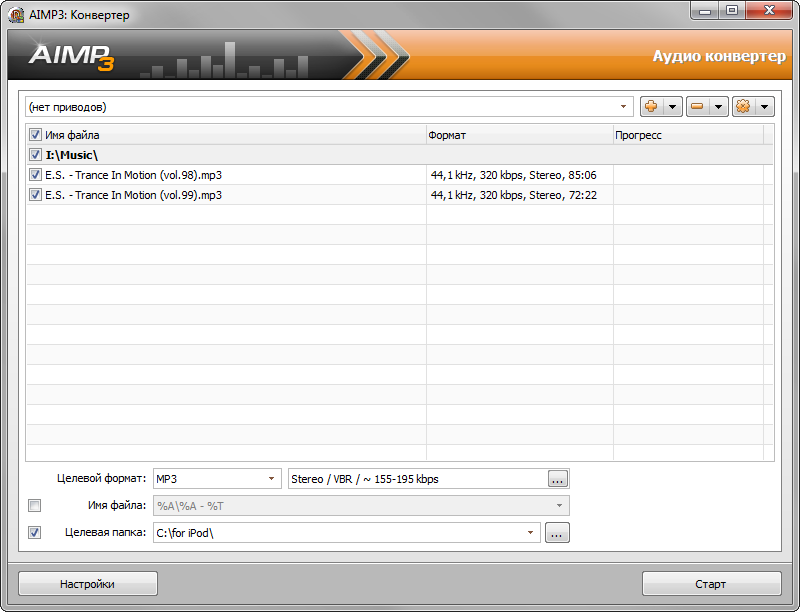

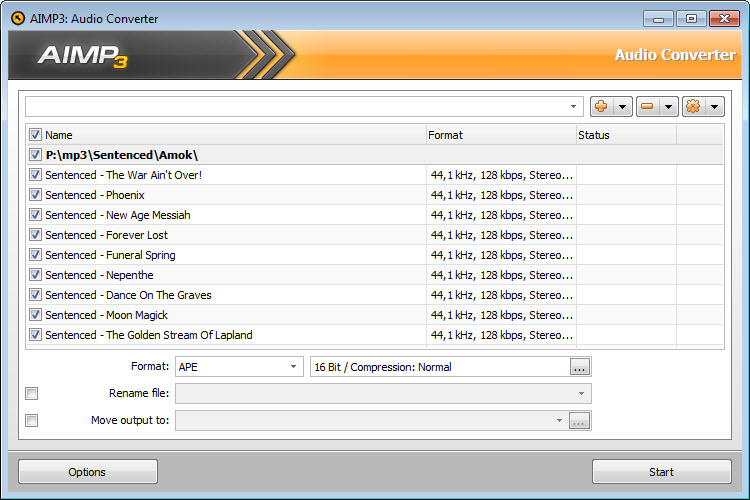

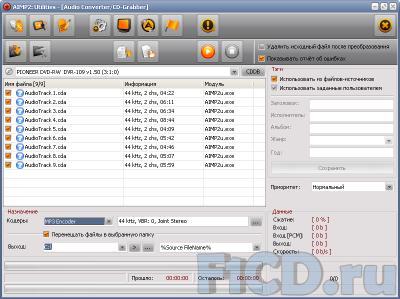

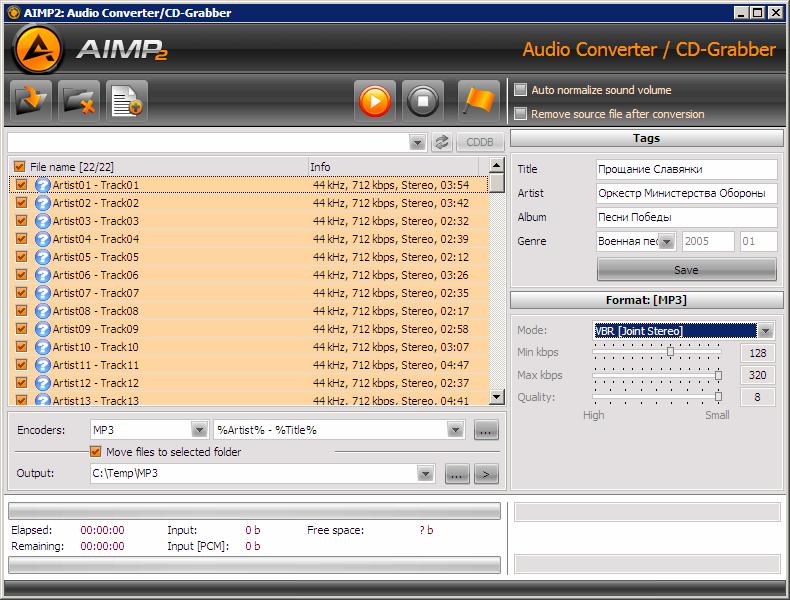



 Рейтинг: 4.5/5.0 (1882 проголосовавших)
Рейтинг: 4.5/5.0 (1882 проголосовавших)Категория: Windows: Плееры
О программе:
AIMP - программа, которая разрабатывалась как аналог всем известного медиаплеера Winamp. На данный момент программа включает в себя множество дополнительных модулей: CD-Ripper, Tag Editor, Audio-player, аудио конвертер, запись аудио и дисков с данными и многое другое. AIMP заменяет множество программ, благодаря чему теперь не нужно искать специальный софт, скажем, для перегона Audio-CD в MP3 - это уже предусмотрено в AIMP. Программа позволяет воспроизводить без плагинов множество форматов, включая WAV, MP3, MP2, MP1, OGG, WMA, UMX и многие другие. Интерфейс программы выглядит очень стильно, а также имеет многоязычную поддержку, включая русский язык.
Основные возможности:
Поддержка MP1, MP2, MP3, MPC / MP+, AAC, AC3, OGG, FLAC, APE, WavPack, Speex, WAV, CDA, WMA, S3M, XM, MOD, IT, MO3, MTM, UMX, TTA, OFR, OFS
Огромная функциональность и удобный интерфейс
18-ти полосный эквалайзер и встроенные звуковые эффекты
32-битная обработка звука
Работа сразу с несколькими плейлистами
Поддержка модулей расширения функциональности
Прослушивание и запись интернет-радио
Создание закладок и очереди воспроизведения
Использование горячих клавиш
Многоязычный интерфейс
Поддержка многопользовательского режима
Полноценная поддержка юникода
Поиск файлов по всем открытым плейлистам
Гибкие настройки программы
Небольшой размер дистрибутива
AIMP3 Audio Converter vs Freemake Audio Converter
Достаточно давно познакомился с программой AIMP2. Она оказалась очень удобной и воспроизводила звук куда лучше, чем Winamp. Приятным и полезным дополнением оказался идущий в комплекте Audio Converter. Пользовался им довольно долго, до выхода 3 версии AIMP. В комплекте с которым не оказалось конвертера.
Конечно, можно было пользоваться конвертером от 2 версии, но так вышло, что примерно в то же время наткнулся на программы Freemake. У них имелся полный комплект программ по работе с мультимедиа, в том числе аудио конвертер Freemake Audio Converter.
Работали в один поток и по скорости работы оказались равны. По ряду чисто субъективных причин отдал предпочтение конвертеру Freemake Audio Converter.
Недавно вышел AIMP 3 и в комплекте с ним был конвертер. Очень заинтересовало в описании работа конвертера в много поточном режиме. Проверил и был приятно удивлен очень быстрым конвертированием, в 4 потока, файлов MP3 из одного битрейта в другой. Новый конвертер справился с альбомом чуть более чем за минуту. При этом Freemake Audio Converter затратил на тот же альбом более 12 минут.
Вроде бы тут однозначная победа AIMP3 Audio Converter, но для чистоты эксперимента захотелось провести тесты на качественном аудио материале, файлах в формате FLAC и сравнить время и качество полученного материала с исходником.
Результаты тестов подтолкнули меня не только к сравнению скорости работы двух конвертеров, но и к выбору предпочитаемого формата…
Стенд, ПО и исходный материал
В качестве стенда выступает вот эта машинка:
После установки плеера, как и всякий нормальный человек, мы с вами добавим в AIMP Classic аудио файлы для воспроизведения. Для этих целей нам необходимо открыть окно плейлиста. На этом месте читатель вправе грозно воскликнуть: «Что это за слово такое? Нету таких слов в русском языке. »
Так уж получилось, что развитие компьютерных технологий принесло в русский язык очередную порцию английских терминов, которые удачно прижились и ныне повсеместно используются жителями нашей страны.
Плейлист – это список воспроизведения. Если вы открыли несколько песен для воспроизведения в плеере – это уже можно смело назвать плейлистом. Нередко воспроизводимые композиции находятся в разных уголках вашего компьютера. Для удобства пользователя было придумано сохранять плейлисты в виде отдельных файлов. Чем мы впоследствии и займемся. Пока же наша задача – просто открыть окно плейлиста.
Для этого смотрим на рисунок и нажимаем на большую круглую кнопку, что обведена красным цветом. После нажатия на нее под главным окном программы появится еще одно окошко. Именно здесь впоследствии и поселится наш плейлист.
Чтобы он появился на свет, необходимо добавить в AIMP Classic файлы для воспроизведения. Для этого смотрим в нижнюю часть окна плейлиста и нажимаем на кнопку со знаком «+». Откроет подменю, где мы выбираем пункт «Файлы».
Такого же эффекта можно добиться, если нажать на клавишу «INSERT» на клавиатуре вашего компьютера.
Откроется окно проводника по вашему компьютеру, где достаточно найти папку с аудио файлами, выделить необходимые и нажать кнопку «Открыть».
Здесь хотелось бы дать пару советов. Если вам необходимо открыть все файлы, что находятся в заданной папке, то достаточно нажать на клавиатуре сочетание клавиш «CTRL+A» и все файлы будут выделены. Если же ваша задача открыть выборочно несколько файлов, то удерживая клавишу «CTRL» выделяем мышкой требуемые композиции. По окончании операции выделения файлов – просто нажимаем кнопку «Открыть» и файлы оказываются в нашем плеере.
Теперь наша задача – научиться сохранять плейлисты и впоследствии открывать их. Сделать это очень просто.
В правом нижнем углу окна плейлиста нажимаем на кнопку, что на рисунке обведена красным цветом.
После чего откроется список, где мы выбираем пункт «Сохранить». Обратите внимание, что файл предлагается сохранить в одном из четырех форматов: PLC, M3U, M3U8, PLS
Как бы вы ни сохранили свой плейлист, он останется плейлистом и будет впоследствии воспроизводиться с помощью AIMP Classic, однако разработчики программы рекомендуют сохранять в формат PLC, что мы собственно и сделаем.
Говоря об особенности работы с плейлистами в AIMP Classic, нельзя не упомянуть о возможности одновременной работы с несколькими плейлистами. Давайте проведем эксперимент. Попробуем открыть только что сохраненный плейлист. Нажмем на уже знакомую кнопку в правом нижнем углу, только на этот раз выберем пункт «Открыть плейлист».
Зайдем в папку, куда мы только что сохраняли наш список воспроизведения и откроем его.
Что же мы видим? В отдельных вкладках открыты два плейлиста, между которыми можно быстро и оперативно переключаться.
Согласитесь, удобно? На этом мы завершим разговор про плейлисты. Хотелось бы поговорить про интернет – радио.
Как с помощью AIMP прослушать интернет радио?Перед тем, как производить операции по добавлению ссылок на интернет радиостанции, я предлагаю создать пустой плейлист. Для этого рядом с закладками уже существующих плейлистов, щелкаем правой кнопкой мышки и из контекстного меню выбираем пункт «Новый плейлист»(данную операцию можно также осуществить нажатием на клавиатуре клавиш «CTRL+N».
По умолчанию наш плейлист будет назван чем-то вроде «Pls at 15-15-43». Нас решительно такое название не устраивает, поэтому мы щелкаем правой кнопкой по названию плейлиста и выбираем пункт «Переименовать плейлист».
Теперь введем новое имя, а будет это «Мои радиостанции». Теперь мы наш плеер на воспроизведение вышеуказанной радиостанции.
Наша задача на данном этапе – ввести в AIMP Classic ссылку на поток интернет вещания радиостанции «Эхо Москвы». Для этого мы щелкаем правой кнопкой мышки по пока еще пустом плейлисту и вызываем контекстное меню.
Выбираем пункт «Добавить» и из выпадающего списка «URL / Radio». В новом окне в верхнюю часть вводим следующую ссылку:
http://radio.echo.msk.ru:8000/listen.pls
Именно эта ссылка и подключит нас к аудио потоку радиостанции «Эхо Москвы», в поле «Введите имя:» можно ввести имя радиостанции.
Теперь щелкаем по единственному пункту в нашем новоиспеченном плейлисте и наслаждаемся прослушиванием.
Читатель может задать вполне законный вопрос: «А где брать ссылки на эти самые радиостанции?». Отвечаю: «В сети интернет». Чтобы немножко помочь вам в поиске, я выложил несколько ссылок. Добавив данные ссылки в поле «URL / Radio», вы получите возможность подключиться к одной из нижеуказанных радиостанций:
http://217.170.67.77/dorojnoe - Дорожное радио
http://live.rfn.ru/radiomayak_fm - Радио Маяк
http://213.85.130.203:8080/stream.mp3.m3u - Народное радио
mms://67.159.60.31/c3_2_128?st=055617300123599526820090302 - музыка Авторадио
http://listen.rpfm.ru:8000/ - Радио Premium
Дальнейшие поиски радиостанций предлагаю провести вам вручную. Могу лишь подсказать, что ключевым словом при поиске в Яндексе будет «радио для winamp», так как AIMP Classic понимает аудио потоки, созданные для старого как мир плеера WinAmp.
Теперь мы ответим еще на один ключевой вопрос:
Как записать интернет – радио в AIMP Classic?Прежде чем нажимать, на кнопку записи или, как говорят профессионалы, захвата аудио потока, мы предварительно настроим этот процесс.
Для этого переходим в верхнюю часть главного окна программы и находим там крохотную кнопку, на которой (если взять бинокль и приглядеться) изображен гаечный ключ. Чтобы вам было понятнее, я обвел на рисунке эту кнопку красным цветом.
Нажатие на кнопку вызовет окно настроек программы. В левой части переходим в раздел «Плеер» и далее жмем на «Потоковое аудио». После чего в правой части окна появятся необходимые нам элементы управления.
Нас, собственно говоря, интересует раздел «Захват Интернет – Радио». Предлагаю собственноручно указать папку, куда будут складироваться записанные файлы. Выпадающий список «Формат» позволяет указать формат записанных файлов. Несмотря на то, что умная программа предлагает кодировать аудио файлы с текущим битрейтом, то есть с тем, что в данный момент транслирует радиостанция, я предпочел указать – 128 килобит в формате MP3.
Наконец, предлагаю поставить флажок напротив надписи «Разбивать на файлы». Это позволит программе разбивать на отдельные файлы вашу запись. Зачем это нужно?
Представим себе, что вы не поставили вышеуказанный флажок и в течение часа записывали любимое радио. В результате итоговая композиция будет представлять собой огромный файл, длительностью час.
Впоследствии, при прослушивании такого шедевра, будет проблематично найти нужную песню. Разбивка на части позволит несколько решить эту проблему.
Интервал разбивки файлов (в миллисекундах) указывается в поле «Задержка».
Нам осталось вернуться в главное окно программы и нажать на кнопку под названием «Radio Cap». Честно говоря, некоторые элементы управления в плеере AIMP Classic сделаны настолько миниатюрными, что к программе требуется прилагать своеобразный путеводитель.
Ниже на рисунке показано, где расположена кнопка «Radio Cap»:
Когда вы решите, что запись пора заканчивать, необходимо всего лишь еще раз нажать на данную кнопку.
Как конвертировать MP3 в OGGКак уже говорилось, AIMP Classic многофункциональный плеер. И эта многофункциональность во многом достигается за счет дополнительных утилит, что идет в комплекте с программой. Я не удержался и решил вкратце рассмотреть аудио конвертер.
Для вызова данной утилиты достаточно нажать «CTRL+K», если вы хотите увидеть полный список дополнительных программ, достаточно нажать на кнопку в верхней части главного окна программы (выделена красным цветом).
Аудио конвертер позволяет осуществлять кодирование во все распространенные аудио форматы, среди которых MP3, WAV, WMA, OGG. Хотелось бы сказать пару слов про последний.
Еще пару лет назад данному формату пророчили большое будущее. И не случайно. Дело в том, что OGG Vorbis– открытый стандарт, не требующий лицензирования. Это означает то, что разработчик аппаратного или программного обеспечения, используя OGG никому и ничего не должен, что позволяет ему сэкономить немножко денег.
Однако шествие MP3 по планете затмило все вокруг. И OGG, который, к слову говоря, отличается более высокой степенью сжатия сравнительно с MP3 (при одинаковом размере файла, звук кодированный кодеком OGG Vorbis получается более качественным), в основном используется на компьютеров. Аппаратных плееров с поддержкой OGG выпущено очень мало.
Плееры RoverMedia Aria X5 и Z3 с поддержкой OGG Vorbis
Исходя из вышенаписанного, мне бы хотелось произвести конвертирование именно в формат OGG, ибо замечательный плеер в отличие от стандартного Windows Media Player, прекрасно справляется с воспроизведением данного стандарта.
Итак, приступим к конвертированию. Для этого в левом верхнем углу аудио конвертера нажимаем кнопку «Добавить» и открываем исходный файл, то есть тот, который мы собираемся кодировать.
Теперь наша задача – выбрать кодек для кодирования. Проще говоря, мы в данный момент решаем – в каком же формате будет кодирован итоговый результат. Для этого из выпадающего списка «Кодеры» выбираем OGG.
Далее мы должны указать куда будет сохранен конечный результат. Для этого напротив текстового поля «Выход» нажимаем кнопку и выбираем папку на своем компьютере.
Наконец, неплохо, было бы настроить кодек – указать степень сжатия конечного файла. В правой части окна, в разделе «Формат» мы как раз и получаем возможность осуществить задуманное.
Мы видим три ползунка. Попробую расшифровать их значение:
Kbps – здесь все просто. Мы изменяем значение битрейта. Чем он больше, тем качественнее будет наш файл, однако и размер файла (в мегабайтах) будет выше. Вот и решайте, что вам важнее: качество или лишние свободные мегабайты на диске вашего компьютера.
Min и Max kmps – минимальный и максимальный битрейт. Если кодирование осуществляется с переменным битрейтом, который меняется в зависимости от насыщенности музыкальной композиции, то есть смысл более продуманно выставить данные значения.
После настройки всех необходимых параметров программы, нам достаточно нажать в верхней части аудио конвертера кнопку «Старт» и дождаться окончания кодирования.
Как мы видим, все предельно просто и удобно. И зачем нам устанавливать дополнительные аудио конвертеры, когда есть AIMP Classic.
Заключение.Рассмотреть все возможности программы в рамках одной статьи – просто невозможно. Однако, я уверен, что в будущем мы еще не раз будем обращаться к программе AIMP Classic, которая в свою очередь будет развиваться и радовать нас новыми возможностями.
С уважением, Гоша Компьютерный.
Если вы хоть раз пользовались плеером aimp старых версий (до 2.6), то наверняка отметили, что кроме отличной функциональности плеера, в нем было еще парочка утилит, которые были очень просты в использовании, но в тоже время довольно удобны. Речь идет вот о чем:
Многими пользователями данные утилиты вообще воспринимались как дополнения к плееру, т.е. его составные части, значительно расширяющие возможности аудио плеера, и выгодно отличающие от конкурентных программ. И ведь действительно, для записи звука или конвертирования музыкального файла не нужно искать специализированную программу, разбираться с её интерфейсом и установкой. Нужная утилит всегда под рукой, и к тому же предельно проста.
Но, однако, с выходом версии aimp 2.60 все поменялось. Привычных утилит уже не оказалось под рукой. Это же качается и последующих версий аимпа, в том числе и последней – третьей версии. Так что, если вы решите скачать aimp 3 бесплатно русскую версию, то уже не увидите там привычных утилит.
Спрашивается, почему же так? Ведь многие пользователи действительно находили данные утилиты полезными и удобными. Почему разработчики отказались от их дальнейшего использования? Разработчик aimp – Артем Измайлов в своем блоге конечно же осветил этот вопрос, как раз во время выхода 2.60 версии. По его словам, утилиты оказались не конкурентоспособны, и вдобавок, развивать и поддерживать их некому. Поэтому, они вынесены в отдельный дистрибутив – Aimp Audio Tools. Его можно также скачать с официального сайта, установить, и пользоваться так же, как и раньше. Все это конечно хорошо, но на мой взгляд, популярность аудио плеера aimp все таки упала из-за этого решения. Потому что новые пользователи, которые захотят скачать последние версии aimp и знать не будет про наличие этих замечательных утилит. Более того, про их существование даже стало трудно вообще как-то узнать. Немногие сайты при описании этого аудио плеера упоминают про утилиты Aimp, а те, кто это все же делает, обычно просто упоминают о них в контексте чего-то прошлого и не совсем актуального.
Остается только пожалеть, что такие замечательные утилиты не нашли должного развития и популярности.
AIMP - многофункциональная программа которая разрабатывалась как аналог всем известного медиаплеера Winamp. На данное время программа заключает в себе множество дополнительных модулей: CD-Ripper, Tag Editor, Audio-player, аудио конвертер, запись аудио и дисков с данными и многое другое. AIMP заменит множество программ, благодаря чему теперь не придётся искать специальный софт, скажем, для перегона Audio-CD в MP3 - это уже предусмотрено в AIMP. Программа способна воспроизводить без плагинов большое количество форматов, включая WAV, MP3, MP2, MP1, OGG, WMA, UMX и многие другие. Интерфейс программы выглядит очень стильно, а также имеет многоязычную поддержку, включая русский язык.
Основные особенности программы:
• Функциональность, малый размер и минимальное использование системных ресурсов.
• Поддержка большого количества форматов музыки: MP1, MP2, MP3, MPC / MP+, AAC, AC3,
- Ogg, FLAC,APE, WavPack, Speex, WAV, CDA, WMA, S3M, XM, MOD, IT, MO3, MTM, UMX.
• 18-ти полосный эквалайзер и встроенные звуковые эффекты: Reverb, Flanger, Chorus, Pitch, Tempo, Echo, Speed.
• 32-битная обработка звука для достижения наилучшего качества.
• Поддержка модулей расширения функциональности. Вы можете добавить новые
- утилиты и расширить уже имеющиеся, подключить плагины Input, Gen, DSP от WinAmp.
• Выключение компьютера. Вы можете лечь спать под любимую музыку, установив
- выключение компьютера по таймеру или по окончанию воспроизведения.
• Интернет-радио. Слушай и записывай!
• Многоязычный интерфейс.
• Многопользовательский режим.
• Редактор тэгов. Вы легко можете редактировать теги аудио файлов, а также переименовать
- файлы группой, отсортировать по заданному шаблону или применить значения тэгов к группе файлов.
• Аудио библиотека. Представляет собой органайзер музыкальных файлов, который позволит вам с лёгкостью
- упорядочить вашу музыку, выставить оценки прослушанным композициям, вести статистику воспроизведения.
AIMP v4.00, build 1683 (29.12.2015)
Скин-движок: waveform-навигатор - повышена точность анализа
Исправлено: общее - плеер зависает при закрытии в некоторых случаях, продолжая воспроизведение плейлиста
Исправлено: плеер - некорректно определяется кодировка мета данных онлайн-потока на украинском
Исправлено: плеер - файлы из CUE списка не отправляются в редактор тегов
Исправлено: скин-движок - в некоторых случаях отменяется процедура построения волны waveform-навигатора
Исправлено: фонотека - ПКМ по содержимому колонки "метки" открывает меню общего назначения, вместо меню управления метками
Исправлено: фонотека - поиск новых файлов при старте программы не работает в некоторых случаях
Исправлено: фонотека - не работает скроллирование жестами
Информация о программе:
Разработчик: www.aimp.ru
Год выпуска: 2015
Платформа: Windows® 10/8/8.1/XP/Vista/7
Язык интерфейса: Многоязычный + Русский
AIMP – не только многофункциональный, с отличным качеством звучания, но еще и простой в обращении медиапроигрыватель.
Внешне AIMP прост и удобен. В верхней части плеера расположились регулятор громкости, кнопки проигрывания и кнопки режима проигрывания: случайный режим, повтор отрезка, композиции или копирование в буфер обмена.
Кроме того, здесь же находятся немаловажные элементы – кнопка визуализации и настройки планировщика.
Первая поможет выбрать имеющиеся визуализации плеера, которая несколько преображает его верхнюю часть графической «движухой».
Кнопка настроек планировщика AIMP позволит установить таймер на автоотключение компьютера или же, наоборот, сделать его будильником, выставив время и композицию для вашего пробуждения.
Возможности AIMP позволяют рассортировать все саундтреки по спискам воспроизведения так, чтобы затем сохранить на ПК в виде отдельных файлов. Если вам приглянулась какая-то песня, добавьте ее в избранные: выделите трек в плейлисте, кликните правой кнопкой мыши и выберите Закладки - Добавить. Или же, при желании, скопируйте выделенный звуковой файл в буфер обмена сочетанием клавиш Ctrl+V или выбрав соответствующую функцию.
Кроме копирования AIMP покажет подробную информацию о треках, перенесет композиции в другие плейлисты или удалит неугодные вам песни с жесткого диска – все это осуществляется из контекстного меню (правая кнопка на треке).
Отдельного внимания заслуживает 18-полосный эквалайзер, регулирующий тембр, скорость и другие свойства звука любого аудиофайла. Пробуйте, наслаждайтесь.
При желании легко меняйте внешний вид плеера AIMP, используя, например, плагины визуализации. Но для начала их нужно скачать с официального сайта разработчиков (aimp.ru) из раздела «Дополнения – Плагины».
Отыскать такие плагины на сайте нетрудно – все они имеют тип «Визуализация» и графическое превью, чтобы пользователь представлял, что будет скачивать.
Например, загрузим плагин под названием Stroboscope .
Выбираем его, нажимаем «Скачать».
Зачастую, такие плагины скачиваются в виде архива и будут содержать как, собственно, сам плагин, так и вспомогательный файл в формате .txt, поясняющий, как этот плагин применять.
Чтобы «внедрить» новый плагин в проигрыватель AIMP, разархивируйте загруженный архив и перенесите файл с расширением .dll в папку самого проигрывателя – AIMP3/Plugins. Теперь запустите сам проигрыватель и кликните на иконку гаечного ключика с настройками.
Выберите раздел Плагины - Visual.
Здесь указаны все имеющиеся в программе плагины визуализации, которые вы можете активировать, отметив их галочками.
Отмечаем плагин Stroboscope. Теперь мы можем запустить наш плагин, просто кликнув правой кнопкой мыши по экрану AIMP в верхней части программы. Его-то и изменяют такие плагины в компактном режиме. Выбираем Визуализация – Стробоскоп.
Готово, получаем свой местный стробоскоп. Вдобавок можно выбрать полноэкранный режим для пущего эффекта визуализации.
Слушайте музыку стильно!
Convert audio to any popular format (MP3 WAV WMA M4A FLAC)/ create and edit audio books/ split and merge audio tracks. Handy CD Ripper Portable Version. Handy CD Ripper is an easy to use and powerful Audio and Data CD Ripper. It lets you rip music from Audio CDs and backup. Free software download,The biggest software directory for freeware and shareware download at brothersoft.com. Telecharger AudioGrabber. Recuperez les pistes de vos CD pour les transformer. Transfer videos from VHS and camcorders straight to your PC hard drive. The August VGB100 video capture card is the simple solution for digitising your old analogue.
Free online video converter, audio converter, image converter, eBook converter. No download or account required. Securely order license for Voice Changer Software with Avangate or Plimus. flashdepo, LLC. Is a New England based company. Audio Tools management team consists of industry experts bringing experience from such companies as Intel, Lucent. Handy CD Ripper is an easy to use and powerful Audio and Data CD Ripper. It lets you rip music from Audio CDs and backup Data CDs easily and quickly. Various formats. Sie wollen Dateien entpacken und wissen nicht welches das passende Programm fur das jeweilige Format ist? Kein Grund zur Sorge. CHIP Online zeigt Ihnen.Free download CD ripper, audio grabber, MP3 encoder, MP3 decoder, MP3 converter and other MP3 software. Click for larger image Guide for newbie's. What is Audiograbber. Audiograbber is a beautiful piece of software that grabs digital audio. Mac Video Converter Convert video on Mac among almost all video/audio formats. DVD Copy for Mac Copy DVD collections without losing any quality from the original. Encodes WAV, MP3 and OGG files to WMA (Windows Media Audio) format, and decodes WMA to MP3, OGG and WAV format with ID3Tag v2 support. CD to WMA also supported. Important software section. We have partnered with Air Installer to cover part of the software hosting.
AIMP3 is an audio player for Windows that supports the conversion of video and audio files to audio formats among other things.
The program's audio converter is quite powerful as it supports a wide variety of input and output formats.
Some, like mp3, can be added to the player as they are not supported by default while others, including aac, flac, ogg or wma are supported by default by it.
To add mp3 support to AIMP3, do the following:
You have two options to use AIMP3's audio converter. If you have installed the audio player on your system, you may right-click supported video and audio formats to convert them directly from within Windows Explorer.
Simply select one or multiple supported files, right-click on the selection afterwards and select AIMP3 > Convert to another format.
This opens the program's audio converter right away. The second option you have is to open AIMP3 first, right-click in the interface and select Utilities > Audio Converter from the context menu to launch the program this way.
You may add supported media files using the plus icon at the top of the interface, or use drag & drop instead to do the same.
All files are displayed with their name, extension and audio format. You configure the conversion options at the bottom of the interface.
There you select the desired output format and quality, and may add post-processing options such as renaming or moving files to the job as well. Files are converted into individual output files by default which is something that you can change in the interface as well. If you want, you can convert all input files into a single output file.
A click on options displays additional audio conversion preferences. You may use them to change the number of threads and process priority, or whether you want ramping or surround enabled in the transform options.
The conversion itself is fast and processed silently in the background. Converted audio files are saved in the same directory as source files unless you have selected the optional move preference during job setup.
Closing Words
While Windows users have plenty of options when it comes to the conversion of media files to audio, Helium Audio Converter. FlicFlac or Hamster Audio Converter to mention a few, there is little need for these tools if you are already using AIMP3.