
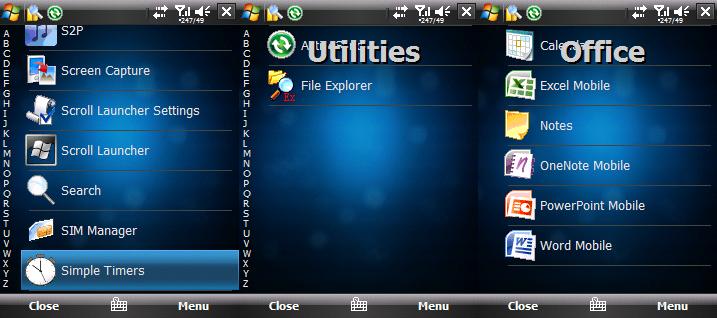


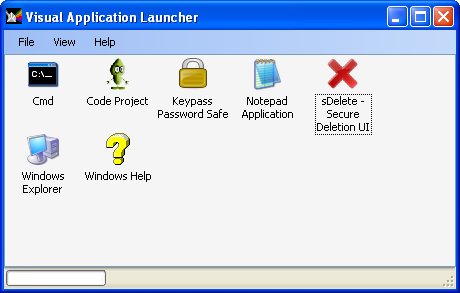






 Рейтинг: 4.8/5.0 (1846 проголосовавших)
Рейтинг: 4.8/5.0 (1846 проголосовавших)Категория: Windows: Утилиты к браузерам
Application Launcher.exe - это исполняемый файл (программа) для Windows. Расширение имени файла .Exe - это аббревиатура для исполняемых файлов. Необходимо запускать исполняемые файлы от проверенных производителей программ, потому что исполняемые файлы могут потенциально изменить настройки компьютера или нанести вред вашему компьютеру. Бесплатный форум с информацией о файлах может помочь вам разобраться является ли Application Launcher.exe вирусом, трояном, программой-шпионом, рекламой, которую вы можете удалить, или файл принадлежит системе Windows или приложению, которому можно доверять.
Вот так, вы сможете исправить ошибки, связанные с Application Launcher.exeОписание: Application Launcher.exe не является важным для Windows и часто вызывает проблемы. Application Launcher.exe находится в подпапках "C:\Program Files" или иногда в подпапках "Мои файлы". Известны следующие размеры файла для Windows 8/7/XP 598,016 байт (60% всех случаев), 528,384 байт и еще 4 варианта. 
Важно: Некоторые вредоносные программы маскируют себя как Application Launcher.exe, особенно, если они расположены в каталоге c:\windows или c:\windows\system32. Таким образом, вы должны проверить файл Application Launcher.exe на вашем ПК, чтобы убедиться, что это угроза. Мы рекомендуем Security Task Manager для проверки безопасности вашего компьютера.
Наибольшая русскоязычная база с чит кодами, трейнерами и прохождениями для компьютерных игр. Все чит коды переведены и проверены лично нами. Количество игр представленных в текущей версии - 11161.

Эта программа представляет собой бесплатный аналог Adobe Photoshop. Она точно также включает в себя множество инструментов для работы с растровой графикой, и даже имеет ряд инструментов для векторной графики. GIMP это полноценная замена Photoshop.

Мощная и бесплатная антивирусная программа, которая защитить ваш компьютер от всяческих угроз, включая вирусы, трояны, и т.д. AVG Anti-Virus Free также защитить вас в Интернете от потенциально опасных веб-сайтов и других видов угроз.

Application Launcher for Drive - удобное приложение, которое упрощает работу с сервисом Гугл Документы. Не все пользователи могут пользоваться онлайн таблицами и документами, так как они забирают много ресурсов и браузеры попросту подтормаживают.
Особенности:
- После установки дополнения, можно открывать выбранные файлы через стандартные приложения Виндоус.
- Чтобы открыть документ, щелкните правой кнопкой мыши по файлу и выберите меню "открыть с помощью".
- Сохраняйте файлы в открытой программе на ПК.
Оценить: ![]()
![]()
![]()
![]()
![]()
Сегодня практически всю работу можно выполнить, не покидая окна вашего браузера. Количество веб-приложений с каждым днём растёт, а сами они становятся всё функциональнее. Тем не менее ресурсоёмкие задачи всё ещё остаются прерогативой серьёзных программных пакетов. Вы не сможете полноценно отредактировать PSD-макет или заняться видеомонтажом непосредственно в браузере. Тем не менее с новым расширением Application Launcher для Chrome этот процесс станет проще.
Application Launcher — это новое расширение для браузера Chrome. После его установки у вас появится опция Open with в меню, которое отображается каждый раз, когда вы кликаете по файлу правой кнопкой мыши.
Более того, любое изменение, внесённое в документ на компьютере, автоматически синхронизируется с Google Drive. Теперь вам не нужно отдельно скачивать документ или файл для того, чтобы сначала его отредактировать на компьютере, а потом загружать обратно в хранилище. Согласитесь, это удобно.
Application_launcher.exe представляет собой разновидность файла EXE. связанного с SuSE Linux 7.2 Professional, который разработан SuSE Inc. для ОС Windows. Последняя известная версия Application_launcher.exe: 1.0.0.0, разработана для Windows. Данный файл EXE имеет рейтинг популярности 1 звезд и рейтинг безопасности "Неизвестно".
Что из себя представляют файлы EXE?Файлы EXE ("исполняемые"), такие как application_launcher.exe – это файлы, содержащие пошаговые инструкции, которым компьютер следует, чтобы выполнить ту или иную функцию. Когда вы дважды "щелкаете" по файлу EXE, ваш компьютер автоматически выполняет эти инструкции, созданные разработчиком программы (например, SuSE Inc.) с целью запуска программы (например, SuSE Linux 7.2 Professional) на вашем компьютере.
Каждое программное приложение на вашем компьютере использует исполняемый файл. ваш веб-браузер, текстовый процессор, программа для создания таблиц и т.д. Это делает исполняемые файлы одними из наиболее полезных видов файлов в операционной системе Windows. Без таких исполняемых файлов, как application_launcher.exe, вы не смогли бы использовать ни одну программу на вашем компьютере.
Почему у меня наблюдаются ошибки в файлах типа EXE?Из-за своей полезности и вездесущности, файлы EXE обычно используются в качестве способа заражения вирусами / вредоносным ПО. Зачастую вирусы маскируются под неопасные файлы EXE (например, application_launcher.exe) и распространяются через почтовый СПАМ или вредоносные веб-сайты, а затем могут заразить ваш компьютер, когда будут запущены на исполнение (например, когда вы дважды щелкаете по файлу EXE).
В дополнение, вирусы могут заразить, переместить или повредить существующие файлы EXE. то впоследствии может привести к сообщениям об ошибках, когда исполняется SuSE Linux 7.2 Professional или связанные программы. Таким образом, любой исполняемый файл, который вы загружаете на свой компьютер, необходимо проверить на вирусы перед открытием, даже если вы считаете, что он получен из надежного источника.
В каких случаях появляются ошибки в файлах типа EXE?Ошибки EXE, например, связанные с application_launcher.exe, чаще всего появляются во время запуска компьютера, запуска программы или при попытке использования специфических функций в вашей программе (например, печать).
Распространенные сообщения об ошибках в Application_launcher.exeНаиболее распространенные ошибки application_launcher.exe, которые могут возникнуть на компьютере под управлением Windows, перечислены ниже:
Такие сообщения об ошибках EXE могут появляться в процессе установки программы, когда запущена программа, связанная с application_launcher.exe (например, SuSE Linux 7.2 Professional), при запуске или завершении работы Windows, или даже при установке операционной системы Windows. Отслеживание момента появления ошибки application_launcher.exe является важной информацией при устранении проблемы.
An app launcher is a software that makes it easy to quickly launch applications. Application launchers provide better functionality that standard Windows start menu. Some of the app launchers can open files and folders as well, and some can launch websites too.
Here are 15 of the best free application launchers that we have come across. All of these app launchers are completely free, and simple to use.
1) Launchy :Launchy is one of the most popular app launcher. In fact, I was introduced to the concept of app launchers by Launchy only. Launchy can be launched by customizable hotkey. To launch any application, just start typing few words of of name of application, and Launchy will immediately launch it. You can change skins of Launchy, and also launch files and folders with this.
2) Find and Run RobotFARR (Find and Run Robot) is another free app launcher that works a lot like Launchy. FARR provides some additional features by virtue of plugins. Like Launchy, FARR can also open all type of applications, as well as files and folders. It is fully skinnable.
3) Promptu LauncherPromptu Launcher is another free application laucher. This one also works a lot like Launchy, and provide similar features. Promptu Laucher lets you create custom commands easily. So, you can type your command, and Promptu Laucher will run the associated application. Promptu Laucher is under active development, and will soon launch API to support external plugins.
4) Mouse ExtenderMouse Extender is another free application launcher. Unlike the app launchers that I have mentioned above, Mouse Extender does not needs any typing. You can just click on an application icon to launch that. Mouse Extender lets you create multiple tabs, to group similar applications or documents together. Watch the video above to see how easy it is to use Mouse Extender.
5) LaunchBar CommanderLaunchBar Commander is one of the most advanced application launchers that I have come across. You can create your own hierarchical menus, and create multiple docks. However, it might become a bit overwhelming for everyday user to customize this, but this will definitely be a treat for power users.
6) JetStartJetStart is not just an application launcher. It is actually a replacement for Windows start menu. JetStart lets you create your own start menu with your own programs added to categories. Apart from that, you can launch programs by typing their names. And JetStart Toolbar lets you organize your shortcuts in form of tabs.
All the app launchers mentioned above provide good features, but lack eye candy. The app launchers below will cover that aspect too :)
7) ObjectDockObjectDock is a really nice looking app launcher. I prefer to call ObjectDock the Mac style toolbar for Windows. ObjectDock displays your currently running programs, lets you add shortcuts, and you can add widgets like weather too.
8) RocketDockRocketDock is another Mac style toolbar for Windows. It is a floating bar that lets you launch applications with just one click. You can change the skins of RocketDock, and enhance functionalities using Add ons.
9) SliderDockSliderDock is a fully customizable app launcher. You can control the layout, icons, and the shortcuts that go into that. SliderDock looks really pretty on your desktop, and makes it extremely easy to launch applications.
10) CircleDockCircleDock is another circular app launcher. CircleDock lets you organize your icons in form of concentric circles, and ellipses. You can have the circles look vertical, or horizontal (as the screenshot above). This gives you a really intuitive way to organize tons of icons in a very small space on desktop.
11) Radian 12) Appetizer 13) nDroidnDroid is a very advance app launcher. It is a lot like Launchy, but has a lot more features. You can lauch application, folders, play songs, add songs to playlists, and even do Google searches; all by typing in just one box. You can even enter a mathematical expression, and nDroid will calculate it.
14) SpeedSearchSpeedSearch is a free app launcher from Microsoft. It is a bit like Launchy, but it makes it extremely easy to add any application to the shortcut list. Just drag the icon, and throw it in the Bull’s eye on desktop. To launch an application, just type its name, or click on the icon to launch it.
Here are 16 best free application launcher software. These application launcher software let you launch any app easily. All these application launcher software are completely free and can be downloaded to Windows PC. These application launcher software offer various features, like: launch any program, file, folder, web site etc. by click of a button, display a list of programs, files, folders etc. by typing few characters, arrange shortcuts in menu, tabs, or in icons form, remain active in system tray, links to special commands, and more. So, go through this list of free application launcher software and see which ones you like the most.
Executor is a free program launcher for Windows. You can launch programs using keywords and hotkeys. You can add more keywords for different programs also. It can be used as an advanced version of Windows Run command. You can type only few characters of any program name and it will show you the list of programs so you can easily choose the program you are looking for. It is highly customizable program.
Launchy is a free and easy to use program launching utility. You can use it as a replacement of Windows Start menu. To use it, first select rebuild catalog by right clicking or by pressing F5 key. You can include any drive or directory to your catalog also for accessing files and folders. Now you can just type initial few characters of any program and it will show you the complete list of programs containing those characters.
Find and Run RobotFind and Run Robot or FARR in short is a free and simple program for launching files and programs easily. You can add directories or drives to its search list for accessing them by simple typing few characters. You can launch any program by typing its names few characters. It shows you the ten results and you can type corresponding number to launch any particular file/folder/program etc.
Promptu LauncherPromptu Launcher is a free application launcher. It lets you launch programs, files, folders, and bookmarks easily. First of all you have to assign a shortcut key to it. Now you can type the name of the program, file etc. to launch them. You can create custom commands also. You can use this application easily.
Mouse ExtenderMouse Extender (ME in short) is a free app launcher for Windows. You can add shortcut for your files, folders, programs, web addresses easily on its tabs. You can insert more tabs also. It has default functions like control panel, restart and shutdown too. You can make it pinned on other windows also. It minimizes in system tray and you can easily access it any time.
JetStart is a free software for launching programs quickly and easily. It has various tabs like all programs, new, recent, system, toolbar, and edge menu. It scans all the installed programs first. You can type the few characters of any program and it will show you the complete list. You can easily choose your program from the list and can execute it.
RocketDockRocketDock is a docking toolbar with various shortcuts of programs, files, locations etc. It is highly customizable docking toolbar. You can add any favorite program or file to it. It has various predefined themes. You can change its position according to your choice i.e. top, bottom, left, or right. It animates when you hover your mouse over it thus gives you a feeling of MAC.
SliderDockSliderDock is a free and easy to use application launcher. You can add more shortcuts to it by drag and drop method. You can customize its look by changing themes, ring size, rotation speed, icon size etc. You can reorder the icons by using drag and drop method. It helps you to keep your computer desktop clean and organized.
CircleDockCircleDock is a free application launcher. It lets you arrange your shortcut icons in form of concentric circles. You can add more items to it by using drag and drop feature. You can customize the number of icons to be appearing in each circle. You can easily open any document, program, or web address by using its shortcut. You can customize its settings easily.
Appetizer is a free and simple application launcher for Windows. You can add new shortcuts by using drag and drop method or by importing the shortcuts from start menu, quick launch, or from different location you choose. You can easily resize it to horizontal or vertical. You can add special items (My Computer, My Network Places etc.) shortcuts too.
nDroid is an advance application launcher for Windows. You can type the few words of any program or file it will show you the name, extension, and path of the respective program or file. You can easily choose the shortcut from the list and can launch it. You can do Google searches too. It has various plugins also to do various tasks.
LaunchBar CommanderLaunchBar Commander is a free application launcher. It has various important shortcuts of system tools, control panel, programs, and others. You can add your own shortcuts too. You can make it floating or fixed at any corner of your desktop. You can minimize it to system tray also. It is easy to use application launcher.
XLaunchpadXLaunchpad is a free launcher for Windows. It is based upon Mac OSX Lion theme. It has various predefined shortcuts like my computer, control panel, network, disk drives etc. You can add your own shortcuts for programs, files, etc. to its screen for easy access. You can easily access this launcher by double clicking on blank space or your Windows desktop or from system tray. It supports multiple desktops.
Launcher is a free program to launch shortcuts. You can use it as a shortcut manager. You can add files, folders, web URLs etc. as shortcuts to its interface. It sits in system tray and you can launch it by using its hotkey Ctrl+ L. You can use it from system tray also.
RunFast is a very tiny and easy to use launcher for Windows. It lets you launch quickly and easily programs, files, folders, web sites etc. You can use it as an alternative to Windows Run command. You can assign it a hotkey and you can activate it from system tray by using it. You can type the name of the program, folder, file etc. or select it from the drop down list to run it.
Mayk is a free, small, and easy to use launcher for Windows. It lets you launch your favorite programs, files, folders, web sites easily. It has 6 tabs and each tab has 9 boxes hence 54 shortcuts can be created. It has Shell button where you can find some predefined commands like my computer, drives, my documents, network etc. and you can open them directly from here. You can glue it to any corner of your desktop after executing any command.
Is your desktop so cluttered you can’t find anything? Is your Start menu so long you have to scroll to see what programs are there? If so, you probably need an application launcher to organize your desktop and make your life easier.
We’ve created a list of many useful application launchers in different forms. You can choose from dock programs, portable application launchers, Start menu and Taskbar replacements, and keyboard-oriented launchers.
Dock Application LaunchersDocks are graphical application launchers that enhance and organize your desktop. They are generally very customizable and extendable.
RocketDockRocketDock is an application launcher, or dock, for Windows that sits along one edge of your desktop. It’s modeled after the Mac OS X launch toolbar and contains shortcuts for launching programs and opening files and folders. You can also extend the functionality of the dock using docklets and the look of the dock is customizable.
ObjectDockObjectDock is another dock for Windows that is similar to RocketDock. It allows you to organize your shortcuts, programs, and running tasks on an attractive, animated dock. You can also add extra functionality to your dock as widgets, such as a weather widget, a clock, a calendar, and a battery status widget. Setup your dock quickly by importing your Quick Launch shortcuts and pinned Taskbar items. Your dock can be placed on any edge of your screen.
There is also a paid version ($19.95) of ObjectDock that allows you to create as many docks as you want and to add tabs to your docks. It also provides Aero-Peek-like functionality for improved task switching and allows you to access your system tray icons on your dock.
RK LauncherRK Launcher is another free dock utility for Windows that provides a visually pleasing bar on the edge of your screen to which you can easily add shortcuts to programs, files and folders. The dock can be placed on any edge of your screen or in one of the corners. You can completely customize the appearance with themes and custom icons and add functionality with docklets. It’s many features and the ability to minimize programs to the dock makes RK Launcher a great Taskbar replacement.
XWindows DockXWindows Dock is a free dock program for Windows that emulates the Mac launcher toolbar. It’s completely customizable and contains graphics effects like reflections, transparency, shadow, blur, etc. Their site claims that they use only the latest technologies and that “you get the most powerful, stable and fastest dock for Windows platform.” The new plugin manager also provides a new stack container, similar to the Stacks docklet available for RocketDock, with fan/grid views.
SliderdockSliderdock is a free dock program for Windows that is different from the dock programs we have showed you so far. It allows you to easily add program shortcuts, files, and folders to each circular dock, or ring, by dragging and dropping. You can have multiple rings of icons. Rotating the mouse wheel in each ring rotates the icons providing quick access to the icons. You can also use keyboard shortcuts to access the icons on your dock. Sliderdock is completely customizable, from the appearance of the rings and icons to the behavior of the dock.
Circle DockCircle Dock is another free, circular dock program for Windows, but different from Sliderdock. When you activate Circle Dock, it can display right at your mouse cursor, even if your mouse is at the edge of the screen. Any icons on the dock that are off the screen can be accessed using the mouse wheel or arrow keys. You can add unlimited folders, shortcuts, links, and managements across sub-levels. The background and icons on your dock are fully customizable. Circle Dock supports multiple monitors and virtual desktops and is portable. To run it, simply extract the files and run the .exe file.
Winstep Nexus DockWinstep Nexus Dock is a free, completely customizable dock program for Windows that provides live icon reflections among many other eye candy effects. The drag-and-drop capabilities of Nexus Dock make it easy to manage your applications, files, printers, etc. Use drag-and-drop to move, copy, and rearrange objects on and off the dock. Drop documents onto application objects on your dock to automatically load them in the appropriate programs. Drag items such as Control Panel and My Computer to your dock using Nexus Dock’s virtual file system support. Documents, pictures, and video files dragged onto your dock displays as thumbnails for easy identification. Change the appearance of the icons on your dock by dragging and dropping your favorite .ico. png, or .tif files onto objects on the dock. Nexus Dock can also act as a Taskbar replacement with its ability to show minimized, running programs and the system tray on your dock.
There is a paid (from $24.95) Ultimate version of Nexus Dock that has additional features, such as multiple docks and the ability to group shortcuts into nested sub-docks, tabbed docks, and the ability to duplicate, delete and disable and enable existing docks.
WinLaunch is a free, portable application launcher for Windows taken from Mac OS X Lion. It starts minimized and activates, initially, using the Shift + Tab keyboard shortcut. When activated, the Windows desktop icons are hidden and the Windows background blurred, showing icons on the launcher. Icons can be grouped as you do in iOS; drag and drop one icon onto another one to create a group that can be renamed, as displayed in the following image. You can also move and delete items and create new folders using “Jiggle mode,” which is activated by holding down the mouse on an item. Add icons to the launcher by pressing the “F” key, reducing the launcher to a movable window onto which you can drag shortcuts, files, or folders.
NOTE: WinLaunch requires Microsoft .NET Framework 4, which can be downloaded using one of the following links:
Portable Application LaunchersThe following is a list of applications launchers that are portable. They are useful for launching portable applications on USB flash drives, or if you don’t want to install yet another software program on your PC.
PortableApps.comPortableApps.com is a very popular, portable software solution for Windows allowing you to take your favorite software with you on any portable storage device (USB flash drive, iPod, memory card, portable hard drive, etc.), as well as on local storage and in the cloud. It’s a fully open source and free platform and provides many useful portable programs. It essentially acts as a portable desktop and you can save all your settings and preferences for all your portable programs. It comes with it’s own application launcher, providing easy access to your programs.
CodySafe is an alternative to PortableApps.com, providing a free application launcher for Windows and access to portable programs. You can download portable programs from the CodySafe site, but you are also encouraged to obtain programs from sites such as PortableApps.com. PortableFreeware.com. and PenDriveApps.com. You can group and categorize your portable apps and customize CodySafe using skins, themes, and sounds.
CodySafe also is available in paid versions ($19.90, $29.90, and from $89.90) that provide an increasing number of additional features, such as sub-groups and sub-categories, access to an Apps Depot, password protection, and hardware encryption.
See our article about CodySafe for more information.
Portable Application LauncherPortable Application Launcher (PAL) is a free Windows launcher that organizes your shortcuts into groups and categories. It’s accessed from the system tray or user-defined hotkeys. You can also customize the menu using styles. Portable programs in the PortableApps.com Format (PAF) can be automatically installed onto PAL. In addition to providing a convenient menu for launching applications, you can also add documents to a special Docs screen and tools and utilities on the Extras screen, such as notes, a calendar, and easy access to the Portable Freeware Collection .
Appetizer is a free, open source, portable application launcher for Windows that allows you to organize your programs on a customizable, resizable dock that can be displayed horizontally or vertically. Resize the icons to any of three different sizes and add your own custom icons. Organize the icons by dragging and dropping them on the dock and group your icons into menus. Customize the Appetizer dock using skins.
PStart is a simple Windows system tray launcher for applications. It’s designed to run portable applications, but can be also used on your local hard drive as an additional Start menu providing a quick program search feature. Use PStart to open important documents and folders, as well as portable programs.
When you install PStart, you can choose to install PStart to your local hard drive or to a removable device. PStart uses relatives paths when installed as a portable application. If a different drive letter is assigned to your USB flash drive when inserted into a different computer, your portable applications, files, folders can still be opened properly.
There is also a Search tab for quickly finding files and a Notes tab for storing information you don’t want to forget.
ASuite is another free, portable application launcher for Windows similar to PStart. It displays your program shortcuts, files, folders, and web page links in a tree structure on the List tab. Just like PStart, it’s also designed to run on removable media, such as USB flash drives. ASuite uses relative paths, like PStart, so your programs, files, and folders can be opened on any Windows computer without issue. The program requires installation, but it can be installed to any drive, local or removable.
NOTE: When using ASuite in Windows 7, we recommend you install the program to a location other than “C:\Program Files.” ASuite needs to write settings as you set it up and you’ll get an error if it’s installed to a location where you don’t have full write permissions.
SE-TrayMenuSE-TrayMenu provides a replacement for the missing Quick Launch Toolbar in Windows 7 (it can be used in XP, Vista, and Windows 8, as well). Use SE-TrayMenu to gain quick access to most frequently used applications and system commands using a customizable popup menu from the Windows system tray. Quickly add programs, documents, folders, and internet links to the menu using drag-and-drop. The menu is also completely customizable.
SE-TrayMenu can either be installed or used as a portable program.
Portable Start MenuPortable Start Menu is a simple and free application launcher for Windows similar to the Start menu that can be installed on a USB flash drive or a local hard drive. Organize your programs in a simple menu system and launch them using a system tray icon. When you close Portable Start Menu on an USB flash drive, running applications can be closed automatically, too. Portable Start Menu also allows you to automatically mount and dismount TrueCrypt containers.
Start Menu, Taskbar, and Desktop Windows Application LaunchersThe following programs are application launchers that either replace or enhance the Windows Start menu, Taskbar, or Desktop. We also list a launcher that comes in the form of a Gadget for the Windows 7 desktop.
Jumplist-LauncherJumplist-Launcher is a free Windows program launcher that allows you to consolidate applications on the Taskbar, combining multiple applications into one jump list. It doesn’t require installation, so you can run it directly on your local hard drive or on a USB flash drive. You can add up to 60 programs in custom groups inside one jump list and drag and drop shortcuts, files, and folders onto the Jumplist-Launcher setup dialog.
7Stacks is a free application launcher for Windows that emulates the stacks functionality from Mac OS X. Once you install 7Stacks, an icon is added to the desktop that allows you to easily create new stacks as shortcuts on the desktop. You can then pin up to 10 different stacks to the Taskbar. If you don’t want to pin your stacks to the Taskbar, you can use menu mode and leave the shortcuts to your stacks on the desktop. You can create stacks from special folders, such as My Documents, or from ordinary folders on your hard drive.
NOTE: In Windows 7, stacks are pinned to the Taskbar. In Windows XP and Vista, stacks are pinned to the Quick Launch Toolbar.
8Start Launcher8Start Launcher is a free, customizable application launcher for Windows that allows you to easily organize your shortcuts, URL favorites, files, folders, and application links into groups and categories. The launcher can be accessed through the system tray, using a hotkey, or by clicking the middle mouse button. It is portable and can use relative paths, making it useful as an application launcher for portable programs on USB flash drives. The look of the launcher can be customized using skins and you can use custom picture files (.jpg. png. ico. bmp. gif) as the button icons.
ViPad is a free application launcher and desktop organization tool for Windows that allows you to gather your favorite program shortcuts, website links, system tools shortcuts, files, folders, etc. in one place. You can even categorize the items onto personalized tabs. Use drag-and-drop to put items on the launcher and to rearrange the items.
Windows 7 App Launcher GadgetWindows 7 App Launcher Gadget provides a very small application launcher that displays on your desktop as a gadget. You can drag and drop program shortcuts, files, and folders directly onto the gadget. You can also add favorites from Firefox, Opera, and IE to the gadget so you can quickly access websites.
Linux-Only Application LaunchersIf you use Linux, check out the following useful application launchers that are only available for Linux.
Avant Window NavigatorAvant Window Navigator (AWN) is a dock-like navigation bar for Linux that enhances and organizes your Linux desktop. It can also be used to keep track of open windows. AWN is highly customizable and fits perfectly into your Ubuntu theme. Free themes are available to customize the look of your bar, as well as extras to extend the bar’s functionality.
Gnome-Do is a keyboard-oriented program for Linux that allows you to quickly search for many items in your GNOME desktop environment, such as applications, Firefox bookmarks, files, etc. and perform common actions on those items, such as Run and Open. It is plugin-based, allowing you to easily extend it to handle new items and actions.
Docky is a dock application for Linux that makes opening common applications and managing windows quicker and easier. It’s similar to Avant Window Navigator and is fully integrated into the GNOME desktop. Besides being an application launcher, Docky can also manage your running applications and host various docklets, including a CPU monitor, weather report, and clock. Applications can integrate with Docky to add extra items to their context menus or modify their icons to display more information.
Keyboard Application LaunchersThe following application launchers are for those of you who prefer using the keyboard over the mouse. They make launching applications and opening files quick and easy.
Find and Run Robot (FARR)Find and Run Robot (FARR) is a free application launcher for keyboard maniacs. It uses an adaptive “live search” function to allow you to rapidly find programs and documents on your computer simply by typing. Display the FARR window using a custom hotkey, and then just start typing the first letters of the application, file, or folder you want to find and the results display instantly. You can also use FARR to run web searches, send email, manipulate files, and much more. Plugins, add-ons, and extensions are also available for FARR.
Launchy is a free utility for Windows, Linux, and Mac designed to help you launch your documents, files, folders, and bookmarks with just a few keystrokes. It also indexes the programs in your Start menu in Windows, providing quick access to your favorite programs. Launchy opens as a small window in which you type your search term. The results display below the window as you type. There are skins to customize the look of Launchy and plugins to extend its functionality. Plugins are only available if you’re using Launchy in Windows.
Windows 7 App Launcher (7APL)Windows 7 App Launcher (7APL) allows you to launch multiple applications at once in Windows using a hotkey or the Windows 7 jump lists feature. You create profiles containing all the applications you want to start at once and apply a hotkey to each profile. To run profiles from a jump list, pin the 7APL.exe file to the Taskbar.
7APL does not need to be installed. Simply extract the .zip file and double-click the .exe file.
Blaze is an application launcher for Windows that allows you to search your files and folders and the web, as well as launch programs. Also, use Blaze to perform in-place calculations and base conversions. Create emails on-the-fly and perform commands on a specific Explorer window.
Blaze is available in a portable version that supports relative paths. It indexes the folders on your USB flash drive or external hard drive so even if you attach the drive to a different computer and it’s assigned a different drive letter, Blaze will still know where to find your items.
NOTE: In order to run Blaze. NET Framework 3.5 must be installed in the host computer. Click one of the links below to download it.
See our article about Blaze for more information.
Executor is a multi-purpose launcher for Windows that allows you to quickly run programs and search for anything from one central location. It’s like a more advanced and customizable version of the Windows run dialog. It operates using keywords and each keyword can be assigned a hotkey, so Executor can also perform like many popular hotkey managers. The layout, appearance, and behavior of Executor can be customized.
See our article about Executor for more information.
Key LaunchKey Launch is an application launcher that allows you to ignore your Start menu and desktop shortcuts and launch programs using your keyboard. Define aliases to launch programs using abbreviations. For example, you can define “w” for “Microsoft Word” and that allows you to simply press Ctrl + Space and then “w” to open Word.
Famulus is a simple and portable file and application launcher for Windows. Press and hold the ‘*’ key on the number pad for a fraction of a second to bring up a text prompt. Type pre-defined custom commands into the prompt and hit the Enter key to run an associated file, folder, application or website. The previous 5 commands entered are stored for easy access. Begin your command with the ‘@’ symbol to directly run URLs, file paths, or system commands.
NOTE: If you’re using a laptop without a number pad, you can change the activation key in the settings.
ControlPad Application LauncherControlPad allows you to use your number keypad as a command execution system for Windows. Configure any numeric code (or keyword) to execute programs, open documents, open web pages, or send a series of keystrokes to the operating system. Press the ‘*’ key on the number keypad for about one second to access a window in which you enter a numeric code or keyword. Then, press the ‘/’ key on the number keypad to assign the code or keyword to a program, file, folder, etc.
NOTE: If you’re using a laptop without a number keypad, there’s a special Laptop Mode that uses F12 (press and hold the key) instead of the ‘*’ key as the key that activates ControlPad.