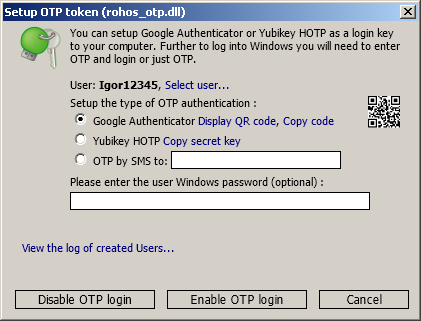
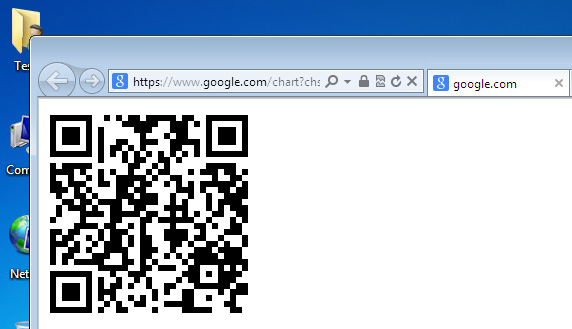
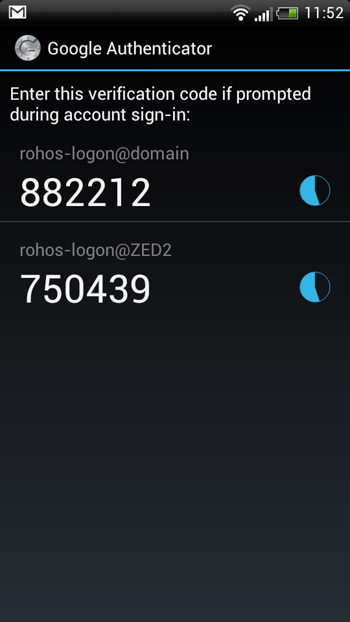
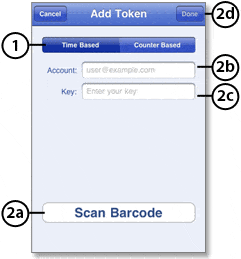



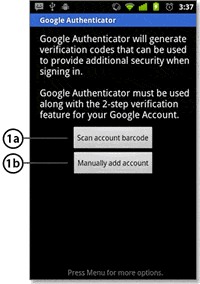



 Рейтинг: 4.5/5.0 (1837 проголосовавших)
Рейтинг: 4.5/5.0 (1837 проголосовавших)Категория: Windows Phone: другое
Имя файла: com.google.android.apps.authenticator2.apk
Размер: 1846 Kb
MD5: 1a0b5dd890dd721f0524e91747546929
* для установки программы необходимо разрешить установку приложений из неизвестных источников в настройках вашего Android-устройства:
Обратите вниманиеКлиент одного из самых крупных сайтов знакомств для Android. При помощи этой программы можно быстро найти интересных людей в радиусе 500 метров от вас, знакомиться и общаться с ними в любое время суток.

Находите новых друзей в своем городе при помощи этой программы и общайтесь с ними в удобном чате. Используйте свое мобильное устройство для поиска людей, находящихся неподалеку от вас и зарабатывайте рейтинг, встречаясь с как можно большим количеством пользователей в реальной жизни.

Программа от одного из самых популярных производителей инструментов для очистки компьютеров и мобильных устройств от всевозможного мусора. Не смотря на небольшой размер, обладает всем необходимым функционалом для очистки устройства от кэша приложений, мусорных файлов и прочих бесполезных файлов, занимающих место в памяти.

Samsung Galaxy Tab 10.1
Версия Android: 4.0.4
Характеристики приложения:
Минимальная версия Android: Android 2.1
Размер: около 0.9 MB
Оптимизация под Ice Cream Sandwich / Jellybean: да
Оптимизация для планшета: нет, но работает без проблем
Разрешения полностью оправданы, ничего лишнего.
Письма с личными данными, важные документы, к этому прибавить аккаунты на youtube, Google Drive, Google+, Picasa – становится не по себе, если все эти «облачные» данные попадут в руки интернет-мошенника. Таким образом, необходимо пользоваться советами по безопасности, а также вспомогательными средствами защиты, одним из которых является Google Authenticator.
Google Authenticator добавляет дополнительный уровень защиты для аккаунта Google: помимо пароля и адреса электронной почты, вам нужно ввести код, сгенерированный приложением. Этот код синхронизируется с серверами Google, что означает, что Google знает, какой код был сгенерирован приложением, и следовательно – правильный.
Советуем скачать приложение на устройство, которым вы пользуетесь чаще всего. В настройках своего Google аккаунта нужно активировать двухэтапную аутентификацию, а также выбрать Android в качестве своего устройства. Затем сканируйте QR код с помощью приложения – и готово!
Звучит это очень просто, но у меня заняло несколько минут, чтобы догадаться, где брать этот QR код (он должен быть сгенерирован в настройках). Возможно, вам еще понадобится подтвердить свое устройство перед тем, как приложение сгенерирует последовательность чисел, которая отображается на экране в течение 30 секунд.
Этот код нужно ввести сразу после того, как вы ввели свой пароль, и он действителен всего минуту. Если вы не успели ввести правильный код, приложение сгенерирует новый.
Google Authenticator отличная вещь для того, чтобы оберегать свой бесценный аккаунт Google. Рекомендуется всем без исключения!
Каждый, кто пользуется сервисами Google, будь то почта GMail или любой другой сервис, наверняка слышал о дополнительном способе защиты своего аккаунта от кражи и взлома под названием «двухэтапная аутентификация». Данный метод добавляет к обязательному вводу имени аккаунта пользователя и пароля дополнительный код, который можно получить одним из доступных способов (через SMS, голосовой вызов, приложение для смартфона) и необходимо указать при аутентификации. Таким образом, даже если злодей получит имя вашего аккаунта и пароль к нему, он всё равно ничего не сможет сделать с самим аккаунтом и находящимися в нём сверхсекретными данными.
Многие отказываются от использования двухэтапной аутентификации из-за боязни того, что это очень сложно и вообще неудобно каждый раз вводить дополнительный код. На самом деле, настроить двухэтапную аутентификацию легко и постоянно вводить коды на часто используемых компьютерах не обязательно, а осознание того, что ваши данные надёжно защищены, вполне окупает возможные мелкие неудобства.
Двухэтапная аутентификация через SMS и голосовой вызовИтак, заходим в настройки безопасности своего аккаунта Google. Здесь есть пункт под названием «Двухэтапная аутентификация» со статусом «Выключено». Смело жмём кнопку «Изменить». На этом и последующих этапах Google может запрашивать повторный ввод пароля к аккаунту. Это нормально и ничего страшного в этом нет.
Перед нами появляется красивая картинка, наглядно иллюстрирующая принцип работы двухэтапной аутентификации. При желании смотрим видео с дополнительной информацией, а затем нажимаем «Приступить к настройке».
Теперь нам нужно указать номер телефона, на который будут приходить коды доступа к аккаунту. Затем выбираем вариант доставки кодов: в виде SMS или входящим звонком. SMS как-то практичнее. Жмём «Отправить код».
На ваш номер придёт SMS с шестизначным кодом подтверждения, который нужно указать на следующем этапе. Вводим, подтверждаем.
Надёжные и ненадёжные компьютерыДалее идёт очень важная часть настройки. Google предлагает вам определить, надёжен ли компьютер, за которым вы находитесь в данный момент. Смысл в том, что для надёжных компьютеров ввод кода для входа в аккаунт достаточно делать раз в тридцать дней. Под надёжностью здесь понимается факт того, имеют ли другие люди доступ к этому компьютеру.
Пожалуй, надёжным компьютером в этой ситуации можно назвать только домашнюю машину, и лишь при условии, что никто кроме вас за неё не садится. Рабочие и прочие компьютеры смело отмечаем как ненадёжные, то есть снимаем галочку с пункта «Надёжный компьютер». Жмём «Подтвердить».
Пароли приложений и устройствСледующий этап — создание паролей для приложений. Это необходимо потому, что некоторые приложения обращаются к аккаунту Google не через браузер. Сам процесс создания паролей намного проще, чем может показаться. Более того, создавать эти пароли нужно всего один раз и запоминать их не обязательно.
Итак, нажимаем кнопку «Создать пароли» и попутно вспоминаем, какие устройства и приложения обращаются к нашему аккаунту Google. Для каждого такого устройства и приложения нужно придумать идентификатор, то есть название.
Среди наиболее вероятных устройств/приложений наверняка будет смартфон/планшет Android (если таковой имеется). Мы пишем имя для пароля (например «My Android»), после чего нажимаем «Создать пароль».
Система сгенерирует пароль, который нужно ввести вместо текущего пароля к аккаунту Google на мобильном устройстве.
Также нужно создать пароль для функции синхронизации настроек и параметров браузера Chrome (например, с именем «Chrome Sync»). Если вы используете отдельное приложение Google Talk, то понадобится пароль и для него. В итоге у вас получится список паролей с именами. В дальнейшем при необходимости можно сменить или аннулировать любой из созданных паролей для приложений и устройств.
Завершение настройкиФактически, двухэтапная аутентификация уже работает, и теперь при попытке входа в почту и другой сервис Google после ввода логина и пароля перед вами появится вот такой экран с просьбой ввести код.
Если мы вернёмся к настройкам безопасности аккаунта Google. то теперь пункт «Двухэтапная аутентификация» имеет статус «Включена».
Попутные дополнительные действияКстати, пока вы находитесь на странице настроек. не поленитесь зайти в раздел «Параметры восстановления пароля» и убедиться, что у вас указан телефон для ситуаций, когда вы забыли пароль к аккаунту, или же ваш аккаунт взломан.
Также убедитесь, что вы помните секретный вопрос/ответ для получения доступа к аккаунту.
Альтернативные способы получения кодовВозможно, вы захотите использовать альтернативный способ получения кодов для входа в аккаунт. Для этого необходимо вернуться на страницу настроек безопасности аккаунта Google, после чего нажать кнопку «Изменить» рядом с пунктом «Двухэтапная аутентификация».
В появившемся окне присутствует раздел «Как получать коды». Здесь вы можете добавить дополнительный номер для получения кодов на случай, если у вас не будет доступа к основному телефонному номеру.
Google AuthenticatorЕсли у вас есть смартфон на iOS, Android или мобильное устройство от RIM, то вы можете установить специальное приложение Google Authenticator, которое заменит собой входящие SMS с кодами.
Рассмотрим принцип работы аутентификатора на примере Android.
Действуя согласно инструкции, загружаем на смартфон приложение Google Authenticator из Play Store. При запуске приложение предложит вам 2 способа настройки: ручной ввод аккаунта и пароля, либо сканирование QR-кода, который находится на странице с инструкцией по установке приложения.
Если выбрать вариант с QR-кодом, то аутентификатор может запросить установку приложения-сканера. Соглашаемся и ставим. После этого сканируем QR-код на странице настройки и вводим сгенерированный приложением код.
В дальнейшем при необходимости ввода кода достаточно просто запустить приложение и ввести сгенерированный код.
Листочек wayС каждым может приключиться ситуация, когда телефон забыт дома, а вместе с ним приложение-аутентификатор и возможность получать SMS. На такой случай полезно перестраховаться и воспользоваться резервными кодами.
Можно просто переписать их на листочек и распечатать, после чего носить в бумажнике. Каждый такой код является одноразовым, а когда распечатанные коды начнут подходить к концу, достаточно запросить генерацию новой пачки кодов.
Надеемся, что данное руководство поможет вам.
Коды подтверждения для двухэтапной аутентификации можно получать не только через SMS и голосовые вызовы, но и с помощью приложения Google Authenticator. Оно поддерживается телефонами Android, iPhone и BlackBerry и работает даже без подключения к Интернету или сотовой сети.
Приложение Google Authenticator работает на устройствах BlackBerry версий 4.5–6.0. Обратите внимание, что в качестве языка на устройстве должен быть установлен английский (США). В противном случае скачать приложение Google Authenticator не получится.
Установка приложенияЧтобы загрузить на устройство BlackBerry приложение Google Authenticator, потребуется подключение к Интернету.
Приложение Google Authenticator, установленное на одном устройстве, позволяет получать коды сразу для нескольких аккаунтов Google. Тем не менее, в процессе настройки для каждого аккаунта Google потребуется получить свой секретный ключ. Повторите процесс установки для каждого дополнительного аккаунта в приложении Google Authenticator.
Если при настройке получения SMS или голосовых вызовов для проверки в два шага. вы также хотите иметь возможность генерации кодов на устройствах Android, iPhon или Blackberry, вы можете использовать приложение Google Authenticator. чтобы получить коды, даже когда вы не подключены к интернету или вы находитесь вне зоны обслуживания сотовой сети.
Для этого сначала настройте SMS-сообщения. Затем откройте страницу настроек проверки в два шага. нажмите Android. Blackberry или iPhone и следуйте приведенным ниже инструкциям на тему выбранного типа телефона.
Устройства на платформе Android ТребованияGoogle Authenticator работает на устройствах на платформе Android 2.1 или более поздней версии.
Загрузка приложенияДля использования Google Authenticator на iPhone, iPod Touch и iPad необходима система iOS версии 5.0 или более поздней версии. Кроме того, настройка приложений для iphone с помощью кода QR требует наличия модели 3G или более поздней версии.
Загрузка приложенияПриложение Google Authenticator позволяет генерировать коды для нескольких учетных записей с помощью одного смартфона. Однако каждый аккаунт Google требует другого секретного ключа, полученного в процессе настройки. Просто повторите процесс конфигурации на все дополнительные аккаунты, используя ту же установку приложения Google Authenticator.
Настройка приложения Google Authenticator на нескольких устройствахGoogle Authenticator можно настроить так, чтобы можно было генерировать коды подтверждения более чем на одном устройстве.
Google Authenticator не генерирует пароли приложений. Если после включения проверки в два шага приложение попросит вас ввести новый пароль, вы должны войти в систему, используя пароль приложения .
Использование только лишь паролей для входа в ваши аккаунты, достаточно слабый способ защиты, не способный обеспечить полную безопасность ваших данных. Не обманывайте себя мифом, что создание более сложного пароля сделает вашу работу в Интернете более защищенной. Вы можете создать пароль, который настолько сложен, что для того чтобы его ввести нужно потратить несколько минут, но это не защитит вас, если сервис, где вы используете этот пароль будет атакован, а сервер взломан. Это происходит регулярно.
И даже если вы тщательно соблюдаете политику безопасности при обращении с паролями (делаете их сложными, регулярно меняете, не повторяете), человеческий фактор, по-прежнему, является слабым звеном в цепи безопасности. Какая бы сильная защита паролем iOS или Android устройства Вами не использовалась, современные методы социальной инженерии могут убедить даже самых подготовленных пользователей ввести свои учетные данные на фишинговый сайт или передать их по телефону.
Решение этой проблемы - использование двухфакторной аутентификации, или 2FA. (Технически, правильно называть это многофакторной аутентификацией, но 2FA наиболее распространенной формой, так что, в этой статье мы будем использовать тот термин).
Включение в онлайн сервисах 2FA меняет требования к безопасности, заставляя вас предоставлять, по крайней мере, два доказательства идентичности при доступе к сервису впервые на неизвестном устройстве. Эти две формы аутентификации могут содержать (в любой комбинации), по меньшей мере, два из следующих элементов:
По большей части, двухфакторные системы аутентификации, которые Вы можете видеть сегодня, используют первый элемент (пароль) и последний - ваш смартфон. Смартфоны стали очень распространенными устройствами, что делает их идеальными гаджетами для обеспечения безопасности.
Смартфон может помочь с идентификацией, предоставляя уникальный код, который вы используете для входа в аккаунт после ввода пароля. Вы можете получить этот код одним из двух способов: путем передачи в текстовом сообщении от сервиса где вы авторизируетесь, или он может генерироваться приложением, которое установлено на вашем телефоне.
Наиболее предпочтительный вариант - использовать, когда это возможно, аутентификацию с помощью приложения вместо получения кодов с помощью текстовых сообщений SMS. Причина проста. Часто у вас есть доступ к Интернету (через проводное соединение или Wi-Fi), но нет возможности получить текстовое сообщение, потому что сотовый сигнал слабый или отсутствует, или вы используете другую SIM карту во время путешествия.
Наиболее популярным 2FA приложением является Google Authenticator, который доступен для iOS и Android. Но если вы используете другую мобильную платформу, вы почти наверняка, сможете найти альтернативу, потому что процесс генерации кодов безопасности реализован на основе открытых стандартов. Сейчас любой желающий может написать приложение, которое будет выполнять аутентификационную функцию.
Стоит отметить, что приложению аутентификации требуется подключение к Интернет для передачи данных, только во время процесса первоначальной установки. После этого, все, что делает приложение, происходит непосредственно на вашем устройстве. Можно сказать, что оно работает как сложный калькулятор, который генерирует коды используя, в качестве начальных данных текущее время на устройстве и общий секретный алгоритм. Онлайн-сервис использует тот же алгоритм чтобы создавать коды, которые он сравнивает с вашими. Обе стороны подключения можно, без проблем, настроить для разных часовых поясов, хотя ваши коды не будут работать, если время на устройстве установлено неверно.
Установка Google AuthenticatorДля начала, необходимо установить на мобильном устройстве приложение, которое вы хотите использовать для 2-х факторной аутентификации:
После того как вы установите приложение на вашем устройстве, следующим шагом является его настройка для работы с конкретными учетными записями, в которых вы включили 2FA. Не все сервисы поддерживают эту форму 2FA: в аккаунтах Google и Microsoft она полностью поддерживается, как и в Facebook и Dropbox. Этот стандарт также поддерживает менеджер паролей LastPass. Twitter, по крайней мере, на данный момент, работает только с SMS-регистрацией и не поддерживают использование аутентифицирующих приложений.
Процесс установки требует ввода общего секретного кода, используя мобильное приложение. Все выше перечисленные мобильные приложения поддерживают ввод с помощью камеры смартфона, методом считывания QR кода, который содержит уникальные данные вашего аккаунта. Это гораздо проще, чем ввод сложного алфавитно-цифрового кода вручную.
В интерфейсе программы нажмите на плюс, чтобы добавить новую учетную запись, выберите опцию сканирования штрих-кода, направьте смартфон на штрих-код, отображаемый на экране компьютера, и подождите, пока приложение считает все необходимые поля. Таким образом, с помощью камеры смартфона, сканирующей штрих-код, приложения для аутентификации, позволяют Вам настроить новую учетную запись всего за несколько секунд.
После того как вы создали аккаунт в приложении Google Authenticator, программа начинает генерировать коды, основанные на общем алгоритме генерации безопасного пароля и текущем времени. Для завершения процесса установки, введите код аутентификации, выдаваемый приложением.
Настройка Google AuthenticatorВ следующий раз, когда вы попытаетесь войти в систему с нового устройства или используя другой веб-браузер, вы должны будете ввести код, отображаемый на экране приложения.
Если для работы с онлайн сервисом, который защищен 2FA, вы используете сторонние программы (например The Bat, Outlook или Thunderbird), ваш обычный пароль больше не будет работать. Вы должны будете создать специальные пароли для использования исключительно в этих программах. Не беспокойтесь, приложение аутентификации, в интуитивно понятной форме, проведет вас через этот процесс.
В рамках процесса установки 2FA в любом онлайн сервисе, вы должны будете создать один или несколько кодов восстановления, которые можно распечатать и хранить в надежном месте. В случае, если смартфон будет потерян или поврежден, вы сможете использовать эти коды, чтобы получить доступ к вашей учетной записи.
Если вы, когда-либо, решите заменить свой телефон, вы должны будете снова пройти процесс установки Google Authenticator на новом устройстве и повторить процесс настройки для каждого аккаунта, который вы использовали с вашего старого телефона. Настройка учетной записи с новым аутентифицирующим приложением автоматически отключает коды, генерируемые для старого устройства.
 Narso 23 Июн 2012
Narso 23 Июн 2012
Если у вас нет устройства на базе ios, android, windows mobile и брелока, то вам понадобится эта инструкция ![]()
 Некромаг 06 Июл 2012
Некромаг 06 Июл 2012
 HelloweeN 18 Окт 2012
HelloweeN 18 Окт 2012
 Бес 18 Окт 2012
Бес 18 Окт 2012
 HelloweeN 18 Окт 2012
HelloweeN 18 Окт 2012
 Няш 11 Янв 2013
Няш 11 Янв 2013
Сейчас многие сайты начинают требовать Google authenticator, для защиты ваших денег. Приложение Google authenticator используется в основном для смартфонов, а для тех у кого их нет возникают трудности с подключением Google authenticator. При этом на некоторых сайтах уже дошло до того, что без включения защиты Google authenticator вы не сможете вывести деньги.
Так что же делать если у вас нет смартфона и вы не можете активировать защиту Google authenticator? Лично я, для себя решил эту проблему с помощью программы для windows, которую можно использовать на обычном стационарном компьютере или лаптопе. Google authenticator для Windows вы можете скачать по этой ссылке .
Вкратце объясню как ею пользоваться. После того как скачали программу, разархивируйте ее и два раза кликните мышкой по файлу setup.exe или setup.msi. Далее следуйте инструкциям и установите ее на свой компьютер. На этом инсталляция закончена и программа Google authenticator готова к использованию.
Если запустить программу, то внизу экрана появится иконка в виде монетки. На картинке внизу стрелкой указано как она выглядит.
Из соображений безопасности я не смогу показать все досконально, но общий принцип вы поймете и пользоваться ею вам не составит труда. Далее, надо навести мышку на иконку и нажать правую кнопку. Всплывет окно, в котором надо выбрать пункт Modify Key и нажать левой кнопкой мышки по этому пункту. Появится окно, как на картинке ниже.
В поле Google authenticator надо ввести ключ, который дается вам вместе с QR кодом на сайте, где вам надо активировать защиту с помощью Google authenticator. После этого жмете кнопку Save Key и программа готова к работе и начнет генерацию номеров для аутентификации. Чтобы вставить этот код, вы можете навести на программу мышку и он высветится или сделать проще. Наводите мышку на Google authenticator для Windows, нажимаете правую кнопку мышки и в раскрывшемся меню жмете Copy. Дальше вам останется вставить скопированный код в поле на сайте. Пока иконка программы горит зеленым цветом генерированный код действителен, если иконка программы становится красного цвета, значит код устарел и надо ждать нового кода.
Особо хочу предупредить, всегда сохраняйте ключи в блокноте и храните в надежном месте, так как после активации защиты Google authenticator на сайте ключ пропадет и вы не сможете его восстановить. А учитывая, что ключей может быть несколько, так как такая защита может быть использована на нескольких сайтах и на каждом сайте будет свой ключ, то такое хранение становится необходимым, так как вам для каждого сайта надо будет в программу вводить свой ключ, чтобы она стала генерировать коды именно для этого сайта.
Также хочу предупредить, что при первом запуске программы Google authenticator для Windows у вас может выскочить ошибка, что вы пользуетесь устаревшей версией Framwork. Не обращайте на это внимание и жмите запуск программы, так как она все равно будет работать.
Вот вроде бы и все, что я хотел бы вам рассказать, как я решил проблему использования Google authenticator не имея смартфона. В заключение, на всякий случай выкладываю ссылку на программу для считывания QRCode. так как не все сайты вместе с QRCode дают отдельно ключ. Чтобы считать QRCode с помощью этой программы, вам нужно иметь вебкамеру, которую вы наводите на код на экране и программа его считывает и выдает вам результат.
Вот вроде бы и все, если возникнут вопросы, пишите в комментариях и я постараюсь на них ответить.