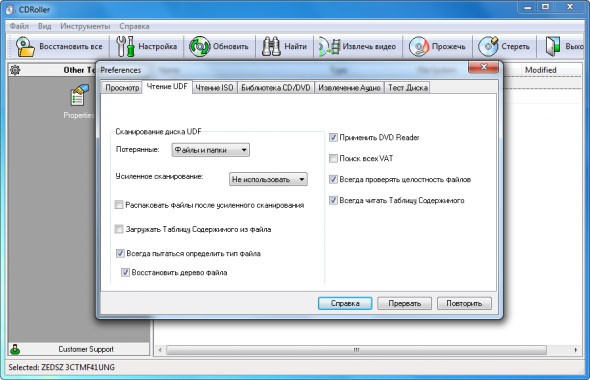


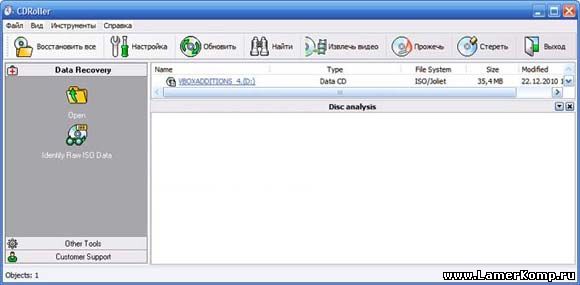


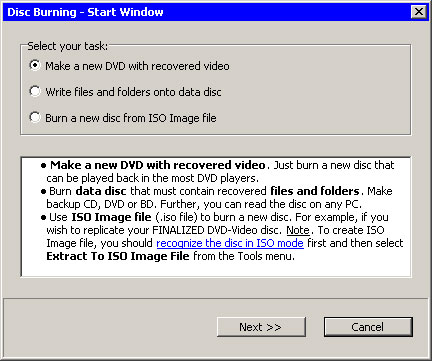
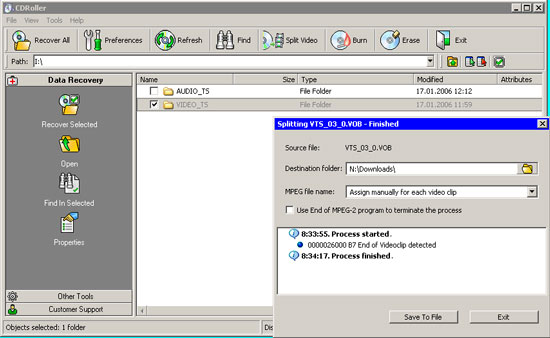


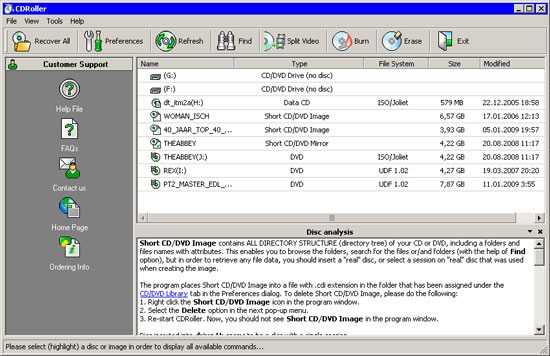
 Рейтинг: 4.0/5.0 (1890 проголосовавших)
Рейтинг: 4.0/5.0 (1890 проголосовавших)Категория: Windows: другое
Программа позволяет:
» Читать не читаемые диски (неправильно записанные или поцарапанные);
» Тестировать диски на предмет различных проблем;
» Создавать архивы данных, хранящихся на дисках и искать в них нужные файлы, не вставляя сам диск;
» Копировать музыку с дисков и т.д.
Поддерживается восстановление дисков, созданных с помощью drag and drop программ, таких как Adaptec DirectCD и Nero Burning ROM, даже записанных в мультисессии. Ищет и восстанавливает файлы на UDF-дисках. Работает с CD-DA, CD-ROM, CD-WO, CD-ROM XA, Mixed-Mode CD, Stamped Multisession CD, DVD-ROM, DVD-R, DVD-RW, DVD+R, DVD+RW.
В его состав входят следующие утилиты:
» Data CD browser и content reader – менеджер файлов диска, показывающий содержание компакта
» CD-ripper – утилита для копирования аудиотреков на жесткий диск. Данная утилита «видит» треки CDA как обычные файлы, которые можно скопировать на винчестер;
» CD-tester – утилита, тестирующая компакт-диск на предмет работоспособности;
» CD-cataloguer – каталогизатор компактов;
» CD Data Rescue - утилита, позволяющая восстановить информацию с поврежденного компакт-диска. В том случае, если восстановить данные уже невозможно, CD Data Rescuе позволит скопировать неповрежденную часть файла или каталога.
CDRoller скачать с официального сайта, http://www.cdroller.com/ к сожалению она платная и русификатор найти не удалось, видимо он не существует, моё личное мнение о программе хорошее, давайте рассмотрим её функционал.
Пока вы не затёрли компакт-диск до дыр, давайте прибегнем к помощи специализированных программ и доберёмся всё таки до наших файлов на диске.
Если ещё есть малейшая возможность прочитать информацию на диске, пусть даже часть данных, CDRoller покажет вам результаты на экране монитора.
Задача перед программой стоит сложная, но справиться она с ней должна на сто процентов, ведь до неё с этой задачей справилась бесплатная Non-Stop Copy нашего разработчика Дмитрия Сергеева, вам уже интересно чем дело кончится?
Так как CDRoller платная, мы ей немного усложним задачу. У нас есть затёртый, старый компакт-диск с несколькими видеофайлами, а именно тремя частями прекрасного фильма Бесконечная история. Non-Stop Copy мы просили восстановить одну часть фильма и он прекрасно справился, а CDRoller пусть восстановит все три серии фильма.
Запускаем CDRoller и вставляем в DVD-привод нашу замученную болванку.
Щёлкаем правой кнопкой мыши на нашем дисководе, как можно заметить на скришноте, ему у нас присвоена буква (I:\)
CDRoller — это программа, которая делает нечитабельные диски рабочими. Основное происхождение таких CD — повреждение, неправильно записанная сессия с мультисессионного CD, финалайзинг, выполненный с ошибками. Основной особенностью действия программы CD Roller является прямое обращение к аппаратной части привода в обход существующих приложений Windows. Благодаря низкоуровневым методам и алгоритмам CD Roller может читать данные, которые в обычном варианте воспринимаются как испорченный фрагмент и/или потерю данных. Как один из вариантов таких алгоритмов — изменение скорости вращения CD-ROM-диска.
CDRoller is a powerful, easy-to-use and low-cost toolset for CD/DVD data recovery. CDRoller supports industry-standard ISO 9660 file system, including Microsoft’s extensions for long file names support, so-called Joliet extensions. CDRoller also supports the discs formatted in UDF file system, including versions 1.02, 1.50, 2.0, 2.01 and also so-called UDF Bridge format. Support of wide set of CD, CD-R, CD-RW and DVD formats such as: CD-DA, CD-ROM, CD-WO, CD-ROM XA and Mixed-Mode CD, Stamped multisession CD, CD-MRW («Mt. Rainier» CD-RW), DVD-ROM, DVD-R, DVD-RW, DVD+R, DVD+RW, DVD-RAM.
Поддерживается восстановление дисков, созданных с помощью drag and drop программ, таких как Adaptec DirectCD и Nero Burning ROM, даже записанных в мультисессии. Ищет и восстанавливает файлы на UDF-дисках. Работает с CD-DA, CD-ROM, CD-WO, CD-ROM XA, Mixed-Mode CD, Stamped Multisession CD, DVD-ROM, DVD-R, DVD-RW, DVD+R, DVD+RW.
CDRoller позволяет:
» Читать нечитаемые диски (неправильно записанные или поцарапанные);
» Тестировать диски на предмет различных проблем;
» Создавать архивы данных, хранящихся на дисках и искать в них нужные файлы, не вставляя сам диск;
» Копировать музыку с дисков и т.д.
В его состав входят следующие утилиты:
» Data CD browser и content reader – менеджер файлов диска, показывающий содержание компакта;
» CD-ripper – утилита для копирования аудиотреков на жесткий диск. Данная утилита «видит» треки CDA как обычные файлы, которые можно скопировать на винчестер;
» CD-tester – утилита, тестирующая компакт-диск на предмет работоспособности;
» CD-cataloguer – каталогизатор компактов;
» CD Data Rescue — утилита, позволяющая восстановить информацию с поврежденного компакт-диска. В том случае, если восстановить данные уже невозможно, CD Data Rescuе позволит скопировать неповрежденную часть файла или каталога.
Key Features:
Effectively retrieves the lost data from the discs created by «drag and drop» CD/DVD/BD writing software, such as well-known Sonic (Roxio, Adaptec) and Ahead Nero software packages, CeQuadrat’s PacketCD, DLA, B’s CLiP and others.
Reads unfinalized («open», «left as-is») CDs and DVDs, including the discs with Microsoft’s Live File system.
Recovers DVD movies and photos, created by a wide set of standalone devices that record directly onto disks: Hitachi, Canon, Panasonic, Samsung and Sony DVD camcorders as well as standalone video recorders.
Splits the recovered VOB or VRO video files into a several clips (scenes), automatically converting a «raw» DVD-video into generic MPEG files without loss of quality. Specially tested on the discs, recorded by Hitachi DVD camcorders.
Burns a new DVD with recovered video that can be played back in the most DVD players.
Recovers CD data written by Sony Mavica CD digital cameras.
Includes a fault-tolerant UDF Reader. Provides direct access to UDF discs, including CDs and DVDs written by old versions of Roxio (Adaptec) DirectCD and Drag-To-Disk. Finds and retrieves accidently deleted files, files located in the corrupted folders, files on incorrectly closed disks, etc.
«On-the-fly» unpacks the files initially compressed by Roxio (Adaptec) DirectCD.
Retrieves back up files from the discs recorded in several stages (multisession discs).
Includes a built-in CD/DVD/BD data burner. There is no need to run third-party CD/DVD/BD mastering software if you wish to burn a new DVD-video disc or backup your files and folders immediately after recovery. The «Burn» option is integrated into a common shell. Just write a new disc with recovered data shortly, without leaving CDRoller!
Erases CD, DVD and BD re-writable media. Supports quick and full erase methods.
Examines disc sectors at low level. Displays the sector content in text, binary, hexadecimal or unicode mode. It also scans all sectors of a disc (selected track or file) for particular data. Recommended for engineering purposes and also for law enforcement and forensic investigators.
Identifies the lost files on ISO/Joliet discs with the damaged file system (volume descriptors, path tables and directories), using the raw data only.
Rescues the data from scratched, damaged or defective discs.
Provides direct access to hardware, bypassing the Windows File System. Looks for the lost tracks (sessions) every time when you insert a new disc into the drive. Supports SCSI Pass Through Direct (SPTD) layer as alternative method under Windows 2000/XP/2003/Vista.
Digitally extracts audio tracks into a wide set of wave formats.
Tests disc readability.
Extracts ISO Image file. Burns ISO Image file to a new disc.
Catalogs files and folders into CD/DVD library.
All features are integrated into a common and easy-to-use intuitive shell.
Support of wide set of CD, DVD, BD and HD-DVD formats such as:
CD formats (CD-DA, CD-ROM, CD-WO, CD-ROM XA and Mixed-Mode)
CD format CD-MRW («Mt. Rainier» CD-RW),
DVD formats (DVD-ROM, DVD-R, DVD-RW, DVD+R, DVD+R DL, DVD+RW, DVD-R DL, DVD-RAM).
Blu-ray disc (BD) formats (BD-ROM, BD-R, BD-RE, BD-R DL, BD-RE DL).
High Definition DVD (HD-DVD) formats (HD-ROM, HD DVD-R, HD DVD-RAM).
Supported File Systems:
ISO 9660 file system, including Microsoft’s extensions for long file names support, so-called Joliet extensions.
Universal Disk Format (UDF), including versions 1.02, 1.50, 2.0, 2.01, 2.50, 2.60 and so-called UDF Bridge format.
FAT32 (for DVD-RAM and BD-RE discs).
What’s new in the version 9?
Added an ability to create and manage an own image file. Key features:
— allows to use many different drives on the different computers to read the bad disc (CD, DVD or Blu-ray one), adding the data that each new drive can read.
— skips the sectors that have been successfully read before.
— extremely increases a reading speed if you manage your disc many times.
— works with audio and mixed (data + audio) CDs too.
Added an ability to get a few copies of Recover DVD Video option, running CDRoller from the Command Line with «/rdv» and «/drive letter» parameters. For example, CDRoller.exe /rdv /d. That allows to work with a several drives simultaneously and speed up the data recovery if you have a lot of problem DVD-video discs.
The old Test Disc option updated. Added expected support of UDF discs.
Disc properties dialog updated:
— Added DVD Media tab with an additional info for advanced users.
— fixed a bug for write-once UDF disc (CD-R, DVD-R, DVD+R, DVD+R DL, DVD-R DL, BD-R) when a track was marked as UDF under TOC Tracks tab but UDF file system was not placed on this track.
File properties dialog updated. Added UDF Records tab with an additional info for advanced users.
File Open and File Save dialogs support new «Vista style» under Windows Vista or 7. You can find these dialogs in the different options of CDRoller. For example in Split Video, Test Disc, Resume, Append and many others.
Fixed an old bug when some dialogs accidently hid their components under Windows Vista/7.
ОС|OS: Windows 2000/XP/2003/Vista/7
Язык|Language: Русский (русификатор) / English
Скачать | Download
CDRoller 9.30.80 + Crack [7.38 Mb]
 CDRoller 9.20.70 - является программой, которая из нечитабельных дисков делает рабочие. Основной причиной появления таких дисков CD является их повреждение, неправильная запись сессия из мультисессионного CD или финалайзинг, который выполнен с ошибками. Уникальностью действий программой CD Roller является её прямое обращение именно к аппаратной части вашего привода в обход приложений, которые установлены на вашей системе Windows.
CDRoller 9.20.70 - является программой, которая из нечитабельных дисков делает рабочие. Основной причиной появления таких дисков CD является их повреждение, неправильная запись сессия из мультисессионного CD или финалайзинг, который выполнен с ошибками. Уникальностью действий программой CD Roller является её прямое обращение именно к аппаратной части вашего привода в обход приложений, которые установлены на вашей системе Windows.
Используя низкоуровневую методику и алгоритмы, программа CD Roller имеет возможность прочитать данные, которые в другом случае (при использовании стандартных приложений) видны, как испорченный фрагмент или же с потерей части данных. Одним из алгоритмов работы приложения является изменение скорости вращения повреждённого CD-ROM-диска.
В состав программы включены такие утилиты, как: CD Data, Data CD browser, CD-tester, content reader, CD-cataloguer и CD-ripper Rescue, что и позволяет осуществлять не только чтение данных, но и их сохранение или редактирование.
 Возможности CDRoller:
Возможности CDRoller:
 Преимущества:
Преимущества:
Смотрите также программы:
После загрузки переносных дисков в дисководы CD или DVD их заголовки выводятся в таблицу на рабочем окне. На рисунке (Рис. 1) мы установили диск DVD с именем DVD _ VIDEO. В столбце File System (Файловая система) выводится файловая система, установленная на переносном диске. По каждому диску под таблицей выводится подробная информация. Если переносного диска в дисководе нет, то в таблице выводится сообщение об этом: No disc (Нет диска). Сначала выводится список дисков, если на ПК несколько дисководов CD или DVD. Для открытия оглавления диска щелкните по нему правой клавишей мыши и из открывшегося контекстного меню выполните команду Open (Открыть).
Если диски не распознаются, то или нажмите на кнопку Refresh (Обновить), или выгрузите программу CDRoller. вставьте нераспознанный диск в дисковод, а затем снова загрузите программу CDRoller .
Переносные диски, форматированные с файловой системой UDF. могут не читаться на старых типах дисководов.
При распознавании некоторых дисков программа зависает. Если это действительно так, то на инструментальной панели рабочего окна нажмите на кнопку Preferences (Настройки). В открывшемся одноименном окне на вкладке Browser (Обзор) сбросьте флажок из опции Always use a drive capabilities (Всегда использовать возможности накопителя).
Если при распознавании диска выводится сообщение Unknown file system (Неизвестная файловая система), но Вы уверены, что на диске находятся данные, то попытайтесь сканировать этот диск, не используя файловые системные структуры. Если Вы знаете, что файловая система ISO/Joliet действительно была установлена на диск, то попробуйте выполнить команду Identify Raw ISO Data (Идентифицировать данные с помощью Raw ISO ) на панели Data Recovery (Восстановить данные). Если на диске установлена файловая система UDF, и Вы знаете имя этого диска, то попробуйте выполнить принудительное сканирование, выбрав профиль устройства в списке сканирования в списке Forced scan (Принудительное сканирование) на вкладке UDF Reader (Читать UDF ) в окне Preferences (Настройки).
Выделите сбойный диск в таблице. После этого в левой части рабочего окна открывается панель Data Recovery (Восстановить данные). Вы можете восстановить весь сбойный диск или отдельные файлы на этом диске. Для восстановления всего диска выполните команду Recover Selected (Восстановить выделенный) на панели Data Recovery (Восстановить данные). Выделить можно только один диск, даже если у Вас имеется несколько дисководов CD или DVD .
Если восстановить нужно все установленные переносные диски, например, если у Вас имеется несколько дисководов, то выполните команду Recover All (Восстановить все) на инструментальной панели программы.
Если восстанавливать нужно не весь диск, а только отдельные нечитаемые файлы, то на панели Data Recovery (Восстановить данные) нужно нажать на кнопку Open (Открыть). После этого открывается содержимое открытого диска. Если на диске находятся папки, то их также можно открыть, например, или двойным щелчком мыши, или нажав на кнопку Open (Открыть). Пометьте флажками те файлы, которые нужно восстановить. На панели Data Recovery (Восстановить данные) предлагается кнопка Recover All (Восстановить все), которая восстанавливает все файлы, независимо от того, установлен в этом файле флажок или нет. Выше мы говорили о файлах, но к папкам это относится также. Если пометить флажком папку, то подразумевается, что нужно восстановить все файлы из этой папки.
После запуска операции восстановления открывается окно, в котором выводится процесс восстановления файлов на диске. После завершения восстановления файлов выводится список восстановленных файлов. Кнопка Save To File (Сохранить в файл) сохраняет файл с результатами восстановления.
Для перехода на один уровень выше нажмите на кнопку Up one level (На один уровень) ( ). Для установки флажков во все файлы на диске нажмите на кнопку Select All objects (Выделить все объекты) (
). Для установки флажков во все файлы на диске нажмите на кнопку Select All objects (Выделить все объекты) ( ). Для сброса флажков из всех помеченных записей нажмите на кнопку Deselect All objects (Выделить все объекты) (
). Для сброса флажков из всех помеченных записей нажмите на кнопку Deselect All objects (Выделить все объекты) ( ). Кнопка Hide files check boxes (Скрыть индикаторы у файлов) (
). Кнопка Hide files check boxes (Скрыть индикаторы у файлов) ( ) скрывает значок индикатора перед именем файла.
) скрывает значок индикатора перед именем файла.
Если переносной диск многосессионный, то есть данные на диск записывались в несколько этапов, то по умолчанию открывается содержимое только последней сессии. Несколько сессий может создаваться не только на дисках CD - RW. но и на дисках CD - R. Тип диска в таблице на рабочем окне будет Session Selector (Выбрать сессию). Если в сессии некоторые файлы «пропали», то восстановление выбранной сессии может «найти» пропавшие файлы (а может и не найти, так как процесс восстановления данных является сложным, это признают даже разработчики данной программы). Команда Recover All (Восстановить все) извлекает все файлы только с выбранной сессии.
Поиск потерянных данных на дисках с файловой системой UDFДанная программа восстанавливает не только поврежденные файлы, но и находит потерянные файлы на дисках с файловой системой UDF. Для корректного чтения файлов и папок UDF, записанных на носитель (CD-R/DVD-R/DVD+R), предусмотрена Virtual Allocation Table (Виртуальная таблица распределения) (VAT). Всякий раз, когда Вы добавляете, изменяете или удаляете файлы на носителе CD-R/DVD-R/DVD+R, файловая система UDF создает новую таблицу VAT, в которой отражается новое состояние данного диска. Физически новая VAT устанавливается на диске, когда Вы извлекаете диск из накопителя CD/DVD. Если таблица VAT не может быть обнаружена или искажена, то файлы пропускаются. Если при загрузке диска с файловой системой UDF в дисковод выводится сообщение о не читаемости корневой папки, то это означает, что последняя таблица VAT не обнаружена. Также, если Вы случайно удалили некоторые файлы, то новая VAT не указывает на них. Чтобы восстановить удаленные файлы, Вы должны использовать предшествующие VAT.
Есть два основных способа поиска потерянных файлов:
1. Использовать команду Scan UDF Disc (Диск Сканирования UDF) на инструментальной панели рабочего окна;
2. Найти старые VAT для того, чтобы восстановить файлы из предшествующих копий.
Чтобы найти все таблицы VAT, выполните следующее: нажмите на кнопку Preferences (Настройки) на инструментальной панели рабочего окна. В открывшемся одноименном окне на вкладке UDF Reader (Читать UDF) установите флажок в опцию Search of all VATs (Поиск всех VAT). Нажмите на кнопку OK. Нажмите на кнопку Refresh (Обновить) на инструментальной панели рабочего окна. Через некоторое время программа отобразит процессинг поиска таблиц VAT. Когда процесс поиска таблиц VAT завершится, будет выведено сообщение о завершении операции.
Программа рассматривает каждую копию как отдельную сессию. Используйте встроенный селектор для доступа ко всем копиям. Не нужно искать таблицы VAT на следующих дисках: CD-RW/DVD-RW/DVD+RW, DVD-R и DVD+R, созданные на пишущих автономных устройствах DVD, например, на пишущих видео плеерах или портативных видеокамерах DVD. Эти диски не содержат VAT совсем.
Дополнительно к другим методам CD/DVD восстановления данных, команда Scan UDF Disc (Сканировать диск UDF) предоставляет дополнительный шанс, чтобы извлечь несколько типов файлов, включая:
Файлы, не видимые в Windows Explorer — запись процесса была прервана системной ошибкой или перезагрузкой ПК прежде, чем папки UDF были установлены на диске, но часть файлов или все файлы были записаны на диск. Это означает, что файлы могут находиться на CD (DVD), но Windows Explorer не может видеть их;
Потерянные файлы — целые файлы, что не связанные с файловыми именами. Они могут также быть файлами, которые Вы случайно удалили из CD (DVD) (с файловой системой UDF на дисках CD или DVD с файлами можно работать точно так же, как и с файлами на обычном винчестере или флеш-диске);
Файлы на дисках были удалены в результате быстрого форматирования с помощью программ Nero InCD или Roxio Direct CD;
Файлы расположены в нечитаемых (поврежденных) папках UDF, включая корневую папку;
Файлы созданы на Sony Mavica CD, завершившиеся ошибками в видео камере.
Примечание: файловые системы UDF и FAT на дисках CD или DVD позволяют работать с файлами точно так же, как Вы это делаете на жестких дисках: редактировать их, удалять отдельные файлы или папки или создавать их заново и т. д. Файловая система CDFS, которая чаще всего устанавливается на диски CD или DVD не позволяет ничего это делать.
После того, как сканирование CD/DVD будет завершено или будет отменено, открывается окно Lost objects detected on disc (Потерянные объекты, обнаруженные на диске), в котором выводятся найденные файлы, ранее потерянные. Вы можете переименовывать выбранные папки, открывать их с помощью команды Open (Открыть) или выполнив двойной щелчок по имени файла. Если потерянные папки были обнаружены, попытайтесь открыть их снова. Это может дать шанс для восстановления файлов с оригинальными именами, которые расположены в обнаруженных папках. При применении команд Recover Al l (Восстановить все) или Recover Selected (Восстановить выделенный) программа автоматически идентифицирует типы файлов, первоначально показанных как FileXXXX или файлов, имеющих промежуточные расширения, как например, *.ole2 для MS Office. Если Вы знаете оригинальный тип файла, Вы можете переименовать выбранный файл вручную, с помощью команды Rename (Переименовать) или нажав на кнопку New Extension (Новое расширение), чтобы ускорить присваивание имен в случае большого списка файлов.
Если Вы собираетесь извлекать файлы UDF с того же диска в другое время, Вы можете сохранить оглавление (имена, позиции, атрибуты) обнаруженных файлов в файле Save Table Of Contents (Сохранить таблицу контента) из раздела меню File (Файл) или нажав на одноименную кнопку на панели Data Recovery (Восстановить данные).
Принудительное сканирование диска UDFЕсли программа не может распознать диск UDF, но Вы уверены, что диск содержит файлы, Вы можете попробовать выполнить принудительное сканирование диска. Это может быть полезным в том случае, если диск был завершен неправильно и системные данные не доступны. Например, эта проблема часто происходит в камере Sony Mavica CD, если шаг финализации завершился неудачно. Чтобы запустить принудительное сканирование, Вы должны первоначально узнать, как был форматирован данный диск. Например, это может быть Roxio ( Adaptec ) DirectCD. Nero InCD. Packet CD или цифровая камера Sony Mavica CD. После этого Вы должны выбрать подходящий профиль в списке Forced scan (Принудительное сканирование) на вкладке UDF Reader (Читать UDF) в окне Preferences (Настройки), после чего нажать на кнопку Refresh (Обновить) на инструментальной панели рабочего окна. Нет 100% гарантии, что можно восстановить все потерянные или поврежденные файлы полностью, а лишь частично. Программа может восстановить только те данные файлов, какие еще возможно спасти.
Восстанавливаемые данные сохраняются в промежуточный файл. Восстановление выбранного файла может быть продолжено подсказками опции Resume Recovery (Итоги восстановления) в рабочем окне.
Чтение дисков производства Hitachi или DVD из видео камер PanasonicПри чтении мини дисков DVD-R производства Hitachi или DVD из видео камер Panasonic разработчики данной программы рекомендуют использовать диски DVD-RW. Не пишущие дисководы DVD-ROM, часто не могут иметь доступ к поврежденным или не завершенным дискам DVD. Сбросьте флажки из опций Detect disc insertion by Windows (Обнаружить вставленный диск в окне) и Always use a drive capabilities (Всегда использовать возможности накопителя), которые находятся на вкладке Browser (Обзор) диалогового окна Preferences (Настройки), если Вы работаете с поврежденными дисками. Прежде всего, рекомендуется использовать опцию Recover DVD Video (Восстановить видео DVD). Кроме того, Вы можете попытаться прочитать поврежденные диски, используя другие установочные параметры на вкладке UDF Reader (Чтение UDF) в окне Preferences (Настройки).
Если диск, записанный на видео камере, выводит сообщение Disk Error (Ошибка на диске), когда Вы включаете камеру, а Вы потеряли доступ к данным, то удалите любые диски из вашего CD/DVD накопителя. После этого запустите программу CDRoller. Щелкните по кнопке Preferences (Настройки) на инструментальной панели рабочего окна. Убедитесь, что опции Detect disc insertion by Windows (Обнаружить вставленный диск в окне) и Always use a drive capabilities (Всегда использовать возможности накопителя) на вкладке Browser (Обзор) отключены. Нажмите на кнопку OK. чтобы закрыть окно Preferences (Настройки). Вставьте поврежденный диск DVD-R в дисковод ПК. Нажмите на кнопку Preferences (Настройки) снова. Выберите значение Hitachi DVD-R (O) в списке Forced scan (Принудительное сканирование) на вкладке UDF R eader (Чтение UDF). Нажмите на кнопку OK и закройте окно Preferences (Настройки) снова. Нажмите на кнопку Refresh (Обновить) на инструментальной панели рабочего окна. Если после этого Вы увидите VTS_01_1.VOB file (Файлы VTS_01_1.VOB) в окне Lost objects detected on disc (Потерянные объекты, обнаруженные на диске), то можно переходить на шаг восстановления обнаруженных файлов VOB. Если чтение диска DVD-R завершилось ошибкой, то продолжаем поиск потерянных файлов. Скорее всего, это произошло из-за экстренного прерывания электроэнергии.
Удалите все переносные диски из дисководов. После этого запустите программу CDRoller. Щелкните по кнопке Preferences (Настройки) на инструментальной панели рабочего окна. Убедитесь, что опции Detect disc insertion by Windows (Обнаружить вставленный диск в окне) и Always use a drive capabilities (Всегда использовать возможности накопителя) на вкладке Browser (Обзор) отключены. Нажмите на кнопку OK. чтобы закрыть окно Preferences (Настройки). Вставьте поврежденный диск DVD-R в дисковод ПК. Нажмите на кнопку Preferences (Настройки) снова. Выберите значение Hitachi DVD-R ( F ) в списке Forced scan (Принудительное сканирование) на вкладке UDF R eader (Чтение UDF). Нажмите на кнопку OK и закройте окно Preferences (Настройки) снова. Нажмите на кнопку Refresh (Обновить) на инструментальной панели рабочего окна. После этого программа должна начать сканирование диска. Дождитесь чтения хотя бы 100-200 секторов. После этого переименуйте самый большой файл с расширением .VOB. После этого можно переходить к шагу восстановления обнаруженных файлов VOB. Если сканирование не происходит, то, скорее всего, данные на диске восстановить не удастся.
Для восстановления обнаруженных файлов VOB выберите файл VOB и выполните команду Recover Selected (Восстановить выделенное). Если процесс восстановления завершился, то нажмите на кнопку Save Recovered (Сохранить восстановленное) в окне Data Recovery (Восстановление данных). При восстановлении Вы можете назначить новые установочные параметры в окно Data Recovery (Восстановление данных), например, выбрав значение Fill sector by zeroes (Заполнить сектора нулями) в списке Overread (Значения).
Восстановление файлов с дисков DVD, созданных с помощью Roxio Classic Creator 6При восстановлении файлов с дисков DVD, созданных с помощью Roxio Classic Creator 6, встречается проблема чтения последующих сессий — читается только первая сессия. Если Вы не изменили встроенных настроек в Roxio Classic Creator 6, то на диске может создаваться как файловая система UDF, так и ISO ( Joliet ). К сожалению, новые файлы в папках UDF почему-то скрываются, но всегда показываются в ISO/ Joliet. Решение является следующим: нужно запустить CDRoller без вставленных переносных дисков. Нажмите на кнопку Preferences (Настройки) на инструментальной панели рабочего окна и на вкладке Browser (Обзор) и установите флажок в опции Read only ISO 9660 tracks box (Только чтение дорожек ИСО 9660). Нажмите на кнопку OK. чтобы закрыть окно Preferences (Настройки). Вставьте диск DVD в дисковод и нажмите на кнопку Refresh (Обновить) на инструментальной панели рабочего окна. После этого будут показаны только файлы и папки из файловой системы ISO/ Joliet. Если диск содержит несколько сессий, используйте встроенный селектор.
Восстановление фотографий, созданных на камерах Sony Mavica CDПри извлечении фотографий с мини дисков, созданных камерами Sony Mavica CD, могут также возникнуть нестандартные ситуации. Необходимо отметить, что пишущие дисководы CD-RW или DVD-RW более предпочтительны по сравнению с читающими CD-ROM или DVD-ROM. Нажмите на кнопку Preferences (Настройки) на инструментальной панели рабочего окна и на вкладке Browser (Обзор) и сбросьте флажок из опции Detect disc in sertion by Windows (Обнаружить вставленный диск в окне). Нажмите на кнопку OK. чтобы закрыть окно Preferences (Настройки). Вставьте поврежденный диск в дисковод. Нажмите на кнопку Refresh (Обновить) на инструментальной панели рабочего окна. Если Вы видите значок диска в рабочем окне, попытайтесь открыть диск двойным щелчком мыши по имени диска. Если после этого выводится сообщение о нечитаемой корневой папке, то попытайтесь запустить команду Scan UDF Disc (Сканировать диск UDF)для обнаружения потерянных файлов.
Если диск с данными (фотографиями) по-прежнему не видим, то есть не распознается программой, а Вы точно знаете, что на диске фотографии имеются, то удалите все переносные диски из дисководов. После этого запустите программу CDRoller. Щелкните по кнопке Preferences (Настройки) на инструментальной панели рабочего окна. На вкладке Browser (Обзор) убедитесь, что опция Detect disc in sertion by Windows (Обнаружить вставленный диск в окне) отключена. Нажмите на кнопку OK. чтобы закрыть окно Preferences (Настройки). Вставьте поврежденный диск в дисковод. Нажмите на кнопку Preferences (Настройки) снова. Выберите значение Sony Mavica (O) в списке Forced scan (Принудительное сканирование) на вкладке UDF Reader (Чтение UDF). Нажмите на кнопку OK и закройте окно Preferences (Настройки) снова. Нажмите на кнопку Refresh (Обновить) на инструментальной панели рабочего окна. Если после этого запускается Мастер восстановления на шаге 1, то выполните поиск и восстановление потерянных фотографий. В противном случае программа попытается находить потерянные файлы, сканируя разделы UDF. Восстанавливаемые обнаруженные файлы отображаются в окне Lost objects detected on disc (Потерянные объекты, обнаруженные на диске). Выполните команду Recover All (Восстановить Все) или Recover selected (Восстановить выбранные), чтобы извлечь обнаруженные фотографии автоматически. Чтобы просмотреть обнаруженные фотографии в формате JPEG, Вы можете использовать команду View Image (Просмотр изображений) из рабочего окна. Для этого просто выберите файл JPEG и щелкните по кнопке View Image (Просмотр изображений) на левой панели окна Lost objects detected on disc (Потерянные объекты, обнаруженные на диске). Выберите нужные файлы и используйте команду Rename (Переименовать) или New Extension (Новое расширение) а затем скопируйте их на жесткий диск с помощью команды Recover selected (Восстановить выбранные) или используйте действие drag&drop, то есть просто подхватите нужные файлы и перетащите их в нужную папку на жестком диске.
Восстановление видео на дисках DVD. созданных на автономных устройствахДля восстановления видео данных на дисках DVD, созданных на автономных устройствах, нужно придерживаться следующих правил. Необходимо отметить, что пишущие дисководы CD-RW или DVD-RW более предпочтительны по сравнению с читающими CD-ROM или DVD-ROM. Сбросьте флажки из опций Detect disc insertion by Windows (Обнаружить вставленный диск в окне) и Always use a drive capabilities (Всегда использовать возможности накопителя), которые находятся на вкладке Browser (Обзор) диалогового окна Preferences (Настройки), если Вы работаете с поврежденными дисками. Для начала рекомендуется попробовать команду Recover DVD Video (Восстановить видео DVD). Кроме того, Вы можете попытаться прочитать поврежденные диски, используя другие установочные параметры вкладки UDF Reader (Читать UDF) окна Preferences (Настройки).
Ошибки связаны с тем, что диск не был финализирован. Поэтому Вы потеряли доступ к видео данным, когда включили запись видео. Для восстановления данных нужно извлечь диск из дисковода, загрузить программу CDRoller. Щелкните по кнопке Preferences (Настройки) на инструментальной панели рабочего окна. Убедитесь, что опции Detect disc insertion by Windows (Обнаружить вставленный диск в окне) и Always use a drive capabilities (Всегда использовать возможности накопителя) на вкладке Browser (Обзор) отключены. Нажмите на кнопку OK. чтобы закрыть окно Preferences (Настройки). Вставьте поврежденный диск в дисковод ПК. Нажмите на кнопку Preferences (Настройки) снова. Выберите значение Rec DVD+RW (O) (для дисков DVD+RW, созданных Thomson RCA, Philips, и т. п.) или LiteOn DVD+R (O) или Sanyo DVD+R (O) (если диски DVD+R были созданы Lite-On или Sanyo DVD) в списке Forced scan (Принудительное сканирование) на вкладке UDF Reader (Чтение UDF). Нажмите на кнопку OK и закройте окно Preferences (Настройки) снова. Нажмите на кнопку Refresh (Обновить) на инструментальной панели рабочего окна. После этого должно открыться окно Lost objects detected on disc (Потерянные объекты, обнаруженные на диске), в котором Вы должны увидеть файлы VTS_01_1.VOB.
Другая возможность потери данных на диске: неожиданное отключение электроэнергии, поэтому не удалось финализировать диск. Чтобы исправить эту ошибку и восстановить данные нужно извлечь диск из дисковода, загрузить программу CDRoller. Щелкните по кнопке Preferences (Настройки) на инструментальной панели рабочего окна. Убедитесь, что опции Detect disc insertion by Windows (Обнаружить вставленный диск в окне) и Always use a drive capabilities (Всегда использовать возможности накопителя) на вкладке Browser (Обзор) отключены. Нажмите на кнопку OK. чтобы закрыть окно Preferences (Настройки). Вставьте поврежденный диск в дисковод ПК. Убедитесь, что опции Detect disc insertion by Windows (Обнаружить вставленный диск в окне) и Always use a drive capabilities (Всегда использовать возможности накопителя) на вкладке Browser (Обзор) отключены. Нажмите на кнопку OK. чтобы закрыть окно Preferences (Настройки). Вставьте поврежденный диск в дисковод ПК. Нажмите на кнопку Preferences (Настройки) снова. Выберите значение Rec DVD+RW ( F ) (для дисков DVD+RW, созданных Thomson RCA, Philips, и т. п.) или LiteOn DVD+R или Sanyo DVD+R ( F ) (если диски DVD+R были созданы Lite-On или Sanyo DVD) в списке Forced scan (Принудительное сканирование) на вкладке UDF Reader (Чтение UDF). Нажмите на кнопку OK и закройте окно Preferences (Настройки) снова. Нажмите на кнопку Refresh (Обновить) на инструментальной панели рабочего окна. После этого программа должна начать сканирование диска. Дождитесь чтения хотя бы 100-200 секторов. После этого переименуйте самый большой файл с расширением .VOB. После этого можно переходить к шагу восстановления обнаруженных файлов VOB. Если сканирование не происходит, то, скорее всего, данные на диске восстановить не удастся.
Чтение дисков DVD-RAM, на которых было выполнено быстрое стирание дисковРечь идет о случайной очистке видео с дисков DVD. после чего видео перестает воспроизводиться. Как правило, люди пользуются быстрой очисткой дисков, так как это занимает намного меньше времени, чем полная очистка. При быстрой очистке очищается только оглавление диска. Файлы на диске при этом выглядят как удаленные. При полной очистке данные с диска уничтожаются физически.
Для восстановления данных нельзя ничего записывать на такой диск и иметь дисковод, способный воспринимать диски DVD-RAM. Загрузите программу CDRoller. Щелкните по кнопке Preferences (Настройки) на инструментальной панели рабочего окна. Убедитесь, что опции Detect disc insertion by Windows (Обнаружить вставленный диск в окне) и Always use a drive capabilities (Всегда использовать возможности накопителя) на вкладке Browser (Обзор) отключены. Нажмите на кнопку OK. чтобы закрыть окно Preferences (Настройки). Вставьте поврежденный диск в дисковод ПК. Нажмите на кнопку Preferences (Настройки) снова. Выберите значение Rec DVD-RAM (E) в списке Forced scan (Принудительное сканирование) на вкладке UDF Reader (Чтение UDF). Нажмите на кнопку OK и закройте окно Preferences (Настройки) снова. Нажмите на кнопку Refresh (Обновить) на инструментальной панели рабочего окна. После этого должно открыться окно Lost objects detected on disc (Потерянные объекты, обнаруженные на диске), в котором Вы должны увидеть файлы VTS_01_1.VOB. Эта возможность восстановления видео была протестирована только на дисках, очищенных устройством Panasonic DVD-RAM. Если у Вас имеются проблемы с восстановлением данных после быстрой очистки дисков, то обратитесь за поддержкой на Этот адрес электронной почты защищен от спам-ботов. У вас должен быть включен JavaScript для просмотра.
Для восстановления обнаруженных файлов VOB выберите файл VOB и выполните команду Recover Selected (Восстановить выделенный). Фактическая длина потерянных видео данных неизвестна. Если процесс восстановления выполнен, то выполните команду Save Recovered (Сохранить восстановленное) в окне Data Recovery (Восстановление данных). Восстанавливая файлы, Вы можете назначить новые установочные параметры в окне Data Recovery (Восстановление данных), например, выбрав значение Fill sector by zeroes (Наполнить сектора нулями) в списке Overread (Значения).
Чтение мини дисков DVD-R/RW, созданных видео камерами Sony DVDНеобходимо отметить, что пишущие дисководы CD-RW или DVD-RW более предпочтительны по сравнению с читающими CD-ROM или DVD-ROM. Сбросьте флажки из опций Detect disc i nsertion by Windows (Обнаружить вставленный диск в окне) и Always use a drive capabilities (Всегда использовать возможности накопителя), которые находятся на вкладке Browser (Обзор) диалогового окна Preferences (Настройки), если Вы работаете с поврежденными дисками. Для начала рекомендуется попробовать команду Recover DVD Video (Восстановить видео DVD). Кроме того, Вы можете попытаться прочитать поврежденные диски, используя другие установочные параметры вкладки UDF Reader (Читать UDF) окна Preferences (Настройки). Ошибки связаны с тем, что видео камера Sony DVD не закрыла видео диск, то есть диск не был закрыт. Прежде всего, извлеките все переносные диски из дисководов ПК. После этого запустите программу CDRoller. Загрузите диски DVD-R или DVD-RW в дисководы ПК. Откройте диалоговое окно Preferences (Настройки). На вкладке UDF Reader (Читать UDF) в списке Forced scan (Принудительное сканирование) выберите значение Sony DVD-R (O), Sony DVD-RW (O), или Sony DVD201-RW. Нажмите на кнопку OK и закройте окно Preferences (Настройки). Нажмите на кнопку Refresh (Обновить) на инструментальной панели рабочего окна. После этого в окне Lost objects detected on disc (Потерянные объекты, обнаруженные на диске), в котором выводятся найденные файлы VTS_01_XX.VOB, ранее потерянные. Каждый отображенный файл VOB может содержать несколько видео клипов.
Для восстановления обнаруженных файлов VOB выделите файлы и выполните команду Recover Selected (Восстановить выделенное). Если процесс восстановления выполнен, то нажмите на кнопку Save Recovered (Сохранить восстановленные) в окне Data Recovery (Восстановить данные). Восстанавливая файлы, Вы можете назначить новые установочные параметры в окне Data Recovery (Восстановление данных), например, выбрав значение Fill sector by zeroes (Наполнить сектора нулями) в списке Overread (Значения).
Идентификация Raw ISO DataДополнительно к другим методам CD/DVD восстановления данных, Identify Raw ISO Data (Идентификация данных Raw ISO) предоставляет хороший шанс, чтобы находить и извлекать потерянные файлы из поврежденных дисков, созданных программой Ahead Nero Burning ROM. Adaptec ( Roxio ) Easy CD / DVD Creator. Sonic и других программ, включая:
CD и DVD с нечитаемой системной областью. При попытке прочитать эти диски, программа CDRoller выводит сообщение Unknown file system (Неизвестная файловая система);
Диски с поврежденными и разрушенными папками;
UDF диски, имеющие одинаковые позиции файлов ИСО.
Эту возможность нужно использовать только в том случае, если другие методы восстановления данных на CD/DVD не дали никакого результата. После выполнения команды Identify Raw ISO Data (Идентификация данных Raw ISO) программа сканирует диск и пытается найти и идентифицировать файлы на треке не обработанных CD/DVD секторов, не используя ISO/Joliet структуры файловых систем. После того, как процесс будет завершен или будет отменен, обнаруженные файлы будут отображены в окне Lost objects detected on disc (Потерянные объекты, обнаруженные на диске). Восстановление найденных файлов выполняется точно так же, как и восстановление файлов, описанных выше.
Восстановление видео данных DVD, с использованием МастераИнтерфейс Мастера CDRoller разработан в первую очередь для неопытных пользователей и позволяет восстанавливать видео DVD и фото диски, созданные различными записывающими устройствами (видео камерами, пишущими плеерами DVD), используя простую процедуру «шаг за шагом». Для того чтобы отображать окно Мастера, просто выберите команду File > Recover DVD Video (Файл > Восстановить видео DVD) из инструментальной панели рабочего окна данной программы. Каждый шаг Мастера содержит краткие инструкции, описывающие возможные действия пользователя для того, чтобы достичь наилучших результатов при восстановлении данных DVD. На первом шаге, выберите накопитель DVD. Рекомендуется использовать пишущие накопители DVD-RW для того, чтобы читать не закрытые или поврежденные диски DVD. На втором шаге, вставьте диск в дисковод и нажмите на кнопку Next (Следующий). На третьем шаге, выберите устройство, на котором был записан диск DVD. Вы можете использовать вариант Any recorder (Любое устройство) и попытаться сканировать каждый из отображаемых треков, начиная с самой верхней. На четвертом шаге, просто нажмите на кнопку Next (Следующий), если Вы сканируете выбранную область впервые. В следующем шаге выполняется сканирование. На завершающем шаге, просто восстановите обнаруженное видео (файлы VOB). Вы можете также попытаться сканировать другой трек, как на третьем шаге. Команда Split Video (Разделить видео) разделяет восстановленные VOB или файлы VRO на несколько клипов (изображений), автоматически преобразовывая «raw» видео данные DVD в файлы MPEG без потери качества. Файлы MPEG могут быть воспроизведены с помощью любого программного плеера DVD.
Прожиг восстановленных файлов. Стирание дисковИнтерфейс Мастера CDRoller позволяет прожечь данные на диски CD/DVD, используя простую процедуру «шаг за шагом». Для того чтобы открыть окно Мастера, просто нажмите на кнопку Burn (Прожечь) на инструментальной панели рабочего окна или выбирайте ту же команду из раздела меню File (Файл). На первом шаге, выберите пишущий дисковод и нажмите на кнопку Next (Следующий). Отображаемые параметры накопителя помогут определить свойства выбранного устройства, например, тип дисковода: CD или DVD. Например, не пытайтесь прожечь диски DVD, используя накопитель CD-RW. На втором шаге вставьте чистый диск в дисковод и нажмите на кнопку Next (Следующий). Для многосессионного диска Вы можете выбрать предыдущую сессию, которую нужно включить в текущую компиляцию.
На третьем шаге добавьте файлы или папки в текущую сессию и нажмите на кнопку Next (Следующий). Вы можете использовать кнопку Add (Добавить) или просто перетащить файлы и папки из Windows Explorer. Чтобы редактировать текущую сессию, используйте кнопки Delete (Удалить) и Rename (Переименовать) для выбранной записи. На четвертом шаге, Вы можете отредактировать имя диска (сессии), указать скорость записи и выбрать, можно ли добавлять новые файлы на тот же диск в последующих сессиях. Для того, чтобы начать процесса записи на диск, нажмите на кнопку Burn ! (Прожечь!). После этого выводится процессинг выполнения прожига диска.
Тестирование дискаС помощью команды Disc Test (Тестировать диск), можно проверить диски CD или DVD на наличие ошибок. Это может быть полезным для:
Проверки качества носителя CD/DVD;
Если у вас есть сторонние записывающие устройства для записи дисков CD/DVD (видео камеры и т. д.), то можно проверить, правильно ли записывается (файлы и папки) на CD/DVD-R(W);
Предоставлять информацию по объему памяти каждого диска.
Тест может быть использован как для CD-ROM, так и для аудио CD. Тестирование диска возможно для мультисессионных и смешанных дисков.
Список тестов включает тест файловый системы ISO 9660, тест дисковый поверхности и тест качества извлечения цифрового аудио (DAE). Программа автоматически определяет тип диска, она всегда знает, какой тест из списка может быть приложен к CD/DVD, вставленному в дисковод. Вы можете вручную включить или исключить подходящий тест из списка, установить уровень сканирования при тестировании дисков CD/DVD.
Рекомендуется периодически запускать тестирование дисков с файловыми системами ISO/Joliet для того, чтобы убедиться, что ценные файлы действительно установлены на диске, особенно в следующих ситуациях:
если DVD был создан Nero Burning ROM / Nero Express;
если CD с фотографиями прожигался с карт памяти.
Чтобы запустить тестирование дисков, выберите команду Test Disc (Тестировать диск). Программа выводит процессинг выполнения тестирования диска. После того, как тестирование завершится, программа выводит сообщение об этом. Тестирование дисков не доступно для дисков с файловой системой UDF.
Извлечение аудио трековЧтобы извлечь аудио треки нужно вставить аудио диск в дисковод и после опознавания диска откройте содержимое диска двойным щелчком мыши. Выберите нужный трек. Выполните команду Recover Selected (Восстановить выделенное) или просто перетащите выбранные треки на жесткий диск. Программа выводит процессинг выполнения операции. Чтобы извлечь аудио треки программа использует метод Digital Audio Extraction (DAE). Чтобы изменить установочные параметры, принятые по умолчанию, в окне Preferences (Настройки) перейдите на вкладку Audio Extraction (Извлечение аудио).
Извлечение образов дисков ISOОбраз диска ISО является единственным большим файлом, который представляет собой целостную установку данных и программ. Образы дисков создают практически все сколько-нибудь профессиональные программы: Adaptec Easy CD Creator, Nero Burning ROM, Goldenhawk CDR Win т. п. Дисковый образ создается один раз на жестком диске, а затем записывается множество раз на любой диск CD или DVD, чтобы минимизировать время на копирование.
Чтобы извлечь образ диска ISO вставьте диск в дисковод. Выполните команду Tools > Extract to ISO Image File (Инструменты > Извлечь образ диска ISO ). После этого программа показывает процессинг выполнения данной операции. Образ диска ISO может создаваться только, если диск был создан хотя бы с единственным треком данных первоначально, используя ISO-9660 или формат Joliet. Диски с файловой системой UDF, не могут быть скопированы этим способом. С помощью утилиты Nero InCD можно форматировать диски CD и DVD с файловой системой FAT. Если нельзя создавать образ диска с файловой системой UDF, то имеется сомнение в том, что образ диска можно создавать и с файловой системой FAT.