


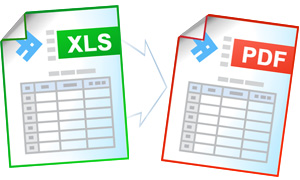

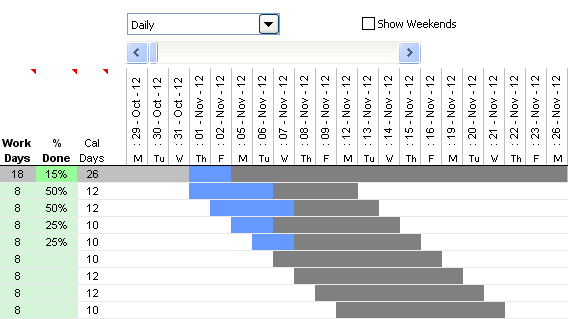


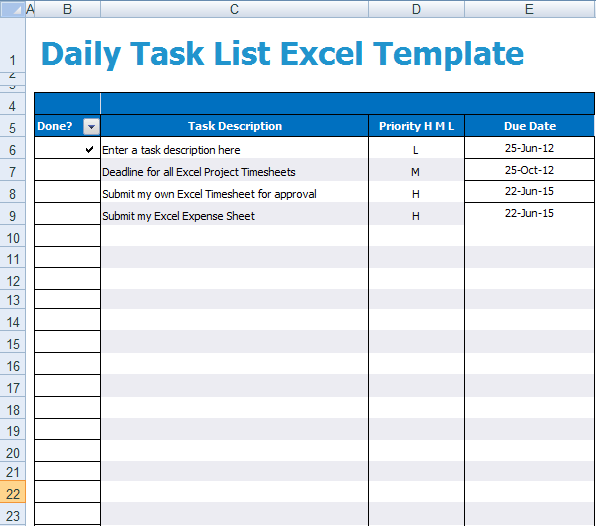
 Рейтинг: 4.3/5.0 (1871 проголосовавших)
Рейтинг: 4.3/5.0 (1871 проголосовавших)Категория: Windows: Печать
В Excel 2010 можно использовать другие форматы, например PDF и XPS.
Файл Microsoft Office Excel 2007 можно сохранить в другом формате. Для этого нажмите кнопку Microsoft Office  и выберите пункт Сохранить как. Форматы файлов, доступные в диалоговом окне Сохранение документа. изменяются в зависимости от типа активного листа (лист электронной таблицы, диаграмма или другой тип листа).
и выберите пункт Сохранить как. Форматы файлов, доступные в диалоговом окне Сохранение документа. изменяются в зависимости от типа активного листа (лист электронной таблицы, диаграмма или другой тип листа).
Файл, созданный с другим форматом (в предыдущей версии Microsoft Office Excel или в другой программе), можно открыть, нажав кнопку Microsoft Office  и выбрав команду Открыть. Если это не общая книга, программа предложит сохранить файл в формате Office Excel 2007. Если файл создан в предыдущей версии Microsoft Excel, его можно сохранить в исходном формате.
и выбрав команду Открыть. Если это не общая книга, программа предложит сохранить файл в формате Office Excel 2007. Если файл создан в предыдущей версии Microsoft Excel, его можно сохранить в исходном формате.
Примечание При сохранении файла в другом файловом формате часть форматирования, данных и специальных свойств может быть утрачена. Дополнительные сведения см. в разделе Возможности и форматирование, которые не сохраняются при преобразовании файлов Microsoft Excel .
В просторах интернета попалась информация, что, если создать простую таблицу в формате HTML, а затем переименовать расширение файла на .xls. то Microsoft Excel нормально примет такой файл.
Выдалось несколько свободных минут. На компьютере с XP нашелся Microsoft Office Excel 2007 и любимый FAR. Так что всё будет быстро проверено. Интересует, в первую очередь, совместимость.
Добавим формулу: CSS - таблицы стилей:Выровнялось по правому краю и написано стало по-русски. В чём подвох? Воистину, Microsoft непредсказуем :)
А что будет в Microsoft Office 97?Запускаем файл и. фигушки. Цифры, буквы есть, а вот всё оформление исчезло. Ни ширины колонок, ни рамочек.
Приходится полностью вернуться на HTML. При этом выявляется очередное ограничение: цвет #FC9 не проходит, только в формате #FFCC99. И ещё прикол: #FFE8CC - то же не прошёл - остался белым. Похоже, что обрабатываются только цвета заранее подобранные Майкрософтом .
Перетягиваю документ в Word - вставляется.
LINUX - Ubuntu - Open Office 2.4.
.xls - принял с двумя проблемами: WIDTH не проходит, и, по-умолчанию кодировка не прошла. Пришлось добавить META .
Как .xls. так же обработался и файл с расширением .ods - родной формат для электронных таблиц Open Office.
Ячейки не растянулись под размер вписанного текста. Для этого приходится сделать двойной клик по правой границе названия столбца.
Для растяжки ячеек под текст пришлось их объединить.
Вот и окончательный код:
Программа Финансы в Excel. Консолидация бюджетов (до версии 2.6 - Финансы в Excel. Бюджетирование ) представляет собой рабочую книгу Excel, содержащую программный код для автоматизации процесса консолидации типовых бюджетов на крупных и средних предприятиях. Анализ и консолидация бюджетов производится с использованием сводных таблиц Excel. Исходные данные бюджетов подразделений могут храниться в различных файлах.
Задача консолидации и анализа бюджетов подразделений предприятия на разных уровнях, несмотря на кажущуюся простоту, на практике вызывает множество проблем, связанных как с организационной деятельностью, так и с отсутствием специальных программных средств. В подавляющем большинстве случаев для работы используется Excel – в электронных таблицах готовятся и хранятся исходные бюджеты подразделений, в других файлах эти данные собираются в общий консолидированный отчет. При этом используются формулы и ссылки на внешние файлы, которые могут быть обновлены по запросу пользователей. Недостатки подобной схемы работы общеизвестны:
Подобные аргументы о проблемах использования Excel очень популярны при обсуждении специализированных программ для бюджетирования, обычно основанных на OLAP-технологиях (названия приводить не будем, чтобы не делать рекламу; желающие могут найти описания через поисковые системы). Однако эти программные продукты, несмотря на активное продвижение, не являются панацеей и к тому же требуют больших финансовых вложений для внедрения и поддержки.
Одной из задач программы «Финансы в Excel. Консолидация бюджетов» является устранение описанных недостатков без привлечения внешних программных средств, сохранив при этом все возможности вычислительного аппарата Excel.
Программа не содержит формул для консолидации – процесс обеспечивается интерфейсом сводных таблиц. Иерархическая структура подчинения подразделений предприятия настраивается в специальном справочнике, и может быть преобразована в любой момент времени (никаких формул при этом изменять не потребуется). Набор статей затрат определяется единым справочником с обязательной кодировкой. Данные подразделений могут храниться как в том же программном файле, так и во внешних файлах Excel. Эти файлы могут содержать любые дополнительные вычисления и расшифровки статей затрат, не попадающие в консолидированный отчет.
Изменения в версии 2.6В разделе Загрузки доступен для скачивания и установки файл демонстрационной версии:
По умолчанию демонстрационный файл устанавливается в папку в каталог документов текущего пользователя Windows User\Мои документы\ExcelFin (User – имя пользователя). Кроме основного выполняемого файла, программа установки создает нескольо папок и файлов с примерами условных бюджетов подразделений. Рабочие файлы могут располагаться на любых дисковых ресурсах.
После успешного запуска программы откроется Excel-файл программы. Для нормальной работы программы необходимо подключить макросы Excel.
Состав файлаПрограмма представляет собой файл формата Excel с набором макросов. Обращаем внимание, что без подключенных макросов анализ проводить невозможно – данные обновляться не будут.
При первом открытии программы активизируется Главная страница с кратким описанием и информацией об авторских правах. Ниже расположен блок гиперссылок для навигации по страницам файла. Возврат на Главную страницу можно произвести из любого места программы через кнопку • в заголовке окна. Для навигации также можно использовать стандартные ярлыки листов Excel.
Файл включает следующие обязательные страницы:
Структура – справочник иерархической организационной структуры.
Статьи – справочник статей бюджета. Статья идентифицируется и сортируется в отчете по коду.
Бюджет – основной лист консолидации данных и анализа.
Данные – служебный лист с данными сводной таблицы. Может быть скрыт.
Кроме перечисленных страниц, основной файл может включать одну или несколько страниц с исходными бюджетами подразделений. Такие страницы могут находиться также во внешних файлах – правила поиска и загрузки исходных данных описаны на листе Структура. В демонстрационном примере в основной файл включены 2 страницы с исходными данными (бФиндир и бГендир ), еще 3 бюджета подразделений включены в дистрибутивный архив в виде отдельных файлов.
Структура организацииСправочник предназначен для описания иерархической организационной структуры предприятия. Настраивается на странице Структура .
Уровни подчинения задаются через ввод данных в ячейки со второго по шестой столбец (подзаголовки столбцов: 1, 2, 3, 4, 5 ). В каждой строке этого диапазона может быть только одна ячейка с названием, остальные должны оставаться пустыми. На верхнем уровне консолидируется предприятие целиком. Название организации вводится в ячейку, помеченную желтым цветом фона.
Уровни консолидации, имеющие дочерние объекты, не могут содержать собственные данные бюджетов. они используются только для анализа. Поля с именем файла и листа для таких строк не заполняются (выделяются серым цветом).
Кроме описания отделов и уровней подчинения, в справочнике указываются ссылки на файлы и листы – источники данных бюджетов. Путь к файлу задается в столбце 11 (Файл ). Возможны следующие варианты.
Поле Лист (столбец 12) хранит название страницы в файле с данными бюджета подразделения.
Команда изменяет формат для всех отобранных файлов на указанный. При этом команда может создать копию файла или заменить формат у исходного файла.
Для чего это может быть нужно: некоторые программы и макросы позволяют работать исключительно с определенными форматами файлов. А в жизни далеко не всегда все файлы в одном формате. Так же эту команду можно применить для удаления макросов из всех указанных книг. Все книги, макросы в которых необходимо удалить, помещаются в одну папку. Далее запускается эта команда, выбирается формат "xlsx - книга Excel без поддержки макросов" и выполняется. Все файлы будут сохранены в этом формате. После этого можно будет файлы пересохранить и в иной формат(xls, например). Но макросов там уже точно не будет.
Изменение формата данной командой применимо исключительно к файлам Excel и не может быть использовано для изменения форматов файлов других программ (OpenOffice, Pain и т.п.) .
Сменить формат файлов:
Сохранить все файлы в формат - выбирается формат файлов, который будет назначен выбранным файлам после выполнения команды. Доступно девять форматов:
Все форматы стандартны для Excel
Если файл существует - опция предназначена для возможности выбора действий при возникновении конфликтов создания файлов, которые возникают при наличии такого файла в папке. Что это значит. Если программа должна изменить формат файла "Книга1.xlsx" на "Книга1.xlsm", но файл "Книга1.xlsm" уже существует в папке с исходными файлами - программа может либо заменить существующий файл, либо оставить его и ничего не преобразовывать. И в таких ситуациях Вы можете выбрать как должна поступить программа:
Сохранять исходные файлы - если установлен, то при смене формата исходные файлы (формат которых меняется) не удаляются, а остаются в той же папке. Смена формата в таком случае происходит на копиях исходных файлов.
Примечание: применяя данную команду следует убедиться, что у Вас есть все права на запись и изменение файлов в указанных папках. Так же следует осторожно выбирать форматы и файлы - операции по изменению формата необратимы и во избежание потери данных рекомендуется пробовать функционал команды на копиях файлов. В случае утери каких-либо данных вследствие неосмотрительного применения данной команды автор надстройки никакой ответственности не несет
 Правила раздела
Правила раздела
Пожалуйста. выделяйте текст программы тегом [сode=pas]. [/сode]. Для этого используйте кнопку [code=pas] в форме ответа или комбобокс, если нужно вставить код на языке, отличном от Дельфи/Паскаль.
1. В этом разделе обсуждаются только вопросы, связанные с использованием технологий OLE/COM/ActiveX в Delphi.
2. Запрещается создание и развитие тем, связанных с обсуждением вареза, а также технологий создания вирусов и всякого рода вредоносных программ.
3. На раздел распространяются все Правила Форума.
4. Нарушение Правил может повлечь наказание со стороны администраторов или модераторов форума.
Попытки открытия обсуждений реализации вредоносного ПО, включая различные интерпретации спам-ботов, наказывается предупреждением на 30 дней. Повторная попытка - 60 дней. Последующие попытки - бан.
Полезные ссылки:
 MSDN Library
MSDN Library  FAQ раздела
FAQ раздела  Поиск по разделу
Поиск по разделу  Как правильно задавать вопросы
Как правильно задавать вопросы
Выразить свое отношение к модераторам раздела можно здесь: ![]() Krid.
Krid. ![]() jack128.
jack128. ![]() Romkin.
Romkin. ![]() Rouse_
Rouse_
Программа FileViewPro быстро и несложно открывает любой файл .XLS
my-file.XLS
Вы пытаетесь открыть файл .XLS, полученный как вложение сообщения электронной почты, или файл на жестком диске, но компьютер не позволяет сделать это. Все время возникает всплывающее окно, в котором указывается "Не удается открыть файл".
Причина того, что не удается открыть файл .XLS, заключается в том, что отсутствует ИМЕННО ТА программа .XLS, которая способна открыть ИМЕННО ЭТОТ файл .XLS.
Решение (.XLS файл )Наконец, имеется способ открыть ЛЮБОЙ файл .XLS в компьютере, не покупая дорогих и сложных программ, которые могут стоить 15000 руб или даже больше.
Программа FileViewPro позволяет быстро и несложно открыть файл любого вида . в том числе файлы видео, фотографий, музыкальные файлы, документы и другие виды файлов. Установите FileViewPro. и у вас будет ОДНА программа . которая делает все это. И у вас больше никогда не будет проблемы открыть любой файл.
Форматирование в Excel применяется для облегчения восприятия данных, что играет немаловажную роль в производительности труда.
Назначение форматаФорматированная ячейка сохраняет свой формат, пока к ней не будет применен новый формат или не удален старый. При вводе значения в ячейку к нему применяется уже используемый в ячейке формат.
Удаление форматаСледует учитывать, что при копировании ячейки наряду с ее содержимым копируется и формат ячейки. Таким образом, можно сберечь время, форматируя исходную ячейку до использования команд копирования и вставки.
Форматирование с помощью панелей инструментовНаиболее часто используемые команды форматирования вынесены на панель инструментов "Форматирование". Чтобы применить формат с помощью кнопки панели инструментов, выделите ячейку или диапазон ячеек и затем нажмите кнопку мышью. Для удаления формата надо нажать кнопку повторно.
Для быстрого копирования форматов из выделенных ячеек в другие ячейки можно использовать кнопку "Формат по образцу" панели "Форматирование".
Форматирование отдельных символовФорматирование можно применять к отдельным символам текстового значения в ячейке так же, как и ко всей ячейке. Для этого выделите нужные символы и затем в меню "Формат" выберите команду "Ячейки". Установите нужные атрибуты и нажмите кнопку "Ок". Нажмите клавишу Enter, чтобы увидеть результаты своего труда.
Применение автоформатаАвтоматические форматы Excel - это заранее определенные сочетания числового формата, шрифта, выравнивания, границ, узора, ширины столбца и высоты строки.
Чтобы использовать автоформат, надо выполнить следующие действия:
В данной статье мы подробно рассмотрим быстрый и легкий способ перевода файла в формате .MXL (расширение) в формат .XLS (обычный формат Excel).
Для данного урока нам понадобится программа Yoksel (йоксель). Данную программу Вы можете скачать здесь . Огромный плюс данной программы в том, что ее не нужно устанавливать. Чтобы начать с ней работу ее нужно просто запустить и все.
Шаг 1. Запускаем программу Yoksel .
Шаг 2. Выбираем пункт меню Файл – Открыть и находим наш файл с расширением .MXL и открываем его. Не поднимайте панику, если у вас очень большой файл .MXL, то нужно чуток подождать (3 минуты максимум).
После того как документ открылся, сохраняем его.
Шаг 3. Чтобы сохранить документ выбираем Файл – Сохранить. Пишем название файла и в поле Тип файла выбираем Лист Microsoft Excel (*.xls) .
Сохранение файла в Yoksel происходит очень быстро. Например, если сохранять файл .MXL через 1C в .XLS, то это займет очень много времени.
Автор урока: Артур Хабиров (d1sapp3ar )
Данный урок подготовлен для Вас командой сайта www.red-star.pro .