
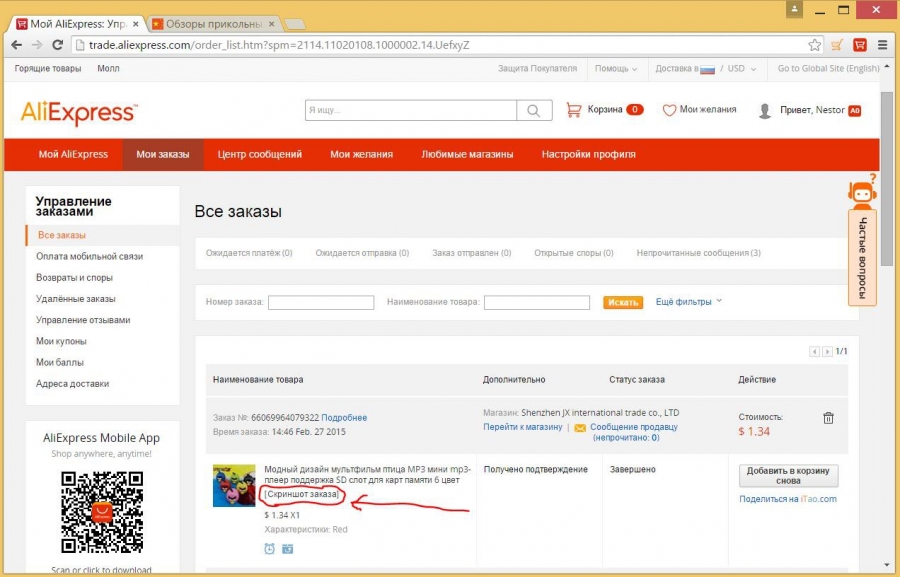
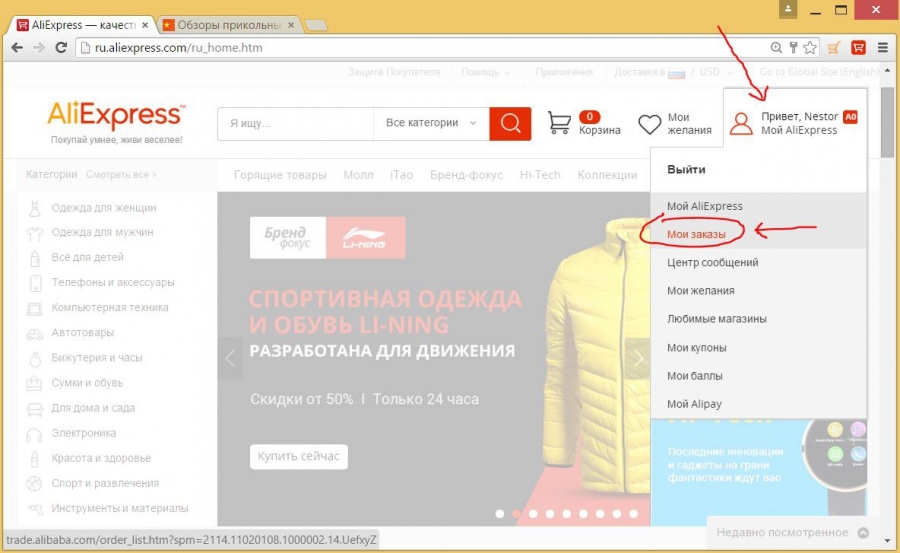

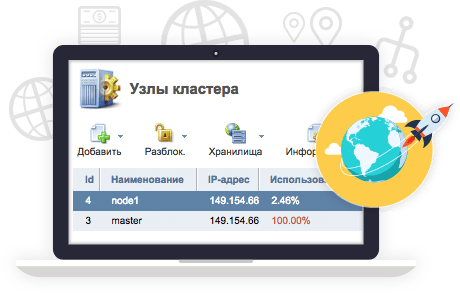
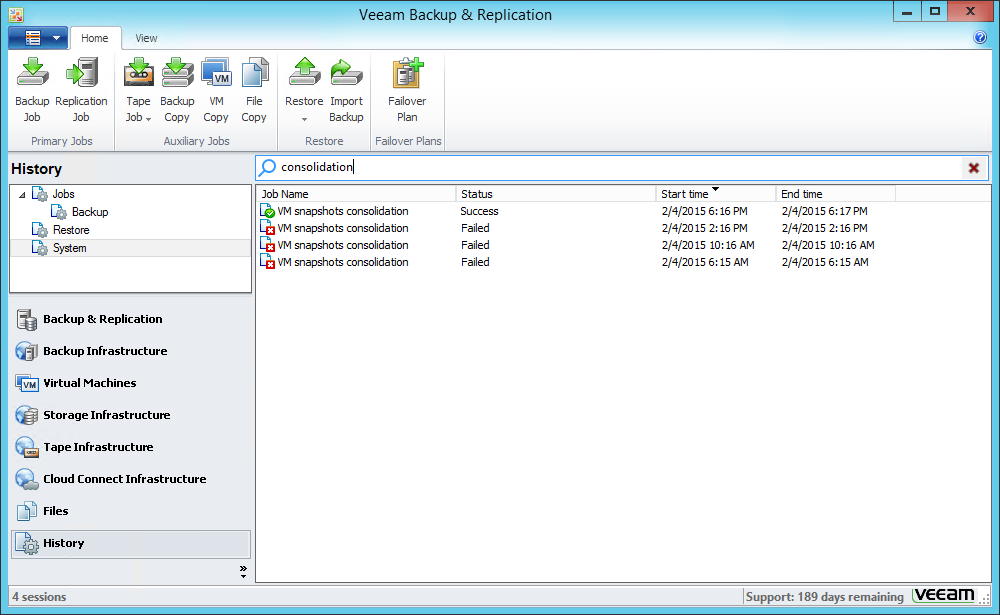





 Рейтинг: 5.0/5.0 (1880 проголосовавших)
Рейтинг: 5.0/5.0 (1880 проголосовавших)Категория: Windows: Захват экрана
June 26, 2015
Стандартный набор снимков, в который входит не менее шести фотографий, – именно это представляет собой снапшот. Что это такое, сегодня знают в основном только профессиональные фотографы, но понятие давным-давно уже ушло за пределы этой области.
При этом в зависимости от того, где именно делается снапшот, изменяется и суть этого понятия, а также то, как он должен выполняться.
ФотографияВ профессиональной фотографии снапшоты делаются безо всякого макияжа, обработки, а также явно выраженного позирования. Достаточно просто подобрать мягкое освещение, ровную заливку, а также обеспечить минимум теней. На фоне используется нейтральный цвет, на котором отсутствует какой-либо рисунок. Именно так профессиональный специалист делает снапшот. Что это такое на самом деле и какие имеет преимущества, знают в основном мастера, в то время как начинающие подобные технологии не используют.
Стоит отметить, что достаточно часто snaphot включает в себя более объемный набор фотографий, однако такое применение является сугубо индивидуальным. С точки зрения преимущественного большинства экспертов, какие-либо дополнительные снимки не несут никакой дополнительной информации для мастера, поэтому именно шесть снимков предусматривает собой универсальную основу, в которой находятся все требуемые сведения. Все, что превышает это значение, считается простой раскруткой клиента на дополнительную оплату или же обеспечение каких-либо узкоспециализированных стандартов агентства.
Как определить?Если же вам достаточно спокойно и четко объяснили полный перечень, а также основные требования к тому, какой должен делаться снапшот, что это такое, и при этом без всякой навязки сказали, что сделать подобные снимки вы сможете там, где сами захотите, то в таком случае вполне вероятно, что в проведении такого снимка действительно есть реальная необходимость.
Зачем они нужны?Любой человек, который даже только начал заниматься фотографией, прекрасно понимает, что правильное наложение одежды и макияжа, выбор позы, ракурса, света и всего остального в конечном итоге позволяет сделать такой снимок, на котором и сам человек узнает себя с трудом. Именно по этой причине для того человека, который разбирается в этой сфере, всевозможные эффектные снимки не несут практически никакой информативности.
Если человек собирается нанимать на работу модель, а не команду визажистов, фотографов и ретушеров, то его в любом случае будет интересовать именно снапшот. Что это такое, мы с вами уже рассмотрели.
Действительно качественные снимки позволят специалисту, который будет нанимать вас на работу, понять, что вы собой представляете и что он может с вами сделать. Если вас интересует, как сделать снапшот, просто обратитесь в любое профессиональное агентство.
Можно ли сделать самому?Стоит отметить, что многие люди даже ищут, как сделать снапшот самостоятельно, и это действительно возможно. Для этого вполне достаточно использовать стандартную цифровую «мыльницу», а также иметь специализированный штатив, пусть даже не самый дорогой. В данном случае достаточно важно отметить тот факт, что ни в коем случае не предусматривается использование мобильного телефона. Даже если он самый современный и продвинутый.
Конечно, можно пробовать использовать функцию задержки съемки, чтобы бегать постоянно на место и ждать, пока фотоаппарат сделает снимок, но это очень тяжелая работа. Гораздо проще просто взять себе помощника или помощницу и объяснить, как правильно делается снапшот.
Snapshot в MinecraftБолее «приземленные» пользователи достаточно часто задаются также вопросом о том, что такое снапшоты Minecraft, ведь здесь это понятие имеет абсолютно иное значение. В данном случае snapshot представляют собой предварительные сборки игры, которые выкладываются разработчиками для того, чтобы они могли их беспрепятственно тестировать. В преимущественном большинстве случаев используется в конечном итоге несколько версий таких снапшотов, из которых собирается абсолютно новая версия игры.
На сегодняшний день в Рунете можно найти большое количество специализированных сайтов, которые имеют основную направленность именно на рассмотрение всевозможных новых снапшотов, то есть предварительных серверов. Вы можете следить за новостями на таких ресурсах, просматривать обзоры более опытных игроков и определять, какие именно «снапы» для вас будут более интересными.
Snapshot в AliexpressНекоторые пользователи достаточно часто также ищут, что такое снапшот в «Алиэкспресс». На самом деле, если вы видите в ссылке на этот сайт слово snapshot – это значит, что вы будете просматривать фотографию определенного товара, которой она была на момент его размещения в сети.
На ссылке такого типа будет то изображение, которое продавец загружал изначально на сайт. Такие ссылки нужны людям для того, чтобы посмотреть на товарную позицию в том случае, если продавец решит удалить или же заменить товар.
Ведь не стоит забывать о том, что достаточно часто на получение товара может уйти достаточно большое количество времени, на протяжении которого может произойти что угодно. К примеру, нередко случается так, что после заказа определенного товара приходится ждать его несколько месяцев, а в течение этого времени владелец товарной позиции может уже ее давным-давно удалить. Но вам же после покупки все равно захочется понять, действительно ли вам прислали именно то, что вы заказывали.
Таким образом, вы просто открываете сохраненный «снап» и смотрите, соответствует ли полученная вами посылка тому, что вы изначально покупали. Помимо всего прочего, если вы знаете, как сделать снапшот на «Алиэкспресс», вы можете опубликовать ссылку на купленный вами товар.
«Snapshot» переводится с английского, как «выстрел навскидку» или «моментальный фотоснимок». Снапшот – это снимок виртуальной машины (ВМ), слепок её состояния. Для чего нам нужна ВМ? Ну конечно же, прежде всего для того, чтобы ставить различные эксперименты! И, чтобы каждый раз не заниматься мучительным отмыванием ВМ от осколков очередного эксперимента с помощью всяких чистильщиков, можно воспользоваться такой любопытной функцией, как «снимок» и быстро вернуться к исходному состоянию. Но надо уметь это делать, иначе можно угробить ВМ. Далее я буду излагать свои соображения для самой популярной ВМ – VirtualBox.
Немного теории для тех, кто не в курсе.
ВМ – это не что иное, как файл. В этом файле записана информация, которая представляет собой виртуальную ОС плюс пользовательский софт. Файл этот довольно большой, например, 10 Гбайт. Файл ВМ имеет расширение .vdi, например, machine.vdi, и называется образом ВМ. Если сделать сделать снимок включённой ВМ, то на диске машины-хозяйки в файле ВМ сверх этих 10 ГБ ничего не прибавится, однако файл machine.vdi заморозится («зафризится», как любят говорить .юные айтишники) и далее будет использоваться только для чтения ( в режиме «ридоунли» на сленге). С этого момента всё, что в ВМ будет изменяться, будет писаться в отдельный файл uuid.vdi, где uuid – уникальный идентификатор пользователя . C точки зрения пользователя, uuid представляет собой бесполезную алфавитно-цифровую ахинею, но ВМ прекрасно в ней разбирается. Дальнейшая работа ВМ ведёт к накоплению изменений в этом файле. В любой момент можно создать новый снимок ВМ или же откатиться на один из сделанных ранее.
Снимки образуют цепочку (если снимки делаются подряд) или дерево (если делаются откаты на снимки). Даже если часть из исходных 10Гбайт образа удалить, они сотрутся с точки зрения машины-гостьи, но останутся в файле ВМ до момента снимка.
Итак, текущий образ ВМ складывается из первоначального образа плюс все промежуточные снимки, которые наслаиваются сверху. Если удалить какой-то из снимков, то все состояния после него будут потеряны. Отмена (discard) снимка будет объединять его содержимое с последующим снимком или с текущим состоянием ВМ, если это последний снимок. Восстановление ВМ из снимка влияет на все виртуальные жесткие диски подключенные к вашей ВМ, поскольку данные на диске будут также восстановлены из снимка.
Короче, вы можете создавать снимки, восстанавливать ВМ из снимков и удалять снимки. Несложно, правда? Всего три базовых операции! Однако, учитывайте, что, хотя создание и восстановление снимков выполняется за несколько секунд, удаление снимка может занять несколько минут, поскольку при этом будет копироваться большой объем данных.
Вы можете увидеть все снимки вашей ВМ, выбрав ее в окне менеджера VirtualBox и кликнув на "Снимки" в верхнем правом углу. Пока вы не сделали ни одного снимка, список снимков, естественно, будет пуст, за исключением элемента "Текущее состояние", который символизирует отправную точку жизненного цикла вашей ВМ.
Будем что-нибудь тестировать.
Вообще-то описанным далее способом можно тестировать что угодно. Но пользователи почему-то очень любят тестировать именно браузеры. Идея простая: делаем снимок ВМ без браузеров, устанавливаем очередной браузер, делаем снимок, возвращаемся к исходному состоянию ВМ без браузеров, устанавливаем следующий браузер и т.д. В итоге получаем одну и ту же ВМ, но с разными браузерами. Этим мы, во-первых, исключили влияние браузеров друг на друга, и, во-вторых, избавились от чистки ОС. Поехали!
Первоначальный снимок. Загрузите VirtualBox (VB), выберите ОС, но не запускайте её! Сделайте снимок:
Поименуйте этот снимок, как org. Итак, первоначальное состояние ВМ зафиксировано:
Запустите виртуальную ОС и установите что-нибудь, например, браузер1. Когда он установится, откройте окно ВМ и сделайте новый снимок. Дайте снимку имя и нажмите ОК. Потребуется несколько. секунд, чтобы записать снимок. Почему так мало? Потому что на самом деле новый снимок будет содержать всего лишь разницу по сравнению с оригинальным снимком.
Протестируйте установленный браузер, если хотите. Впрочем, вы это можете сделать и позже, восстановив всё из снимка. Завершите работу виртуальной ОС.
Чтобы начать тестировать следующий браузер, в окне VB изберите обязательно! корневой снапшот (он поименован, как org) и кликните «восстановить снапшот». Иконка «восстановить снапшот» похожа на стрелку на вкладке.
Далее откроется дополнительное окно, предупреждающее, о возможных потерях. Снимите птичку в чекбоксе «сохранить текущее состояние», так как вы его уже сохранили, и жмите «Восстановить». Пройдёт несколько секунд, пока состояние ВМ будет восстанавливаться из корневого снимка. Теперь стартуйте свою ВМ.
Установите следующий браузер2. Когда он установится, откройте окно ВМ и сделайте новый снимок. Дайте снимку имя и нажмите ОК.
Завершите работу ВМ.
Повторяйте шаги 3 и 4 со всеми браузерами, которые желаете протестировать.
Получится линейка снимков, порождённых корневым снимком.
Каждый из снимков в этой линейке – это разница с корневым снимком.
И теперь можете запускать разные состояния ОС с установленными браузерами и тестировать их столько раз, сколько требуется. Надо просто выбрать нужный снимок и начать кнопку «Восстановить». Как только снимок с тестируемым браузером будет загружен, стартуйте свою ВМ и тестируйте выбранный браузер.
Не правда ли просто? Но это далеко не всё, что можно вытворять с помощью снимков ВМ. (Продолжение следует.)
Скриншот (от англ. screenshot [screen – экран, изображение на экране, кадр, содержимое экрана; shot – снимок мгновенного состояния]) – снимок содержимого экрана монитора.
Скриншоты позволяют наглядно проиллюстрировать работу какой-либо программы, раскрыть последовательность действий, например, при установке аппаратного или программного обеспечения.
Скриншоты иногда просят присылать в случае каких-либо сбоев производители софта (или «железа»).
Скриншотами часто иллюстрируют свои статьи и книги авторы (причём, как в цифровом виде, так и в «бумажном»).
Как сделать скриншотДля «снятия» скриншота существует множество программ, но самый простой – и всегда находящийся под рукой у каждого пользователя ПК. – способ – это использовать клавишу Print Screen. Нажатие этой клавиши помещает в буфер обмена всё содержимое экрана монитора.
Если же нам нужно снять только активное окно (т.е. окно, находящееся в фокусе, поверх остальных), тогда нужно нажать клавишу Alt и, удерживая ее, нажать клавишу Print Screen. Затем нужно запустить графический редактор, например, MS Paint. Пуск – > Программы – > Стандартные – > Paint (дисковый адрес программы – \WINDOWS\system32\mspaint.exe ), выбрать меню Правка – Вставить (или нажать клавиши Ctrl+V ). Далее нужно сохранить полученное изображение – > меню Файл – > Сохранить/Сохранить как … Откроется диалоговое окно Сохранить как (по умолчанию предлагается сохранить файл в папке Мои рисунки. но можно выбрать любое другое место), задать интуитивно понятное имя (по умолчанию имя файла – Безымянный. тип файла – 24-разрядный рисунок ) – > Сохранить.
Можно создать документ Word и вставить скриншот в него.
Еще о клавише Print Screen
Первоначально – при работе в DOS – клавиша Print Screen предназначалась для вывода на печать текущего содержимого экрана монитора, отсюда и ее название Print Screen – печать экрана.
Если Вы вошли в настройки BIOS – > CMOS Setup Utility – > нажатие клавиши Print Screen выведет на печать содержимое экрана (естественно, при этом принтер должен быть включен).
В каком формате лучше сохранять скриншотПрограмма Paint по умолчанию предлагает сохранять скриншот в формате 24-разрядного рисунка .bmp/.dib. В этом случае качество картинки будет наилучшим, но и «вес» будет наибольшим.
Проведем эксперимент: сделаем скриншот всего экрана (разрешение экрана 1024х768; качество цветопередачи – самое высокое – 32 бита).
Сохраняем:
– .bmp – 2,25МБ ; сжимаем архиватором WinRAR 3.11 (метод сжатия – максимальный) в .rar – 760КБ. в .zip – 1,14МБ ;
– .jpg – 160КБ ; сжимаем в .rar – 159КБ. в .zip – 159КБ (при сжатии файлов .jpg и .gif иногда размер заархивированного файла превышает размер исходного: это парадоксальное явление происходит из-за того, что файлы .jpg и .gif уже и так сжаты, и дальнейшее их сжатие архиватором может привести к увеличению размера файла);
– .gif – 404КБ ; сжимаем в .rar – 404КБ. в .zip – 403КБ ;
– .tif – 1,82МБ ; сжимаем в .rar – 1,75МБ. в .zip – 1,77МБ ;
– .png – 1,15МБ ; сжимаем в .rar – 1,15МБ. в .zip – 1,14МБ ;
– вставляем скриншот из Буфера обмена в Word – файл «весит» 937КБ ; сжимаем в .rar – 915КБ. в .zip – 915КБ ;
– .jpg (160КБ ) вставляем в Word – файл весит 181КБ ; сжимаем в .rar – 161КБ. в .zip – 162КБ ;
– открываем .bmp (2,25МБ ) в графическом редакторе ACDSee 8.0. конвертируем в .jpg (качество образа 60% – опция по умолчанию) – 165КБ ; (качество образа 80%) – 232КБ ; (качество образа 85%) – 263КБ.
Исходя из вышесказанного, можно рекомендовать следующий метод создания скриншотов.
1. Нажатием на клавишу Print Screen (или Alt+Print Screen – в зависимости от того, нужен нам скриншот всего экрана или только активного окна) помещаем скриншот в Буфер обмена.
2. Запускаем графический редактор Paint (см. раздел «Как сделать скриншот» ).
3. Вставляем содержимое Буфера обмена и сохраняем файл в формате .jpg (см. раздел «Как сделать скриншот» ).
4. Открываем сохраненный скриншот в более «продвинутом » графическом редакторе, например, ACDSee. и уменьшаем размеры скриншота до тех пор, пока остаются чёткими мелкие детали изображения. Сохраняем изменения.
5. Для уменьшения «веса» (с незначительной потерей качества изображения) скриншот в формате .jpg можно конвертировать в .gif. а затем снова в .jpg (многие «продвинутые» графические редакторы, например, ACDSee. позволяют выполнять конвертирование графических файлов из одного формата в другой).
6. Можно использовать скриншот в формате .gif. или вставить его в документ Word и заархивировать архиватором с максимальной степенью сжатия.
Примечания
1. Многие пользователи ПК. особенно пользующиеся высокоскоростным доступом в Интернет, могут сказать, зачем эти лишние телодвижения, можно просто отправить по нужному адресу снятый скриншот, сколько бы он ни «весил». Так вот, есть такое понятие, как нетикет. Нужно думать и о тех, кто находится «по ту сторону кабеля», может быть, они «сидят» на низкоскоростном dial-up'е …
2. Если в Windows XP. скриншот, снятый при помощи клавиши PrintScreen. по умолчанию сохраняется в Paint в формате .bmp. то программа Paint операционной системы Windows Vista предлагает сохранять скриншот в формате .jpg.
Снятие скриншота в смартфонахЧёрный квадрат Билла Гейтса, или Как снять скриншот с видеофайла
При попытке получить скриншот с текущего кадра видеофайла (например, какого-нибудь фильма или видеоклипа) при помощи клавиши Print Screen – как правило, мы увидим «привет» от Microsoft . – так называемый «чёрный квадрат Билла Гейтса» (или «чёрная метка Билли»). Это происходит потому, что многие проигрыватели (в том числе – Проигрыватель Windows Media ) используют оверлей DirectX – DirectDraw. При этом изображение выводится на монитор не посредством видеобуфера (как обычно), а непосредственно через выделенную область оперативной памяти видеокарты. Поэтому и возникает black screen.
Для того. чтобы получить полноценный скриншот в подобных случаях, Билли-со-товарищи рекомендуют disable your computer's hardware acceleration . т.е. временно отключить аппаратное ускорение графики в настройках видеоадаптера или деактивировать функцию Overlay в параметрах используемого проигрывателя (см. Make Videos By Capturing Screens with Windows Media Encoder ).
Для этого нужно:
выбрать Пуск – > Настройка – > Панель управления – > Экран. В открывшемся диалоговом окне Свойства: Экран выбрать вкладку Параметры – > Дополнительно. В открывшемся диалоговом окне свойств видеоадаптера выбрать вкладку Диагностика. Установить ползунком уровень аппаратного ускорения в положение Нет – > OK – > OK (этим ползунком осуществляется настройка уровней аппаратного ускорения, управляемых драйверами устройства. При перетаскивании ползунка из положения Полное в положение Нет выполняется постепенное выключение компонентов аппаратного ускорения, что, например, позволяет найти источник неисправности в видеоадаптере);
запустить Проигрыватель Windows Media – > меню Сервис – > Параметры … В открывшемся диалоговом окне Параметры открыть вкладку Быстродействие – > Дополнительно … Откроется диалоговое окно Настройка ускорения видео. в котором нужно снять флажки Использовать перекрытия – > OK – > OK.
После снятия скриншота рекомендуется – для более качественного отображения графики – вновь включить аппаратное ускорение.
Черный квадрат Билла Гейтса, или Как снять скриншот с видеофайла
Для этого нужно:
выбрать Пуск –> Настройка –> Панель управления –> Экран. В открывшемся диалоговом окне Свойства: Экран выбрать вкладку Параметры –> Дополнительно. В открывшемся диалоговом окне свойств видеоадаптера выбрать вкладку Диагностика. Установить ползунком уровень аппаратного ускорения в положение Нет –> OK –> OK (этим ползунком осуществляется настройка уровней аппаратного ускорения, управляемых драйверами устройства. При перетаскивании ползунка из положения Полное в положение Нет выполняется постепенное выключение компонентов аппаратного ускорения, что, например, позволяет найти источник неисправности в видеоадаптере);
запустить Проигрыватель Windows Media –> меню Сервис –> Параметры … В открывшемся диалоговом окне Параметры открыть вкладку Быстродействие –> Дополнительно … Откроется диалоговое окно Настройка ускорения видео. в котором нужно снять флажки Использовать перекрытия –> OK –> OK.
После снятия скриншота рекомендуется – для более качественного отображения графики – вновь включить аппаратное ускорение.
Названия по умолчанию – pdvd_000.bmp, pdvd_001.bmp и т.д. Все эти настройки можно изменить через меню Конфигурация… –> Настройка проигрывателя –> Дополнительно… –> Дополнительные параметры –> Снимок –> Режим захвата по умолчанию и Форматное соотношение захваченных изображений.
Аналогично выполняется снятие снэпшотов в проигрывателе WinDVD.
Snapshot.etl представляет собой разновидность файла ETL. связанного с Microsoft Windows, который разработан Microsoft Corporation для ОС Windows. Последняя известная версия Snapshot.etl: 6.3.9600.16384, разработана для Windows 8.1. Данный файл ETL имеет рейтинг популярности 5 звезд и рейтинг безопасности "Неизвестно".
Почему у меня наблюдаются ошибки в файлах типа ETL?Если Windows не может нормально загрузить файл Snapshot.etl. или файл ETL заражен вирусом или вредоносным ПО, вы увидите сообщение об ошибке. Для получения дополнительной информации см. "Причины ошибок Snapshot.etl" ниже.
В каких случаях появляются ошибки в файлах типа ETL?Ошибки ETL, например, связанные с snapshot.etl, чаще всего появляются во время запуска компьютера, запуска программы или при попытке использования специфических функций в вашей программе (например, печать).
Распространенные сообщения об ошибках в Snapshot.etlНаиболее распространенные ошибки snapshot.etl, которые могут возникнуть на компьютере под управлением Windows, перечислены ниже:
Такие сообщения об ошибках ETL могут появляться в процессе установки программы, когда запущена программа, связанная с snapshot.etl (например, Microsoft Windows), при запуске или завершении работы Windows, или даже при установке операционной системы Windows. Отслеживание момента появления ошибки snapshot.etl является важной информацией при устранении проблемы.
Снапшот (SnapShot ) – это снимок состояния виртуальной машины в определенный момент времени. Сюда входит настройки ВМ, содержимое памяти и дисков.
Revert to snapshot (возврат к снапшоту) восстанавливает текущее состояние ВМ до сохраненного.
Создание резервной копии достаточно большого объема данных как правило занимает не мало времени. В многозадачных системах, во время бэкапа может происходить изменение или запись папок и файлов, а это иногда приводит к неправильному копированию данных. Например, юзер перемещает файл из папки, которая еще не была сохранена при бэкапе, в директорию, которая уже попала в бэкап. Такой файл может вообще не попасть в резервную копию. Или файл, предназначенный для копирования, может записываться в момент его чтения процедурой резервного копирования и возможно он будет сохранен в неправильной версии.
Для того, чтобы избежать downtime, системы высокой доступности могут вместо прямого бэкапа сначала сделать спашот, то есть копию информации в определенный момент времени. А уже затем, позволив приложениям продолжать работать, создать резервную копию.
Кроме резервного копирования снапшоты, благодаря своей эффективности в ведении изменений огромного набора данных, используются в виртуализации и виртуальном хостинге.
Роль диска ВМ выполняет пара файлов - <vm-name>.vmdk и <vm-name>-flat.vmdk .
Именно в последнем содержаться те данные, что лежат на диске виртуалки.
Притом, этот файл по умолчанию создается предразмеченным - т.е. под него резервируется все место, которое он может занять. Т.о. если вы создали диск для ВМ и его размер указали в 40 ГБ, все 40 ГБ на VMFS разделе у окажутся занятыми сразу.
(Отступление в сторону - если vmdk создается на NFS разделе, то именно на NFS он сразу создается в формате "thick" - "растущий" по факту, с нулевым начальным размером. Так же, можем в этом формате создавать vmdk и на VMFS - но сейчас только с помощью командной строки, не из GUI. Подробнее тут - Типы дисков(vmdk файлов) )
Так вот. Теперь, с ВМ мы можем сделать снапшот. Это - снимок состояния, фиксация текущего состояния этой ВМ, на которое можно вернуться потом.
Технически это означает следующее:
файл <vm-name>-flat.vmdk переводится в режим только чтения.
Создается файл <vm-name>-delta0001.vmdk . и в эту дельту начинают писаться те блоки, которые меняются относительно исходного файла. Т.е. по умолчанию дельта размера 0, а потом начинает расти. Растет она блоками по 16 МБ. Это не очень хорошо, потому что для каждого увеличения генериться SCSI reservation. Один SCSI reservation - это нормально, но если они будут генериться часто - это приведет к снижению производительности дисковой подсистемы.
Если спустя еще какое то время сделать еще один снапшот, то теперь в режим только чтение переводится и <vm-name>-delta0001.vmdk. и появляется файл <vm-name>-delta0002.vmdk. Во вторую дельту начинают писаться те блоки, которые меняются относительно <vm-name>-flat.vmdk+ <vm-name>-delta001.vmdk.
Файл <vm-name>-delta000X vmdk не будет размером больше, чем номинальный размер диска ВМ.
В моем примере это 40 ГБ.
Для функционирования ВМ нужны все vmdk файлы - и основной, -flat.vmdk, и все файлы-дельта. Не уподобляйтесь персонажу отсюда .
На что стоит обратить внимание :
ВМ с диском в 40 ГБ реально на VMFS разделе может занимать до 40*(кол-во снапшотов + 1) гигабайт места. Каждая такая ВМ.
Притом, есть мнение, что в некоторых случаях файлы дельты могут расти достаточно активно при практически нулевой активности с диском ВМ. Ведь даже тогда, когда вы или приложение ничего не меняете на диске виртуалки, там есть файл подкачки, к примеру - который меняется => растет дельта.
Так же крайне не рекомендуется делать дефрагментацию ВМ со снапшотами - ибо вырастет дельта, и вырасти она может сильно.
Удаление снапшота размером в 100ГБ может занимать 3-6 часов.
Расширять диск ВМ имеющей снапшоты - плохая идея. Увеличить размер диска можно командой vmkfstools -X или из GUI(начиная с 3.5 версии ESX). Так вот, скорее всего, ВМ больше не стартует, если расширение диска было произведено при имеющихся снапшотах. Как чинить - Top Support Issues and How to Solve Them - Batch 2 .
Если есть желание, чтобы диск ВМ был неподвержен снапшотам, то в его свойствах выберите " Independent ". Кстати, если ВМ имеет " Independent " диски, то в снапшот не может быть включена ее память.
Следующая проблема. которая может перед вами встать - это удаление снашотов.
Если у ВМ есть несколько снапшотов, и вы нажали кнопку "Delete all", то
сначала последовательно сольются все дельты, потом они добавяться к <vm-name>-flat.vmdk. И только после этого удаляться. И на все это вам должно хватить свободного места.
у вас есть несколько снапшотов, т.е. несколько файлов. Примерно так:
VMware Server 2 умеет делать только один snapshot. Старый snapshot перезаписывается.
Источник server_faq.pdf. How many snapshots can I take with Server 2 hosts?
Server 2 hosts support a single snapshot per virtual machine. In order to take a new snapshot, the previous snapshot needs to be overwritten.
Снапшот (Snapshot) - это снимок состояния виртуальной машины (содержимое памяти, настройки ВМ, содержимое дисков) в определенный момент времени. Возврат к снапшоту (revert to snapshot) восстанавливает текущее состояние виртуальной машины до сохраненного.
Снапшоты можно делать много раз, один за другим, причем можно создать достаточно развесистое дерево состояний, до 32 уровней вложенности. В линейном процессе снапшотов каждый снапшот имеет родительский и дочерний, за исключением последнего снапшота, не имеющего дочернего по понятным причинам. В дереве снапшотов сразу несколько дочерних имеют родительским один и тот же снапшот.
Выбирать точку для создания снапшота следует с осторожностью, и крайне желательно в момент, когда никакие процессы не ведут сетевой активности. Просто потому что если вы создадите снапшот в момент копирования файла по сети, то при откате до этого снапшота восстановится состояние виртуальной машины в момент копирования - и соотв. какие-то процессы могут упасть.
Идеальный вариант для снапшотов - выключенная ВМ.
В силу существования снапшотов существуют различные режимы для работы виртуальных дисков. А именно существуют независимые диски (independen t), на которые снапшоты никак не влияют. Независимые диски могут работать в persistent (все изменения немедленно записываются на диск, и не откатываются даже при возврате к snapshot) и nonpersistent (все изменения откатываются автоматически при выключении машины или возврате к снапшоту). Обращаю ваше внимание, что nonpersistent диск будет возвращен к тому состоянию, в котором находился, когда мы поставили соотв. галочку в свойствах диска, а не к состоянию на момент снапшота.
Работа с ВМ через интерфейс командной строки: vmrunУтилита vmrun может использоваться не только для локального, но и для удаленного управления виртуальными машинами. Для этого в качестве дополнительных параметров необходимо указать следующие флаги аутентификации:
Список параметров утилиты vmrun (Оригинал смотреть на iXBT ):