

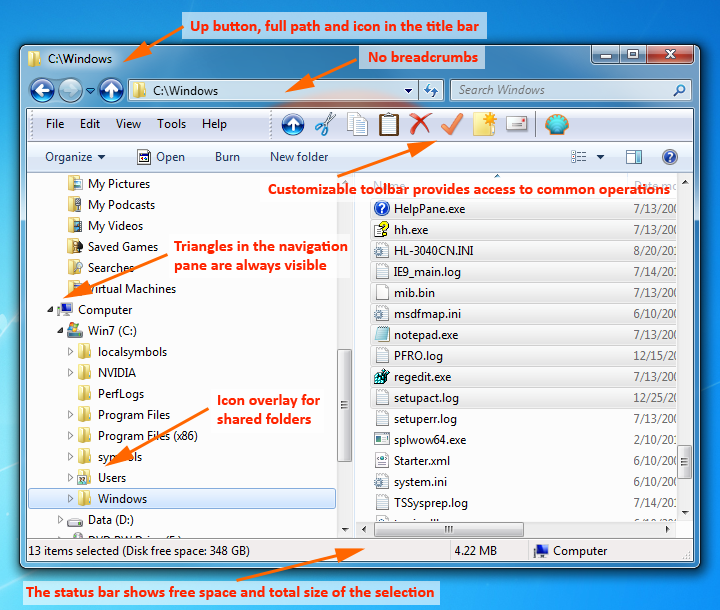






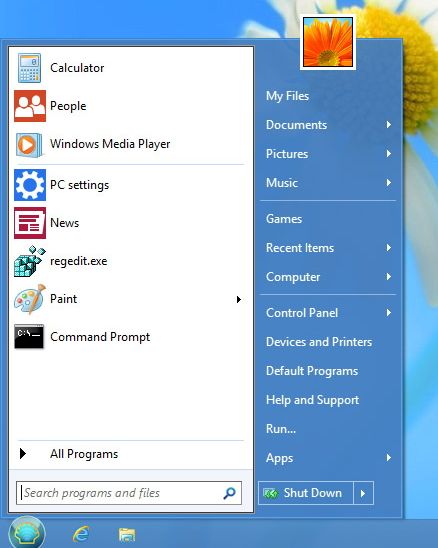

 Рейтинг: 4.9/5.0 (1905 проголосовавших)
Рейтинг: 4.9/5.0 (1905 проголосовавших)Категория: Windows: Обои, темы, оболочки
 Classic Shell — это программа альтернативного меню “Пуск”, с момента выхода Windows 8 обрела новую жизнь.
Classic Shell — это программа альтернативного меню “Пуск”, с момента выхода Windows 8 обрела новую жизнь.
В программе появился ряд новых функций, предназначенных специально для пользователей новой ОС.
Имеются опции отключения “горячих углов” и стартового экрана.
Оформления кнопки «Пуск» предлагается выбрать из трех вариантов: Classic, Aero и Metro или можно использовать любое изображение нужного размера.
Вызвать меню «Пуск» или стартовый экран Windows 8 можно простым нажатием клавиши Win, щелчком по кнопке «Пуск» или же щелчком при нажатой клавише Shift, сочетанием Shift+Win, а также меню “Пуск” или стартовый экран может появляться при наведении курсора на область кнопки.
Оформление меню может быть в соответствии с меню в Windows XP или в Windows 7. В нем настраивается отображение специальных элементов в области справа и может отображаться команда выключения компьютера.
Поиск в меню «Пуск» работает отлично. С помощью этой поисковой строки можно найти установленные программы и приложения для Windows 8, а также элементы панели управления.
Пользователю Windows 8 на выбор предлагается две пользовательские среды: традиционный Рабочий стол, а также интерфейс Modern (ранее известный как Metro), оптимизированный под планшетные ПК. Обращает на себя внимание одна важная деталь: в обоих вариантах кнопка «Пуск» отсутствует. Безусловно, разработчики дали объяснение данному решению: панель задач Windows, благодаря ее усовершенствованным возможностям, более удобна для доступа к приложениям, чем в XP и Vista. По статистике, количество обращений к «Пуску» снизилось.
Все это привело к тому, что сторонние разработчики стали активно создавать собственные оболочки для Windows 8. Некоторые из них позволяют пользователю не только вернуть «Пуск», но также отключить Modern, панели, горячие углы, перенастроить горячие клавиши.
Pokki возвращает «Пуск» в левый нижний угол Рабочего стола. Поначалу эмблему меню узнать сложно, но ее легко поменять на официальный логотип через настройки программы.
Меню «Пуска» оказалось даже более удобным, чем предлагали предыдущие версии Windows. Прежде всего, стоит отметить лаконичный, но функциональный поиск по трем направлениям: «Приложения», Панель управления и веб-поиск.
Всего в меню три раздела: «Избранное», «Все программы» и разделы Панели управления. Элементы из двух последних разделов, плюс результаты поиска, можно добавить в избранное для быстрого доступа.
Нужно отметить, что кнопка выключения — также один из непривычных моментов Windows 8. Он был перенесен в Charms bar (выдвижная панель в правой границе экрана). В «Пуске» Pokki кнопка выключения вынесена в нижний левый угол меню.
Есть еще одна отличительная особенность Pokki — мобильность. В довесок к стандартному «Пуску», пользователь получает возможность установки приложений из Магазина (App Store). Инсталляция происходит по одному клику по выбранному приложению. Это весьма удобно и быстро, как альтернатива штатной установке. Деинсталляцию можно произвести в контекстном меню на панели задач. Все приложения бесплатные. Единственное нарекание такого варианта в том, что приложения открываются в отдельном небольшом окне, что не оправдано на не-мобильной платформе.
Что приятно — программа бесплатна и ненавязчива. Для ее отключения достаточно воспользоваться контекстным меню Pokki.
[+] Бесплатность
[+] Возможность отключения Modern
[+] Приятный дизайн
[+] Установщик приложений
[+] Функциональный поиск
[−] Отсутствие локализации
Имя компании Stardock на слуху у тех пользователей, которые любят изменять внешний вид Рабочего стол: от стандартной темы оформления до курсоров. Продукт платный, цена составляет 4.99 $.
В разделе Style на выбор предоставляется два стиля меню. При выборе варианта «Windows 7» будет доступно знакомое стартовое меню, «Windows 8» — значок для перехода к интерфейсу Modern.
Для стартового меню можно подобрать тему, а также дополнительные параметры: цвет, прозрачность. В разделе Configure — параметры отображения значков и пунктов меню, в Control — настройка горячих клавиш и действий при нажатии на кнопку «Пуск».
Разительных отличий по сравнению с Pokki нет, можно лишь отметить, что Stardock сохранили интерфейс меню Windows 7, предоставив при этом гибкую настройку «Пуска».
Единственный малозначительный минус — неясно, как быстро выгрузить программу в случае ненадобности: как элемент Панели задач ее отключить нельзя.
[+] Гибкая настройка внешнего вида «Пуска» и его компонентов
[+] Настройка переключения между Modern UI и Рабочим столом
[+] Отключение функций Modern UI
[−] Отсутствие кнопки выхода из программы
Classic ShellClassic Shell
Classic Shell — надстройка, возвращающая в Windows 7 и 8 привычные элементы. Изменения затрагивают интерфейс Проводника и Internet Explorer. В частности, в Проводник можно добавить панель инструментов с кнопками Вырезать/Удалить/Вставить/Свойства и др. Также Classic Shell вносит косметические и функциональные изменения в статусную строку, адресную строку и значки.
В «классическую оболочку» входит компонент Classic Shell Menu. Он порадует ностальгирующих пользователей не только возвращением меню в стиле Windows Vista/7, но и Windows XP или Windows Classic.
По умолчанию, в левой стороне находятся разделы «Программы» (установленные пользователем программы) и «Приложения» (входящие в базовый состав Windows 8 и основанные на интерфейсе Modern). Строка поиска по совместительству заменяет диалог «Выполнить». Справа — стандартный список системных разделов. Для того, чтобы изменить порядок их расположения, нужно зайти в настройки и активировать скрытые вкладки Classic Shell: опция «All settings». В этом случае можно увидеть множество дополнительных разделов, в их числе «Customize Start Menu» и «Special Items», где гибко настраивается меню.
Кроме того, множество опций, касающихся взаимодействия с горячими клавишами, контекстного меню. Внешний вид «Пуска» изменяется во вкладке «Start Button». Все настройки можно сохранить в файл конфигурации.
[+] Бесплатность
[+] Возврат привычных элементов интерфейса Windows XP и 7 (Classic Explorer, Classic IE9)
[+] Поддержка тем оформления
[+] Настройка горячих клавиш
[−] Невозможность полного отключения Modern UI
Для своей работы Power8 требует наличия в системе .Net Framework 4 или выше.
После установки замечено, что «Пуск» приобретает некорректные пропорции. Кнопку сложно заметить, и уж тем более нажать на нее. Эта нестыковка связана с тем, что размеры кнопки определяются опцией «Соотношение сторон». Здесь можно поменять ее значение. Для того, чтобы убрать значок предупреждения на «Пуске», необходимо отметить две первых опции – «Запускаться при старте» и «Проверять обновления».
Все элементы интерфейса выполнены без особых изысков и, видимо, без особого желания адаптировать внешний вид «под Windows 8». Но главный недостаток – это неудобство меню. Вместо компактной кнопки выключения, все действия вынесены в список пунктов. Уже это занимает четверть рабочей зоны меню. Оставшиеся элементы сжаты с таким интервалом, что нужно приложить некоторое усилие, чтобы выбрать нужный пункт меню. «Мой компьютер», «Панель управления» и другие разделы при наведении отображают каскадное меню, что также заставляет усомниться в удобстве Power8.
Если говорить о полезных функциях, то их немного. Список меню сортируется по частоте вызова приложения (используются системные данные для построения списка), присутствует строка поиска. Также в настройках можно включить блокировку функций интерфейса Modern.
Таким образом, эксперименты с дизайном не пошли Power8 на пользу, и на данном этапе разработки программа не очень удобна.
[+] Настраиваемая блокировка Modern UI
[+] Бесплатность
[−] Неудобный «Пуск»
[−] Неоптимальные настройки по умолчанию
Win8StarterДомашняя страница: http://www.win8starter.com/index-en.html
Win8Starter
Это отдельное приложение, которое не является надстройкой к оболочке в обычном понимании. Как указано в описании программы, «no hack». Другими словами, авторы не стали усложнять себе работу и сделали «Пуск» не как элемент на панели задач, а в виде приложения. По сути, это никак не повлияло на способ вызова меню: его можно свободно перетянуть в левый крайней угол и закрепить, а при ненадобности изъять.
Самое непривычное при переходе на Windows 7 после Хрюши все же использовать новое меню «Пуск». Тут разработчики не кисло поработали и переработали ее основательно. Но для меня и для многих моих знакомых новая структура меню Пуска не является эталоном удобства и эргономичности, либо старое меню было действительно удобней, либо просто срабатывает дело привычки.
Как бы то ни было, я давно делал попытки перейти на классическое меню «Пуск». много перепробовал программ, которые либо не удовлетворяли результатом, либо тупо просили денег, а платить ой как я не люблю :).
Однако сегодня мне подвернулась утилита, которая помогла мне не только вернуть классический вид менюшки. но при этом использует все навороты технологии Aero. Да к тому же ещё и не требует установки на компьютер, но обо всем по порядку.
Если и вы хотите вернуть себе классическое меню «Пуск» в Windows 7. то милости прошу на мой пост ??
Classic Windows Start Menu 3.1Classic Windows Start Menu — название у утилиты само говорит за себя и нет нужды объяснять, для чего же разработана данная утилита. Разработана она для возвращения классического меню в нашу Windows 7.
Для начала нам нужно определиться с какой операционной системой мы имеем дело и качать соответствующую версию программы: для 32-х или 64-х битной Windows 7. Как только нужная версия будет скачана, то незамедлительно запускаем исполняемый файл:
Все, после запуска исполняемго файла, ваше меню сменится на классическое меню «Пуск», но с Aero эффектами:
Если вам, допустим, не нравиться прозрачность используемая Aero, или цветовая гамма меню вам не по душе, то утилита имеет очень гибкие настройки и их достаточно много. Вызываются они нажатием правой кнопки мыши по значку меню на панели задач.
Настраиваете меню под себя и радуетесь результату.
К тому же, все известные способы вызова меню (кнопка Win, сочетание клавиш Ctrl+Esc ) работает и в этой утилите. Диалоговое окно завершения работы так же изменит свой вид на тот, что был в старой доброй Windows XP.
Если вы хотите вернуть вид меню до прежнего состояния, то следует выйти из программы, нажав правой кнопкой на менюшке и Выход
Теперь надо бы уточнить, что Classic Windows Start Menu не умеет сама запускаться, так как не требует установки на компьютер, поэтому об автозапуске вам придется позаботиться самостоятельно. Для этого просто создайте ярлык программы и поместите его в автозагрузку, таким образом каждый раз при загрузки системы вы будете получать классическое меню.
Classic Windows Start Menu — крохотная утилита, которая не только вернет всем желающим классическое меню Пуск, но и применит к нему модный эффект Aero. Бесплатна, поддерживает 32/64 битные системы, имеет русский интерфейс, не требует установки и имеет хороший набор настроек. Идеальное решение и мой выбор.
Classic Shell - возвращаем меню Пуск в Windows 8.
Что такое Classic Shell?
Уже ни для кого не секрет, что в Windows 8 не будет привычного меню Пуск. Существует несколько способов его вернуть. Самым простым и надежным, будет поставить Classic Shell.
Classic Shell - это целый набор функциональных возможностей, которые были доступны в более ранних версия Windows. Но позже были удалены. Программа костомизирует меню и кнопку Пуск для Windows 7 и Windows 8. Добавляет тулбар для Проводника и поддерживает самые разнообразные мелкие настройки.
Установка и настройка.
Для начала скачиваем саму программу с официального сайта. Кстати, в загрузках есть и русская версия. с полностью переведенным инсталлятором и справкой (смотрите "Translations"). Софтина поддерживает все версии Windows, начиная с Vista. Устанавливается в три клика.
Настройка производится через очень простое и удобное меню.
Classic Shell - возвращаем меню Пуск в Windows 8.
За счет скинабельности, настроить можно практически все. В Windows 8, Classic Shell убирает метро интерфейс и возвращает уже привычный оконный.
Junior Member
Classic Shell - утилита, позволяющая включить классический вариант оформления меню "Пуск" в Windоws 7/8/10. Также Classic Shell добавляет в Проводник панель инструментов для выполнения таких операций, как перейти в корневой каталог, вырезать, копировать или вставить объект, отобразить свойства папки и др.
Ключевые особенности Classic Shell:
• Перетаскивание значков приложений с помощью курсора мыши, а также удаление, переименование и выполнение других действий с объектами из контекстного меню.
• Отображение недавно открытых документов (количество документов в списке может регулироваться пользователем).
• Встроенная поисковая панель для быстрого обнаружения нужных программ.
• Возможность смены оформления при помощи скинов.
• Расширенные возможности настройки внешнего вида* и функциональности**.
• Поддержка механизмов Microsoft’s Active Accessibility.
• Преобразование вызова списка "Все программы " из меню Windоws в удобное каскадное меню.
• Добавляет в Проводник Windоws панель инструментов для выполнения таких операций, как переход в корневой каталог, вырезание, копирование или вставка объектов, отображение свойств папки и т.п.
• Отображение в строке состояния свободного дискового пространства и общего размера файлов.
• Отображение классического вида диалогового окна копирования файлов.
• Установка плагина для Internet Explorer 9, который позволяет пользователю видеть полный заголовок страницы, а также отображает в строке состояния зону безопасности и процесс загрузки.
В том числе на русском!
Текущая версия 4.2.5
Есть поддержка Windоws 8.1.
![]() Многим нравится функциональность и стабильность ОС Windows 7, но не все могут свыкнуться с переработанным интерфейсом, точнее некоторыми из его элементов. К примеру, огорчает отсутствие классического меню Пуск, стандартной панели инструментов в Проводнике и некоторые другие вещи.
Многим нравится функциональность и стабильность ОС Windows 7, но не все могут свыкнуться с переработанным интерфейсом, точнее некоторыми из его элементов. К примеру, огорчает отсутствие классического меню Пуск, стандартной панели инструментов в Проводнике и некоторые другие вещи.
К счастью для таких пользователей существует бесплатная программа Classic Shell. которая поможет вам вернуть былую простоту и понятность интерфейса в Windows 7.
Так, Classic Shell может не только перенастроить стандартное меню Пуск (например включить каскадные подменю для пункта "Все программы"), но и вообще заменить его на классическое (с сохранением возможности вызова стандартного меню). Причем поддерживаются скины и есть множество настроек, позволяя кастомизировать его на свой вкус, лучше даже, чем это можно было сделать стандартными средствами в XP и Vista.
Кроме главного меню, "тюнингу" можно подвергнуть и главную программу Windows — Проводник. В частности можно добавить панель инструментов с настраиваемыми кнопками, а также очень не хватавшей кнопку "на уровень вверх".
В Windows XP при работе с каталогами и файлами были очень простенькие диалоги с минимум информации. Поэтому Microsoft решила для Windows 7 сделать даилоги с максимумальным количеством полезной информаци при работе с файлами. Но в погоне за информативностью потерялась лаконичность и удобство работы — после перехода с XP на "Семёрку" пользователь, первый раз столкнувшийся с диалогом замены файлов, может впасть в ступор от его размера и количества текста.
Classic Shell спешит на помощь и тут, заменя эти громадные диалоги на компактыне и наглядные. А если вам надо больше функций по замене, то достаточно нажать "подробнее", и окно примет стандартный вид.
Кроме этого есть и другие мелкие усовершенствования Проводника, такие как работающий вызов свойств по Alt-Enter в области переходов, класическая древовидная адресная строка и более информативная строка статуса, которая показывает свободное место на диске и общий объем выделенных файлов.
В последней вресии Classic Shell (3.1.0) добавлена возможность вернуть "нормальный" вид для нового Interenet Explorer 9. В частности можно расположить панель вкладок под адресной строкой и добавить полоску прогресса в строку статуса:
Хочу заметить, что это не кастомизатор, заменяющий системные файлы, а простая программка. Она имеет массу настроек как для Меню Пуск, так и Проводника с возможность отключать те или иные функции. Она локализированна на множество языков, в том числе и на украинский. Абсолютно не требовательна к ресурсам.
На официальном сайте вы можете ознакомиться с функциональностью и галереей скриншотов.
Время от времени выходят новые версии, поэтому можно надеяться и на последующее улучшение функционала.
Скачать последнюю версию "Classic Shell" можно с официального сайта. Или с нашего сервера classicshellsetup_3_3_0.exe [6,79 Mb] (cкачиваний: 1852)
Мне уже не раз приходилось встречать во всевозможных дискуссиях, посвященных Windows 7. возмущенные сообщения в духе: «Я не желаю переходить на новую версию, потому что из нее убрали классическое меню "Пуск"!».
Когда я читаю подобные заявления, мне сразу представляется скаредный компьютерный энтузиаст, чахнущий над старым Pentium II под управлением Windows NT. Конечно, это преувеличение — ведь и многие пользователи Windows XP/Windows Vista предпочитают классическое меню «Пуск» (Start).
Тем не менее, мне трудно вообразить себе человека, готового отказаться от всех преимуществ Windows 7 исключительно ради меню «Пуск» и привычного пользовательского интерфейса. Хотя, конечно, каждый имеет право на собственное мнение.
Так или иначе, у фанатов классического меню «Пуск» есть могущественный покровитель. Некто Айво Белтчив (Ivo Beltchev). сотрудник сайта SourceForge.net, претендующего на звание крупнейшего интернет-ресурса для разработчиков открытого ПО, создал замечательную утилиту под названием Classic Shell. Она позволяет восстановить в Windows 7 не только классическое меню «Пуск», но и другие привычные компоненты пользовательского интерфейса, включая панель инструментов Проводника Windows (Windows Explorer) с кнопкой «Вверх» (Up).
В этой статье я расскажу о возможностях Classic Shell и о тех классических функциях, которые она позволяет вернуть в Windows 7.
Предостережение
На момент написания этой статьи вышла версия Classic Shell 0.9.10 (на момент публикации версия уже 1.02. - прим. ред. ), которую Белтчив называет «предвыпускным кандидатом» накануне крупномасштабного обновления. Поскольку версия не окончательная, в ней могут возникать определенные ошибки. Тем не менее, я использовал ее на своем тестовом компьютере под управлением Windows 7 почти целую неделю и не столкнулся ни с какими проблемами. Classic Shell совместима с 32- и 64-разрядной версиями Windows 7, равно как и со всеми изданиями ОС. Я тестировал утилиту под Windows 7 Ultimate .
Загрузив Classic Shell с сайта SourceForge.net. просто запустите установочный файл двойным щелчком и следуйте указаниям мастера. Когда вам предложено будет выбрать компоненты для установки (рис. A), поставьте оба флажка, если хотите получить и классический Проводник, и классическое меню «Пуск».
Рисунок A. Поставьте оба флажка, если хотите получить классическую версию Проводника Windows.
Использование
После завершения установки классическое меню «Пуск» сразу же станет доступно для использования, как показано на рис. B.
Рисунок B. Классическое меню «Пуск» сразу же доступно для использования.
Для того, чтобы восстановить классический Проводник, придется повозиться с настройками. Для начала нужно включить панель меню. Запустите Проводник, нажмите клавишу [Alt], чтобы увидеть строку меню и выберите пункт «Сервис | Параметры папок» (Tools | Folder Options). На вкладке «Вид» (View) диалогового окна «Параметры папок» поставьте флажок «Всегда отображать меню» (Always Show Menus) и нажмите «OK» (рис. C).
Рисунок C. Для восстановления классического Проводника необходимо включить панель меню.
Теперь нажмите на панели меню правой кнопкой мыши и выберите опцию «Классическая панель Проводника» (Classic Explorer Bar), как показано на рис. D. Если снять флажок «Закрепить панели инструментов» (Lock the Toolbars), классическую панель Проводника можно разместить под строкой меню, как в Windows XP.
Рисунок D. Нажмите на строке меню правой кнопкой мыши и выберите опцию «Классическая панель Проводника».
Помимо кнопки «Вверх», доступны также «Вырезать» (Cut), «Копировать» (Copy), «Вставить» (Paste) и «Удалить» (Delete), как видно из рис. E. Кроме того, в классической панели инструментов есть кнопка «Свойства» (Properties) для вызова диалогового окна свойств выбранного объекта, и кнопка для отправки по электронной почте, которая позволяет прикрепить выбранные файлы к письму. Кнопка «Настройки» (Settings) обеспечивает доступ ко всем параметрам конфигурации утилиты.
Рисунок E. Вместе с классической панелью Проводника в Windows 7 вернулась кнопка «Вверх».
Чтобы настроить классическое меню «Пуск», нажмите на нем правой кнопкой мыши и выберите пункт «Настройки» (Settings). Появится диалоговое окно, показанное на рис. F. Здесь можно отрегулировать целый ряд параметров меню и даже выбрать для него обложку, в том числе классическое оформление в стиле Windows 9x/2K.
Рисунок F. В диалоговом окне «Настройки» можно отрегулировать целый ряд параметров меню и выбрать для него обложку.
Чтобы настроить классическую панель Проводника, нажмите кнопку «Настройки». Появится диалоговое окно, показанное на рис. G. Здесь можно отрегулировать настройки интерфейса и даже выбрать стиль панели навигации — например, Windows XP Classic или Windows Vista .
Рисунок G. В этом окне можно настроить оформление классической панели Проводника.
Дополнительные возможности
Помимо классических меню «Пуск» и панели Проводника, Classic Shell возвращает в Windows 7 и ряд других привычных функций. А вы сможете найти их все? Поделитесь своими находками в комментариях!
Удерживает ли вас отсутствие классического меню «Пуск» от перехода на Windows 7? Заинтересовала ли вас утилита Classic Shell? Заставит ли она вас изменить свое мнение о Windows 7? Поделитесь своим мнением в комментариях!
15.02.2010 - Классическое меню "Пуск" в Windows 7
Меню "Пуск" в Windows 7
Приступим к устранению недостатков нового интерфейса Windows 7. Первым делом выпилим монстрячее меню "Пуск" и вернем его к привычному XP-шному виду. К сожалению, штатными средствами, обновлениями или какими-либо иными официальными средствами это не делается. Зато есть несколько отдельных программ сторонних разработчиков, которые позволяют вернуть компактный вид меню "Пуск". У каждой из этих программ есть свои плюсы и свои минусы, так что окончательный выбор остается за вами.
Classic Start Menu. Коммерческая программа с 30-дневным испытательным периодом. Решений регистрации на последнюю версию пока не найдено, но в Интернете можно выловить релиз предыдущей версии. Программа преобразует меню "Пуск" в более компактый вид, но все равно очень далекий от идеала, поддерживается эффект прозрачности. Исключительно на любителя.
Classic Start Menu
CSMenu. Бесплатная версия предыдущей программы, но в инсталляторе встроены несколько рекламных тулбаров для браузера, которые можно и нужно отключить при установке, а во время работы CSMenu постоянно хочет залезть в интернет. Для работы требуется установленный .NET Framework. В процессе установки копирует значки программ из меню "Пуск" в какой-то свой внутренний кэш, в дальнейшем папки и иконки добавляются автоматически при установке программ. В документации написано, что с программой идет какой-то конфигуратор, но в дистрибутиве его найти не удалось, а через иконку в системном трее можно только переключить язык интерфейса. Внешний вид меню получается неплохой, но напрягает отсутствие настроек, так же к минусам добавлю "застревание" подсветки кнопки "Пуск" после убирания с нее курсора.
Установка CSMenu
Classic Windows Start Menu. На мой взгляд, наиболее удачное решение из всех опробованных. С офсайта можно скачать версии программы для 32-битных и 64-битных операционных систем, а также локализованные комплекты, в том числе и русский. При желании можно самостоятельно локализовать интерфейс, отредактировав как надо файлик настроек strings.xml. Нажатием правой кнопки мыши на "Пуск" открывается меню настроек программы, где можно легко отредактировать цвета меню, градиенты и прочие визуальные эффекты. Программа абсолютно бесплатная, единственный минус в том, что ее приходится запускать каждый раз вручную или опять же вручную прописать в автозагрузку. В остальном все просто замечательно.
Classic Windows Start Menu
Настройки Classic Windows Start Menu
Aston2 Menu. Вторая версия некогда лучшего заменителя рабочего стола Windows, а теперь превратившаяся в блестящее и моргающее убожество с минимальным функционалом. Вопросы шароварности решаются покупкой программы или бесплатным результатом поиска в интернете. После инсталляции основных файлов Aston2 можно скачать и установить на выбор скин Classic Menu или Classic Menu Windows 7. Меню "Пуск" приобретает вот такой вид:
Скин Classic Menu в Aston2 Menu
Скин Classic Menu Windows 7 в Aston2 Menu
"Жалкое зрелище. Душераздирающее зрелище. " (С) Почему-то разработчики Aston или автор скина не предусмотрели тот факт, что пользователь может просто взять и отключить некоторые пункты в главном меню. Хотя само меню получается действительно более-менее симпатичное.
UPD. Силами коллективного разума были найдены еще две аналогичные программы.
Windows 7 Classic Start Menu - бесплатная программа, заменяет стандартное меню Windows 7 на классическое меню. Имеет крохотный размер, менее 60 килобайт. Управляется через иконку в системном трее, поддерживает режим AeroGlass.
Windows 7 Classic Start Menu
И новый фаворит, подвинувший с пьедестала описанную выше Classic Windows Start Menu. Это Classic Shell. Кроме замены меню "Пуск" добавляет в систему некоторые полезные твики: возвращает привычный вид Проводника, улучшает диалог копирования файлов, и несколько других. Причем делает все это совершенно бесплатно. Мой выбор остановился именно на Classic Shell, чего и вам желаю.
Classic Shell
За русифицированный дистрибутив Classic Shell спасибо Вовке :) На офсайте я его почему-то так и не нашел.
Classic Shell 1.0 Final Rus
В качестве бонуса мои обои для рабочего стола. В комплекте две картинки размером 1024х768 и 1280х800 пикселов в формате BMP.