
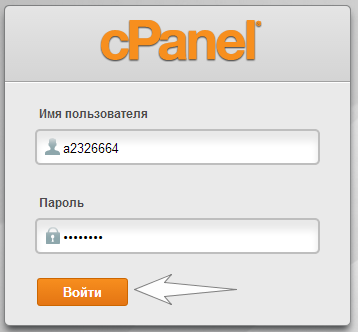
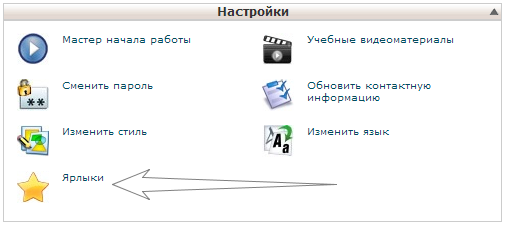



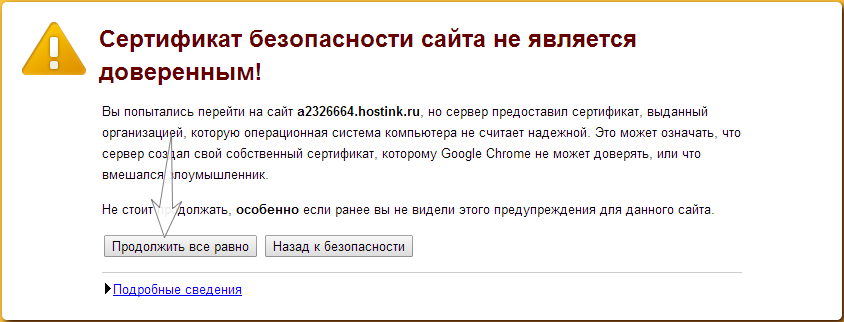
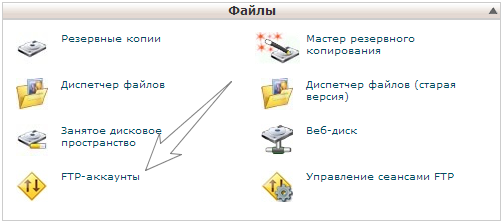


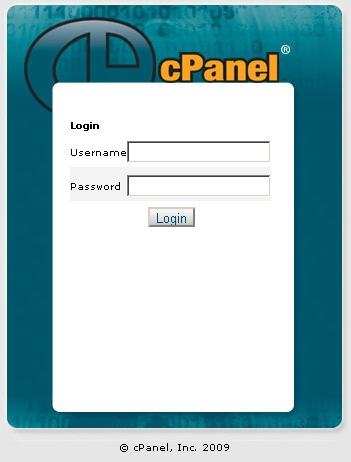
 Рейтинг: 4.9/5.0 (1883 проголосовавших)
Рейтинг: 4.9/5.0 (1883 проголосовавших)Категория: Windows: Быстрый запуск, доступ
cPanel - это панель управления веб-сервером и веб-хостингом, которая распространяется как коммерческое программное обеспечение. Функционирует при помощи отдельной копии веб-сервера и работает, в большинстве случаев, на порту протоколов TCP/UDP под номером 2082 либо через протокол SSL на порту под номером 2083.
Панель управления веб-хостингом, это онлайн приложение, предоставляющее возможность пользователю управлять всеми необходимыми настройками веб-сервера с помощью интуитивно понятного и удобного веб-интерфейса. Поэтому при наличии такого удобного веб-интерфейса, для пользователя нет необходимости иметь какие-либо специальные знания о командах веб-сервера или знать где расположены файлы конфигурации.
Разработала и выпустила данный программный продукт компания "DarkORB Communications Inc" в 2001 году, а распространяет и оказывает техническую поддержку, в данный момент, компания "Cpanel Inc". Официальный сайт панели http://cpanel.net, и если судить по данным проекта web.archive.org, сайт cpanel.net начал действовать уже в феврале 2001 года. Однако, на тот момент, уже продавалась третья версия CPanel. Бывают такие случаи, что иногда при работе с cPanel можно встретить части текста типа "Copyright(c) 1997-2002 DarkORB Communications Inc". Поэтому, вероятно годом рождения можно считать 1997 год. В России панель управления становится широко известна с 2001 года. А самые первые переводы на русский язык были сделаны компаниями "Арбатек" и "Хост-Провайдер".
В состав программного продукта cPanel входит достаточно большое количество свободно распространяемого программного обеспечения, из которого основным является: веб-сервер Apache, препроцессор гипертекста PHP, реляционная система управления базами данных MySQL, а также агент пересылки сообщений Exim.
Среди основных особенностей панели управления имеется: поддержка более чем 25 языков, использование встроенных шаблонов, встроенная утилита "Fantastico", которая содержит приблизительно 50-ти готовых к использованию скриптов.
скриншот панели управления
Применение:
cPanel является достаточно известным и популярным программным обеспечением среди всех коммерческих панелей для управления веб-хостингом, и есть вероятность того, что даже самой популярной из всех применяемых, хостинг-провайдерами Европы и Северной Америки. Основная причина возможно в том, что cPanel имеет расширенную функциональность для перепродажи веб-хостинга.
В данной панели управления впервые была реализована двухуровневая система управления хостинговыми аккаунтами – пользователь и реселлер. Для реселлерского и администраторского уровней применяется программная утилита Web Host Manager (WHM).
WHM-версия - это программная утилита, которая работает в режиме веб-интерфейс для управления хостинговым аккаунтом на сервере и самим веб-сервером. WHM-панель служит для облегчения работы веб-администратора по управлению аккаунтами клиентов. Web Host Manager (WHM) содержит различные функции, например, такие как: создание аккаунта, настройки и управление всевозможными сервисами на сервере (Apache, MySQL, PHP, почтовый сервер Exim, DNS-сервер и т.п.). При помощи WHM-панели можно достаточно просто создать аккаунт с определенным тарифным планом использования хостинга. Также WHM-панель обеспечивает возможность создавать шаблоны хостингового плана (т.е. определенные тарифы и лимиты), по которым будут создаваться клиентские аккаунты. Для того, чтобы создавать наиболее различные и гибкие планы для хостинг-клиентов, предлагается создавать несколько тарифов с разными конфигурациями и предлагать их по различным ценам.
Поддержка операционных систем и другого программного обеспечения.
Панель поддерживает работу со следующими операционными системами:
RedHat Linux 5.x, 6.x - рекомендованная операционная система и ее версии;
Red Hat Enterprise Linux 4.x, 5.x, 6.x - рекомендованная операционная система и ее версии;
CentOS 4.x, 5.x, 6.x - рекомендованная операционная система и ее версии;
CloudLinux 5.x, 6.x;
Mandrake Linux 7.2, 8.0, 8.1, 8.2, 9.0, 9.1, 9.2;
FreeBSD 4.2, 4.3, 4.4, 4.5, 4.6, 4.7, 4.8, 4.9, 4.10, 5.0, 5.1, 5.2, 5.2.1, 7.3, 7.4, 8.0, 8.1, 8.2 – с этой операционной системой и этими версиями разработчики предлагают использовать панель только профессиональным пользователям;
SuSE 8.2, 9.0;
Fedora 1.0, 2.0;
Whitebox Enterprise 3.0;
А также еще с некоторыми другими операционными системами, но эти версии находятся или в стадии бета тестирования, или пока еще в состоянии разработки, например, как поддержка в ОС Windows.
Также cPanel поддерживает работу в виртуальном окружении, которое создано на базе:
Linux-VServer;
Microsoft Server 2008 Hyper-V (cpanel поддерживает драйвера и конфигурацию, которая предоставляется Microsoft);
OpenVZ (исключительно для использования со стабильным выпуском);
Oracle VM VirtualBox, VirtualBox OSE;
Virtuozzo;
VMware Server, VMware ESX Server;
Xen, XenEnterprise, XenExpress, XenServer.
cPanel не поддерживает 32-битные виртуальные среды, которые работают на 64-битном хост-ядре. Операционная система CloudLinux не совместима с виртуальным окружением OpenVZ или Virtuozzo.
cPanel поддерживает работу некоторых виртуальных сред, которые являются и зарегистрированы как функциональные среды, например: SmartOS.
Для работы со SmartOS, необходимо использовать cPanel и WHM-версии 11.36.1 или выше.
Системные требования для инсталляции и работы с cPanel и WHM-версиями данной панели:
Минимальные системные требования к компьютерному оборудованию веб-сервера:
Процессор с минимальной частотой в диапазоне 266 МГц;
512 Мб оперативной памяти (для размещения большого количества сайтов от 1Гб и более);
10 Гб свободного места на жестком диске;
Возможна установка на многопроцессорных и многоядерных системах;
Размер файла подкачки (swap) в 2 раза больше, чем оперативной памяти;
Очень важно перед установкой панели управления убедиться в том, что операционная система без какого-либо лишнего программного обеспечения (без баз данных, php и т.п.).
Настоятельно рекомендуется компьютерное оборудование для веб-сервера, которое превышает минимальные требования. Это особенно актуально, если планируется управление веб-хостингом большого количества доменов и аккаунтов. Очень важная рекомендация использовать cPanel, для менее продвинутых пользователей, на операционных системах CentOS или Red Hat Enterprise Linux, только если вы не опытный администратор ОС FreeBSD. Необходимо также устанавливать минимальную версию операционной системы. В течение процесса установки программного обеспечения cPanel и ее WHM-версий, автоматически устанавливаются все сервисы, которые необходимы для полноценной работы с данной панелью управления. Установка отдельных сервисов до полной установки cPanel и WHM-версии может вызвать проблемы совместимости.
Условия лицензирования.
Так как cPanel предназначена для коммерческого хостинга, то лицензирование происходит по IP-адресам. Для работы с этой панелью у веб-сервера обязательно должен быть выделенный IP-адрес. Лицензирование версий данного программного продукта происходит только для статических IP-адресов. Не возможно лицензирование для общих, динамических или внутренних IP-адресов. Невозможна поддержка работы cPanel с NAT. NAT (от англ. Network Address Translation - преобразование сетевых адресов) - это механизм в сетях стандарта TCP/IP, который позволяет преобразовывать IP-адреса транзитных пакетов.
Лицензия, которая предоставляет право на использование cPanel, строго привязывается к указанному IP-адресу и перенос на другой IP-адрес возможно осуществить только после обработки соответствующего запроса в службе поддержки. Наличие и срок действия лицензии постоянно контролируется при помощи автоматического обращения cPanel к авторизационному веб-серверу компании-распространителя "Cpanel Inc". Веб-сервер компании определенным способом устанавливает, действительна ли лицензия или нет.
Инсталляция cPanel.
Для того чтобы установить cPanel и WHM-приложение, необходимо зайти по SSH (англ. Secure SHell - безопасная оболочка) сетевому протоколу на используемый выделенный веб-сервер через свободно распространяемый клиент PuTTY. Вход произвести от имени администратора, как Root и ввести пароль, который вам дали при заказе веб-сервера.
Установка cPanel и WHM состоит всего из 4 команд, но для начала инсталляции у вас обязательно должна быть активирована лицензия cPanel и WHM на ваш используемый IP-адрес, иначе данное программное обеспечение не установится.
1) cd /home - заходим в директорию "home";
2) wget -N http://layer1.cpanel.net/latest - закачиваем самую последнею версию программы cPanel с официального веб-сервера компании-распространителя;
3) sh latest - открываем и устанавливаем непосредственно саму программу;
4) /usr/local/cpanel/cpkeyclt - проводим активацию приобретенной лицензии cPanel и WHM, если не заказали и не оплатили, то и не надейтесь, что программа установится на ваш веб-сервер.
Если все шаги по инсталляции проделаны правильно и куплена лицензия, то выполняем вход: https://ваш IP:2087. Затем следует выполнить определенные шаги по настройке панели управления.
Особенности и преимущества.
В cPanel есть практически все, что нужно неопытному пользователю. В самых последних версиях реализованы следующие возможности:
Функция "Backup".
Создание резервных копий файлов пользовательского аккаунта и баз данных.
Загрузка файлов аккаунта и баз данных на веб-сервер из резервной копии, в частности, с вашего любого компьютера.
Управление почтовыми аккаунтами.
Создание и удаление почтовых аккаунтов стандарта POP3 (англ. Post Office Protocol Version 3 - протокол почтового отделения, версия 3).
Изменение паролей и квот.
Загрузка настроек почтового ящика для программы Microsoft Outlook.
Настройка сборщика почты на нераспознанные адреса (функция, которая защищает стандартные почтовые ящики от спамеров и спама).
Автоответчики, фильтры почты, перенаправления, списки рассылки - создание, удаление, изменение.
Наличие спам-фильтра Spam Assassin – очень эффективное средство для фильтрации спама.
Великолепная утилита для проверки прохождения почты на другие сервера.
Настройка MX (Mail Exchange) записи своего домена.
Три веб-программы для чтения почты.
Статистика.
Три веб-программы для проведения анализа детальной статистики сайтов и выявления логов ошибок: Webalizer Web Stats, Analog Stats, AWStats.
Ведение статистики по субдоменам.
Возможность просмотра последних 300-ста пользователей. Функции для отображения подробной информации, например: IP-адрес, какие используют веб-браузер и операционную систему, подробное описание веб-страниц, которые посетили.
Возможность отображения используемого трафика.
Просмотр журнала ошибок, так называемого лог-файла ошибок, Apache, что очень практично для настройки скриптов. Предоставляется возможность скачать лог-файл в заархивированном виде, а также предустановлено управление лог-файлом и настройка срока его хранение по времени.
Работа с FTP.
Функции для создания и удаления FTP-аккаунтов. Изменение паролей и доступных директорий.
Функция управления доступом с анонимного FTP-аккаунта.
Управление FTP-сессиями, в том числе, возможность удаленно прервать невостребованную.
Возможность смены приветственного сообщения при входе на FTP.
Работа по управлению базами данных MySQL и PostgreSQL.
Создание и удаление баз данных.
Создание и удаление пользовательских баз данных.
Наличие предустановленных веб-программ phpPgAdmin и phpMyAdmin, которые служат для администрирования баз данных.
Другие различные функции и утилиты:
Возможность смены пароля аккаунта.
Функция управления паркованными и дополнительными доменами.
Наличие менеджера файлов, который обладает неудобным интерфейсом, но очень мощными и богатыми возможностями. Кроме стандартных функций, поддерживает редактирование, работу с архивами и имеет корзину.
Приложение для подсчета используемого места.
Защита директорий паролями.
Управление субдоменами, в том числе и возможность перенаправления субдомена на другой домен.
Управление страницами ошибок. Возможность выводить собственные страницы в ответ на ошибки веб-сервера:
400 (Ошибочный запрос)
401 (Требуется авторизация)
403 (Доступ запрещен)
404 (Запрошенная страница не существует)
500 (Внутренняя ошибка сервера)
Предустановленная Java-программа для SSH-доступа к аккаунту.
Перенаправление директорий веб-сайта на другой URL-адрес.
Управление расширениями Microsoft FrontPage.
Задания крон.
Возможность выполнения скриптов по расписанию.
Управление типами стандарт MIME (англ. Multipurpose Internet Mail Extensions - многоцелевые расширения интернет-почты), обработчиками Apache.
Защита ваших файлов от загрузки с другого веб-сайта.
Защита вашего веб-сайта от входа с определенных IP-адресов.
Установка SSL-сертификатов.
Наличие сетевых утилит: DNS Lookup и Traceroute.
Управление PGP-ключами.
Функция добавления веб-сайта в поисковые системы.
Некоторые предустановленные скрипты:
Simple CGI Wrapper.
Random HTML - вставка случайно выбранного текста из ранее подготовленных текстов.
Simple GuestBook - простая гостевая книга.
Advanced GuestBook - гостевая книга, которая намного сложнее.
Counter - простой счетчик посетителей страницы.
Приложение Countdown - таймер.
CGI EMail - конфигурация для отправки письма по определенному адресу.
FormMail Clone - еще один шаблон для оправки письма по определенному адресу.
Entropy Search - поисковик по вашему сайту.
Entropy Banner - простейшая система для прокрутки случайного баннера на вашем сайте.
phpBB - форум.
Два предустановленных Интернет – магазина Agora и Interchange.
В панель управления cPanel также встроена онлайн-документация.
Достоинства cPanel
Панель очень удобная и простая в использовании для начинающих пользователей. Создать полностью рабочий сайт, с размещенными на нем магазином, форумом, гостевой книгой и формой обратной связи, можно за несколько минут.
Достаточно стабильная работа панели.
Удобная организация работы с почтой.
Встроено управление базами данных PostgreSQL.
Отсутствие проблем при переносе веб-сайта от одного провайдера к другому, который тоже имеет установленной эту панель.
Работает с большим количеством существующих веб-браузеров (Internet Explorer, Opera, Firefox и другие).
Недостатки cPanel
Панель не совсем удобна для профессиональных пользователей. В ней, к примеру, отсутствует возможность управления DNS-записями, управления уровнем доступа к базам данных и другого множества функций, которые могут понадобиться для более детальной настройки.
Старый программный код панели, который может привести ко многим проблемам. Например, при нестандартной конфигурации или настройках веб-сервера, любое обновление может вывести сервера из строя очень надолго.
cPanel, в последнее время, плохо развивается и очень редко обновляется. Вероятнее всего, из-за большого количества функций и возможностей, и сложности их обновления и усовершенствования.
Панель работает через нестандартные порты 2082 или защищенный 2083, если они будут закрыты, то доступа к панели вы не получите. Во всяком случае, пока администратор не откроет один из этих портов.
Почта тоже доступна через нестандартные порты 2095 и 2096. А они не везде бывают открыты.
Во время установки нет возможности выбрать серверное программное обеспечение кроме того, которое входит в стандартный набор.
10 мая, 2010
Здравствуйте, уважаемые читатели блога KtoNaNovenkogo.ru. Сегодня я постараюсь во всех подробностях рассказать о работе с панелью управления хостингом — cPanel.
Конечно же, этот инструмент встречается не у всех хостеров (тут читайте что такое хостинг и какие особенности у них бывают ), но у подавляющего большинства из них вам предложат именно ее. Правда, она платная и поэтому на бесплатных хостингах она встречается достаточно редко.
Рассказывать про нее я буду с точки зрения вебмастера, купившего хост и желающего получить максимум возможностей, которые предоставляются ему за его собственные деньги. Когда вы его покупали (здесь читайте про выбор оптимального тарифного плана и покупку хостинга ), то при выборе тарифного плана, наверняка, встречали такие характеристики, как количество баз данных MySql, количество почтовых ящиков и количество поддоменов или дополнительных доменов, которые вы имеете право использовать на данном тарифе.
Панель управления хостингом cPanelДопустим, вы уже выбрали нужный вам тариф, купили виртуальный хост, получили письмо с паролями доступа ко всем необходимым вам для его управления панелям и другим вещам. Но что делать дальше для того, чтобы создать почтовый ящик с названием вашего сайта (называется почта для домена. а еще можете почитать здесь про Яндекс почту для домена, которая на данный момент бесплатна ), который будет выглядеть как admin@ktonanovenkogo.ru.
Кроме этого вам, наверняка, понадобится создать одну или несколько баз данных (БД), прикрутить к вашему аккаунту еще одно доменное имя второго уровня (тут читайте подробнее) или же создать домен третьего уровня (поддомен) вида forun.ktonanovenkogo.ru.
Все это позволяет сделать панель управления хостингом. Кроме cPanel существуют и другие подобные инструменты, но, как я уже говорил выше, она самая популярная из них, да к тому же, поняв суть работы одной панели, вы, наверняка, сможете разобраться и с другой.
Кроме описанных выше возможностей, с помощью этого инструмента вы сможете создавать резервные копии (здесь читайте про бэкапы файлов и БД ), управлять работой FTP-аккаунтов, выполнять задания по расписанию с помощью Cron и многое, многое другое. Но обо всем по порядку.
Итак, вы уже купили хостинг, а значит получили логин и пароль для доступа к панели управления, а так же адрес, по которому она находится. В моем случае (Проголдхост ), например, в самом начале письма были указаны эти данные:
Перейдя по Урлу из письма (в моем случае это http://cp-s2.progoldhost.net:2082 ), у вас потребуют аутентификации, для которой нужно будет использовать приведенные в нем логин и пароль.
В результате вы попадете на главную страницу cPanel, которая, вполне возможно, будет отображаться на английском языке. Но в этом нет ничего страшного, ибо эта оболочка управления хостингом поддерживает несколько десятков языков, среди которых есть и русский.
Для смены языка панели управления нужно будет в самом верху главной страницы, в области «Preferences», щелкнуть по иконке «Change Language».
На открывшейся странице в поле «Set Language to» выберите из выпадающего списка нужный вам язык и нажмите кнопку «Change». Теперь панель будет полностью переведена на русский язык (ну, или на тот, который вы выбрали). В силу этого, разобраться с ней вам будет совсем не сложно.
Слева в области «Статистика» вы сможете увидеть, какой домен является основным для вашего аккаунта. Дело в том, что на большинстве тарифов вы сможете добавить в свой аккаунт еще определенное количество доменов второго уровня (пять, десять — в зависимости от стоимости).
Т.е. получается, что имея несколько сайтов, вы сможете разместить все их на одном единственном тарифном плане хостера. Главное, чтобы хватило дискового пространства на выбранном вами тарифе для размещения файлов всех этих проектов, ну и чтобы они не превышали допустимый процент нагрузки на процессор и оперативную память сервера. Но об этом мы поговорим чуть ниже.
Кстати, в самом низу области «Статистика» в поле «Занятое дисковое пространство» можете наглядно увидеть, какой объем жесткого диска остался еще не занятым.
Создание базы данных для сайтаПервое, что вам может потребоваться после покупки хостинга — это создать базу данных для вашего будущего проекта. Большинство современных сайтов работают на основе какого-либо движка (тут можете ознакомиться с платным и бесплатными CMS. особо популярными сейчас в рунете), использующего для хранения настроек и материалов базу данных MySQL.
Поэтому перед установкой движка (данный процесс в Joomla описан здесь. а в WordPress тут ) или же перед переносом его с другого хостинга, вам в первую очередь понадобится создать новую БД, пользователя для нее и задать пароль для этого пользователя. Эти данные понадобятся при установке движка или же при переносе.
Область, посвященная работе с базами данных, находится почти в самом низу главной страницы:
На приведенном выше рисунке отмечены два инструмента, с помощью которых можно создать новую БД. Итак, щелкнув по пиктограмме «Мастер баз данных MySQL» в области БД", вы попадете на первую страницу мастера, где нужно будет вписать в поле «Новая» ее название (используя только латинские символы и цифры, без пробелов):
Обратите внимание, что зачастую перед придуманным вами названием базы данных будет автоматически добавлен логин для вашего аккаунта на хостинге (в моем случае это wm1604_ ). Вписав ее название, жмите на кнопку «Следующий шаг».
В открывшемся окне вам будет предложено придумать имя и пароль для пользователя БД. Здесь опять же можно использовать только латинские символы и цифры, без пробелов, а пароль нужно будет повторить дважды, и в случае их совпадения рядом с полями для их ввода появятся зеленые галочки.
Обратите внимание, что написано в поле «Strength». Как видите, на приведенном выше рисунке в этом поле написано «Очень ненадежный». Это плохо, т.к. злоумышленникам взломать такой пароль — раз плюнуть.
Для генерации сложного пароля (тут я писал про KeePass. который тоже умеет это делать, а еще и надежно их хранит), взломать который будет очень сложно, вы можете воспользоваться встроенным в cPanel генератором паролей, нажав на кнопку «Password Generator».
В результате откроется всплывающее окно, где вам предложат вариант пароля. Если он вас по каким-либо причинам не устроит, то нажмите на кнопку еще раз для повтора сего действа. Щелкнув по ссылке «Advanced Options», вы сможете в открывшейся дополнительной области задать параметры, определяющие сложность и содержание генерируемого пароля.
Обязательно скопируйте его (и сохраните в упомянутом выше Кипасе), т.к. в открытом виде вы его больше не увидите и, следовательно, не сможете получить доступ к созданной базе данных.
Поставьте галочку в поле «I have copied this password in a safe place», подтверждая то, что вы уже скопировали сгенерированный пароль и нажмите на кнопку «Use Password», которая станет активной, после установки галочки.
Сгенерированный пароль автоматически вставится в оба поля, предназначенных для него. Вам останется только нажать на кнопку «Создать пользователя». В результате откроется окно с третьим шагом мастера.
В верхней части этого окна вы увидите название созданной вами БД и имя созданного пользователя:
В этом же окне вам нужно будет задать привилегии для этого пользователя. Для успешной установки движка вашего сайта вам понадобится чел с максимальными привилегиями. Для этого нужно поставить галочку в поле «ALL PRIVILEGES», в результате галочки в полях привилегий проставятся автоматически. Жмите на кнопку «Следующий шаг».
На последнем шаге мастера в cPanel вам предоставят информацию о созданной базе данных и пользователе:
Если вам нужно создать еще одну, то нажмите соответствующую ссылку в этом окне, а для возврата на главную — жмите на ссылку «Вернуться на домашнюю страницу» или же на пиктограмму «Home» в верхнем левом углу. Эта пиктограмма «Home» будет доступна везде и всегда.
Работа с базами данных в cPanel через phpMyAdminВы создали достаточное вам количество БД и пользователей. Для того, чтобы просмотреть их список, нужно на главной в области «Базы данных» щелкнуть по пиктограмме «БД MySQL».
На открывшейся странице в области «Текущие БД» вы сможете просмотреть их все. При необходимости можете удалить любую из этих баз данных, нажав на соответствующую ссылку в столбце «Действия»:
В области «Текущие пользователи» вы сможете просмотреть всех имеющихся пользователей в вашем аккаунте. Любого из них можно удалить, нажав на крест напротив него в столбце «Удалить»:
Всегда есть вероятность, что в самый ответственный момент (когда сайт рухнул) у вас может не оказаться бэкапа (ни у вас на компьютере, ни у хостера). Вероятность этого события не велика, особенно у опытных вебмастеров, но такое случиться может. Есть способ восстановления без бекапа, но он не очень удобен и не всегда может сработать. Я говорю про вебархив всех сайтов интернета archive.org. По приведенной ссылке вы найдете описание способа такого восстановления.
Для того, чтобы работать с созданными БД непосредственно, редактируя имеющиеся в них таблицы, создавая резервные копии или восстанавливая их из вовремя созданных бэкапов, вам потребуется запустить из cPanel phpMyAdmin.
На главной странице в области «Базы данных» щелкните по пиктограмме «phpMyAdmin». В результате у вас на некоторое время появится окно с надписью "Подождите, выполняется перенаправление. ". В итоге у вас откроется стандартное окно программы для работы с базами данных. Выбираете в списке приведенном слева ту БД, с которой хотите в данный момент работать:
В результате в окне программы вы увидите список всех таблиц, составляющих ее и сможете осуществить над содержимым этих таблиц и всей базой целый ряд операций.
Для того, чтобы не углубляться в дебри, я остановлюсь лишь на тех операциях, которые вам придется скорей всего выполнять самим.
Во-первых, это, конечно же, операции «Экспорт» и «Импорт», позволяющие выполнить резервное копирование таблиц этой базы (создать бэкап), а так же восстановить ее из имеющейся копии. Как это сделать я уже довольно подробно описывал в статье, ссылка на которую приведена в начале этой публикации.
Лично я делаю бэкап БД этого блога практически ежедневно, во всяком случае, обязательно копирую ее после публикации очередной статьи. Кроме этого так же оптимизирую таблицы, входящие в ее состав.
Это помогает немного ускорить работу сайта с БД. Для того, чтобы оптимизировать все таблицы, вам нужно будет нажать на ссылку «Отметить все», расположенную под их списком, и выбрать из выпадающего окошка вариант «Оптимизировать таблицу» :
Так же, в случае повреждения одной или нескольких таблиц (например, из-за проблем с жесткими дисками у хостера), вы можете поставить галочки напротив них и выбрать из выпадающего списка, приведенного на рисунке выше, вариант «Восстановить таблицу».
Конечно же, описанные выше возможности программы phpMyAdmin являются далеко не полными и это мягко сказано. Возможностей у нее очень много и я буду о них рассказывать в серии статей (см. ссылку выше), посвященной этому. Пока же я рассказал о том, что может вам понадобиться сейчас и для чего не нужно обладать какими-либо специальными познаниями.
phpMyAdmin вы будете в дальнейшем пользоваться гораздо чаще, чем cPanel (во всяком я пользуюсь гораздо чаще), поэтому, чтобы каждый раз для создания резервной копии вам не приходилось открывать панель, вы можете создать закладку в своем браузере на страницу с ПХПмайАдмином.
DNS сервера — соответствие IP адреса сайта и его доменаПри покупке хостинга вы указывали доменное имя вебсайта, который в дальнейшем планировали разместить на нем. Для того, чтобы он стал доступен для посетителей из интернета, ему должен быть поставлен в соответствие IP адрес. Для этого заходите в панель управления вашего регистратора доменных имен (тут приведен пример регистрация доменного имени ) и прописываете в настройках NS сервера, полученные у вашего нового хостера (он их обычно указывает в письме, пришедшем поле оплаты).
Таким образом с помощью DNS осуществляется привязка файлов вашего проекта, физически расположенных на жестких дисках сервера имеющего определенный IP адрес, и доменного имени вашего ресурса, которое пользователь набирает в адресной строке браузера (или же переходит по любой ссылке, ведущей на страницы вашего вебсайта).
Что делает браузер пользователя при вводе в адресной строке доменного имени вашего ресурса? Браузер сначала просматривает файл HOSTS (который в операционной системе Windows находится в папке c:\Windows\System32\drivers\etc\ ), в поисках соответствия введенного вами домена и IP нужного сайта.
На ранних этапах становления интернета файл HOSTS (он не имеет расширения, т.к. может использоваться не только в Windows, но и в линукс подобных системах) выполнял роль современной системы DNS и состоял из записанных в строчку IP адреса и соответствующего ему доменного имени.
В HOSTS была в явном виде прописана таблица их соответствия. Каждая запись размещалась на отдельной строке и представляла из себя пару — IP адрес и соответствующее ему доменное имя, разделенные пробелом.
Но после появления все большего количества вебсайтов в интернете, размер этих файлов (они должны были находиться на каждом компьютере пользователей, связанных с интернетом) стал сильно расти, и для решения этой проблемы была создана альтернативная система DNS, которая представляла из себя рассредоточенные по всему интернету сервера с таблицами соответствия IP и доменов.
Поэтому теперь, при вводе в адресную строку браузера Урла, сначала просматривается HOSTS расположенный на компьютере пользователя на предмет поиска в нем соответствия. Если там ничего найдено не будет, то идет обращение к кешу DNS на компьютере (или в браузере), а уже потом (если там тоже соответствий не найдется)к ДНС серверам интернет-провайдера, через которого этот пользователь подключен к интернету.
Если это соответствие будет найдено, то браузеру вернется IP адрес вашего ресурса (фактически это IP компьютера вашего хостера, на котором находятся файлы вашего проекта), по которому и будет осуществляться подключение.
Если нужного домена не будет обнаружено на DNS вашего интернет-провайдера, то поиск будет осуществляться на расположенных дальше по цепочке серверах, вплоть до главных.
Найденный на удаленных серверах IP, соответствующий домену вашего сайта, будет добавлен в таблицу DNS сервера интернет-провайдера пользователя, что существенно ускорит доступ к вашему проекту всех других пользователей этого же провайдера.
Допустим, что вы захотели сменить своего хостера на другого, например, более стабильного по отзывам пользователей или же имеющего более дешевые тарифы на те же самые услуги. Не важно почему вы приняли такое решения, а важно то, что при смене хостинга изменяется IP адрес вашего ресурса.
И, соответственно, старая запись, прописанная на всех DNS серверах интернета. будет уже не актуальна и ее нужно поменять на новую. Но как это сделать?
Оказывается довольно просто. Вам нужно будет зайти в панель управления регистратора, у которого вы купили домен для своего проекта (здесь описана регистрация доменного имени ) и в настройках изменить адреса NS серверов на новые, которые вам предоставил ваш новый хостер. На них будет прописано уже новое соответствие.
Это соответствие будет разослано на все DNS сервера интернета в течении максимум двух суток, хотя для пользователей из разных городов это время будет разным. Поэтому на время перехода на новый хостинг советую не удалять сразу проект со старого.
Пусть в течении двух суток поработают сразу два сайта (в каких-то ДНС будет еще находиться старая запись соответствия, а в каких-то уже новая), а затем проект на старом хостинге сможете спокойно удалить.
Создание в cPanel мультидоменов, поддоменов и парковкаТак вот, начал я эту статью с того, что при покупке того или иного тарифа хостинга вы указываете домен вашего ресурса, который будет размещаться на этом хостинге. Но многие тарифы у вашего хостинг провайдера наверняка позволяют добавлять через cPanel несколько мультидоменов к вашему аккаунту. К примеру, Проголдхост дает возможность размещения нескольких вебсайтов на одном тарифном плане, добавляя мультидомены и поддомены.
Например, можно будет разместить 20 поддоменов и 5 мультидоменов на одном тарифе. О поддоменах (субдоменах) мы поговорим чуть позже, а сейчас рассмотрим подробнее, что же такое мультидомены и как их подключить к своему аккаунту из cPanel.
Мультидомен — это совершенно независимый ресурс, имеющий свое собственное доменное имя второго уровня, которое нужно заранее покупать у регистратора. К ресурсу, расположенному на мультидомене, вы точно так же, как и к основному сайту, сможете получить доступ по FTP, например, с помощью описанной здесь программы FileZilla.
Во всех смыслах проект, расположенный на мультидомене, ничем, с точки зрения пользования и администрирования, не будет отличаться от точно такого же, но расположенного на основном. Единственное что изменится — это абсолютный путь к файлам движка.
Но не смотря на то, что вебсайт на мультидомене будет физически находиться в папке основного, доступ к ресурсу на мультидомене будет возможен только при вводе в адресной строки браузера доменного имени этого ресурса и никак иначе.
Введя в адресной строке браузера доменное имя основного ресурса и добавив через «/» название папки с вебсайтом на мультидомене, открыть его не получится.
Поэтому, если у вас есть несколько проектов на доменах второго уровня, то вы можете не покупать отдельный хостинг для каждого из них, а купить лишь один тарифный план (указав один из мультидоменов ваших проектов в качестве основного в cPanel), позволяющий добавить вам нужное количество мультидоменов, на которых вы и разместите все ваши оставшиеся проекты. Пользователи не заметят разницы.
Правда, тут нужно учитывать несколько аспектов. Все ваши сайты должны уместиться на выделенном дисковом пространстве, а так же они не должны в сумме создавать нагрузку на сервер хостера выше, чем предусмотрено по выбранному вами тарифу.
Если это условие выполняется, то вы сможете существенно сэкономить на оплате. Теперь давайте перейдем к конкретике и посмотрим, как можно с помощью cPanel прикрутить мультидомены.
Для подключения мультидомена нужно перейти в область «Домены» и щелкнуть по иконке «мультидомены»:
На открывшейся странице cPanel в поле «Имя» вы должны будет ввести доменное имя, которое хотите прикрутить как мультидомен к основному. Содержимое полей «Имя пользователя субдомена / FTP» и «Корневой каталог документов» автоматически заполнятся, как только вы поставите курсор в одно из этих полей.
В поле «Имя пользователя субдомена / FTP» в cPanel указывается логин для доступа к этому сайту на мультидомене по FTP, а в поле «Пароль» — задается пароль для доступа по FTP.
Хотя, в принципе, можно подключиться к этому сайту по FTP и через основной ресурс — зайти в папку, название которой вы указали в поле «Корневой каталог документов»:
Для создания надежного пароля в cPanel вы можете так же воспользоваться встроенным генератором паролей, нажав на кнопку «Password Generator». После заполнения всех полей остается нажать на кнопку «Добавить».
Вы попадете на страницу, где сообщается об успешном создании мультидомена и предложении перейти в «Диспетчер файлов», который представляет собой инструмент cPanel, частично заменяющий доступ по FTP:
Для того, чтобы управлять уже созданными мультидоменами, нужно опять зайти в cPanel и выбрать в области «Домены» пункт «мультидомены». Внизу открывшейся страницы увидите их список:
Вы сможете увидеть, как называется папка с сайтом расположенном на нем, а так же, при необходимости, удалить уже не нужный, воспользовавшись соответствующей ссылкой в столбце «Действия». Можно так же настроить перенаправление пользователей (редирект), зашедших по адресу данного мультидомена, на любой другой ресурс с помощью ссылки «Управление перенаправлением».
Разные тарифные планы вашего хостера будут предполагать разное количество мультидоменов и когда это количество будет исчерпано, то cPanel вас предупредит об этом.
Создание поддоменов (субдоменов) в своем хостинг-аккаунтеПоддомены (субдомены) — это домены третьего, четвертого и более высоких уровней. В отличии от только что описанного, поддомены не нужно покупать у регистраторов. Вы просто создаете их в cPanel и они будут прекрасно работать. Обычно они создаются для размещения на них интернет-магазина, форума, копии ресурса, но на другом языке и т.д.
Например, для моего блога он может выглядеть так:
Кстати, наиболее известным поддоменом является знаменитое WWW, которое при неудачном стечении обстоятельств способно принести ряд проблем. Домен с WWW является синонимом для основного, но поисковые системы их считают за два разных со всеми вытекающими последствиями. Читайте об этом подробнее — Редирект 301 с www и без www .
Итак, для создания в cPanel поддомена нужно будет в области «Домены» выбрать пункт «Субдомены»:
На открывшейся странице в поле «Субдомен», вам нужно будет ввести его название, при этом поле «Корневой каталог документов» заполнится автоматически, скопировав то, что вы ввели в предыдущем поле:
Нажмите на кнопку «Создать». В результате вы увидите сообщение об успешном создании поддомена, а в корневой папке вашего основного будет создана директория с названием вашего поддомена (в нашем случае vasy-pupukin ), в которой и нужно будет размещать файлы движка.
Точно также можно создать и поддомен четвертого уровня, но только на странице мастера нужно будет выбрать из выпадающего списка поля «Субдомен» не домен второго уровня:
а только что созданный нами третьего уровня:
В результате, в корневой папке основного проекта будет создана директория с названием вашего поддомена четвертого уровня (в нашем случае папка forum) и вы сможете разместить там движок форума, обратиться к которому можно будет по адресу:
Зайдя снова на страницу создания поддоменов в cPanel («Домены» — «Субдомены»), вы сможете увидеть в самом ее низу все имеющиеся у вас поддомены и, в случае необходимости, можно будет либо удалить некоторые из них, либо настроить переадресацию с них на другой вебсайт (редирект):
Перенаправление или редирект в cPanel— это возможность автоматически перебрасывать посетителей данного поддомена на любой URL в интернете. Для создания перенаправления нужно нажать на ссылку «Управление перенаправлением», в результате чего вы попадёте на страницу:
Паркованные домены — это имеющиеся у вас доменные имена (купленные у регистраторов), на которых пока нет никаких вебпроектов, но которые вы хотите ассоциировать с основным (в моем случае это ktonanovenkogo.ru). Что значит ассоциировать? А это значит, что при обращении к паркованному домену будет открываться вебсайт, расположенный на основном имени вашего аккаунта у хостера.
Зачем это может понадобиться? Ну, например, если я захочу прикупить ktonanovenkogo.com и захочу сделать так, чтобы пользователи, обратившиеся к нему, попали бы на блог, расположенный по адресу ktonanovenkogo.ru, то мне нужно будет всего лишь его припарковать.
Удачи вам! До скорых встреч на страницах блога KtoNaNovenkogo.ru
Буду признателен, если воспользуетесь кнопочками: