

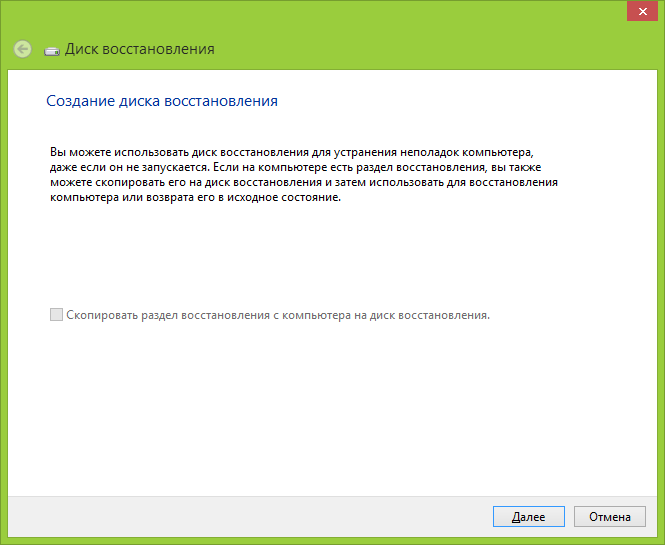





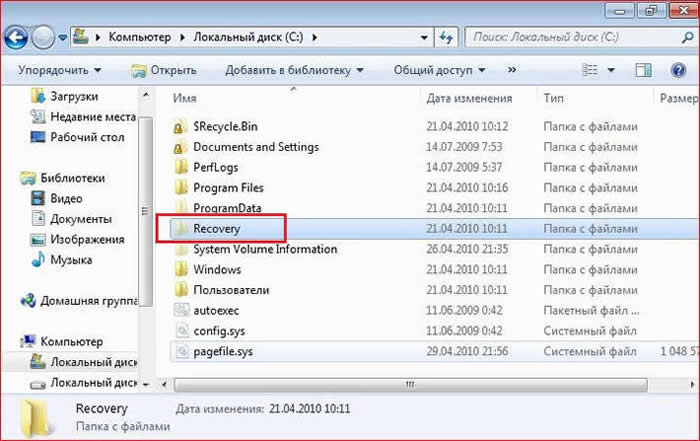
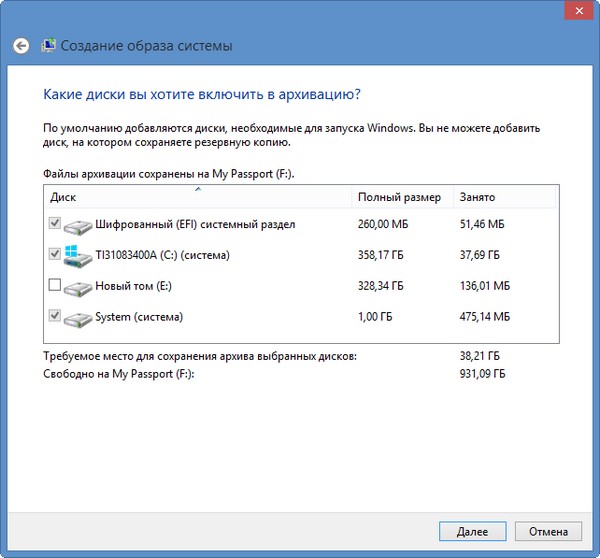
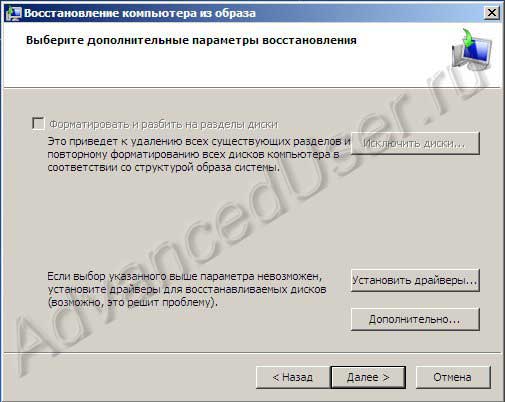
 Рейтинг: 4.1/5.0 (1505 проголосовавших)
Рейтинг: 4.1/5.0 (1505 проголосовавших)Категория: Windows: Восстановление данных
Создал я себе следующую проблему и, надеюсь, ее можно как-то решить.
Приобрел я недавно ноутбук HP ENVY-DV6-7252 (он же Pavilion DV-6, только с Windows 8). Изначально винт разбит на два диска: С (порядка 930ГБ) и D(Recovery) (порядка 20ГБ, занято порядка 16ГБ). Решил разбить диск С на парочку. Скачал программу Partition Master 9.1.1 Home Edition и натворил ею следующее:
Желая убрать из проводника диск Recovery, в Partition нажал ПКМ на диск D и выбрал Скрыть (Hide) далее нажал на панели инструментов Apply система выдала ошибку, но из проводника D(Recovery) исчез.
Далее без перезагрузки я решил сразу же разбить диск С. Для этого выбрал его и нажал на панели инструментов Изменить размер (Resize, кажется). Ввел во второе поле вместо 930 000 МБ 200 000 МБ, при этом неразмеченная область появилась на ползунке справа, а размеченная слева. Нажал ОК на панели инструментов Apply и перезагрузил комп. При загрузке Partition спросил, действительно ли я хочу совершить обрезку диска. я сказал: "Конечно!". И, как вы уже поняли с тех пор я Windows загрузить не могу. Выполнить восстановление Windows я тоже сделать не могу, поскольку раздел RECOVERY я скрыл.
При загрузке выдает ошибку 0xc0000225 и предлагает восстановить систему. при попытке сделать это из рековери выдает тот же экран с той же ошибкой (но уже почему-то на английском). я создал загрузочную флешку с помощью Acronis Disk Director 11 чтобы с его помощью сделать раздел Recovery видимым. Поставил в биосе загрузку сначала с флешки, а потом с жесткого, однако ноут все равно пытается загрузить винду с жесткого.
Нашел установочный диск Windows 7 чтобы попробовать, будет ли видеть загрузку с диска. установил в биосе загрузку сначала с диска - все то же самое.
Заранее спасибо за ответы!
Программа восстановления данных с дисков Disk Recovery – это продвинутая и эффективная сервисная программа восстановления данных диска, для файловых систем, основанных на операционных системах windows.
Используя программу, Disk Recovery с легкостью вернет вам удаленные файлы и папки очищенных из корзины, или после использования комбинации клавиш SHIFT + DEL.
Восстанавливает данные для FAT и NTFS, так как имеет отличный алгоритм восстановления и спасения данных. Продвинутая программа Disk Recovery успешно восстанавливает удаленные файлы и потерянные папки, используя лучшую систему восстановления данных.
Программа восстановления данных с дисков Disk Recovery восстанавливает форматированные, поврежденные, удаленные, потерянные, отсутствующие или недоступные разделы FAT и NTFS, предоставляя восстановление форматированных разделов, восстановление разделов Windows и т.д.
Disk Recovery предоставляет четыре типа восстановления данных:
- Настольное восстановление (Desktop Recovery);
- Сырое восстановление (Raw Recovery);
- Удаленное восстановление (Remote Recovery);
- Восстановление образов (Image Recovery).
- Настольное восстановление позволяет вам с легкостью восстанавливать удаленные файлы или потерянные данные, уничтоженные с помощью комбинации клавиш Shift + Del, восстанавливает информацию с внезапно форматированных разделов жесткого диска, форматированных разделов или недоступных разделов windows.
- Сырое восстановление позволяет вам восстанавливать изображения, фотографии, zip файлы, медиафайлы, звуковые файлы, документы ms office, графические файлы и другие типы файлов, используя специфические сигнатуры файлового заголовка, выбирая файловые расширения, используя восстановление данных с Winodws, так как данная сервисная программа читает все сектора диска последовательно (сектор за сектором), просматривая определенные файловые сигнатуры заголовков.
- Опция восстановления образов создает образ жесткого диска для восстановления данных с плохих секторов на медианосителе и когда пользователь восстанавливает данные с сломавшегося жесткого диска или других медиаустройств.
- Опция удаленного восстановления предоставляет онлайн восстановление данные и гарантирует вам безопасное восстановление во время этого процесса. Восстанавливает данные для FAT и NTFS, поддерживает FAT16, FAT32, NTFS, NTFS5 от Windows 95, 98, ME, XP, 2000, 2003 и Vista операционные системы.
Уважаемые читатели наших статей, сохраняйте все важные данные либо на диске D: (раздел в котором нет папки Windows), либо на внешний носитель.
И так, заводом производителем Acer, Toshiba, Samsung и т.д. закладывается такая функция как восстановление (RECOVERY) операционной системы Windows в первоначальное состояние. Из скрытого раздела обычно это 5-10Гб, восстанавливается резервная копия Windows. Распаковывается она на раздел C:.
Чтобы запустить процедуру восстановления необходимо знать комбинации клавиш.
Инструкция применима к ноутбука на базе Windows XP, Windows 7.Инструкция к ноутбукам на Windows 8 будет позже, как только соберём всю необходимую информацию.
Нужно нажать F11
Для ноутбуков LENOVO (Thinkpad, Ideapad):
Нужно нажать F11 (или нажать клавишу "one key recovery" расположенную рядом с кнопкой включения)
Для ноутбуков DELL (Alienware, Inspiron, Vostro, XPS):
Нужно нажать Ctrl+F11 или F8 или F9
Для ноутбуков Roverbook (Pro, Neo, Steel, Centro, Hammer)
Нажать кнопку ALT
Далее внимательно следуйте инструкции. Драйвера и программы установятся автоматически.
Если по каким то причинам у вас не удаётся запустить Recovery Manager или после восстановления у вас не грузится Windows, настоятельно рекомендуем обратиться в сервисный центр.
Установка Windows 7 + установка всех драйверов и активация с вашей лицензией (наклейка на днище ноутбука) = 1000р.
Инструкция применима к ноутбукам на базе Windows 8:Для ноутбуков Samsung:
Способы отката системы Windows 7 без диска или с диском восстановления
НАЧИНАЕМ - рассмотрим все варианты восстановления системы:
Если у Вас нет диска восстановления или образа системы для Windows 7, то рассмотрим консоль восстановления и функцию восстановления системы беэ диска для отката системы - System Restore.
Пункт 1. Запуск компьютера с Windows 7и далее несколько раз Next.
Ждём окончания процесса устранения неполадок и перезагружаем компьютер. Снова повторяем запуск ПК, нажимая клавишу F8. снова выбираем Устранение неполадок компьютера (Repair Your Computer) и Enter. но теперь уже кликаем не Startup Repair (устранение неполадок сектора запуска). а System Restore и Next. далее выполняя восстановление по инструкции (подробнее см. Пункт 2).
Пункт 2. Восстановление системы Windows 7 (System Restore)ПК загрузился - возвращаем Windows 7 в состояние по дате, когда всё работало хорошо.
Нажимаем Start (Пуск) - All Programs (Все программы) - Accessories (Стандартные) - System Tools (Служебные) - System Restore (Восстановление системы) - Next (Далее). помечаем окошко напротив Показать другие точки восстановления и точку восстановления по дате (когда всё было хорошо), как показано на примере:
снова нажимаем Next (Далее) - Finish.
Компьютер перезагружает Windows 7 и если появляется окно: Restoration Complete (Восстановление завершено). Система восстановилась - надо произвести очистку компьютера . Если ничего не получилось, то переустанавливаем Windows 7 .
Как разделить жёсткий диск на разделы после установки Windows 7Копируем личные данные на случай неудачи. Для увеличения свободной памяти обязательно произведём дефрагментацию жёсткого диска. Далее делим диск - нажимаем Start (Пуск) - Control Panel (Панель управления) - System and Security (Система и безопасность) - Administrative Tools (Администрирование) - дважды Computer Management (Управление компьютером) - Disk Management (Управление дисками). в правой части окна помечаем диск (С:), затем нажимаем правую кнопку мыши, видим меню, где выбираем Shrink Volume (Сжать том). Через некоторое время появляется окно, где указываем количество памяти (не больше, чем указано) для нового раздела (подробнее можно почитать, нажав Shrink a Basic Volume (Сжатие базового тома) ) и нажимаем Shrink (Сжать).
Как создать диск восстановления системы в Windows 7.Создаём - disc recovery (диск восстановления) - CD/DVD диск должен быть вставлен - нажимаем Start (Пуск) - Control Panel (Панель управления) - Back up your computer (Архивирование файлов компьютера) - (в левой части окна) Create a system repair disc (Создать диск восстановления системы) - Create disc (Создать диск). Этот диск поможет восстановить систему при системном сбое, когда система уже не загружается (но не все файлы и программы, их восстановим потом с помощью образа системы или Backup файла (должны быть в наличии)).
Как создать образ системы в Windows 7.Создаём - system image (образ системы) - нажимаем Start (Пуск) - Control Panel (Панель управления) - Back up your computer (Архивирование файлов компьютера) - (в левой части окна) Create a system image (Создание образа системы). выбираем место, куда сохраним образ системы (On a hard disc (На жёстком диске). On one or more DVD (На DVD дисках), On a network location (В сетевом размещении)). Если Ваш диск разделён на разделы (C и D), то выбираем первое, на жёстком диске, раздел D, иначе на CD/DVD, далее кликаем Next (Далее) - Start backup (Архивировать). Образ системы сможет восстановить системные драйверы, необходимые для стабильной работы Windows7 при системном сбое, а также файлы и программы, когда функция System Restore помочь не в состоянии.
Восстановление системы с помощью disc recovery или диска Windows7Схема восстановления системы с помощью диска восстановления или диска Windows7 - компьютер не загружается (в BIOS надо установить загрузку 1. CD/DVD; 2. HDD - смотреть установка Windows ): вставляем диск и включаем ПК, при появлении press any key to start the computer нажимаем любую кнопку, выбираем язык, Next. кликаем Repair your computer (этот шаг применяется только при использовании Windows диска), далее выбираем настройки восстановления и кликаем Next.
Восстановление Windows 7 с помощью system image (образа системы)Схема восстановления системы с помощью образа системы - компьютер загружается и вы можете добраться до панели управления - нажимаем Start (Пуск) - Control Panel (Панель управления) - Back up your computer (Архивирование файлов компьютера). далее выбираем ранее созданный образа системы (архив) - делаем по инструкции - восстановятся все файлы и программы на момент создания образа системы.
Схема восстановления системы с помощью образа системы - компьютер не загружается. включаем ПК с помощью кнопки питания, сразу нажимаем F8, открывается Advanced Boot Options. где выбираем Repair your computer и нажимаем Enter. Далее выбираем клавиатуру, Next. имя и пароль, OK. в меню System Recovery Options кликаем System Image Recovery и далее по инструкции.
Если восстановление не удалось, компьютер не загружает Виндовс. то перед переустановкой системы можно попробовать последнее - создание специального загрузочного диска, если не пробовали, начать . иначе, только переустановка или ремонт электроники.
Проблемы и решения на форуме - ответы специалистов:Здравствуйте, Уважаемые Читатели!
Зайдите в «Мой компьютер» своего ноутбука и посмотрите на объемы локальных дисков. А теперь сложите их. И сравните с тем, сколько написано в характеристиках на наклейке рядом с клавиатурой. Пары-тройки процентов не хватает, верно? Куда же они пропали?
Эти несколько гигабайт производители ноутбуков резервируют для скрытого recovery-раздела. «Recovery» переводится с английского как «Восстановление». Таким образом, recovery-раздел нужен для восстановления операционной системы .
Если вы каким-то образом умудрились «поломать» Windows, перевернуть верх дном реестр или еще каких дров наломать, то этот скрытый раздел диска вам поможет. С его помощью можно привести ОС к состоянию, полностью идентичному состоянию после покупки. То есть, вы получите чистую, ничем не захламленную работоспособную «операционку» .
Восстановление со скрытого разделаДля восстановления ОС со скрытого раздела, нужно во время загрузки ноутбука нажать специальную комбинацию клавиш. Для разных производителей она отличается. Для Asus это, например, F9; Acer – Alt+F10, только сначала необходимо включить D2D Recovery в BIOS; и так далее. Для своего ноутбука сочетание уточните в инструкции или на сайте.
Перед восстановлением системы скопируйте все важные данные с диска C. Если они там есть, конечно. Дело в том, что восстановленная ОС отформатирует этот диск. Хотя лично я сделал бы бэкап и остальных дисков. У некоторых и разделы возвращались к первоначальному виду. Ну и ряд рекомендаций по восстановлению данных я описывал здесь .
А после резервного копирования можно переходить к восстановлению из recovery-раздела. Запускаем ноутбук и нажимаем специальную комбинацию, как уже описывалось выше. А дальше все зависит от конкретного производителя. У кого-то автоматически начнется восстановление, у кого-то нужно будет пройтись по меню и так далее. Уточните информацию на сайте, прочитайте руководство пользователя или позвоните в сервисный центр. Хотя, в принципе все должно быть интуитивно понятно.
Удаление скрытого разделаЕсли вам все-таки нужны эти несчастные 20 гигабайт, то удалите recovery-раздел. Для этого нужно воспользоваться программой Acronis Disk Director. Стоит она тысячу рублей, но нам хватит и триал-версии. Ее можно скачать с официального сайта .
Скачиваем, устанавливаем, запускаем. В окне программы вы увидите все диски, в том числе и скрытый раздел. Удалите его.
Затем необходимо присоединить освободившееся пространство к другому разделу. Щелкаем по, например, диску C и выбираем «Расширить». Остается перезагрузить компьютер, после чего начнется переразбивка диска. Она будет идти от нескольких минут до нескольких часов.
А вообще, скажу я вам, удалять этот скрытый раздел смысла нет. Занимает он лишь несколько гигабайт, да и к тому же после его удаления могут начаться различные проблемы. Если же вы все-таки решили его удалить, то предварительно сделайте его резервную копию диска с помощью того же Acronis Disk Director.
Восстановить случайно удаленный раздел также можно используя утилиту, которая идет в комплекте с Acronis Disk Director – Acronis Recovery Expert. В ближайшее время постараюсь написать более подробную статью про восстановление скрытого раздела с помощью Acronis Recovery Expert, не пропустите .
На сегодня все. Жду Ваших комментариев.
ПОНРАВИЛАСЬ СТАТЬЯ? РАССКАЖИТЕ ДРУЗЬЯМ!
ПОЛУЧАЙТЕ НОВЫЕ СТАТЬИ НА ПОЧТУ
Казалось бы чего уж проще чем автоматическое восстановление Windows на ноутбуке? Но далеко не все пользуются этой очень удобной функцией. Потому что многие владельцы ноутбуков и не слышали про него! Мы досконально изучаем инструкции от крема для загара или средства от насекомых, но практически никто не читает инструкцию от ноутбука! А что там такого, чего мы ещё не знали? К сожалению многих подводит такая самоуверенность. И я видел много пользователей которые платили деньги мастеру за переустановку системы. И хорошо ещё если мастер не удалил скрытый раздел при установке. А ведь это можно сделать самостоятельно, нужно всего лишь разобраться с автоматическим восстановлением системы…и это под силу любому.
1. Что такое автоматическое восстановление Windows и для чего нужно?Сейчас практически у всех производителей ноутбуков существует своя технология восстановления заводских установок. Напирмер технология восстановления Acer называется eRecovery, Asus – AI Recovery и так далее. Но суть работы у всех одна. Все они восстанавливают систему до состояния “как с завода”, со всеми программами и драйверами. И конечно же речь не идёт только об операционной системе Windows. Для восстановления системы нужно во время загрузки BIOS нажать определенную кнопку или сочетание клавиш (подробнее об этом в пункте 2). Запустится специальный мастер где нам нужно будет сделать всего пару кликов.
Меню утилиты восстановления Acer eRecovery (подробная инструкция здесь ):
Производители ноутбуков заботятся о нас. И это действительно очень удобная функция – не нужно хранить диски с операционной системой и драйверами и заморачиваться с их установкой. Всего то что нужно – нажать пару кнопок, и у вас система на ноутбуке в первозданном виде!
2. Как работает автоматическое восстановление системы?На жёстком диске ноутбука есть один скрытый раздел (иногда два). Размером в несколько гигабайт. В них содержится запакованная копия операционной системы, драйверов и программы распаковывающие копию операционной системы на системный раздел. Эти разделы являются скрытыми для нас – система их видит, но не отображает в проводнике.
При нажатии комбинации клавиш загружается не операционная система, а программы распаковывающие копии системы на системный раздел. На экране появляется меню, в котором пользователю предстоит выбрать один из предложенных вариантов восстановления. Следует учесть, что во время установки обычно стирается содержимое системного раздела (диск С:\) и записывается новая копия системы.
Также следует отметить, что при установке ОС в обычном порядке (с компакт-диска) может стереться загрузочная область системы восстановления и она в этом случае работать не будет. Поэтому следует быть осторожным, или сделать резервную копию MBR (загрузочной области), а при необходимости её восстановить. Резервное копирование MBR (и много чего ещё) очень просто можно сделать с помощью утилиты Comodo Backup .
3. Горячие клавиши популярных производителей ноутбуков.Ниже приведу список горячих клавиш для вызова автоматического восстановления системы для разных производителей ноутбуков:
Итак, функция автоматического восстановления Windows на ноутбуке полезная и очень удобная функция, которой не следует пренебрегать. Если по какой либо причине Вы удалили скрытый раздел восстановления, не стоит расстраиваться. Просто при установке ОС вводите Product Key с наклейки на нижней стороне ноутбука. Либо можно сделать свой скрытый раздел для автоматического восстановления Windows. Но это уже совсем другая история)).
 ImacUP Добавлено. 12.06.13
ImacUP Добавлено. 12.06.13
Доброго времени суток! Сегодня я вам расскажу как сделать Загрузочную область на вашем винчестере. Чтобы в любой момент можно было, либо установить WINDOWS с нуля, либо развернуть образ системы с уже сохраненными программами и драйверами. без использования флешек или дисков.
На современных ноутбуках уже имеется раздел ВОССТАНОВЛЕНИЯ. Чтобы загрузиться с него, достаточно при загрузке нажать F2 F8 F12 в зависимости от вендора. Но зачастую люди от него отказываются т.к такое восстановление влечет полное уничтожение всех фалов нажитых не посильным трудом. Собственно это и положило начало для этой статьи. Для ноутбуков поддерживающих загрузку с раздела Recocery. 4-пункт статьи можно и нужно опустить, для всех остальных включая владельцев стационарных ПК, статью читать полностью.
Если желаете иметь раздел Recovery с оригинальной установкой WINDOWS - опускаем 3 пункт статьи.
Данный мануал подходит как для Windows 8. так и для более ранних выпусков. Windows 7 и Windows Vista. Внимание для Windows XP этот вариант не подойдет, ибо использует совершенно другой загрузчик.
Предупреждение. Если у вас больше одного винчестера, настоятельно рекомендую во избежание проблем, отключить их!
Если ваш BIOS, поддерживает загрузку с раздела RECOVERY, пункт 4 можно и нужно опустить.
1. Что нам понадобиться:
- Загрузочный диск или образ Windows VISTA/7/8
- Утилита входящая в состав пакета Windows AIK. ImageX.exe (x64 или x86 согласно архитектуре установленной ОС)
Информация, хранящаяся на жестком диске, может быть потеряна. Причины, которые этому способствуют, могут быть разными. Например, случайное удаление информации, заражение компьютера вредоносными программами, механическое повреждение жесткого диска и многое другое. Чаще всего в таких ситуациях пользователю требуется восстановить часть потерянной информации. И это вполне можно сделать с помощью специализированных программ. Но что же делать, если вам необходимо восстановить целый раздел жесткого диска?
Сразу стоит сказать, что программ, которые восстанавливают данные с разных носителей информации, сегодня достаточно много. Некоторые из них представлены и описаны на нашем сайте. Сегодня речь пойдет о программе Acronis Recovery Expert. Данная программа также предназначена для восстановления поврежденных или удаленных данных. Но у этой программы есть интересная и полезная функция, которая существенно возвышает ее над другими подобными утилитами.
Программа Acronis Recovery Expert способна восстанавливать не только данные, но и целые разделы жесткого диска. Такой функцией могут похвастаться не так уж много программ.
Восстановление разделов и данных с жесткого диска компьютера с использованием программы Acronis Recovery Expert можно осуществлять в двух режимах, а именно в автоматическом и ручном. Здесь можно отметить, что с помощью данной программы можно восстановить любые разделы практически всех файловых систем.
Если при повреждении жесткого диска у вас "полетела" операционная система (не запускается) и вам крайне необходимо восстановить данные с жесткого диска, то также можно воспользоваться программой Acronis Recovery Expert. Данная программа может запускаться с загрузочного диска.
Можно сказать пару слов про интерфейс данной программы. Он крайне понятен и удобен. Все элементы и функции программы имеют конкретизированное и компактное описание, которое делает работу с программой еще проще.
Если вам необходимо восстановить поврежденную информацию с жесткого диска, то стоит воспользоваться программой Acronis Recovery Expert. Ее большим плюсом является то, что она способна восстанавливать целые разделы накопителей.
Скачать Acronis Recovery Expert бесплатноПрочитал сам, расскажи другим в социальных сетях