

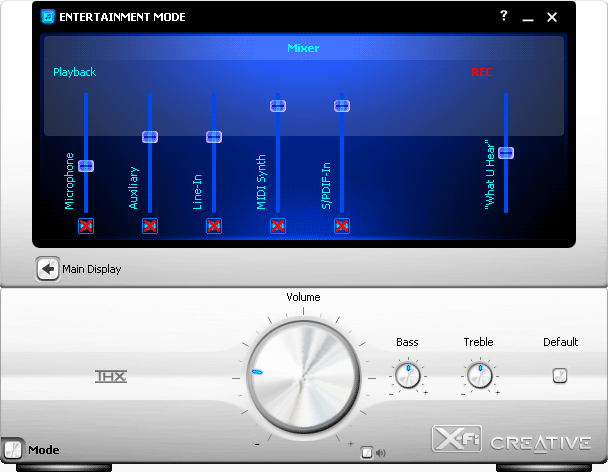
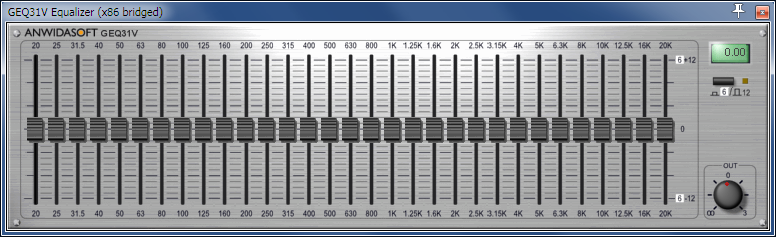


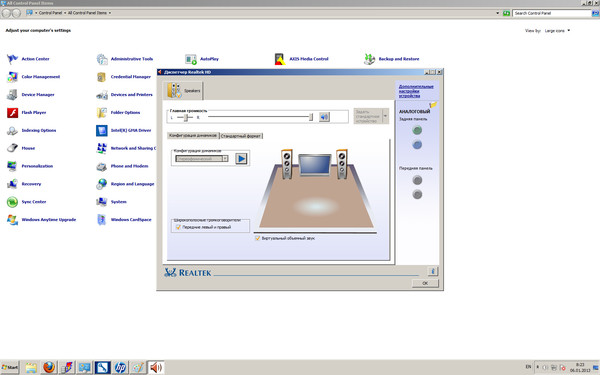
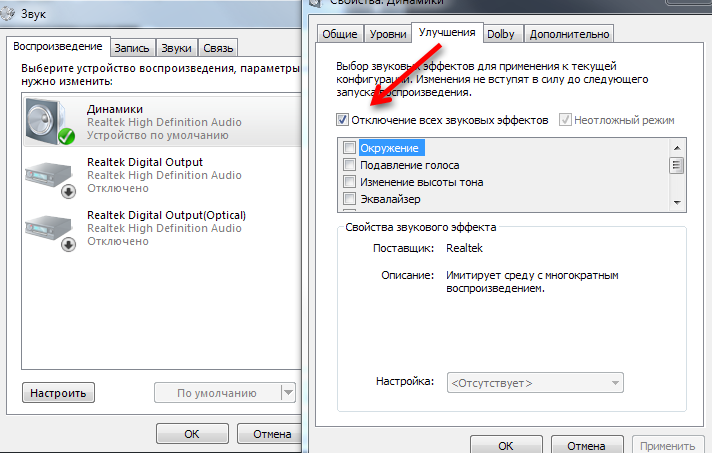

 Рейтинг: 4.4/5.0 (1822 проголосовавших)
Рейтинг: 4.4/5.0 (1822 проголосовавших)Категория: Windows: Утилиты, Плагины
Все пользователи компьютеров хотят иметь в своем распоряжении качественную современную акустику. Для этого нужна правильная настройка эквалайзера и программное обеспечение соответствующего уровня. Существуют программы для наглядной демонстрации звукового спектра на экране. Для Windows 7 создано несколько бегущих эквалайзеров (анализаторов спектра). Большинство из них можно скачать бесплатно.
От настроек будет зависеть качество звучания вашей системы. Для того чтобы настроить эквалайзер, нужно установить все ПО и подсоединить акустическую систему к аудиокарте.
Раньше не существовало единой для всех программ настройки звука. Потому различные настройки нужно проводить непосредственно в программах, которыми открываются определённые файлы. Ситуация изменилась. В Windows 7 достаточно правильно настроить саму систему, и она будет корректно отображать содержимое разных типов аудиофайлов.
Настройка эквалайзера в Windows 7Для того чтобы настроить эквалайзер в Windows 7 его нужно найти и открыть. Некоторые пользователи имеют с этим сложности. Потому, остановимся на процессе детально. Делаем такие шаги:
Здесь передвигая ползунок можно регулировать уровень звука на всех устройствах.
После внесения необходимых изменений иногда возникает необходимость останавливать и запускать воспроизведение звука, для того чтобы изменения подействовали.
В раскрывшемся списке «Настройка» установите флажок «Эквалайзер». Затем выберите жанр музыки, который интересует вас на этот момент. Измените настройки и нажимайте на клавишу «Применить».
Попробуйте различные варианты звучания. Если имеется вкладка Dolby, то перейдите в нее, установите флажок возле Dolby Sound Room. Эта функция поможет добиться объемного реалистичного звучания. А для эффектного звучания вашего компьютера подойдут анализаторы спектра звука (эквалайзеры).
Анализаторы спектра звука для Windows 7Появилось много различных модных гаджетов, которые создают на рабочем столе бегущий эквалайзер. Программы реагирует практически на все исходящие звуки и показывают их графически на экране.
Один из них можно скачать по ссылке ниже.
Скачать эквалайзер для Windows 7 бесплатно с UnibitesЭтот эквалайзер имеет восемь разных спектров. Тут вы найдете маленькие и большие 16-ти полосные эквалайзеры. Есть возможность изменять цвет и размер шкал, шрифты. Но все эти манипуляции нужно проводить в программе Photoshop, то есть это подходит для тех, кто ею владеет. Остальные могут получать удовольствие, подбирая музыкальные фотообои, которые вы найдете в архиве, и настраивая рабочий стол на свой вкус.
Еще одна интересная программа для оформления рабочего стола – NeonVisual. Сегодня доступны 4 варианта визуализации звука. Каждая из четырех имеет свои настройки.
Скачать NeonVisual с DepositFiles бесплатноОсобенно привлекательным этот эквалайзер будет для поклонников жанра Rock. Для них разработана специальная тема Rockstar Orange Equalizer. Она представлена 6 видами тем, интересным звуковым оформлением, своим курсором, шрифтами, обоями, иконками. Есть еще темы для Aimp 3, Winrar и RocketDock.
Все подобные программы схожи между собой, но имеют некоторые отличия. Большинство из них можно настроить «под себя».
Установка эквалайзера на ОС Windows 7Установка предложенных эквалайзеров проста и не займёт много времени. Все действия происходят по схеме:
Новое оформление рабочего стола – это всегда интересно. Скачивайте эквалайзер для Windows 7 и сделайте дизайн вашего компьютера креативным.
Pushtec представляет собой 6 полосный эквалайзер. С большим количеством настроек и великолепным звучанием. Вы можете использовать его для создания «Радио эффекта» или «Эффекта телефона». Алгоритм создан на основе принципиальной схемы одного (ну, два, если быть точным), наиболее востребованного классического аналогового эквалайзера. Плагин имеет внутреннюю точность 64бит.
2. Voxengo Marvel GEQ.Voxengo Marvel GEQ
16-полосный, фазо-линейный, графический VST эквалайзер. Абсолютно бесплатный. Marvel GEQ позволяет аудио инженерам и музыкантам применить быструю форму EQ настройки, как для звуковых дорожек так и для микса в целом.
EasyQ является простым в использовании эквалайзер с произвольным числом фильтров. Незначительно нагружает центральный процессор. Не вносит никакой дополнительной окраски.
Следует знать, то, что качество звучания компьютера зависит не только от качества колонок или динамиков. Безусловно, именно они в большей степени влияют на звук, который издает ваш компьютер, но не стоит забывать и он настройках эквалайзера. Ведь правильная настройка эквалайзера в ОС Windows 7 может существенно повысить качество. Поэтому, если вы хотите получать от вашего компьютера качественное звучание, то нужно учитывать и настройки эквалайзера.
Так как мы рассматриваем операционную систему Windows 7, то будет справедливым рассмотреть настройки эквалайзера через стандартный проигрыватель данной ОС. Этот проигрыватель называется Windows Media Player.
Для того чтобы перейти в эквалайзер данного проигрывателя в первую очередь необходимо запустить его (можно включить в нем видео или музыку). Затем нажимаем правой кнопкой мыши в окне проигрывателя и ищем пункт "Дополнительные возможности ", а в нем находим и нажимаем на пункт "Графический эквалайзер ".
Откроется эквалайзер данного проигрывателя. В нем уже задана автоматическая настройка эквалайзера, но вы можете выбрать любой другой тип настройки или же настроить эквалайзер вручную. Стоит отметить, что подобные эквалайзеры есть и в других современных проигрывателях.
Эквалайзер можно в ОС Windows 7 можно настроить и по-другому. Первым делом нужно зайти в панель управления вашего компьютера и там нужно найти и перейти в меню "Звук ".
После этого откроется окно, в котором будет показано устройство, которое отвечает за звук на вашем компьютере. Нажимаем по нему правой кнопки мыши и выбираем пункт "Свойства ".
Дальше откроется окно, в котором нужно будет выбрать пункт "Улучшения ", а затем найти и отметить пункт "Эквалайзер " и выбрать определенные настройки эквалайзера.
Если же вы хотите видеть в своем компьютере отдельный эквалайзер, то можно скачать отдельную программу. Одной из таких программ является NeonVisual. Этот эквалайзер имеет очень простой интерфейс. Благодаря ему можно не только настроить параметры звучания, но и любоваться яркими эффектами при прослушивании музыки.
Как видите, в ОС Windows 7 уже находятся готовые эквалайзеры. Первый способ настройки эквалайзера подойдет для тех, кто хочет послушать музыку или просмотреть фильмы, а второй - для тех, кто хочет настроить звучание в игре.
Настоящие ценители музыки знают, что для качественного воспроизведения аудио одного трека недостаточно. Нужна хорошая акустика. Ее уровень зависит от сопутствующих настроек на компьютере. Именно поэтому программы-эквалайзеры пользуются бешеной популярностью. Для Windows 7 разработан софт, который наглядно демонстрирует звуковой спектр на экране. Таких программ есть несколько, и все они находятся в свободном доступе.
Запомните самое важное правило: только правильные настройки могут гарантировать качественное звучание. Поэтому, скачайте приложение, откройте его и подключите акустическую систему. Далее рассмотрим все детальнее.
В целом разработанный софт просто изображает в виде бегущих вертикальных столбцов любое изменения звука. Отображается это все на мониторе и создает впечатляющий эффект. Такая утилита поможет развеселится на вечеринке или посиделках в кругу друзей. Программа, предназначенная для Windows 7, выглядит следующим образом:
В его арсенале имеется 8 спектров разных цветов. Их структура та же отличается, есть маленькие, есть большие полосы, их количество может варьироваться от 8 до 16. Она отлично смотрится на экране и гармонично дополняет любое звучание.
Ранее, все настройки необходимо было выставлять в такого рода программах. Но в Windows 7 параметры изменяются непосредственно на панели управления. Рассмотрим этот этап.
Инструкция по настройке эквалайзера в Windows 7
1. Открываем главную панель управления и ищем пункт, носящий название «Оборудование и звук». Следуем за указателями:
2. Двойной щелчок поможет открыть меню свойств. Находим вкладку Уровни.
Открывается новое окно и перед вашим взором появляются строчки с бегунками, с помощью которых выставляется уровень на заданных компонентах:
Кликаем на следующую вкладку «Улучшения». Напротив графы «Эквалайзер» устанавливаем флажок. Этот шаг поможет объединить скаченную программу и воспроизводимый звук.
Оформить рабочий стол можно разными способами. Один из них – это удивительный эквалайзер для Windows 7. Ваши друзья и знакомые наверняка оценят креативность вашей идеи. Слушайте музыку и наслаждайтесь ее графическим звучанием.
Пользователь может иметь свои стандарты качества звука, которые могут совершенно разниться с параметрами, установленными по умолчанию в ОС Windows. Точную настройку звука можно провести с помощью эквалайзера. Именно этой теме и будет посвящена статья.
Качество звучания далеко не всегда определяет дорогое звуковое оборудование. Нет, оно играет далеко не маловажную роль, но если на компьютере не настроен эквалайзер, то впечатление даже от самых дорогих и качественных колонок может моментально испортиться.
Операционная система Windows 7 наделена встроенным эквалайзером, который неплохо может решить вопросы по качеству звучания.
Для этого откройте «Пуск» и перейдите к меню «Панель управления» .
В открывшемся окне выберите меню «Оборудование и звук» – «Звук» .
В открывшемся окне во вкладке «Воспроизведение» кликните два раза мышью по иконке «Динамики» .
Убедитесь, что в нижней части окна активирован пункт «Использовать это устройство (вкл.)» . а затем смело переходите во вкладку «Улучшения» .
Для начала можно попробовать настроить «Тонкомпенсацию» . которая позволит задать другой уровень низких частот. Для этого поставьте галочку у соответствующего пункта и нажмите кнопку <strong>«Настройка» .
Точно таким же образом можно поработать и с «Эквалайзером» . Просто выберите этот пункт в меню звуковых эффектов и нажмите кнопку «Настройка» . Выберите одну из эквалайзерных настроек, которая больше всего удовлетворяет вашим звуковым предпочтениям.
В завершение настройки звука не забудьте нажать кнопки «Применить» и «ОК» .
Кроме этого, встроенный эквалайзер имеет большинство современных плееров для Windows, в том числе и встроенный в систему Media Player.
Для этого запустите любую аудио- или видеозапись в Windows Media Player и кликните правой кнопкой мыши в любой области окна плеера. Во всплывшем меню перейдите к пункту «Дополнительные возможности» – «Графический эквалайзер» .
Запустится 10-полосный эквалайзер, который позволяет задать точные настройки звучания.
Также здесь имеются и заданные настройки эквалайзера, которые скрываются за пунктом «По умолчанию» . Изменения будут автоматически сохранены.
Читайте также.Отблагодари меня, поделись ссылкой с друзьями в социальных сетях:
Одной из самых главных потребностей пользователей персональных компьютеров и ноутбуков является качественная акустика.
Именно от правильности настойки эквалайзера зависит, будет ли звучать ваша система должным образом. Рассмотрим в качестве примера систему стерео 5.1 на базе аудиокарты среднего класса и программного обеспечения Realteck.
Перед тем, как настроить эквалайзер для windows 7, первым делом необходимо установить все программное обеспечение и соединить акустическую систему к аудиокарте.
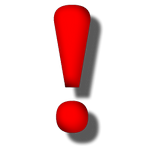 В конце инструкции мы предоставим вам возможность скачать эквалайзер для windows 7 с нашего сайта. Бесплатно, естественно.
В конце инструкции мы предоставим вам возможность скачать эквалайзер для windows 7 с нашего сайта. Бесплатно, естественно.
Предлагаемый нами гаджет можно настроить под себя, то есть там легко меняются стили и цвета, а его чувствительность настолько велика, что реакция на звук происходит молниеносно. Так что в конце статьи даем ссылку — пользуйтесь.
Как настроить эквалайзер в Виндовс 7Открываем меню «Пуск», кликнув по соответствующему значку, и выбираем «Панель управления».
Сразу проставляем режим отображения значков «Крупные значки» для предоставления более удобного варианта отображения содержимого панели управления.
Настройка эквалайзера продолжается: отыскиваем пиктограмму динамика, а затем кликаем по ссылке «Звук»
Далее мы переходим на вкладку «Воспроизведение». Остается лишь выбирать наше звуковое устройство – «Динамики».
Кликаем по активизировавшейся кнопке «Свойства»
Здесь перед нами предстает исчерпывающая информация о разъемах, которые есть задней и лицевой панели нашей аудиокарты. Здесь изменять ничего не нужно, т.к. по умолчанию устройство включено. Смело переходим на следующую вкладку – «Уровни».
Передвигая ползунки влево или вправо, мы получаем возможность выборочно изменять параметры уровня громкости для конкретного динамика. Оптимальное положение, естественно, определяется опытным путем.
Чтобы включить эквалайзер на windows 7, переходим на третью вкладку «Улучшения» и проставляем галочку «Эквалайзер»
Теперь мы имеем полное право вносить изменения в эквалайзер самой аудиокарты, и они будут немедленно применены и сохранят свое действие даже после перезагрузки системы. Заходим в эквалайзер нашей звуковой карты, вызвав его из трея.
Что делать, если вам необходим эквалайзер, а у звуковой карты в комплекте только голые драйвера без какого-либо управления? С такой проблемой я столкнулся на своём ноутбуке, звуковая карта которого вообще не имеет никаких утилит настройки, а моим наушникам просто необходима эквализация. Порывшись в гугле, я не нашёл никаких спец. программ под Windows, которые бы обеспечивали функционал эквалайзера. Но решение всё же нашлось. Итак, приступим! Что нам понадобится:
1)Сама ОС ![]() Для примера я буду использовать Windows 7 x64 SP1, настройка под ХР аналогична и не должна вызвать какие-либо проблемы.
Для примера я буду использовать Windows 7 x64 SP1, настройка под ХР аналогична и не должна вызвать какие-либо проблемы.
2)Virtual Audio Cable - Драйвер виртуального звукового кабеля, подробнее на сайте.
3)Asio4all - Универсальный ASIO-драйвер для звуковых WDM-устройств.
4)Любой удобный для вас VST-секвенсор для подключения самого VST-эквалайзера. Я буду использовать Cockos Reaper.
5)VST-эквалайзер. Я буду использовать графический 31-полосный эквалайзер GEQ31V от Anwida Soft. Сайт на текущий момент судя по всему в дауне. Но никто не запрещает вам воспользоваться, к примеру, параметрическим эквалайзером.
Приступаем к установке и настройке:
1)Устанавливаем Virtual Audio Cable, в настройках по умолчанию будет 1 виртуальный кабель, чего нам будет достаточно. Меняем настройки битности и частоты по вкусу (я рекомендую 16бит/48Кгц). В необходимом аудио/видео проигрывателе устанавливаем в качестве аудио-выхода либо дефолтное устройство, либо сам виртуальный аудио кабель на прямую. Для того, что бы программы, не имеющие выбора, куда выводить этот самый звук, выводили его на виртуальный кабель, его необходимо установить устройством по умолчанию в панели управления звуком Windows:
2)Устанавливаем asio4all. Необходим для уменьшения задержки ввода-вывода при обработке звука через секвенсор (при высокой задержке в фильмах, к примеру, получим рассинхрон звука с видео). В настройках ставим галочки на вашу звуковуху и Virtual Audio Cable:
3)Устанавливаем и настраиваем секвенсор. Далее на примере Reaper.
Настройка ввода-вывода:
В качестве входа выбираем Virtual Audio Cable, в качестве вывода - вашу звуковую карту.
Добавляем новый трек, активируем возможность записи (Record Armed, красная круглая кнопка в Reaper) и включаем мониторинг записи (квадратная зелёная кнопка с микрофоном на нижней панели).
По умолчанию Reaper почему-то использует моно-режим, включаем стерео:
4)Подключаем понравившийся VST-плагин.
Добавляем папку с плагинами (предварительно поместив в неё сам необходимый плагин), нажимаем кнопку re-scan, далее - OK:
Нажимаем кнопку FX для добавления плагина (предварительно поставив галку на Options - Show VST Folders), появляется окно со списком, выбираем Anwida Soft GEQ31V, жмём ОК:
При использовании asio4all задержка будет составлять 10-15мс, что видно на скриншотах. При возникновении проблем с asio4all в Windows 7 можно воспользоваться WASAPI, при устновке Block Size в 256 семплов (512 по умолчанию, при слишком низком значении возможны искажения звука, экспериментируйте) получим задержку даже меньшую, нежели с asio4all - 10мс:
В Windows XP можно воспользоваться Kernel Streaming, но задержка будет уже значительно выше, около 20мс при буфере 1x512 семплов (опять же, можно поэкспериментировать со значениями):
Лучшее, что мне удалось получить при использовании DirectSound - 85мс при буфере 4x512, что неприемлимо.
Вот и всё, мучаем движки и извращаемся над звуком:
Графический эквалайзер Studio -это мощный эквалайзер в реальном времени, который позволяет управлять широкий спектр звуковых частот, используя его 31 полосы эквалайзера. Каждый бар управляет другой диапазон частот. Вам можно настроить диапазон частот начала и окончания с зумом эквалайзер и добротность. Кроме того функция enhancer позволяет ручка гармонических бас, высокие частоты, бас барабан и атмосферу отдельно. Вы можете выбрать один из своих 39 различных стилей, но также можно настроить и сохранить свои собственные стили. Она также имеет функцию правильные авто, которая ослабляет сигнал согласно действующим выбранного уровня. Чтобы применить эффекты сжатия/enhancer, графический эквалайзер студии маршруты на вход звуковой карты через эквалайзер и затем направляет сигнал на выходе звуковой карты. Программа также включает в себя свой аудио плеер, который позволяет записывать mp3 или wav файлы с эффектами выбранного уравнения. Вы можете конвертировать mp3 в wav или наоборот. Наконец можно использовать пакетный конвертер для преобразования файлов с компрессор, лимитер, усилитель параметры и добавить тег информации в файлы.
Graphic Equalizer Studio 2013