




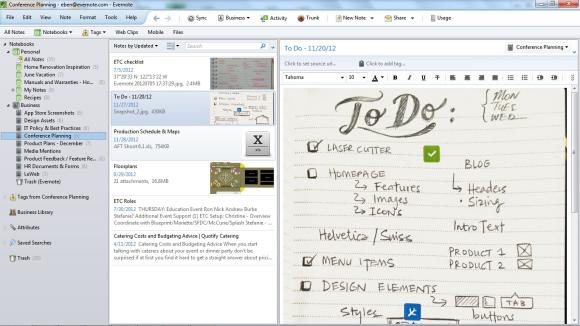





 Рейтинг: 4.6/5.0 (1909 проголосовавших)
Рейтинг: 4.6/5.0 (1909 проголосовавших)Категория: Windows: Менеджеры закладок
Вопрос правильного хранения текстовой и мультимедиа-информации на компьютере будет подниматься в данной рубрике не единожды. Программы и сервисы, занявшие эту нишу, неоспоримо популярны, о чем говорит количество зарегистрированных пользователей на сервисах отложенного чтения (см. «Путеводитель по сервисам для отложенного чтения »).
Однако вопрос хранения информации на компьютере можно сформулировать более точно. Чаще всего нужно сохранить не всю страницу или закладку на нее, а только интересующий фрагмент информации. Вместе с этим, информация поступает не только из интернета, поэтому под рукой должна быть универсальная записная книжка. Зарекомендовавшим себя сервисом, который поможет организовать самую нужную информацию быстро и удобно, является Evernote. В этом обзоре мы рассмотрим основные возможности Evernote, а также дополнительные приложения, которые используются совместно с сервисом.
Сервис Evernote не уникален. Его базовая функциональность, описываемая в обзоре, частично встречается в других органайзерах: прежде всего, в Microsoft OneNote и множестве офлайн- и онлайн-блокнотов. Однако в первую очередь выбор пал на этот продукт по нескольким причинам, которые можно перечислить в одну строку: функциональность, мультиплатформенность, удобство, отсутствие существенных ограничений в бесплатной версии. Основной сервис Evernote полностью локализован, и с 2009 года он успел обзавестись широкой русскоязычной аудиторией.
Первый этап знакомства с Evernote — регистрация. Ее можно проделать на странице Создание аккаунта Evernote. Как вариант — скачать клиент для любой из доступных платформ с этой страницы. при запуске программы на первом шаге будет предложена онлайн-регистрация. Далее речь будет идти именно о десктоп-клиенте для платформы Windows.
Окно регистрации
Интерфейс клиента для Windows достаточно удобен, но его нужно предварительно адаптировать под свои нужды. Кто-то посчитает нужным отключить одну из трех колонок или, например, переключиться в режим эскизов (раздел меню «Вид»). Если расположение кнопок покажется неудобным, поможет пункт «Настройка панели инструментов…» в контекстном меню.
Этой статье уже больше двух лет. Вероятнее всего она устарела и неактуальна.
Наконец-то! Наконец-то я вырвал всё-таки время и разродился на эту статью. Полгода ушло на то, чтобы хоть как-то собраться духом, заварить вкусный чай и сделать это. Заметка про мой самый любимый, самый верный, самый ежедневно используемый инструмент — Evernote .
Кто ещё не видел эту программу — ужаснитесь с представленного ниже скриншота:
А теперь давайте в спокойном режиме по шагам разберём, как её готовить и с чем подавать этого аппетитного слоника на стол :-)
Что такое EvernoteВообще, я не очень-то люблю слово «органайзер», но именно это слово наиболее полно охарактеризует тип программы и её задачи. Основное предназначение — это организация ваших электронных заметок.
Начну я чуть-чуть издалека, а затем более подробно рассмотрю именно мой flow для использования программы.
До использования этой программы я очень активно использовал встроенную возможность моего браузера Opera — закладки (или избранное, кому как удобнее). Со временем количество полезных материалов в нём увеличивалось и оно имело у меня подобную структуру:
«И что?», спросите вы. Все же пользуются закладками, я думаю и вы не исключение. Так вот, дорогой друг, сайты со временем имеют свойство закрываться, удаляться, обновляться. Иногда изменяется структура URL на сайте, либо происходят ещё какие-то непонятные действия (не продлили домен или хостинг, например) и все ваши закладки с полезного сайта летят на дно.
Да-да, на самое настоящее дно. -)
Как же было неприятно осознавать, что нужный мне контент попросту пропадал ежеминутно и чтобы с ним хоть как-то можно работать, приходилось использовать веб-архив. Но не о нём сейчас речь. В общем, я клоню к тому, что раньше процесс сохранения важных и полезных материалов был крайне неудобным.
И именно Evernote стал для меня именно тем инструментом, который полностью заменил все имеющиеся у меня в запасе способы сохранения информации: сохранение закладок браузера, экспортирование страниц на компьютер в архивы .MHT или ещё какие-то непонятные и неудобные способы.
Как пользоваться программой EvernoteПользоваться очень просто: нужно зайти на официальный сайт программы. сохранить программу на ваш компьютер и установить. Этот процесс рассматривать не будем, слишком он тривиальный.
Использование программы подразумевает два режима: бесплатный и платный. Разница, на мой взгляд, очень большая: в бесплатной версии совсем небольшое количество доступной памяти для хранения заметок и нет возможности работать группой.
Вот основные возможности премиум-подписки:
Остальные функции рассматривать не буду по простой причине — я ими не пользуюсь, либо не изучал.
Ещё раз отдельно отмечу, что у этой программы есть мобильные приложения для устройств Android и Apple, поэтому загляните в интернет-магазины своих устройств и скачайте бесплатную версию. Называется она так же — Evernote.
Внутреннее устройство EvernoteСкажу честно, создать и настроить под себя программу мне удалось совсем даже не с первого раза, учитывая мои глубокие познания в технической части программ. Я попросту не разобрался, вы будете смеяться :-)
Программа использует два вида таксономии (если брать в терминологии WordPress): это блокноты и метки. И есть ещё основной элемент, с которым вы будете работать — это заметка. Давайте познакомимся с ними поближе и узнаем, как и для чего можно их использовать.
Заметки в EvernoteЗаметка — это единичный документ. Совершенно не важно какого типа: текстовая заметка, картинка, фотография. Всё, что позволяет вставить в себя Evernote — будет заметкой.
Вот так она выглядит открытой в отдельном окне:
Заметки хранятся в блокнотах и им можно задавать метки. Поговорим об этом ниже :-)
Блокноты в EvernoteБлокнот — это что-то типа категорий в WordPress. Если вы не знакомы с WordPress и попали на мой блог случайно, тогда приведу другую аналогию: папки на вашем компьютере. Только с одним ограничением: уровень вложенности равняется одному.
Вот так выглядят блокноты:
Существует главный блокнот (папка) и есть вложенные в него другие блокноты. Я думаю это изображение наиболее полно покажет то, как всё это дело выглядит изнутри:
Сами блокноты нужны лишь для более удобной организации ваших заметок. По умолчанию, сразу после установки Evernote у вас будет только один блокнот, который называется «Блокнот пользователя» и первое время вы будете складировать всё в него (пока не наткнётесь на заметку, типа этой).
Вы так же как и я будете непонятным взглядом смотреть в этот стандартный блокнот и не поймёте, в чём соль программы-то. Но, как только проникнитесь идеей и начнёте создавать свою структуру блокнотов — вот именно в этот момент вы расцветёте. Именно в этот момент ваше сознание достигнет высшей точки и улыбка растянется до ушей. -)
Давайте возьмём один из моих блокнотов и посмотрим, что там.
Пусть это будет вложенный блокнот «Food» из блокнота «Personal»:
Сразу скажу — вы можете называть блокноты как посчитаете нужным. Программа отлично работает с русским языком, но вот я решил использовать и английские, и русские названия блокнотов. Так я сам захотел :-)
Смею предположить, что если вы в своём Evernote будете хранить фотографии приготовления блюд или рецепты, то карточки — ваш выбор однозначно.
Действия, которые можно делать с заметками, представлены в контекстном меню при нажатии правой кнопки мыши:
Создание блокнотаСоздание блокнотов в Evernote выполняется не легко, а очень легко.
Чтобы сделать главный блокнот (не знаю как назвать иначе), щёлкаем правой кнопкой мыши по пункту «Блокноты» в левом меню вашей программы и выбираем в нём «Создать блокнот…»:
Далее нужно будет ввести название блокнота и определить, будет он локальным (хранится только на вашем компьютере) или же синхронизируемым.
Я делаю всегда все блокноты синхронизируемые, чтобы иметь круглосуточный доступ с телефона.
После создания можете создать в новом блокноте дополнительные вложенные, либо же сохранять заметки прямо в него. О сохранении заметок поговорим ниже :-)
Как поделиться блокнотомEvernote позволяет позволяют организовать совместный доступ к заметкам в блокнотах. Это означает, что какой-либо из ваших друзей, коллег или партнёров, имеющий свою учётную запись в программе Evernote, может работать с вашими заметками.
Для этого нажимаем правой кнопкой мыши по нужному блокноту и выбираем пункт «Поделиться блокнотом»:
В появившемся окне нужно ввести электронные адреса людей, которым необходимо предоставить доступ. И выбрать их роли: читатели, либо редакторы:
После этого им на почту придёт сообщение и в программе Evernote появится доступ к вашим блокнотам.
Метки (или теги) — очень богатая по своим возможностям возможность программы, но в корне отличающаяся от блокнотов. Находится в той же боковой колонке, что и блокноты:
Давайте рассмотрим основные отличия.
Метки имеют неограниченный уровень вложенностиИ именно эта функция очень сильно не хватает активным пользователям Evernote, которые предпочитают использовать блокноты. И мне, в том числе…
Неограниченный уровень вложенности позволяет вам создать совершенно любую структуру, какую вы только пожелаете. Например:
Минус в том, что вы не сможете создать две метки с одинаковым названием. Например, вы хотите в главной метке «Растяжка» создать «Руки» и «Ноги», а ещё в каждой из них вложенную метку «Программа». У вас не получится это сделать, к сожалению.
Название метки должно быть уникальным!
Метки можно свободного перетягивать из одной группы в другую, создавать, редактировать и удалять.
При выборе конкретной метки будет отображён тот список заметок, к которым эта самая метка была присвоена. Выбираем структуру «Тренировка» — «Тренажёры» — «Гантели»:
И в области заметок отобразятся только нужные нам:
Метки, в отличие от блокнотов, нельзя делать общими для совместной работы.
Как добавить метку к заметкеЕсть два три простых пути. Первый — открыть заметку и добавить метку из панели инструментов:
Второй путь — вызвать контекстное меню на нужной заметке в списке и выбрать там пункт «Пометить заметку…»:
Обновление от 18 февраля 2014.
О третьем способе я узнал совершенно случайно от Антона Ключковского из комментариев к этой записи. Заключается она в простом и удобном решении: выбираются нужные вам записи и перетягиваются на нужные метки в боковой колонке интерфейса Evernote.
Взгляните, как просто:
Расширение Evernote для браузераТеперь рассмотрим самую важную функцию Evernote, из-за которой я и начал пользоваться этой программой. А именно — возможность сохранять целиком содержимое веб-страниц в блокноты.
Для этой задачи необходимо установить расширение для вашего браузера, практически все версии имеют свои расширения в соответствующих каталогах. Я использую Google Chrome, поэтому ставил из магазина Google.
После установки на панели инструментов появится значок с логотипом программы:
Далее заходим на нужный сайт, чью заметку мы хотим сохранить. Я покажу на примере habrahabr.ru. Находим какой-нибудь очень полезный и важный материал, пусть будет вот эта игрушка:
Теперь нам остаётся лишь нажать на этого слоника в панели инструментов и вот что произойдёт:
В правой части браузера возле полосы прокрутки появится дополнительная панель Evernote, которая как раз-таки позволяет нам сохранить статью целиком, либо выбрать только нужную часть и отправить в наш блокнот.
Выбор блокнота и назначение метокЩёлкая на название блокнота, всплывают дополнительные опции для этой заметки: собственно, сам блокнот на выбор, возможность указать метки и написать комментарий:
Как только вы активно начнёте использовать Evernote, расширение для браузера будет практически идеально подбирать нужный блокнот по умолчанию. Раньше я этого не понимал, а теперь меня осенило :-)
Выбираем область копированияПереключая значения в области «Копирование», вы можете определить тот фрагмент текста (или весь текст), который будет скопирован. Давайте выберем, например, «Упрощённая статья»:
И наша страница в браузере преобразилась в комфортный для чтения вид:
Именно в таком виде заметка будет скопирована в программу. Мне кажется это очень удобным, поэтому пользуюсь упрощённым видом практически всегда. Рекомендую поэкспериментировать :-)
Ну и, для примера, как выглядит тип «Закладка»:
Есть ещё интересная опция, называется «Снимок экрана». После её нажатия автоматически делается скриншот страницы и вы можете добавить всякие прикольные штучки на этот скриншот. Например, стрелку:
С её помощью можно указать на какой-то приклёкший внимание элемент на странице.
Инструментов для выделения достаточно, чтобы покрыть любые пожелания:
С их помощью можно вот такие элементы добавлять:
Сохранение заметки из расширенияТеперь вам останется лишь нажать кнопку «Сохранить» и она автоматически улетит в выбранный вами блокнот:
Учитывая современные реалии, человеку просто необходимо быть максимально коммуникабельным и собранным. Но от количества информации, которую необходимо постоянно держать в голове, может взорваться голова. Evernote, о котором пойдет сегодня речь, представляет собой блокнот, позволяющий разложить всю вашу информацию по полочкам.
Первое и, наверное, самое главное преимущество Evernote, на котором стоит акцентировать особое внимание – его кроссплатформенность. Имея устройства практически на любой известной операционной системе, вы сможете в один миг получить доступ ко всему огромному архиву заметок.
Вторая не менее главная отличительная черта Evernote заключается в его облачной синхронизации. Создавая заметку, допустим, на настольном компьютере, она моментально будет синхронизирована с серверами Evernote и отправлена на все ваши устройства с предустановленной программой Evernote. Но обо всем по порядку.
Кому будет полезен Evernote?
На этот вопрос ответ однозначный – сервис будет полезен всем и каждому. На сайте Evernote существует блог, где люди совершенно разных специальностей и образов жизни делятся своими секретами использования облачного блокнота. Если вы домохозяйка, Evernote позволит создать отдельный блокнот с целой кулинарной книгой, второй блокнот – полностью посвятить составлению списка покупок, третий – план уборки квартиры и т.д. Деловому человеку Evernote будет также необходим: все деловые контакты, мимолетные идеи, текстовые файлы, информация, присланная по электронной почте – все это добавляется в Evernote и синхронизируется между устройствами, поэтому абсолютно вся информация, которая может пригодиться в самый неожиданный момент будет всегда под рукой.
Начало работы в Evernote.
Работа в Evernote начинается, конечно, с создания новой заметки. После установки программы на компьютер и прохождения несложных этапов регистрации, перед вами открывается рабочее окно программы.
Программа визуально поделена на 4 основные части:
1. Верхняя часть содержит панель управления, где и располагаются основные настройки программы, а также кнопки создания новой заметки, проведения синхронизации и смены аккаунта.
2. Левая часть программы содержит список созданных вами ранее блокнотов. Запуская программу в первый раз, по умолчанию будет создан новый блокнот «Блокнот пользователя [Имя пользователя]», куда и будут сохраняться созданные вами заметки.
3. В средней части программы располагается колонка, которая содержит список заметок выбранного блокнота.
4. И, наконец, правая часть программы, она же и самая обширная, содержит окно просмотра и редактирования открытой заметки.
Чтобы приступить к созданию новой заметки, выберите соответствующий пункт в верхней части программы. Если кликнуть по самой кнопке «Новая заметка», то по умолчанию у вас откроется окно текстового редактора для создания обычной заметки. Если кликнуть по стрелочке рядом с «Новой заметкой», то у вас откроется список возможных вариантов: «Новая рукописная заметка», «Новая аудиозаметка», «Новая заметка с веб-камеры» и «Новый снимок с экрана».
Пункт «Новая рукописная заметка» открывает простой графический редактор, где пользователь самостоятельно пишет (рисует) содержимое заметки. Такой тип заметки пригодится, когда вам на скорую руку необходимо изобразить график, графический план, разметку и др.
Пункты «Новая аудиозаметка» и «Новая заметка с веб-камеры» позволяют записать аудиозапись или видеозапись. Данные функции выручат в ситуации, когда проще сказать, чем написать.
Пункт «Новый снимок с экрана» свернет программу и активирует функцию создания скриншота, с последующим моментальным добавлением изображения в блокнот.
Если кликнуть по созданному скриншоту правой кнопкой мыши и выбрать «Добавить пометки на это изображение», то у вас откроется редактор Evernote, который позволит моментально обрезать изображение, добавить стрелочки, отметить важные моменты и др. К слову, этот редактор работает с любым графическим документом, добавленным в Evernote.
Кроме, как создавать заметки из самой программы, пользователь сможет делать заметки из браузера, сохраняя необходимую информацию с веб-страницы к себе в блокнот. Для браузеров Internet Explorer, Mozilla Firefox и Chrome, Evernote выпустила специальное дополнение «Web-clipper».
Откройте любую веб-страницу, которую вам необходимо сохранить в блокнот и с помощью мыши выделите информацию, которая будет сохранена.
Далее нажимаете значок Веб-клиппера и Evernote вырежет из веб-страницы выделенный кусок информации и предложит сохранить в наиболее подходящий блокнот. После нажатия кнопки «Сохранить выделенный фрагмент», начнется синхронизация, и через пару секунд заметка будет в Evernote.
Кстати, новую заметку в Evernote можно создавать и не открывая окна программы. Для этого иконка программы должна быть закреплена на панели задач. Кликните по ней правой кнопкой мыши, и у вас откроется меню создания или поиска заметки.
Упорядочивание заметок в Evernote.
Если в Evernote не соблюдать порядок, как и в любых делах, то через некоторое время там начнется полная неразбериха, что утеряет главную концепцию сервиса. Поэтому, придерживаясь правилу «Порядок во всем», перейдем к сортировке созданных заметок.
Для сортировки и удобного нахождения заметок в Evernote предусмотрены следующие инструменты:
Блокноты позволяют отсортировать заметки по тематике. Например, создайте блокнот с названием «Книги» и сохраняйте туда все названия книг, которые хотите прочесть. Блокнот «Кулинария» будет посвящен целиком и полностью вкусным рецептам. Блокнот «Идеи» будет содержать все креативные мысли, которые важно не забыть. Таким образом, в можете создавать неограниченное количество блокнотов.
Блокноты в Evernote делятся на два типа: локальные и синхронизируемые.
Локальные – это те блокноты, которые будут храниться исключительно на вашем компьютере. Их нельзя просмотреть на других устройствах или сделать публичными.
Синхронизируемые – будут копировать все содержащиеся в них заметки на все устройства. Кроме того, такой блокнот можно сделать доступным и для других пользователей.
Для этого Evernote предоставляет два варианта совместного доступа: поделиться (сделать блокнот доступным для приглашенных вами пользователей) и опубликовать (получить на блокнот публичную ссылку, разместить ее на любом социальном ресурсе или отправить по электронной почте. В этом случае просматривать блокнот смогут даже незарегистрированные пользователи).
Теперь подробнее о метках. Метки – дополнительная информация, присваиваемая к заметке для удобного поиска. Evernote советует присваивать каждой заметке как можно больше меток. То есть создавая заметку, желательно заполнить и графу «Метки» словами или фразами, которые передадут суть заметки. Например, к созданной заметке о пицце мы присвоим метки: еда, ужин, выпечка, сыр, угощение, на скорую руку и т.д. И так к каждой заметке. Если вы в поиске заметок введете фразу «На скорую руку», то в результатах у вас появится все заметки, содержащие данную метку.
О способах использования Evernote.
Для многих пользователей остается непонятным, как же можно использовать Evernote, поэтому ниже мы рассмотрим самые популярные идеи использования этого инструмента.
1. Создание списков.
Сегодня особую популярность набирают чеклисты. Чеклист представляет собой заметку со списком дел, покупок и других задач, которые необходимо выполнить в срок. Чтобы создать чеклист в Evernote, выберите графу «Новая заметка», а в графе редактирования заметки выберите иконку с изображением квадратика и галочки. Введите название нового пункта списка, нажмите клавишу Enter и вводите следующий пункт. После синхронизации заметки, вы сможете уже в магазине со смартфона просматривать внесенный список покупок (при условии наличия Интернет).
2. Сохранение заметок с Evernote Web Clipper.
Позволяет быстро и удобно сохранять понравившиеся статьи, мастер-классы, фотографии и другое.
3. Делитесь заметками с коллегами и друзьями.
Откройте блокнот для однокурсников и делитесь информацией, касающейся дипломного проекта. Кстати, ваши коллеги также могут добавлять свои заметки в публичный блокнот.
Создайте публичный блокнот для друзей и наполните его важной информацией: адресом и фотографией карты места, где будет очередная вечеринка, списком фильмов, обязательных к просмотру, датами городских мероприятий и другими идеями. Кроме того, не имея под рукой установленного приложения Evernote, заметки можно отправлять в блокнот с помощью электронной почты.
Что такое Evernote-Premium?
Основная часть важных функций Evernote доступна пользователям абсолютно бесплатно, но чтобы расширить возможности, сервис предлагает платную подписку, в которую входят следующие услуги:
1. Оффлайн-блокноты. Функция, ради которой большинство пользователей говорят «Да!» премиум-аккаунту. Если по каким-либо причинам на вашем мобильном устройстве будет отсутствовать доступ в Интернет, вы всегда сможете воспользоваться блокнотом, которому заранее предоставили оффлайн-доступ.
2. Защита Evernote паролем. Чтобы защитить свои заметки на смартфоне или планшетном компьютере от любопытных глаз, пользователь получит возможность защиты блокнотов PIN-кодом.
3. Больше места в облачном хранилище. Пользователи с бесплатным аккаунтом Evernote получают всего лишь 60 Мб в месяц облачного хранилища. Этого вполне достаточно для хранения текстовых заметок и нескольких заметок с картинками, но недостаточно, если вам необходимо хранить в Evernote фотографии высокого разрешения и видео-ролики. В премиум-аккаунте пользователю доступно 1 Гб в месяц места для хранения заметок, а также размер каждой заметки может доходить до 100 Мб.
4. Умный поиск. Сервис Evernote предоставил и платным, и бесплатным пользователям функцию умного поиска, которая помогает распознавать текст, содержащийся на фотографиях и скриншотах. За одним большим исключением: на обработку распознавания текста требуется время, и если пользователи премиум-аакаунта проходят без очереди, то владельцам бесплатного аккаунта требуется в среднем сутки на ожидание, чтобы заметка заработала в режиме умного поиска.
5. Демонстрация заметок. Нажатием одной кнопки в Evernote можно включить функцию полноэкранного режима, чтобы посвятить всех зрителей в ваши планы и идеи.
Итог: для домашнего использования Evernote вполне достаточно и бесплатного аккаунта. Премиум-аккаунт направлен больше на корпоративный бизнес, где необходимо ежедневно обрабатывать огромное количество информации и предоставлять доступ всем своим коллегам. Для некоторых может показаться минусом, что заметки доступны исключительно при доступе в Интернет, но именно благодаря «облачным» заметкам пользователи могут просматривать всю свою информацию на смартфоне, при этом не беспокоясь, что памяти будет недостаточно.
Evernote — самый популярный в мире инструмент для создания заметок. Он конкурирует с Google Keep и Microsoft OneNote. В этой статье я тщательно рассмотрел веб-версию Evernote, чем и собираюсь поделиться с вами.
 If you’re interested in Evernote, I’d recommend you to read Jeremy Roberts’ book called Evernote Every Day . It will bring you to a new level of using Evernote through a series of practical, easy to follow guides.
If you’re interested in Evernote, I’d recommend you to read Jeremy Roberts’ book called Evernote Every Day . It will bring you to a new level of using Evernote through a series of practical, easy to follow guides.
Another book that you may find interesting is Evernote Essentials by Brett Kelly. Everybody who buys this book gets all future versions, free of charge, for the life of the product.
РегистрацияEvernote предлагает приложения для целого ряда платформ. Он работает на Windows ПК, Mac, Windows Phone ОС, Android, iOS, Blackberry, WebOS, а также на большинстве основных интернет-браузерах. Чтобы воспользоваться этим сервисом, сначала мне пришлось зарегистрироваться на https://evernote.com. Для регистрации необходимо ввести электронный адрес и пароль.
Первое впечатлениеПосле достаточно быстрой регистрации на сервисе я вошел в веб-приложение Evernote. Меня приветствовала автоматически созданная заметка.
Заметка открылась справа на экране. В средней колонке содержится список заметок. Главное меню Evernote находится в левом углу экрана, в первой колонке. В меню представлены три опции — ярлыки, блокноты и метки.
В раздел ‘Ярлыки’ вы можете добавить ярлыки важных заметок для быстрого доступа к ним. Добавить ярлык очень легко. Просто перетащите и отпустите заметку в раздел ‘Ярлыки’. В разделе ‘Все заметки’ отображается список всех ваших заметок и напоминаний. Ими можно управлять нажав на правую кнопку мыши.
Добавление заметкиПосле нажатия кнопки добавления новой заметки, передо мной открылся блокнот. В верхней части текстового редактора представлена замечательная панель для редактирования, которая включает выбор цвета текста, жирный, курсив, подчеркивание, зачеркивание, надстрочный знак, подстрочный знак, вставить/удалить ссылку, очистить формат, добавление маркера, вставить таблицу, горизонтальная линия, вложить файл и так далее. 
Бесплатная версия приложения позволила мне одновременно загрузить 10 файлов, а размер одной заметки в бесплатной версии не должен превышать 25 Мб.
Обзор веб-приложения EvernoteВ веб-приложении Evernote доступны некоторые базовые функции. Оно позволяет добавлять заметки и метки, загружать фотографии, добавлять напоминание и т. д. Блокноты служат папками для заметок. Чтобы добавить блокнот, нажмите правой кнопкой мыши на опцию ‘Блокноты’ в первой колонке и в выпадающем меню выберите опцию ‘Новый блокнот’.
Я думал, что Evernote позволит мне установить напоминание со звуком или уведомление в стиле открытки (как у Facebook) как минимум тогда, когда я нахожусь онлайн. Но мне сообщили, что я буду получать ежедневную сводку по своим напоминаниям на мой электронный адрес! Значок напоминания можно найти в полосе текстового редактора. Вы можете добавить напоминание в заметку, нажав на значок часов. Когда напоминание находится в ожидании, значок часов становится голубым. Вы можете изменить время, удалить напоминание или отметить заметку как совершенную — это означает, что вы все еще ведете запись, а напоминание вы просто блокируете.
Главная страница веб-версии Evernote выглядит просто, а доступные на ней инструменты работают довольно неплохо. Но все же, у меня возникли небольшие проблемы с домашней страницей. После ввода данных для входа, страница действий https://www.evernote.com/Home пыталась несколько раз загрузиться, и когда ей это удалось, все прекрасно работало.
Веб-версия Evernote поддерживает опцию «drag and drop» (перетаскивание). Я использовал ее для перетаскивания заметок из одного блокнота в другой. Таким же образом можно и удалить блокнот.
Evernote Web ClipperЗа это время я уже успел установить расширение ‘Evernote Web Clipper ’ на свой браузер Google Chrome. Оно позволяет разными способами сохранять/собирать веб-страницы. Находясь на сайте, вы можете использовать клипер, нажав на значок Clipper на панели Chrome. Вы также можете использовать это расширение, нажав на правую кнопку мыши.
При нажатии правой кнопки мыши в контекстном меню вы увидите опцию ‘Evernote Web Clipper’. Отсюда вы можете сохранить всю страницу, чтобы потом использовать/редактировать ее текст, изображения и ссылки.
Настройки EvernoteСтраница настроек веб-версии Evernote изначально показывает информацию об учетной записи. Она также призывает вас подписаться на более расширенную версию и воспользоваться премиум услугами.
На странице сводных сведений также указан объем пространства, который вы использовали. Также на этой странице вы можете задать адрес электронной почты, на которую будут приходить письма с заметками. На странице сводных сведений также находится ссылка деактивации всей учетной записи в Evernote. Во вкладке «Персональные настройки» вы можете задать полное имя пользователя, выбрать язык и настроить предпочтения относительно адреса электронной почты.
Evernote проводит кампанию по привлечению новых клиентов, с помощью которой вы можете бесплатно наслаждаться его премиум функциями. Программа привлечения новых клиентов Evernote зарабатывает вам очки и вы можете обменять их на премиум версию приложения .
Evernote: халява Против премиумУчетная запись Evernote премиум обойдется вам в 5 долларов в месяц. Вы также можете приобрести годовую подписку за 45 долларов. В бесплатной версии вы можете ежемесячно загружать только 60 Мб данных. Платная подписка позволяет ежемесячно загружать до 1 Гб данных. В бесплатной версии Evernote у вас есть возможность осуществлять поиск текста и изображений. А в премиум версии вы также можете осуществлять поиск PDF файлов, документов Office, а также и других приложений. В премиум версии Evernote также можно активировать двухуровневую проверку безопасности при входе в программу (Two-Step Verification login security). Платные пользователи также могут использовать функцию офлайн редактирования и блокировки мобильного приложения.
Сравнение веб-приложений: Evernote, OneNote и KeepНиже приведены скриншоты домашних страниц веб-приложений Evernote, OneNote и Google Keep. Сразу видно насколько в Evernote постарались. Чтобы открыть галерею и приблизить изображения, просто нажмите на них.
Домашняя страницаУ всех трех сервисов домашняя страница чистая и гладкая. У веб-приложения Evernote домашняя страница более насыщена в сравнении с MS OneNote и Google Keep. У OneNote на домашней странице нет опции создания заметки. Для этого необходимо зайти в блокнот. Google Keep выглядит неплохо со своим карточным интерфейсом, хотя способности этого сервиса весьма ограничены.
 В одной из статей мы уже рассматривали возможность использования записной книжки, с помощью бесплатной программы GoldenSection Notes .
В одной из статей мы уже рассматривали возможность использования записной книжки, с помощью бесплатной программы GoldenSection Notes .
А в этой статье речь пойдет о более продвинутом и удобном способе сохранять информацию. Мы поговорим о сервисе — программе под названием Evernote .
Evernote позволяет систематизировать и хранить любую информацию в электронном виде, какую только можно, и всегда иметь доступ к этой информации, будь то с компьютера, планшета или телефона, благодаря автоматической синхронизации данных!
Если подробнее сказать о синхронизации, то это одна из самых удобных функций сервиса, так как благодаря ей мы можем иметь доступ к своей информации на всех своих устройствах, где только установлен Evernote .
Документ, прикрепленный к заметке в Evernote на ноутбуке, будет доступен у нас на планшете. Фото, сделанное нашим телефоном, можно будет посмотреть за рабочим или домашним компьютером.
Подробно об Evernote. что это такое и как этим пользоваться, можно прочитать на отдельной странице .
А в этой статье мы рассмотрим регистрацию, установку и основное использование Evernote. Также ниже Вы сможете скачать бесплатно 7 первых уроков из платного курса по Evernote .
Итак, обо все по порядку…
Бесплатная регистрация EvernoteЧтобы создать себе аккаунт на Evernote переходим по этой ссылке (кстати, регистрация по этой ссылке предоставляет в качестве подарка использование платной версии с расширенными возможностями на 1 месяц, так что Вы сможете сразу же оценить все ее возможности).
Итак, для регистрации в Evernote указываем свой адрес электронной почты, придумываем имя пользователя (маленькими буквами на латинском языке), устанавливаем пароль и нажимаем на кнопку Создать :
После этого на емаил будет отправлено письмо, в котором необходимо выполнить два шага.
Во-первых, нужно подтвердить регистрацию, кликнув на кнопку в письме (Шаг 1 ). И, во-вторых, скачать и установить программу (Шаг 2 ), для более удобного использования Evernote:
После подтверждения регистрации (Шаг1 ) мы попадаем на страницу Начала работы .
Загрузку программы рассмотрим дальше, а пока продолжим работу в веб-клиенте Evernote :
Для входа указываем адрес своего электронного ящика, который использовали при регистрации в Evernote, вводим пароль и нажимаем на кнопку Войти :
Рекомендация: Не забывайте записывать где-нибудь свои регистрационные данные, чтобы потом не потерять доступ к Evernote. Если Вы начинающий пользователь, ознакомьтесь со статьей: «Где хранить пароли новичку «.
Создание и структурирование заметок в Evernote не составляет никакого труда. Нажимаем на кнопку Новая заметка .
В левой части экрана заметки структурируются по блокнотам (1), в разделе (2) отображаются все заметки выбранного блокнота, а в области (3) создается и редактируется непосредственно сама заметка с помощью панели инструментов (4):
Принцип редактирования заметок с помощью панели инструментов такой же, как и в текстовых редакторах, типа Microsoft Office Word или LibreOffice Writer .
Установка на компьютер программы EvernoteУстановка Evernote на компьютер ничем особо не отличается от установки других программ. Принимаем условия соглашения:
И после установки нажимаем Готово. после чего появится окно для входа в программу. Выбираем вкладку У меня уже есть аккаунт. вводим свои данные и жмем на Вход :
Интерфейс программы Evernote почти такой же, как и онлайн, только еще удобнее для использования:
В Evernote есть очень полезные функции, например, можно создать не только обычные текстовые заметки, но также аудио и видео заметки:
Также при необходимости можно пересылать кому-нибудь на емаил уже имеющиеся заметки или делиться ссылками на заметки для просмотра в Интернете:
Кроме того, здесь есть возможность настроить для себя напоминания и программа обратит наше внимание (всплывающей подсказкой) на заметку или отправит нам на емаил письмо (если в настройках указали такую возможность):
Еще можно шифровать данные внутри заметок:
Помимо этого, в Evernote внедрена очень удобная функция поиска, благодаря чему можно быстро находить информацию в своих заметках (поиск подсвечивает искомые фразы в заметках):
Есть еще ряд других интересных функций и возможностей и чтобы разобраться с Evernote нужно просто начать им пользоваться!
Кроме того, есть видео уроки, которые помогают освоить его очень быстро и многофункционально. Полный видео курс по Evernote можно приобрести здесь :
А 7 первых уроков из этого курса можно скачать бесплатно! Этих уроков вполне хватает для того, чтобы научиться пользоваться Evernote. Вот перечень доступных уроков:
Как скачать курс по EvernoteСкачать курс можно через любой из следующих сервисов (объем курса 138 мб.):
Выбирайте любой, через который Вы привыкли скачивать или посмотрите, где будет быстрее скачать.
——————————
Курс заархивирован и если у Вас не получается его открыть, то, возможно, у Вас не установлен архиватор. В таком случае можете воспользоваться бесплатным архиватором 7-Zip .
Для просмотра курса необходимо сначала разархивировать курс, например, с помощью 7-Zip. Для этого нажимаем на скачанный архив (1) правой кнопкой мыши и выбираем сначала 7-Zip. затем Распаковать здесь .
Начнется распаковка архива и в результате получится папка evernote (2):
Заходим в эту папку (2) и для запуска курса нажимаем на файл index.html :
Вот и всё, — запустится меню курса для его просмотра.
Успехов в освоении курса!
Данный материал будет написан от первого лица, поскольку, по большому счету, отображает личный опыт автора при работе с программой-записной книгой Evernote.
Evernote – ПО для управления задачами, но часто неправильное его использование может не улучшить производительность пользователя, а добавить неразберихи в итак, достаточно насыщенную информацией жизнь, современного человека.
Что такое Evernote?Следующий подраздел посвящен для тех, кто не в курсе, что это за программа и каким образом ее можно использовать. Evernote – это отличный инструмент самоорганизации не только деловой, но и личной жизни современного человека. Приведу несколько примеров.
Вы готовите реферат, доклад, диплом: сама работа пишется в текстовом процессоре, интересные закладки на материалы из Интернета сохраняются в закладках браузера, полезный материал, найденный в бумажной книге (да-да, есть еще бумажные книги), сфотографирован на телефон, а потом перенесен в специальную папку с проектом, а есть еще идеи, которые возникают в самый неподходящий момент, например, во время прогулки в парке, и, если их не записать, то можно, попросту, забыть. Кроме того, идея может быть представлена фотографией, аудио или видео заметкой.
Другой пример. Вы попали в ДТП, нужно сфотографировать место аварии, записать данные другого водителя, возможно, свидетелей, уточнить порядок дальнейших действия у инспекторов – все это информация, которую нужно будет сохранить.
Следующий пример. У нас много паролей к различным программам, сервисам, много различных ключей от лицензионных продуктов – их все нужно хранить, причем, желательно так, чтобы само место было защищено.
Можно приводить множество примеров с подготовкой, семинара, выбором нового автомобиля, поиском работы, отдыхом и т.д. этот список можно продолжать и продолжать, наверное, наилучшим образом предназначение данной программы описывается лозунгом разработчиков "Remember everything".
Теперь несколько слов о том, как же Evernote может быть полезным, если мы находимся вдали от компьютера. Дело в том, что Evernote – это не просто программа для PC, это программа для PC, мобильных платформ, интернет сервис. Именно поэтому заметку можно сделать практически в любых условиях (в ситуациях, когда вы посреди пустыни, в дали от людей, без компьютера, интернета и смартфона не рассматриваю).
Думаю, не лишним будет еще раз отметить, что бесплатный вариант программы очень функционален, более того, я сам использую бесплатную версию программы.
Зачем вообще данный материал?Понятно, хороший продукт, в принципе, в нем достаточно легко разобраться, зачем вообще данный материал?
Я долгое время использовал Evernote по аналогии с обыкновенной записной книжкой, т.е. создал запись, пока решается актуальная проблемная ситуация, запись используется, но если переключился на другую задачу, предыдущие записи уходят в небытие. Если решать все задачи последовательно, в этом ничего страшного нет, однако, таких ситуаций, как правило, не бывает. Мы решаем много задач одновременно: ремонт в квартире, проект на работе или несколько задач, которые необходимо держать под контролем, жизненные ситуации, например, ДТП (не дай Бог, конечно) и т.д. и в этом случае, такой подход использования программы Evernote крайне непродуктивен, некоторые хорошие идеи, могут быть попросту забыты. Кроме того, создается ложное впечатление, что программа не помогает, а попросту заставляет делать лишние действия.
Использование Evernote как простой записной книжки крайне непродуктивно и создается ложное впечатление, что программа не помогает, а попросту заставляет делать лишние действия.
Почему так происходит?Дело в том, что когда мы начинаем использовать программу без обучения, а по "старинке", методом "научного тыка", мы начинаем использовать наиболее привычный способ упорядочивания данных, когда создается множество записных книжек и много тегов. При этом, создать полноценную структуру с помощью записных книжек попросту нельзя, т.к. допускается только один уровень вложенности, а про теги пользователь просто не думает и использует их, так же как, например, при описании статьи на сайте, или добавлении ключевых слов в документ Word.
Получается, что создаются записные книги, которые могут дублировать функциональную направленность, а рост количества тегов, превращает из в бесполезный инструмент каталогизации. Приходится тратить время дважды: первый раз, когда создаешь заметку и думаешь, а куда она относиться, какие теги ей присвоить и не использовались ли уже похожие теги, а второй раз, когда хочешь найти, то что записал. В итоге, создается ощущение фиктивной полезности программы.
Создается ощущение фиктивной полезности программы
Приблизительно вот так выглядят записи типичного пользователя, который до конца не разобрался в правильности структуризации данных (сравните со свои вариантом организации в Evernote).
Добавлю небольшой комментарий. Информация вроде как собирается, но практической пользы, в долгосрочной перспективе, не приносит, для многих записей теги вообще не присваивались, а некоторые теги содержали всего по 1-2 записи и таких большинство. Исключением стал лишь тег Sticky notes, поскольку в него попали все записи из встроенного приложения Stiky notes, в то же время, накопилось множество записных книжек, как результат, поиск информации был усложнен.
Как же правильно будет упорядочить информацию?Упорядочивание информации в Evernote легче всего сравнить с каталогизацией данных в самой системе, для примера, я долгое время работал преподавателем в ВУЗе, соответственно, скопилось много информации по предметам. Типичный путь доступа к информации конкретного предмета выглядит приблизительно так: "Мои документы\ Работа в ВУЗе\ Предметы для преподавания\ Название предмета\ Папки самого предмета"
Вложенность может быть и больше, но уже сейчас видно, что используется минимум 4 уровня. По сути, нужно что-то подобное сделать в Evernote, но максимальная вложенность записными книгами ограничена вторым уровнем, придется использовать другой подход, благо он предусмотрен разработчиками.
Суть "другого" подхода заключается в том, чтобы саму структуризацию производить не с помощью записных книжек, а с помощью тегов, в отличие от привычных всем нам ключевых слов, которые используются в статьях, научных проектах, в документах, в Evernote из ключевых слов можно создавать структуру, при этом, уровень вложенности не ограничен, а если и ограничен, то очень высоким уровнем, хотя я не ставил найти предел вложенности, интереса ради, создал 10 уровней вложенности, дальше решил не проверять, т.к. в реальной жизни вряд ли пригодится.
Резервная копия.Переделка структуры записей вряд ли ставит под угрозу целостность записей, но если есть опасения можно сделать резервную копию данных. Это делается очень просто, команда: "Файл\ Экспорт…" и выбрать первый формат в списке – это собственный формат Evernote.
Реализация плана переделки.Переделка будет происходить в несколько шагов.
Во-первых, удаляем все старые теги и формируем будущую структуру записей. Структура, в будущем, будем еще изменяться, так что, главное наметить общие очертания.
При составлении структуры для ключевых слов необходимо учитывать, что теги хоть и находятся в структуре, фактически являются обособленными элементами, что это означает. Во-первых, не может быть два одинаковых тега, несмотря на то, что они находятся в разных категориях, а во-вторых если выбрать ключевое слово верхнего уровня в него не будут включатся записи тегов нижнего уровня, к примеру, по моей структуре выбор тега "Оплата счетов" не означает, что выберутся все записи, которые относятся к "Газ", "Электроэнергия", "Вода". С другой стороны, одной записи можно присвоить несколько ключевых слов, как в цепочке одной структуры, так и в разных, к примеру, все коды и пароли у меня хранятся в структуре тегов "Личное", однако, части паролей присваивается тег из структуры "Проекты".
Если вы хотите, чтобы при выборе, к примеру, тега "Проекты", выбирались все теги нижнего уровня, можно записи присваивать все теги в цепочке "Проекты", однако, для себя я выбрал другой подход, о котором будет поведано дальше.
Подпись рисунка "Моя первоначальная структура, позже Вы увидите, что, в конечном итоге, она приобрела совсем другой вид".
Во-вторых, раскидываем существующие записи согласно сформированной структуре, попутно удаляя не нужные записи, у меня их скопилось достаточно.
В-третьих. а что же делать с записными книгами, поскольку вся структура теперь представлена тегами? В сети есть разные рекомендации, кто-то рекомендует создать одну записную книгу, так сказать, базу данных всех записей, есть советы по созданию двух записных книг – одна для
Что же касается добавление записных книжек, то можно создать одну, которая будет базой данных, но лучше использовать несколько, к примеру, одну можно завести для предоставления общего доступа к существующим записям, а другую для личного пользования.
Я для себя выработал такой подход, чтобы количество книг соответствовало количеству тегов верхнего уровня. С одной стороны, при создании очередной записи, нужно проследить, чтобы она попала в нужную книгу, но со временем, это делается на автомате, но, с другой стороны, такая организация позволяет выбрать все записи по определенному тегу верхнего уровня без присваивания записи тегов из всей цепочки тегов.
Можно создать еще одну книгу, если нужно предоставлять общий доступ к записям, у меня, такой необходимости, не возникло.
А вот так выглядит структура записей после совершенно переделки:
Нужная запись ищется быстро, благодаря удобной каталогизации.