


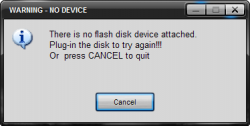


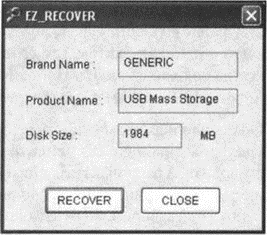




 Рейтинг: 4.7/5.0 (1884 проголосовавших)
Рейтинг: 4.7/5.0 (1884 проголосовавших)Категория: Windows: HDD утилиты
EzRecover — это программа, переформатирующая устройство GIGA PANEL в случае, если по какой-то причине данные оказываются повреждены во время передачи.
Если во время передачи данных отключить кабель USB, флэш-память в устройстве GIGA PANEL будет повреждена и аудиофайлы, которые хранились в GIGA PANEL, не будут воспроизводиться.
Прежде чем передавать аудиофайлы с компьютера на устройство GIGA PANEL, установите на компьютере программу EzRecover.
Программа EzRecover хранится в устройстве GIGA PANEL. Обязательно установите программу EzRecover на компьютере до того, как передадите первый файл. В случае повреждения файла установка программы EzRecover на компьютере будет невозможна.
Поддерживаемые операционные системыВ следующих случаях форматируйте устройство GIGA PANEL с помощью программы EzRecover.
ПРИМЕЧАНИЯ
Это тоже может быть Вам интересно:
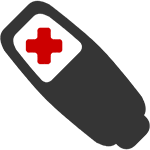 Если при попытке отформатировать USB флешку или карту памяти SD (или любую другую), вы видите сообщение об ошибке «Windows не удается завершить форматирование диска», здесь вы найдете решение этой проблемы.
Если при попытке отформатировать USB флешку или карту памяти SD (или любую другую), вы видите сообщение об ошибке «Windows не удается завершить форматирование диска», здесь вы найдете решение этой проблемы.
Чаще всего, это не вызвано какими-то неисправностями самой флешки и решается довольно просто, встроенными средствами Windows. Однако, в некоторых случаях может потребоваться программа для восстановления флешек — в этой статье будет рассмотрено оба варианта. Инструкции в этой статье подойдут для Windows 8, 8.1, и Windows 7.
Как исправить ошибку «не удается завершить форматирование» встроенными средствами WindowsПрежде всего, имеет смысл попробовать отформатировать флешку с помощью утилиты управления дисками самой операционной системы Windows.
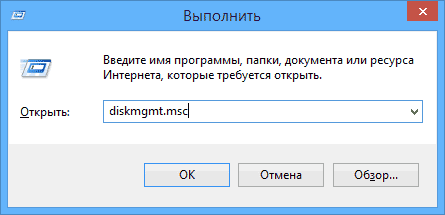
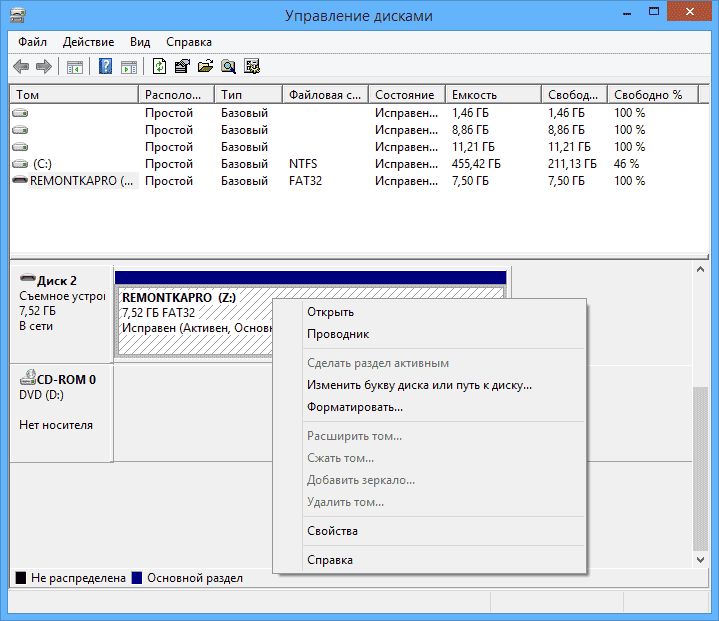
Во многих случаях описанного выше будет достаточно для исправления ошибки, связанной с тем, что не удается выполнить форматирование в Windows.
Дополнительный вариант форматированияЕще один вариант, который применим в тех случаях, если форматированию USB накопителя или карты памяти мешает какой-либо процесс в Windows, но, при этом не удается выяснить, что это за процесс:
Исправить проблему с форматированием USB флешки или карты памяти можно и с помощью специально предназначенных для этого бесплатных программ, которые сделают все необходимое автоматически. Ниже — примеры такого программного обеспечения.
D-Soft Flash DoctorС помощью программы D-Soft Flash Doctor вы можете автоматически восстановить флешку и, при желании, создать ее образ для последующей записи на другую, исправную флешку. Каких-то подробных инструкций тут давать, я думаю, не нужно: интерфейс понятен и все очень просто.
Скачать бесплатно D-Soft Flash Doctor вы можете в Интернете (проверяйте загруженный файл на вирусы), но ссылки я не даю, так как официального сайта я не нашел. Точнее, нашел, но он не работает.
EzRecover — еще одна работающая утилита для восстановления USB накопителя в тех случаях, когда он не форматируется или показывает объем равным 0 Мб. Аналогично предыдущей программе, использование EzRecover не представляет сложностей и все что нужно, нажать одну кнопку «Recover».
Опять же, ссылки, где скачать EzRecover не даю, так как официального сайта не нашел, так что при поиске будьте осторожны и не забывайте проверять загруженный файл программы.
Автор рекомендует прочесть: JetFlash Recovery Tool или JetFlash Online Recovery — для восстановления флешек TranscendУтилита для восстановление USB накопителей Transcend JetFlash Recovery Tool 1.20 теперь носит название JetFlash Online Recovery. Скачать бесплатно программу можно с официального сайта http://www.transcend-info.com/products/online_recovery_2.asp
С помощью JetFlash Recovery вы можете попробовать исправить ошибки на флешке Transcend с сохранением данных или исправить и отформатировать USB накопитель.
В дополнение к вышеперечисленным, есть следующие программы для тех же целей:
Надеюсь, эта статья поможет вам решить проблемы, которые возникли при форматировании флешки в ОС Windows.
А вдруг и это будет интересно:
EzRecover.exe представляет собой разновидность файла EXE. связанного с Third-Party Software, который разработан Easybits Software As для ОС Windows. Последняя известная версия EzRecover.exe: 3.0.0.1, разработана для Windows. Данный файл EXE имеет рейтинг популярности 1 звезд и рейтинг безопасности "Неизвестно".
Что из себя представляют файлы EXE?Файлы EXE ("исполняемые"), такие как ezRecover.exe – это файлы, содержащие пошаговые инструкции, которым компьютер следует, чтобы выполнить ту или иную функцию. Когда вы дважды "щелкаете" по файлу EXE, ваш компьютер автоматически выполняет эти инструкции, созданные разработчиком программы (например, Easybits Software As) с целью запуска программы (например, Third-Party Software) на вашем компьютере.
Каждое программное приложение на вашем компьютере использует исполняемый файл. ваш веб-браузер, текстовый процессор, программа для создания таблиц и т.д. Это делает исполняемые файлы одними из наиболее полезных видов файлов в операционной системе Windows. Без таких исполняемых файлов, как ezRecover.exe, вы не смогли бы использовать ни одну программу на вашем компьютере.
Почему у меня наблюдаются ошибки в файлах типа EXE?Из-за своей полезности и вездесущности, файлы EXE обычно используются в качестве способа заражения вирусами / вредоносным ПО. Зачастую вирусы маскируются под неопасные файлы EXE (например, ezRecover.exe) и распространяются через почтовый СПАМ или вредоносные веб-сайты, а затем могут заразить ваш компьютер, когда будут запущены на исполнение (например, когда вы дважды щелкаете по файлу EXE).
В дополнение, вирусы могут заразить, переместить или повредить существующие файлы EXE. то впоследствии может привести к сообщениям об ошибках, когда исполняется Third-Party Software или связанные программы. Таким образом, любой исполняемый файл, который вы загружаете на свой компьютер, необходимо проверить на вирусы перед открытием, даже если вы считаете, что он получен из надежного источника.
В каких случаях появляются ошибки в файлах типа EXE?Ошибки EXE, например, связанные с ezRecover.exe, чаще всего появляются во время запуска компьютера, запуска программы или при попытке использования специфических функций в вашей программе (например, печать).
Распространенные сообщения об ошибках в EzRecover.exeНаиболее распространенные ошибки ezRecover.exe, которые могут возникнуть на компьютере под управлением Windows, перечислены ниже:
Такие сообщения об ошибках EXE могут появляться в процессе установки программы, когда запущена программа, связанная с ezRecover.exe (например, Third-Party Software), при запуске или завершении работы Windows, или даже при установке операционной системы Windows. Отслеживание момента появления ошибки ezRecover.exe является важной информацией при устранении проблемы.
Полнейший комплект отличных программ для реанимации USB носителей. Помогает почти во всех нештатных ситуациях!
В комплекте присутствуют:
Утилита восстановления USB Flash, помогает, когда флэш определяется как Security Deviсe, вообще не определяется или показывает 0Mb объем.
Для того чтобы EzRecovery увидел флэшку надо после запуска программы и выдачи сообщение об ошибке вынуть флешку и снова вставить ее и тогда все путем.
U-Storage Tool 2.9
Для запуска Recover Disk необходимо чтобы флэш определилась как U-storage cоntroller, а для этого нужно ставить драйвера под флэш из комплекта U-Storage.
F-Recovery for CompactFlash
Утилита f_recovery_cf позволяет восстанавливает удалённые фотографии и видеосюжеты с карточек CompactFlash после форматирования или ошибок записи.
F-Recovery for MemoryStick
Утилита f_recovery_ms позволяет восстанавливает удалённые фотографии и видеосюжеты с карточек CompactFlash после форматирования или ошибок записи.
F-Recovery for miniSD
Утилита f_recovery_miniSD позволяет восстанавливает удалённые фотографии и видеосюжеты с карточек miniSD после форматирования или ошибок записи.
F-Recovery for MultiMediaCard
Утилита f_recovery_mmc позволяет восстанавливает удалённые фотографии и видеосюжеты с карточек MMC после форматирования или ошибок записи.
F-Recovery for SD
Утилита f_recovery_sd позволяет восстанавливает удалённые фотографии и видеосюжеты с карточек SD после форматирования или ошибок записи.
F-Recovery for SmartMedia
Утилита f_recovery_sm позволяет восстанавливает удалённые фотографии и видеосюжеты с карточек SmartMedia после форматирования или ошибок.
Flashnul 0.9
Программа, позволяющая произвести диагностику и исправление программных ошибок Flash накопителей.
Сменные носители на базе flash-памяти (такие как usb-flash drives, SD, MMC, MS,XD, MD, CompactFlash, etc) в силу ряда особенностей (hot-plug подключение, воздействие статики, влаги, температуры, механических воздействий при траспортировке, естественный износ из-за ограниченного числа циклов чтения/записи) относительно часто выходят из строя.
И если простые дефекты вроде не определяется, ошибки записи обнаруживаются относительно просто, то диагностика более сложных дефектов представляет из себя весьма нетривиальную задачу. Для решения этой задачи и была создана утилита flashnul.
AH220 LFormat Utility
Handy Steno 2.0 Flash Disk Utility
Handy Steno 2.0 LFormat for Write Protect
Handy Steno 2.0 Repair Tool
Sony Memory Stick Formatter
Утилита предназначена для форматирования карточек Memory Stick. Помогает вернут оригинальный объем карточки, а также помогает в случаях, когда компьютер не распознает карточку. Предназначена для карточек:
SMI Mass Production Tool
Утилита для флэш на контроллерах фирмы Silicon Motion.Поддерживает контроллеры:
Такие контроллерры устанавливались в флэшках Corsair, Lg, A-data, Samsung, Super Talent,OCZ ATV, GoodRam. Потому утилита им должна помочь.
Язык интерфейса. ML / Русский
Операционная система. Windows XP/Vista/7/8
Чтобы пользоваться "Ezrecover", нужно будет подключить флешку, и с помощью этой программы попробовать отформатировать её.
Для того, чтобы понять, как пользоваться "Ezrecover", нужно знать, для чего эта программа предназначается.
"Ezrecover" - это программа, которая позволяет восстанавливать ваш флеш-носитель. При этом вы потеряете данные, но раздел как таковой можно попробовать восстановить.
Для того, чтобы пользоваться этой утилитой, сделайте следующее:
1. Устанавливаете программу. Процесс установки обычен, как и во всех стальных случаях, то есть, происходит принятие соглашения, выбор папки и так далее.
2. Подключаем вашу флешку.
3. Запускаем программу "Ezrecover" и найдя в ней нашу флешку запускаем "Format disk".
Если флешка не так безнадёжна, тогда есть возможность восстановить её.
Да, такие вещи, как флеш-носители портятся часто. Но не все понимают, что это происходит не столько от некачественных полупроводников, а от того, каков сам механизм удаления файлов во многих системах.
Для твердотельных накопителей следует применять такие вещи, как трим. Трим, это функция, которая полностью удаляет файл с твердотельного носителя. Ведь во многих системах удаляется только два или три сектора. Для магнитных дисков это некритично, но твердотельники от этого страдают, они не понимают, что затереть полностью файл надо при последующей перезаписи, в общем, создаётся такая ситуация, что твердотельник как бы ломается, и флешка или твердотельный диск, забиваются информацией, и без специальных программ с нею не справиться.
Посему (не воспримите это за рекламу) но для того, чтобы у вас меньше выходили из строя твердотельные накопители, следует использовать такие системы, как Windows-7" или "Windows-8". они поддерживают функцию трим.
С помощью Infix PDF Editor вы можете открывать, изменять и сохранять файлы PDF. Это просто и не занимает много времени: можно изменить текст, шрифты, изображения и пр. И в отличие от других PDF-редакторов, Infix работает как обычный текстовый редактор, и действительно удобен в использовании.
Infix PDF Editor единственный редактор PDF, который позволяет создавать оригинальный контент, изменяя его как вы могли ожидать. Он использует набор интеллектуальных алгоритмов восстановления исходной структуры документа. Это означает, что вы можете редактировать PDF как документ Word.
С помощью Infix PDF Editor можно обновлять бюллетени, брошюры, технические руководства и т.д. созданные в формате PDF, без потребности иметь оригинальный документ и шрифты, которые в нем использовались. С помощью мощной функции поиска и замены можно заменять отдельные части (например, верхний и нижний колонтитулы) сразу на всех страницах документа. Infix - практически единственный редактор pdf файлов, корректно работающий с кириллицей.
Серьёзным преимуществом Infix PDF Editor над другими редакторами PDF является его способность редактировать текст абзацами (текст не вылазит за границы документа при добавлении текста).
Особенности:
»»» Работает как текстовый процессор. Правка текста прямо в PDF.
»»» Нет необходимости конвертировать PDF-файлы в другие форматы, редактировать их непосредственно.
»»» Изменение PDF-документов созданных с помощью любых программ - Adobe Acrobat, Distiller, Microsoft Word.
»»» Копировать и вставить графику, текст и изображения между файлами
»»» Проверка орфографии на 20 языках
»»» Использование расширенного поиска и функции замены, позволяющие сделать изменения в "длинных" документах или нескольких файлах.
»»» Легко изменить название документа на протяжении всего руководства или изменить колонтитулы на каждой странице - задания, которые могут занять несколько часов или даже дней, если делать вручную!
»»» Быстрое заполнение бланков в PDF формaте
»»» Маркировка вкладок и контроль отступа
»»» Добавление, удаление, изменение размера и обрезка страниц
»»» Защита паролем
»»» Добавление ссылок и примечаний
»»» Конвертировать в PDF: печать документов с помощью Infix PDF Printer чтобы преобразовать их в PDF для редактирования в Infix.
»»» Экспорт целых документов в XML, оставляя скелет PDF и обратный импорт XML назад на место.
»»» Наряду с этим Infix предлагает все стандартные функции редактирования, такие как кадрирование (обрезка) страниц, аннотации, вырезать и вставлять между файлами, манипуляции с графикой и многое другое.
Особенности RePack'a:
Добро пожаловать на сайт, где можно закачать скачать бесплатно без смс и регистрации для компьютера игры,программы, фильмы, музыку, мультфильмы, сериалы, журналы, темы, книги, обои, картинку, видео-клипы, для мобильного и т.д. ну а теперь подробней о разделах:
Программы, проги - в этом разделе наши пользователи публикуют самые свежие,новые и нужные программы для вашего компьютера, одним словом бесплатный софт
Игры - в разделе о играх вы можете найти и скачать популярные и новые игры на ваш компьютер. вы найдете игры, как для взрослых так и для детей.
Фильмы -здесь вы сможете закачать, скачать бесплатные фильмы. всегда публикуем лучшие фильмы с хорошим качеством и это все бесплатно без регистрации и смс .
Журналы - мы публикуем самые свежие выпуски популярных журналов и не только, вы сможете найти журналы на практически любую тематику, все бесплатно!
Обои, картинку -в этом разделе можно скачать, закачать бесплатно обои, картинку для вашего рабочего стола, на разную тему.
Для мобильного - в этом разделе можно скачать закачать игры, мелодии, программы, книги и многое другое для мобильного телефона бесплатно и без регистрации.
Желаем вам приятного скачивания на нашем сайте, где все можно закачать бесплатно без регистрации и sms!
EzRecover.exe - это исполняемый файл (программа) для Windows. Расширение имени файла .Exe - это аббревиатура для исполняемых файлов. Необходимо запускать исполняемые файлы от проверенных производителей программ, потому что исполняемые файлы могут потенциально изменить настройки компьютера или нанести вред вашему компьютеру. Бесплатный форум с информацией о файлах может помочь вам разобраться является ли ezRecover.exe вирусом, трояном, программой-шпионом, рекламой, которую вы можете удалить, или файл принадлежит системе Windows или приложению, которому можно доверять.
Вот так, вы сможете исправить ошибки, связанные с ezRecover.exeОписание: ezRecover.exe не является необходимым для Windows. EzRecover.exe находится в подпапках "C:\Program Files". Известны следующие размеры файла для Windows 8/7/XP 61,112 байт (83% всех случаев), 60,464 байт или 42,500 байт. 
Важно: Некоторые вредоносные программы маскируют себя как ezRecover.exe, особенно, если они расположены в каталоге c:\windows или c:\windows\system32. Таким образом, вы должны проверить файл ezRecover.exe на вашем ПК, чтобы убедиться, что это угроза. Мы рекомендуем Security Task Manager для проверки безопасности вашего компьютера.
Комментарий пользователяПока нет комментариев пользователей. Почему бы не быть первым, кто добавить небольшой комментарий и одновременно поможет другим пользователям?
42 пользователей спрашивали про этот файл. Один пользователь оценил, как кажется опасным. Если вы еще что-нибудь знаете о ezRecover.exe, поделитесь своими знаниями с другими.Security Task Manager показывает все запущенные сервисы Windows, включая внедренные скрытые приложения (например, мониторинг клавиатуры или браузера, авто вход). Уникальный рейтинг надежности указывает на вероятность того, что процесс потенциально может быть вредоносной программой-шпионом, кейлоггером или трояном.