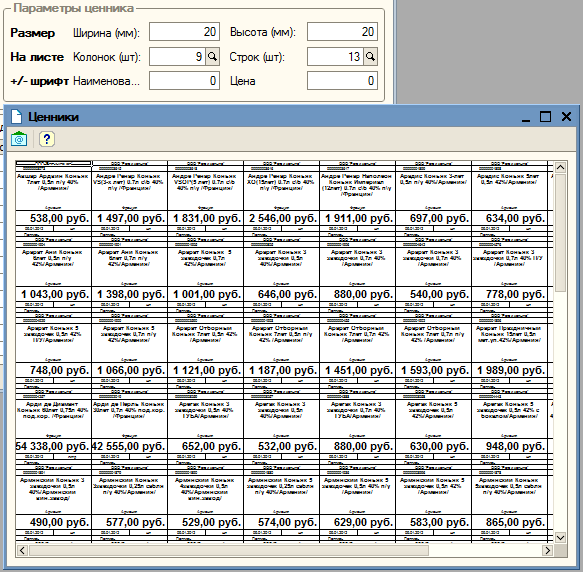
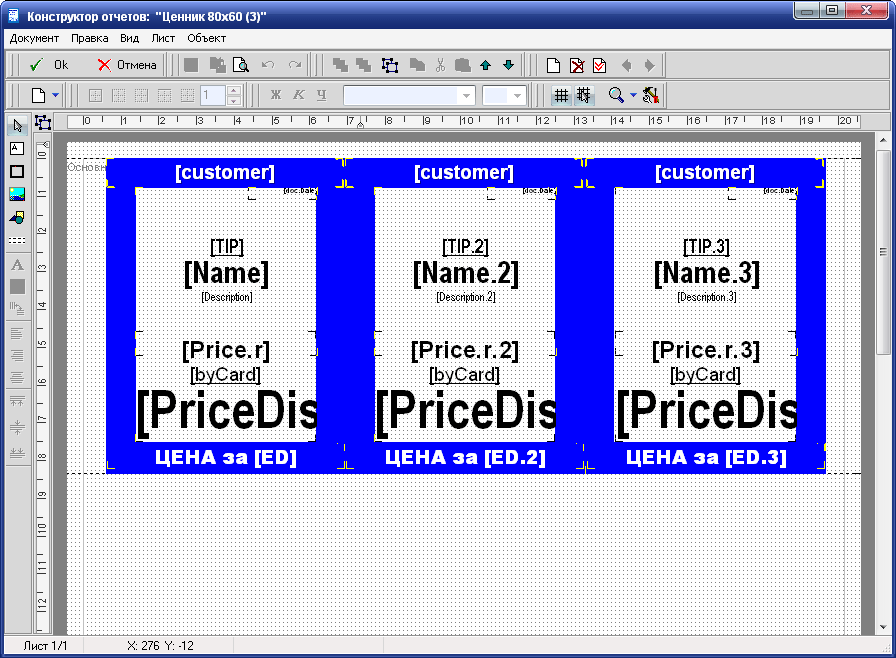

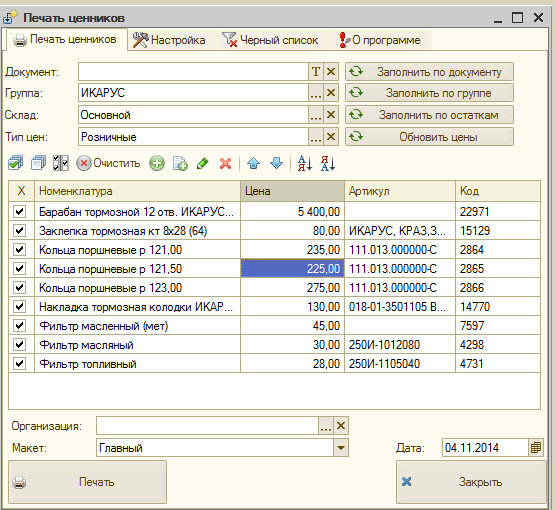


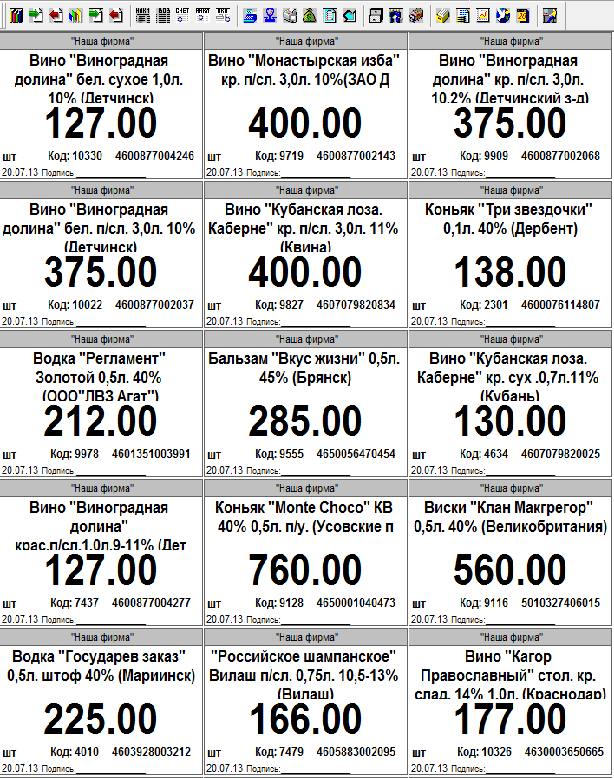

 Рейтинг: 4.1/5.0 (1880 проголосовавших)
Рейтинг: 4.1/5.0 (1880 проголосовавших)Категория: Windows: Касса, чеки, ценники
Возникла необходимость автоматизировать печать ценников из 1С УТ, создал обработку «Печать Ценников». Обработка позволяет быстро печатать ценники разных видов и размеров. Обработка настроена таким образом, что сразу рассчитывает цену товара и цену за килограмм.
Конечный результат !
Проверил на Управление торговлей (демо) Россия 10.3.14.5 все отлично работает.
Скриншот тому подтверждение
Отчет замечательный и нужный…
Но, аналогичная ситуация и в УТ 10.3 (10.3.18.3),
1С:Предприятие 8.2 (8.2.15.301)…
При отладке выявил, что при заполнении из документа «Поступление товаров и услуг» ТипЗнч(СсылкаНаОБъект) это и есть «Поступление товаров и услуг», а не ДокументСсылка.ПоступлениеТоваровУслуг.
не отрабатывается… В результате в ТЧ попадает номенклатура из документа и цена, а количество, ед.изм и флаг печати остаются незаполненными…
Скорее всего придется сделать «тупую» проверку условий на все ДокументСсылка и СправочникСсылка… Хотя я не силен в программировании и возможно есть более элегантное решение проверки типа ссылки, но я его не нашел…
Содержание статьи:
Процесс создания и редактирования макета ценника мы рассмотрели в предыдущей статье (Создание собственного макета ценника в «1С:Розница 2.1» ). Теперь же рассмотрим возможности системы 1С:Розница по печати ценников.
Настройка количества ценников для печатиПечатать ценники будем на обычном принтере формата A4. Для начала настроим количество ценников, распечатываемых на одной странице.
Следует перейти к списку шаблонов по команде Администрирование — Печатные формы. отчеты и обработки — Шаблоны этикеток. ценников и чеков ККМ и открыть на редактирование нужный шаблон.
Откроется форма редактирования шаблона (см. рис. 1).
Рис. 1 Форма редактирования шаблона этикеток и ценников
В редакторе макетов можно определить два параметра: Количество по горизонтали и Количество по вертикали .
Самый практичный вариант – это первоначально указать данные параметры заведомо завышенными.
При попытке записать введенные изменения нажатием на кнопку ОК система 1С:Розница проверит: действительно ли возможно при установленных настройках распечатать на одном листе такое количество ценников по данному шаблону.
Поскольку параметры были заданы явно завышенными, то система 1С:Розница выдаст сообщения о максимально возможных значениях параметров.
Параметры следует скорректировать в соответствии с рекомендациями программы и для их сохранения нажать на кнопку ОК .
После закрытия редактора, необходимо еще сохранить сам элемент справочника (шаблон) нажатием на кнопку Записать или Записать и закрыть (см. рис. 2).
Рис. 2 Форма элемента справочника “Шаблоны этикеток ценников и чеков ККМ”
Не исключен вариант, что количество по горизонтали или вертикали может быть увеличено на единицу – решение данной задачи мы также рассмотрим в текущей статье.
Обработка “Печать ценников и этикеток”Для печати и этикеток и ценников в конфигурации Розница 2 предназначена одна и та же обработка, которая так и называется “Печать этикеток и ценников” .
Для вызова данной обработки следует перейти в раздел Запасы и закупки и в группе команд Сервис выбрать команду Печать этикеток и ценников (см. рис. 3).
Рис. 3 Вызов обработки “Печать этикеток и ценников”
Откроется форма данной обработки (см. рис. 4).
Рис. 4 Обработка “Печать этикеток и ценников”. Общий вид
Рассмотрим форму обработки. В командной панели табличной части выберем команду Установить режим печати. Раскроется меню, в котором следует выбрать один из пунктов: Печать ценников, Печать ценников и этикеток, Печать этикеток (см. рис. 5).
При выборе различных режимов соответствующим образом меняются названия некоторых колонок табличной части Товары .
Нам потребуется режим печати Печать ценников .
Рис. 5 Обработка “Печать этикеток и цеников”. Выбор режима печати
В обработке присутствует поле для заполнения магазина, с товарами которого мы будем работать (см. рис.4). Сразу определим магазин.
В группе параметров Цены указываются те параметры, которые влияют на указание цены для товара: дата, вариант получения цен.
Можно выбрать один из двух вариантов получения цен.
Первый вариант – По состоянию цен. Данный вариант будет доступен для выбора только в случае, если для выбранного магазина используется механизм отложенного применения цен.
Потребуется выбрать какие цены следует печатать на ценнике – назначенные или действующие.
Второй вариант – По виду цены (розничная, мелкооптовая и т.д.). Выберем именно его и укажем вид цен – розничные.
Заполнение списка товаров для печати ценниковТабличная часть Товары заполняется списком товаров, для которых будут распечатываться ценники и этикетки.
Для заполнения списка товаров можно использовать команду Заполнить. предварительно определив параметры отбора, или команду Подобрать товары .
Рис. 6 Варианты заполнения табличной части Товары
Вариантом Подобрать товары удобно пользоваться, если необходимо заполнить всего несколько позиций. При этом открывается форма Подбор товаров (см. рис. 7)
Рис. 7 Форма Подбор товаров
Вариант Заполнить используется значительно чаще. Чтобы воспользоваться данной командой, необходимо предварительно определить параметры отбора.
Параметры отбора можно определить, если нажать на кнопку Показать отбор (справа от кнопки Заполнить. см. рис. 6).
При этом над табличной частью Товары появятся дополнительные элементы для отбора: табличная часть с условиями отбора и список полей, доступных для выбора в условиях отбора (см. рис. 8).
Рис. 8 Фрагмент обработки “Печать ценников и этикеток” с элементами отбора
В таблице с условиями отбора ненужные условия, которые использовались ранее, можно удалять нажатием на кнопку с пиктограммой красного крестика, а часто используемые условия можно просто отключать, убирая галочки слева от условий.
При создании новой базы с конфигурацией Розница 2 создается и список стандартных условий отбора. Как правило, эти условия используются наиболее часто.
Но обратите внимание, что все эти условия могут быть случайным образом удалены (см. рис. 9). Поэтому расскажем, как их создать самостоятельно.
Рис. 9 Пустая таблица условий отбора
Если обратиться к меню Все действия в командной панели табличной части условий отбора и выбрать пункт Подробно (см. рис. 10), то в списке условий будут отображаться дополнительные сведения (см. рис. 11).
И мы увидим, что отбору Только со штрихкодами соответствует выбранное поле Штрихкод и вид сравнения Заполнено. Отбору Только с ценами. поле Цена. вид сравнения Больше и значение 0. Отбору Только с остатками на складе. поле Остаток на складе. вид сравнения Больше и значение 0 .
Рис. 10 Таблица условий отбора. Выбор пункта Подробно в меню Все Действия.
Рис. 11 Таблица условий отбора. Подробное отображение.
Поле для составления условия выбирается из списка доступных полей (слева), вид сравнения из раскрывающегося списка (см. рис. 12), а значение, в зависимости от выбранного поля, может либо выбираться, либо заполняться.
Рис. 12 Раскрывающийся список видов сравнения
Текст “Только со штрихкодом” или “Только с ценами” – это всего лишь представление, которое можно легко поменять.
Активизируем строку с надписью “Только со штрихкодом” и в меню все действия выберем команду Установить представление (см. рис. 13).
Рис. 13 Выбор команды установить представление
Появится форма “Представление”, с помощью которой можно определять и корректировать представление для условия отбора (см. рис. 14).
Рис. 14 Определение и редактирование представления для условия отбора
Представление может быть задано для любого вновь созданного условия отбора. Устанавливать представления оправдано только для условий отбора, которые могут быть сложными для понимания пользователем.
Из уже имеющихся в базе условий отбора при печати ценников наиболее актуальными являются: Только с ценами и Только с остатками на складе. Установим галочки для использования этих условий.
Элементы формы для определения отбора товаров можно скрыть, нажав на кнопку Скрыть отбор (справа от кнопки Заполнить. где раньше была надпись Показать отбор ). Табличная часть Товары займет прежнее положение. Теперь следует нажать на кнопку Заполнить .
При заполнении товаров система 1С:Розница для каждой строки автоматически установила количество ценников равное единице, так как обычно ценники печатают по одному для каждой позиции номенклатуры.
Шаблон печати ценника можно выбирать как для отдельной позиции (см. рис. 15), так и сразу для нескольких выделенных строк.
Рис. 15 Выбор шаблона ценника для отдельной позиции
Если для всех товаров мы будем использовать один и тот же шаблон ценника, то можно выделить все строки сочетанием клавиш Ctrl + A. нажать на кнопку Установить и в раскрывшемся меню выбрать пункт Шаблон ценников (см. рис. 16).
Рис. 16 Выбор шаблона ценников для выделенных строк
Появится форма выбора со списком шаблонов (см. рис. 17).
Рис. 17 Форма выбора шаблона
После выбора шаблона, в табличной части колонка Шаблон ценника заполнится выбранным значением и все выделенные ранее строки будут помечены галочкой, как выбранные для печати (см. рис. 18).
Рис. 18 Табличная часть Товары после выбора шаблона ценника
После нажатия на кнопку Печать (в командной панели формы обработки) появится еще одна форма «Печать этикеток и ценников», в которой также следует нажать на кнопку Печать .
Система 1С:Розница сформирует табличный документ, в котором будут ценники для каждого товара из списка (см. рис 19).
Рис. 19 Фрагмент распечатываемого документа
Оптимизация макета и параметров печати ценниковЕсли воспользоваться кнопкой Предварительный просмотр (кнопка с пиктограммой лупы в верхней командной панели приложения), то можно убедиться, что на каждом печатном листе размещаются восемь ценников (четыре по высоте и два по ширине листа, см. рис. 20).
Рис. 20 Форма предварительного просмотра
После печати листы с ценниками потребуется разрезать, и поэтому интервал между ценниками лучше было бы устранить. Для этого следует вновь открыть форму редактирования шаблона этикеток и ценников (см. начало статьи) и уменьшить область печати.
По умолчанию область печати несколько превосходит размеры самого ценника. Визуально область печати отображается пунктирной линией (см. рис. 21).
Рис. 21 Фрагмент из формы редактирования шаблонов этикеток и ценников
Из рисунка видно, что зазоры между ценником и областью печати обеспечиваются отдельными колонками и строками, которые можно просто удалить (вторая и шестая колонка, вторая и тринадцатая строка).
Но более простой вариант: четко выделить с помощью мыши только сам ценник и нажать на кнопку Установить область печати .
Кроме того, чтобы умещалось больше ценников на одном листе, можно сократить размеры полей страницы. Для этого следует в Главном меню выбрать пункт Файл — Параметры страницы (см. рис. 22).
Обратите внимание, что выбор данного пункта доступен только тогда, когда курсор мыши находится внутри Табличного документа.
Рис. 22 Открытие формы “Параметры страницы”
Откроется окно для настройки параметров страницы (см. рис. 23).
Рис. 23 Форма “Параметры страницы”
Уменьшим значения всех полей, например, до 5 мм и для сохранения данных параметров нажмем на кнопку ОК. Теперь в форме редактирования шаблонов этикеток и ценников (см. рис. 1) увеличим параметр Количество по горизонтали с двух до трех и нажмем на кнопку ОК .
Система 1С:Розница проверит: действительно ли возможно при установленных настройках распечатать на одном листе такое количество ценников по данному шаблону.
В обработке Печать ценников при повторном нажатии на кнопку Печать. мы увидим, что интервалы между ценниками отсутствуют и по ширине листа теперь умещается по три ценника (см. рис. 24).
Рис. 24 Фрагмент распечатываемого документа
Посмотрев на верхний ряд ценников на данном рисунке, мы обнаружим, что названия некоторой номенклатуры могут занимать не одну строку, а две. При этом ценник будет растягиваться по вертикали, а в соседних ценниках, расположенных в той же строке, будут появляться дополнительные свободные места между названием номенклатуры и характеристикой.
Для части товаров учет по характеристикам не ведется, и для них в ценнике присутствует дополнительная свободная ячейка. В добавок ко всему, во всех ценниках и так присутствует свободная ячейка под ячейкой для характеристики.
Для устранения этих ситуаций вновь откроем форму редактирования шаблонов этикеток и ценников. Промежутков между названием номенклатуры и ее характеристикой появляться не будет, если оба параметра разместить в одной ячейке.
Для этого нужно использовать ячейки с типом заполнения Шаблон. А чтобы избавиться от пустых ячеек, все три ячейки (с номенклатурой, характеристикой и пустую ячейку) следует объединить.
Рис. 25 Объединение ячеек
Объединяем три ячейки и размещаем два параметра ([Номенклатура.Наименование ] и [Характеристика.Наименование ]). При объединении ячеек первый параметр в ней сохранился. Второй параметр можно добавить из списка доступных полей двойным кликом мыши. Чтобы параметры разместились один под другим, следует установить между ними курсор и нажать сочетание клавиш Shift + Enter.
Размер шрифта в объединенной ячейке соответствует размеру шрифта наименования номенклатуры. Его можно несколько уменьшить. В свойствах данной ячейки размер шрифта 12 поменяем на 11 (см. рис. 26).
В качестве напоминания: свойства открываются из контекстного меню, когда курсор мыши установлен в данной ячейке (пункт Свойства ).
Рис. 26 Изменение размера шрифта в объединенной ячейке
Чтобы надписи в ячейке располагались по вертикали по центру, также изменим значение соответствующего свойства в Палитре свойств (было значение Верх. стало — Центр. см. рис. 27)
Рис. 27 Изменение положения надписи по вертикали
Для сохранения всех этих преобразований следует нажать кнопку ОК в редакторе шаблонов. Вновь обратимся к обработке Печать ценников и нажмем на кнопку Печать.
Полученный результат представлен на рисунке 28.
Рис. 28 Фрагмент распечатываемого документа
На практике могут встретиться очень длинные названия номенклатуры, состоящие из нескольких слов и занимающие в ценнике несколько строк (см. рис. 29).
Рис. 29 Пример ценника с длинным названием номенклатуры.
Если требуется стабильный размер ценников, для соответствующей строки можно отключить свойство Автовысота строки и установить фиксированное значение высоты (см. статью “Создание собственного макета ценника” — http://курсы-по-1с.рф/post-2014-03/создание-макета-ценника-в-1с-розница-2-1/ ).
Но следует иметь в виду, что при этом не уместившийся текст будет просто обрезан.
В таком случае для вывода в ценник лучше использовать поле номенклатуры Наименование полное. и регламентом по вводу нормативно-справочной информации утвердить правила составления наименований и его длину.
Если Наименование полное уже используется для других целей, для номенклатуры можно добавить новый дополнительный реквизит “Наименование для печати” (Администрирование — Дополнительные реквизиты ) и выводить в ценник именно его.
Настройка ценников по умолчанию для видов номенклатурыВ конфигурации Розница 2 можно определять шаблоны по умолчанию для видов номенклатуры. В разделе Нормативно-справочная информация в группе команд Номенклатура выберем команду Виды номенклатуры (см. рис. 30).
Рис. 30 Открытие справочника Виды номенклатуры
Откроется форма списка справочника Виды номенклатуры (см. рис. 31).
Рис.31 Форма списка справочника Виды номенклатуры
Выберем для редактирования любой вид номенклатуры двойным кликом мыши или используя кнопку Изменить текущий элемент в командной панели формы списка (кнопка с пиктограммой в виде карандаша).
Откроется карточка вида номенклатуры, в которой есть специальные поля для определения шаблона ценника и шаблона этикетки по умолчанию.
Определим шаблон ценника для данного вида номенклатуры (см. рис. 32).
Рис. 32 Определение шаблона ценника по умолчанию для вида номенклатуры
Вернемся к обработке Печать ценников. Поскольку табличная часть Товары в данный момент заполнена, при попытке её перезаполнения по отбору система 1С:Розница задаст вопрос: сохранять ли данные о количестве и шаблонах при перезаполнении (см. рис. 33).
Рис. 33 Диалоговое окно
Выбираем ответ Нет. В этом случае указанные данные будут полностью перезаполнены, а именно это нам и требуется (см. рис. 34).
Рис. 34 Демонстрация заполнения шаблонов ценника значениями по умолчанию
Из рисунка видно, что шаблон ценника определился только для номенклатуры с видом одежда. В случае необходимости, для любой позиции шаблон можно переопределить вручную.
Печать ценников из документовВ конфигурации Розница 2 вызывать печать ценников можно из документов: “Оприходование товаров”, “Перемещение товаров”, “Поступление товаров”, “Установка цен номенклатуры”, “Применение цен номенклатуры”, “Возврат товаров от покупателя”, а также из обработки “Контроль применения цен номенклатуры”.
Следует отметить, что вызов печати ценников возможен как из формы самого документа, так и из формы списка документов и даже из формы выбора документа. (см. рис. 35-38).
Рис. 35 Вызов печати ценников из формы документа “Применение цен номенклатуры”
Рис. 36 Вызов печати ценников из формы списка документов “Возврат товаров от покупателя”
Рис. 37 Вызов печати ценников из формы выбора документа “Поступление товаров”
Рис. 38 Вызов печати ценников из обработки Контроль применения цен номенклатуры
Для всех перечисленных объектов при выборе в меню Печать пункта Ценники открывается обработка Печать ценников с заполненным из документа списком товаров.
При этом в обработке мы не можем управлять настройками выводимых цен. Цена для каждого товара устанавливается по тому виду цен, который определен по правилу ценообразования для данного магазина и той ценовой группы, к которой относится товар (см. рис. 39).
Исключением является вызов печати ценников из документа “Установка цен номенклатуры”. В качестве вида цен по умолчанию будет использован первый из видов цен документа основания, но сохраняется возможность изменить настройки выводимых цен (см. рис. 40).
Рис. 40 Обработка Печать ценников вызвана из документа “Установка цен номенклатуры”
Данная обработка предназначена для быстрой и удобной печати ценников и этикеток из программ «1С:Управление торговлей 8» версии 10.3 (далее УТ), «1С:Розница 8» версии 1.0 (далее Розница), «1С:Управление производственным предприятием 8» версии 1.2 (далее УПП) и «1С:Бухгалтерия предприятия 8» версии 1.6 (далее БП).
Основные возможности:
• Формы ценников и этикеток хранятся во внешних файлах и могут быть легко добавлены или изменены пользователем без привлечения программиста;
• Форм ценников может быть множество и, при этом, на каждом рабочем месте только свои, которые необходимы для работы конкретному пользователю;
• Можно печатать как цены компании, установленные документом «Установка цен номенклатуры», так и цены автоматизированной торговой точки, установленные документом «Переоценка товаров в рознице» (в БП только цены компании);
• При необходимости цены могут быть заполнены и распечатаны с разворотом по характеристикам (только в УТ и УПП);
• Любые реквизиты номенклатуры можно напечатать в ценнике, в том числе и те, которых нет в типовой конфигурации. Если реквизит указан в форме ценника, то он будет напечатан автоматически;
• Можно напечатать штрихкод товара как набор цифр, так и готовый к вводу сканером штрихкода (только в УТ и УПП);
• В ценнике можно напечатать фотографию товара (только в УТ и УПП);
• Можно произвольно округлить цены до копеек, рублей и пр. непосредственно перед печатью;
• Цены могут задаваться в произвольной валюте (в Рознице валют нет), и в произвольной же валюте печататься (например, оптовые цены хранятся в USD, а печатаем в рублях);
• Возможность подобрать необходимые товары множеством способов: подбором из справочника «Номенклатура», группы номенклатуры, из документов, по коду, артикулу, штрихкоду, руками, ТСД или сканером (ТСД и сканером только в УТ, Рознице или УПП).
Цена: 2000 руб.
Обработка Печать ценников для конфигурации Бухгалтерия предприятия 8.1. как следует из ее названия, предназначена для печати ценников. При корректном заполнении всех полей и таблиц формируются ценники в указанном количестве и с указанным типом цен. По этой ссылке можно прочитать как внести цены/произвезвести переоценку. При настройке можно указать количество ценников печатающихся по вертикали и горизонтали.
При открытии обработки «Печать ценников» поле Организация заполняется автоматически значением организации, по которой была произведена оплата. Поля количество ценников по горизонтали/вертикали по умолчанию имеют значение равное трем/шести соответственно. Это значит, что по умолчанию будет печататься три ценника по горизонтали и шесть по вертикали. Такое количество предусмотрено, чтобы ценники оптимально входили на лист формата А4 при ориентации страницы «книжная». Эти значения можно изменить. Поле даты («На») автоматически заполняется значением текущей даты. Поле «Тип цены» по умолчанию имеет значение «Розничная». Поле количество по умолчанию имеет значение равное 1 и используется для заполнения количества для выбранных групп номенклатуры (первая таблица).
На форме расположены две таблицы:
Обработка имеет следующий вид:
Группы номенклатуры (первая таблица), как и саму номенклатуру (вторя таблица) можно:
Ниже приведена форма с вариантами подбора:
Поле количество можно изменить в таблице как для группы (первая таблица), так и для номенклатуры (вторая таблица).
В форму печатную форму ценника входят следующие поля:
Печатная форма ценника имеет следующий вид:
В зависимости от выбранных параметров для печати размер ценников может меняться. Если количество ценников по горизонтали равно 3, а по вертикали равно 6 то выходная форма имеет следующий вид:
Если количество ценников по горизонтали равно 4 а по вертикали равно 8 то выходная форма имеет следующий вид:
"Печать ценников" для Microsoft Office Excel - программа для разработки и печати ценников. Программа является модулем расширения Microsoft Excel, включающим в себя функции для создания ценников и подобной печатной продукции.
Программа подключается к любому формату прайс-листа и формирует ценники непосредственно в Excel. То есть, при использовании программы нет необходимости постоянно обеспечивать перенос данных о товаре в оболочку отдельной программы и привыкать к новому интерфейсу. В качестве шаблона ценника программа использует фигуры и картинки Excel, это дает полную свободу при создании и редактировании шаблонов. В комплект программы входит большая коллекция шаблонов ценников (пополняемая в сети Интернет).
Возможности:
1. Печать ценников на основании данных любого прайс-листа.
2. Редактирование, загрузка и сохранение шаблонов ценников.
4. Подбор шрифта под размер печатаемых фигур.
5. Различные варианты получения данных из прайс-листа (связь или копирование данных из выделенных, отмеченных или всех позициях прайса).
5. Печать заданного числа копий ценников.
6. Настройка формата отображения цены на ценнике.
С программой "Печать ценников", Excel превращается в удобный инструмент для создания и печати ценников, этикеток. визиток, приглашений и подобной печатной продукции.
Харитонова Юлия 04 апреля 2015 22:50
МойСклад позволяет распечатывать этикетки и ценники. Сделать это можно несколькими способами.
Печать ценников из карточки товараАлгоритм печати ценников из оприходования и приемки идентичен. Рассмотрим в качестве примера печать ценников из приемки.
Какая информация должна быть в ценнике? Обязательна ли на ценнике печать организации, если проставлена подпись материально-ответственного лица?
На вопрос ответила Татьяна Звягина, Группа компаний "ПРО Учет":
При оформлении ценника организация должна соблюдать требования, установленные Правилами продажи отдельных видов товаров, утв. Постановлением Правительства РФ от 19 января 1998 г. № 5519. Данные правила разработаны в соответствии с Законом Российской Федерации «О защите прав потребителей» и регулируют отношения между покупателями и продавцами при продаже отдельных видов продовольственных и непродовольственных товаров.
Согласно п. 19 Правил продавец обязан обеспечить наличие единообразных и четко оформленных ценников на реализуемые товары. При этом в ценнике должна быть указана следующая информация:
- наименования товара
- сорт товара
- цена за вес или единицу товара
- подпись материально ответственного лица или печать организации
- дата оформления ценника
Таким образом, ценник считается оформленным с соблюдением требований законодательства, если на нем присутствует подпись ответственного лица или печать организации.
Приветствую всех!
Есть потребность в генерации и посл. печать на принтере A4, ценников. С написанием проблем в принципе нет, не известено, как бы это реализовать.
Т.е. есть способ такой, генерю Image подложку, рисую на ней ценники, сохраняю BMP файл. Потом эти файлы надо вручную открыть и распечатать.
Ещё есть способ, воспользоваться компонентом EMS Excel Report, но он вроде бы не даст проехаться по одному рекордсету, и при этом вставить на один лист 4 колонки. Т.е. там ОДНА стока = ОДНОЙ и более строк в Excel. (Ценники должны получатся по 4 колонки на лист, может 3 или 4 ряда.)
Другие компаненты отчетов использовать не хотелось бы, хотя если кто то реализовал это с помощью компанентов, напишите, с помощью каких, и много ли работы для его "подключения". Если есть бесплатные компаненты, тоже хотелось бы их тоже узнать.
Заранее спасибо.
> С написанием проблем в принципе нет
с написанием ЧЕГО.
генерю RTF, в котором создаю TextBox-ы, или как там они называются, в каждый из них записываю нужный текст. Затем это дело открываю вордом.
Kerk © (01.02.05 15:53) [2]
Есть такие листы с наклейками порезаными по определённым размерам. Думаю о подобном идёт речь. Ну или просто бумага, а потом порезать.
>Layner © (01.02.05 15:48)
А сразу на канве принтера рисовать почему нельзя?
Я недавно обращался здесь с таким вопросом. Только это были наклейки. Пришел к следующему решению:
Сделал doc файл для MS Word. Разбил и отформатировал его на две колонки (можно и на больше). Набрал текст и поустанавливал метки. Вот пример наклейки:
Наименование: #1
Продукт: #2
Производитель: #3
Таких наклеек (ценников) может быть несколько на одном листе. И все поля под "Наименованием" имеют метку #1 и так далее.
Открываю этот doc файл объектом word в свой проге, нахожу все метки #1 и заменяю на данные, например, "Молоко" и так далее.
Самый простой и удобный способ:
1. Можно сделать несколько дизайнов для одной наклейки (ценника)
2. Можно автоматизировать это все дело внеся метки, поля, названия файлов в реляционную базу данных
3. В случае изменения дизайна не надо перекомпилировать и переустанавливать прогу.
А вот и код, правда, написанный в Visual Basic.NET.
Private Function changeValue(ByVal W As Word.Application, ByVal Mark As String, ByVal cValue As String)
With W.Selection.Find
.ClearFormatting()
.Text = Mark
With .Replacement
.ClearFormatting()
.Text = cValue
End With
.Execute(Replace:=Word.WdReplace.wdReplaceAll)
End With
End Function
Private Function Numbering(ByVal W As Word.Application, ByVal Mark As String, ByVal vStart As Integer, ByVal vEnd As Integer) As Integer
Dim i As Integer = vStart
Dim cnt As Integer = vStart
Dim rng As Word.Range = W.Selection.Range
While W.Selection.Find.Execute(FindText:=Mark, Wrap:=Word.WdFindWrap.wdFindContinue)
rng.Select()
W.Selection.Find.Execute(FindText:=Mark, ReplaceWith:=cnt, Replace:=Word.WdReplace.wdReplaceOne)
rng.Select()
If i < vEnd Then
i += 1
cnt = i
Else
cnt = 0
End If
End While
End Function
Private Sub Button2_Click(ByVal sender As System.Object, ByVal e As System.EventArgs) Handles btnGo.Click
Dim PageCount As Int16 = 1
Dim QtyPerPage As Int16 = 6
Dim Pages As Double = CInt(Me.txtCartons.Text) / QtyPerPage
Dim F As String = "../labelsheet.doc"
Dim appPath As String = System.AppDomain.CurrentDomain.BaseDirectory
F = appPath & "/labelsheet.doc"
PBar.Value = 0
Try
If W Is Nothing Then
W = New Word.Application
W.Visible = False
Else
W.Quit(Word.WdSaveOptions.wdDoNotSaveChanges)
W = Nothing
W = New Word.Application
W.Visible = False
End If
PBar.Value = 10
"open label file
W.Visible = False
W.Documents.Open(FileName:=F, ReadOnly:=True)
W.Visible = False
PBar.Value = 20
"make copy in memory
W.Documents.Item(1).Range.Select()
W.Selection.Range.Copy()
"get the end of document
Dim DocEnd As Int32 = W.Documents.Item(1).Content.End
PBar.Value = 25
"correct the number of pages
If Math.Floor(Pages) < Pages Then Pages = Math.Floor(Pages) + 1
While PageCount <= Pages - 1
W.Selection.Move(Word.WdUnits.wdCharacter, DocEnd)
W.Selection.Paste()
DocEnd = W.Documents.Item(1).Content.End
PageCount += 1
End While
PBar.Value = 35
"reset range of document
W.Documents.Item(1).Range.SetRange(Start:=0, End:=DocEnd)
W.Documents.Item(1).Range.Select()
W.Selection.Move(Word.WdUnits.wdCharacter, 0)
"go insert label fields into $Marks
changeValue(W, "$PO", Me.txtPO.Text)
changeValue(W, "$Country", Me.txtCountry.Text)
changeValue(W, "$LA", Me.txtLA.Text)
changeValue(W, "$Qty", Me.txtQty.Text)
changeValue(W, "$Desc", Me.txtDescr.Text)
changeValue(W, "$NN", Me.txtCartons.Text)
changeValue(W, "$CNT", Me.txtCnt.Text)
PBar.Value = 55
Numbering(W, "$N0", 1, CInt(Me.txtCartons.Text))
PBar.Value = 70
"remove selection
W.Selection.Move(Word.WdUnits.wdCharacter, DocEnd)
"send to printer
Dim printPages As String
If Pages = 1 Then
printPages = "1"
Else
printPages = "1 - " & Pages
End If
PBar.Value = 80
W.PrintOut(Background:=False, Append:=False, _
Range:=Word.WdPrintOutRange.wdPrintRangeOfPages, _
Item:=Word.WdPrintOutItem.wdPrintDocumentContent, _
Copies:="1", Pages:=printPages, _
PageType:=Word.WdPrintOutPages.wdPrintAllPages, _
PrintToFile:=False, Collate:=True, ManualDuplexPrint:=False)
Finally
"do nothing
End Try
PBar.Value = 100
End Sub
И еще. Задаю кол-во наклеек. Если их больше чем на один лист, то добавляю к документу word еще одну страницу.
Так вроде в FR3 это нормально делается
Подобного рода программа писалась мной как первый коммерческий продукт в 10 классе :) Продал помню за 500 р. и бутылку коньяка (сказали родителей угостишь) :)) Решение проблемы пришло во сне - сделал шаблон для каждого вида ценника в QReport и проблем не было. и оч даже удобно по-моему.
использовать Ёхель для таких целей - крайняя мера. слишком уж шаткая програмная конструкция получается - всем известны капризы Ёхеля.
а вот Access (если уж речь об офисе идет как о готовом инструменте для рендеринга) для этой цели как нельзя кстати.
механизм отчетов Access"а с удивительной легкостью и достаточной надежностью позволяют решать такие задачи
> сделал шаблон для каждого вида ценника