




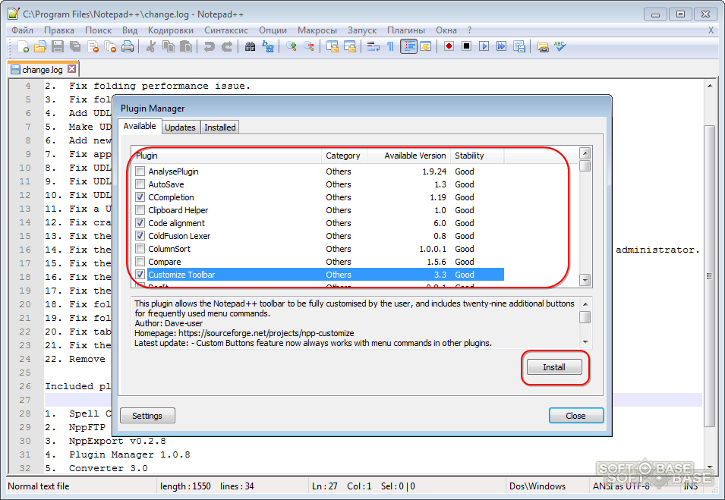
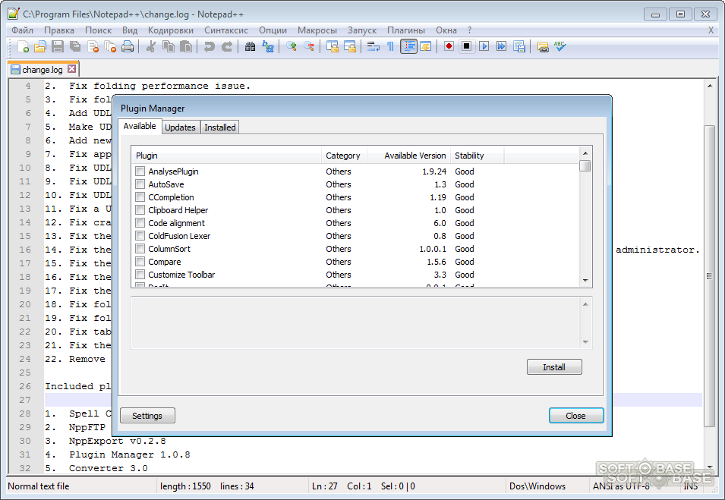



 Рейтинг: 4.2/5.0 (1889 проголосовавших)
Рейтинг: 4.2/5.0 (1889 проголосовавших)Категория: Windows: Редакторы кода
 Автор Тема: Notepad++ для редактирования файлов под Linux (РЕШЕНО) (Прочитано 48183 раз)
Автор Тема: Notepad++ для редактирования файлов под Linux (РЕШЕНО) (Прочитано 48183 раз)
« : 09 Февраль 2009, 18:40:43 »
Задача - редактировать файлы настроек с помощью notepad++, вызывая его из контекстного меню Nautilus.
Notepad++ установлен и работает. СОздал ссылку на
/ и оформил ее как drive_d в папке. /wine
Сделал такой вот скрипт:
env WINEPREFIX="/home/livello/.wine" wine "C:\Program Files\Notepad++\Notepad++.exe" $(pwd)/$*
#echo $(pwd)/$@ >/tmp/1.txt
Поместил ссылку на него в /bin
Из командной строки все работает.
my_notepad++ file
Открывается редактор и с этим файлом. А из контекстного меню - никак. Сколько ни бился - не получилось.
Наутилус в несколько параметров передает имя файла. Видимо нужно добавить\убрать кавычки к имени реадактируемого файла.
Посоветуете что дельное?
Для редактирования файлов php в шаблоне сайта рекомендуется использовать текстовый редактор NotePad++. Большинство вебмастеров пользуются текстовым редактором Notepad ++. Это объясняется тем, что он наиболее удобный и интуитивно понятный. Очень хорош при внесении изменений в php файлах. Есть и другие редакторы: notepad, jEdit, EditPlus, TextEdit и другие.
Почему я должен использовать текстовый редактор Notepad++? Потому что редактирование файлов php через редактор WordPress в админке сайта чревато некоторыми непредвиденными проблемами. К примеру, если внести в файле functions.php несовместимые поправки, может случиться так, что в браузере вместо привычного интерфейса вашего сайта покажется сообщение об ошибке и вам придется потрудиться, чтобы вернуть все на свое место.
К тому же, если ваш ваш шаблон сайта (бывает и так) создан в кодировке отличной от кодировки UTF-8, поддерживающей кириллицу то при изменений «edit» на «править» вместо слова покажутся вопросительные знаки. При внесении каких-либо изменений в файлах php шаблона сайта лучше пользоваться ftr-клиентом FileZilla (или TotalCommander) и производить эти операции непосредственно в корне сайта. Потому что при ошибочном варианте кода, внедренного в файлы php, можно просто удалить то, что было добавлено перед этим, и ваш сайт будет снова работать так, как раньше. 
 Текстовый редактор Notepad++ является бесплатным редактором исходного кода. Скачать его можно с домашней страницы http://notepad-plus-plus.org/.
Текстовый редактор Notepad++ является бесплатным редактором исходного кода. Скачать его можно с домашней страницы http://notepad-plus-plus.org/.
Так вот, чтобы исправить это, нужно открыть php- файл в текстовом редакторе Notepad и преобразовать кодировку в UTF-8 без BOM. Сохранить изменение и попробовать открыть ту же запись. Это удивительно, но вопросительные знаки сменились на «Здравствуйте, я ваша тетя.»
Подключение к серверу с Notepad + +Вообще у текстового редактора Notepad++ много преимуществ: подсветка кода согласно синтаксису, создание неограниченного количества вкладок, нумерация строк и т.д. Notepad + + имеет большой потенциал FTP, что позволяет подключиться к серверу и редактировать файлы прямо на сервере.
Notepad + + сочетает в себе черты различных приложений, используя NppFTP плагин, что позволяет получить доступ ко всем файлам и папкам непосредственно на веб-сервере. Более того, вы можете создавать новые каталоги, загружать и удалять файлы и т.д.
Давайте проверим, как этот плагин FTP работает на Notepad + +.
Прежде всего необходимо скачать последнюю версию Notepad + +, если вы используете старую версию Notepad + +, то нужно установить плагины отдельно через менеджер плагинов. Вам просто нужно запустить плагин, нажав Плагины > NppFTP > Show NppFTP Window в меню в верхней части Notepad + +.
Настройка FTP соединение на NotepadПосле Show NppFTP Window, нужно настроить соединение FTP, нажав опцию Settings, выберите Profile Settings

Следующим шагом является добавление нового профиля. Нажмите кнопку «Add new» в левом нижнем углу окна и введите имя профиля. Введите данные FTP и детали веб-сервера, к которым относятся:
Многие пользователи, которые перешли с Windows в Ubuntu, хотят найти замену отличной программе Notepad++. Это текстовый редактор, который имеет подсветку синтаксиса и обладает очень многими полезными функциями. Что же я могу посоветовать?
В свое время я перебрал немало текстовых редакторов, которые должны были заменить Notepad++, и которые имеются в основном репозитории. Это Medit, SciTE, Juffed, Kate, Geany и многие другие. Но в итоге я остановился на стандартном редакторе Gedit. который установлен по умолчанию.
Возможности текстового редактора:
После первого запуска программы может создаться впечатление, что перед нами жалкое подобие текстового редактора.
Но это только первые впечатления. Все изменится в лучшую сторону, после небольшой настройки программы. Вызываем окно настроек: Правка — Настройки.
 После несложных настроек, которые сводятся к выделению нужных пунктов, программа кардинально меняет внешний вид в лучшую сторону.
После несложных настроек, которые сводятся к выделению нужных пунктов, программа кардинально меняет внешний вид в лучшую сторону.
Николай Веселуха Высший разум (166860) 2 года назад
2. И скачиваем TextFX плагин
3. Скаченный архив следует разархивировать в папку
/Program Files/Notepad++/Plugins
4. Закрыть Notepad++ и снова его открыть.
5. В главном меню появится кнопка TextFX. Нажать на неё и раскрыть пункт TextFX Settings, а там установить галочки как на картинке.
Если всё сделано правильно, то у вас будет возможность выбирать теги из выпадающего списка и их автозавершение, то есть не будет необходимости писать закрывающий тег.
P.S. Если в меню Справка, который выполнен как знак вопроса, выбрать пункт Больше плагинов, то будете перенаправлены на страничку с ресурсами. Рекомендую установить и освоить Emmet
Афтофинтролог Профи (978) 2 года назад
спасибо за развёрнутый ответ, а чтобы не писалось: [ссылка появится после проверки модератором] надо перед ru поставить что-либо и тогда ссылка будет отображаться..
Для редактирования кода блога мы будем пользоваться текстовым редактором Notepad++. Эту программу ставьте обязательно себе на компьютер. Ниже перечислю основные функции и особенности Notepad++.
Преимущества текстового редактора Notepad++:Думаю, вышеперечисленные преимущества убедили Вас поставить себе на компьютер Notepad++. Если это так, то Вам для начала нужно скачать Notepad++ или с официального сайта. затем установить его себе на компьютер. Запускаем программу, она будет выглядеть следующим образом (я открыл файл index.php темы моего будущего блога):
Об остальных нюансах можете почитать на сайте разработчика, ну или разбираться самому, так как программа полностью на русском и понятная.
Теперь покажу Вам как можно свернуть «внутренность» тега. Для этого нужно нажать на «-» (на рисунке выше показано цифрой 2). В результате Вы легко можете узнать, где находиться закрывающий тег. На рисунке ниже результат после сворачивания (заметьте вместо «-» теперь «+»):
Изменение кодировки файлов темы WordPress на UTF-8 (русский язык)Чтобы не было проблем с кодировкой на Вашем блоге (русский язык может изображаться крякозабрами — о них ниже). Приведу пример.
В правой части моей темы заголовки на английском языке:
Чтобы слово «Categories » перевести на русский язык нам нужно вспомнить какой файл темы отвечает за правую часть блога. Этот файл называется sidebar.php. открываем его текстовым редактором Notepad++. Находим в этом файле слово, которое нужно перевести (для удобства можете нажать CTRL+F и в поле для поиска нужно набрать необходимое слово: 1 — слово для поиска, 2 — нажать для поиска, 3 — результат поиска):
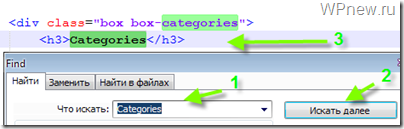 Теперь, чтобы это слово перевести на нормальный русский язык, нам нужно переделать кодировку в UTF-8. и только потом перевести слово. А если кодировку не менять, получится вот что (заметьте, что вышло на картинке ниже. Это случай, когда я в файле темы изменил слово Categories на Рубрики. вот эти знаки и есть крякозябры):
Теперь, чтобы это слово перевести на нормальный русский язык, нам нужно переделать кодировку в UTF-8. и только потом перевести слово. А если кодировку не менять, получится вот что (заметьте, что вышло на картинке ниже. Это случай, когда я в файле темы изменил слово Categories на Рубрики. вот эти знаки и есть крякозябры):
Так как же сделать так, чтобы вместо этих знаков вышло нормальное русское слово? С программой Notepad++ это довольно легко и просто. То что нам нужно сделать, это всего лишь открыть нужный нам файл (в данном случае я открываю sidebar.php ), переделать кодировку в UTF-8 и только потом перевести слово.
Чтобы перевести кодировку в UTF-8 нужно зайти в Notepad++ в раздел «Кодировки» и выбрать «Преобразовать в UTF-8 без BOM»:
Хочу сказать Вам, что каждый файл нужно переделывать в UTF-8 только один раз и просто сохранить. И, пока я пишу новые уроки, я рекомендую Вам потихонечку начать переводить на русский язык то, что еще не переведено в Вашей теме.
Теперь, если Вы вдруг увидите на своем блоге крякозябры, будете знать в чем проблема, а если что-то подзабыли, этот пост Вам в помощь.
Интегрируем Notepad++ в Total Commander.Если Вы пользуетесь файловым менеджером Total Commander (Total Commander: зачем он нужен блоггеру? ), то для удобства работы интегрируйте Notepad++ в него. Это довольно просто:
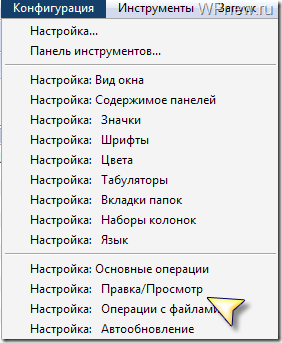
___________________________
Если Вам понравился урок, подпишитесь на RSS , чтобы не пропускать новые бесплатные уроки моего блога ( Что такое RSS-подписка? ).
Удачи Вам!
___________________________
 Notepad++ представляет собой open-source текстовый редактор для Windows. Мне приходится работать с различными технологиями, и нет возможности установить сразу все редакторы (вроде Dreamweaver, Visual studio и так далее). Поэтому я использую Notepad++ в качестве своего стандартного текстового редактора. Он простой и быстрый.
Notepad++ представляет собой open-source текстовый редактор для Windows. Мне приходится работать с различными технологиями, и нет возможности установить сразу все редакторы (вроде Dreamweaver, Visual studio и так далее). Поэтому я использую Notepad++ в качестве своего стандартного текстового редактора. Он простой и быстрый.
Давайте я поделюсь с вами некоторыми рекомендациями, которые помогут веб-разработчикам и дизайнерам работать более продуктивно:
1. Выделение блоков:
Как и в VS 2010, Box Selection (или выделение колонок, блоков или прямоугольников) есть и в Notepad++. Вам нужно зажать клавишу Alt, выполняя выделение. Также есть возможность выделить блок горизонтально.
2. Режим расширенного поиска:
В основном, он нужен для преобразования символа новой строки/вкладки. Предположим, вам нужно убрать символ новой строки:
Нажмите Ctrl+H, выберите ‘Extended Search Mode’. Используйте \n, чтобы найти то, что нужно заменить блоком текста. Нажмите Replace All (заменить все), чтобы убрать символ новой строки.
3. Вертикальный просмотр вкладок:
Предположим, вам нужно просмотреть два файла, и вручную сравнить их друг с другом. Вы можете открыть вкладки в режиме вертикального просмотра. Для этого кликните по tab > “Move to Other View (переключиться на другой режим)”. Для переключения режимов просмотра можно использовать клавишу F8.
Вы можете исключить не обязательное пространство из вашего js-файла, и немного уменьшить файл перед использованием.
5. Удаление номеров строк или первого слова:
В основном, когда мы копируем код с сайта, и вставляем его, у нас отображаются номера строк или специальные символы, которые нам нужно исключить. В notepad++ это можно сделать без труда.
6. Добавьте номера строк:
Вы можете добавить номера строк через меню Edit > Column Editor > Number to Insert > Set Initial Number and Increase By >OK.
Вы также можете добавить любой текст.
7. Автоматическое закрытие HTML/XML-тэгов:
Если вы работаете с HTML или XML-файлами, редактор автоматически закрывает за вами каждый HTML-тег.8. HTML-кодировка:
Будучи блогером, мне часто приходится публиковать исходники HTML-кода. Мне нужно кодировать html перед публикацией, и Notepad++ позволяет сделать это без труда.
9. Быстрое генерирование динамических контроллеров:
Предположим, вам нужно, чтобы html-контроллеры создавались динамическим образом. Для этого, сначала создайте статичный HTML-шаблон. Выберите нужный язык и TextFX > TextFX Convert > Convert Text to Code Command. Эта функция позаботится о цитатах и переносах строки.
10. Настройка HTML Tidy:
Предположим, что у вас есть только контента тела HTML, и вам нужно создать правильный HTML-файл. В этом случае вам на помощь приходит HTML Tidy.
11. Запуск в браузере:
Вы можете тестировать ваш HTML-файл прямо в браузере, нажав RUN и выбрав пункт Launch in Browser.
12. Выравнивание линий
Это, пожалуй, моя любимая функция. Вы можете выровнять несколько строк функцией ,(comma), = (equal sign). Это очень удобно и полезно при выделении блоков.
TextFX > TextFX Edit > line up multiple lines by …
Удаление пустых строк:
Большинство встроенных функций можно выполнить при помощи режима расширенного поиска. Если у вас есть еще какие-либо советы, то не стесняйтесь, пишите в комментариях.
 Февраль 11th, 2014
Февраль 11th, 2014  admin
admin
Сегодня ко мне обратился начинающий вебмастер, который задал вопрос о том, как редактировать файлы сайта на WordPress, поскольку через консоль (админ-панель) ему работать неудобно.
Я порекомендовал ему и рекомендую Вам в случае редактирования файлов сайта в независимости от движка пользоваться программой Notepad++. котороя практически идеально подходит для этих и других операций редактирования текстовых файлов.
Скачать последнюю версию программы Notepad++ 6.5.3. которая является бесплатной можно на официальном сайте notepad-plus-plus.org .
После установки порядок работы с программой достаточно прост и не вызывает трудностей даже у людей, которые ранее не имели вообще никакого понятия о процессе создания сайтов.
Для начала работы по редактированию файлов сайта при установленной программе Notepad++ достаточно навести курсор на файл или выделить его щелчком правой кнопки мыши и открыть его через кнопку на клавиатуре F4. Перед Вами откроется текст файла примерно в таком виде (для примера я открыл файл index.php данного сайта):
В этом виде открывшийся текст можно редактировать.
Программа Notepad++ имеет много полезных для работы вебмастера функций, из которых наиболее важными являются функции поиска и замены необходимых символов в файлах сайта.
В верхнем меню открывшегося редактора Notepad++. который Вы видите ниже, заходите в опцию «Поиск», открываете ее левой кнопкой мыши и в выпавшем в низ меню выбираете следующую опцию «найти …»
В появившейся форме (см. рисунок) в строке «Найти:» Вы вписываете искомую Вами фразу или символ. А далее по Вашей потребности. Если Вам надо просто найти указанную фразу, то пользуетесь соответствующими кнопками в правом меню формы.
Если надо заменить фразу, то в верхнем меню левой кнопки мыши нажимаете на кнопку «заменить» и в появившейся строке «заменить на:» вписываете символ или фразу, на которую Вы хотите произвести замену.
Сохранение изменений происходит при закрытии файла, при этом Вы поочередно соглашаетесь с предложенным вариантом сохранения, появляющийся в таблице посреди экрана Вашего монитора.
Вот и все! Желаю всем приятной работы с программой Notepad++ !
Наверное, каждый PHP-программист отлаживал свои программы с помощью echo, print_t и var_dump. Это неправильно, да и неудобно. Может быть, когда раньше не было удобных средств отладки, такие выводы в поток казались приемлемыми, но сейчас ситуация радикально иная. Есть отличные средства отладки PHP-приложений, например, Xdebug. В этой статье я расскажу, как скрестить его с популярным текстовым редактором Notepad++.
Собственно, зачем это делать? Ведь кроме Notepad++ существует множество IDE для разработки, тот же Netbeans весьма неплох, и имеет встроенную поддержку Xdebug. Ответ прост: Notepad++ легкий и шустрый, в нем нет ничего лишнего, этим он и полюбился многим.
Рассмотрим по шагам, что нужно сделать, чтобы отлаживать PHP-приложения в Notepad++ через Xdebug.
1 Скачать и установить Notepad++. аналогично - PHP. Этот шаг тривиален, его опускаем :)
2 Загрузить Xdebug нужной версии. Правильная версия зависит от того, какой установлен PHP. Разработчики Xdebug большие молодцы, они сделали очень полезную вещь: достаточно скопировать содержимое вывода функции phpinfo() в специальную форму. и визард сам определит и выдаст вам ссылку на подходящую версию Xdebug. Другие версии попросту не заработают.
3 Сохранить загруженную dll в папку расширений PHP (обычно ext).
4 Добавить конфигурацию в конец файла php.ini. У меня такие строки:
Разумеется, для более тонкой настройки Xdebug существует множество других параметров, можно посмотреть в мануале.
5 Перезапустить Apache, проверить вывод phpinfo(), среди модулей должен появиться Xdebug.
6 Переходим к Notepad++. Надо скачать плагин DBGP и скопировать его dll в папку плагинов Notepad++ (обычно C:\Program Files\Notepad++\plugins).
7 Перезапустить Notepad++, открыть меню Плагины. там должен появиться подпункт DBGp. Выбираем Config. чтобы настроить плагин. Чтобы просто опробовать функционал, поставьте настройки:
Дальше, если понравится, можно изучить дополнительные опции.
8 Выбрать пункт меню DBGp - Debugger. В нижней части Notepad++ откроется достаточно простое окно для дебага, с кнопками останова, и т.д. Например, если хотим сделать где-то стоп, наводим курсор на строку и жмем красный кружок.
9 Перейти в браузер, вызвать приложение, которое хотим отладить, но с параметром:
Здесь session_name - любая строка, для вашего удобства, чтобы различать сессии отладки.
10 Как только приложение «наткнется» на точку останова, замигает окно Notepad++. Перейдите в него, там будет видно, что программа остановилась на вашей точке. Дальше как обычно: можно совсем прервать, продолжить, сделать шаг вперед и т.д.
Ну вот, таким образом можно легко отлаживать PHP-приложения даже в легковесном Notepad++. Какие среды разработки и отладки PHP используете вы? Пишите в комментариях :)