

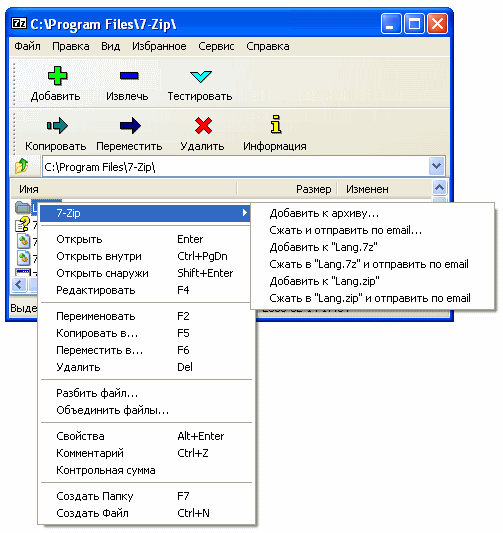






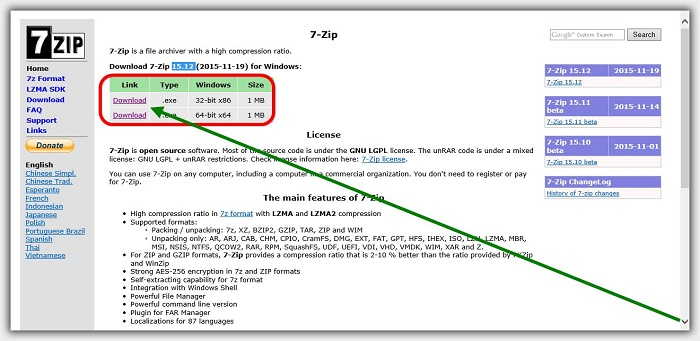

 Рейтинг: 4.7/5.0 (1884 проголосовавших)
Рейтинг: 4.7/5.0 (1884 проголосовавших)Категория: Windows: Архиваторы
Как установить архиватор 7-Zip и не нажать лишние кнопки, поможет наше руководство по установке, которое здесь представлено. Особенно она подойдет для людей, которые только решили пользоваться данным архиватором. На сайте portal-softs.ru всегда представлена последняя версия данного продукта, поэтому программу для архивации 7-Zip скачать можно в любое время.
Список шагов по установке:
 Тут поставьте галочку “I accept the terms in the License Agreement”. потом жмите на появившуюся кнопку “Next” (этим Вы соглашаетесь с лицензионным соглашением).
Тут поставьте галочку “I accept the terms in the License Agreement”. потом жмите на появившуюся кнопку “Next” (этим Вы соглашаетесь с лицензионным соглашением).
 Через кнопку “Browse” можно указать папку, в которую установиться архиватор, но лучше оставить как есть и просто нажать на “Next” .
Через кнопку “Browse” можно указать папку, в которую установиться архиватор, но лучше оставить как есть и просто нажать на “Next” .
 Здесь нажмите на кнопку “Install” .
Здесь нажмите на кнопку “Install” .
 Дождитесь загрузки и кликните по кнопке “Finish” .
Дождитесь загрузки и кликните по кнопке “Finish” .
Архиватор 7-Zip успешно установлен на Ваш компьютер.
Помогла инструкция? Лайкни! 
Интернет | 19th Апрель 2012|Просмотров: 5433
Скачать и установить 7 Zip архиватор Здравствуйте уважаемые читатели блога Rumman.ru. Сегодня мы поговорим о том, как скачать и установить 7 Zip архиватор. Среди большого количества архиваторов, которые существуют на сегодняшний день, 7 Zip архиватор является одним из качественных, надежных и популярных утилит.
Здравствуйте уважаемые читатели блога Rumman.ru. Сегодня мы поговорим о том, как скачать и установить 7 Zip архиватор. Среди большого количества архиваторов, которые существуют на сегодняшний день, 7 Zip архиватор является одним из качественных, надежных и популярных утилит.
Программа была разработана под операционную систему Windows в 1999г. Архиватор 7 Zip является свободно распространяемой программой, скачать открытый исходный код которого можно без труда в интернете.
Достоинство 7 Zip архиватора:Давайте попробуем скачать и установить 7 Zip архиватор, для этого используя ссылку ниже, перейдите на официальный сайт программы.
Выбрав свою операционную систему, нажмите скачать.
После того как программа качается полностью на компьютер, запустите его для продолжения установки. Процесс установки проходит стандартным образом и не вызывает трудностей. Принимаем лицензионное соглашение, затем нажимаем «Далее». Затем нажимаем на кнопку «Install» и ждем окончания процесса установки.
После установки запускаем программу, откроется главное окно программы, которая полностью на русском языке. Вы с легкостью можете ознакомиться с интерфейсом программы и изучить возможности программы.
Язык интерфейса: Русский
В мои программы Размер: 4,4 Mb Скачано за неделю: 1
Показывать по
Бесплатные архиваторы на русскомАрхиватор – это повседневный инструмент абсолютно каждого пользователя компьютером и Интернет сети. Сложно себе представить компьютер, на который бы не нужно было скачать и установить архиватор. Без этого софта работа просто не может быть полноценной. Архиватор задействуется во многих процессах, будь-то архивация собственных файлов или необходимость скачать что-то с интернета. Роль архиватора заключается в том, чтобы сгруппировывать файлы в один архив, который имеет гораздо меньший размер, и конечно, обратной процедуре – без архиватора просто невозможно открыть архив.
Скачать бесплатный архиватор на сегодняшний день проблемой не является. Множество сайтов предлагают скачать архиватор бесплатно. Сегодня, абсолютно любая поисковая система находит миллионы сайтов по запросу типа: «скачать бесплатно архиватор», и, казалось бы, нет задачи проще, чем взять и скачать. Однако на деле все далеко не так, и скачать оказывается не всегда просто. Большинство сайтов лишь соответствуют запросу «скачать бесплатно архиватор», а в итоге они просят пройти платную регистрацию, или, например, предоставляют возможность скачать что-либо только после внесения небольшой суммы денег и т.д. Таким образом, искать архиватор для windows на русском языке с возможностью бесплатно его скачать можно несколько часов, а то и больше. подробнее
Раз Вы читаете эту статью, значит, можете забыть об этой проблеме уже раз и навсегда. На сайте Winupdate.ru Вы сможете найти абсолютно любой софт, который может Вам потребоваться для windows, а в дано разделе находятся zip-архиваторы, rar-архиваторы и многие другие архиваторы, которые Вы без всякого труда сможете скачать бесплатно и без регистрации.
Основным преимуществом нашего сайта является не только то, что на нем Вы можете найти бесплатный архиватор для windows. Во-первых, каждый архиватор на русском языке, во-вторых, как rar архиватор и zip архиватор, так и все остальные имеют подробное описание, в котором изложены все достоинства, недостатки и отличительные черты. Также, под описанием размещены качественные большие скриншоты, что дает Вам возможность ознакомиться с внутренним интерфейсом софта еще до того, как вы надумаете скачать архиватор для windows. Не торопитесь скачать zip-архиватор, rar-архиватор или любой другой архиватор на русском. Прежде, чем нажимать на ссылку для скачивания, внимательно ознакомьтесь с совместимостью программы с версией Вашей операционной системой. Только после того, как Вы убедились в том, что программа запустится на Вашем компьютере, можете скачать архиватор для windows бесплатно. Ведь от правильно подобранного софта зависит корректная работа всей системы.
Также, перед тем, как скачать архиватор, внимательно изучите основные возможности каждого из них. Абсолютное большинство людей скачивают zip или rar архиватор бесплатно, однако возможностей этого софта бывает недостаточно, поэтому многое потом начинают выбирать архиватор бесплатно от другого производителя. Но на самом деле все архиваторы, по большей части, отличаются друг от друга лишь несколькими показателями, в основном такими, как степень и скорость сжатия. Однако бесплатный архиватор rar имеет несколько больше преимуществ, нежели его бесплатный аналог zip. Например, rar запускается практически на всех операционных системах помимо windows, включая Linux, Mac OS, FreeBSD, в то время как ZIP архиватор работает только на Windows OS. Но, все-таки скачать архиватор zip бесплатно стоит тем, для кого в приоритете стоит количество поддерживаемых типов архивов. У zip это число гораздо больше.
Вне зависимости от того, что Вы выбрали, на нашем сайте предоставляется любой архиватор бесплатно на бессрочное пользование. Никаких бета версий, никакого временного лимита на 30 дней или каких-либо ограничений по пользованию. В Вашем распоряжении окажутся все возможности программы, после того, как Вы решите скачать у нас бесплатный архиватор rar, zip или любой другой, и установите его на свой стационарный компьютер или ноутбук.
Также важно отметить, что абсолютно каждая программа, находящаяся на нашем сайте проверена на вредоносные файлы и вирусы, что гарантирует безопасность Вашего компьютера.
 Продолжая тему самых популярных архиваторов, в этой статье рассмотрим еще один инструмент по работе с архивами. Архиватор 7-zip. не менее популярная программа по работе с архивами, чем WinRAR .
Продолжая тему самых популярных архиваторов, в этой статье рассмотрим еще один инструмент по работе с архивами. Архиватор 7-zip. не менее популярная программа по работе с архивами, чем WinRAR .
По популярности данные два архиватора постоянно конкурируют между собой в рейтингах популярных программ.
Программа 7-zip имеет два главных отличия от WinRAR. А именно, 7-zip имеет бесплатное распространение. В функциональном отношении данная программа не архивирует файлы в формат с расширением .rar. Но имеет возможность разархивировать файлы с расширением .rar. Причина заключается в том, что данное расширение было запатентовано разработчикам архиватора WinRAR.
Разберемся где найти архиватор 7-zip. как его установить на компьютер и рассмотрим основной функционал данной программы.
Установка архиватора 7-zip:Шаг 1. Для того что бы скачать архиватор 7-zip бесплатно , запускаем интернет браузер и в поисковой строке пишем запрос «7-zip» . Далее заходим на официальный сайт программы. Смотрим рисунок: 
Шаг 2. На официальном сайте можно прочитать о лицензии данной программы, функционале архиватора, а так же узнать о номере последней версии. Для того то бы скачать нужно выбрать программу соответствующею разрядности вашей операционной системы. В нашем случае это х64-рязрадность. Приступаем к скачиванию программы, кликнув на ссылку «скачать». Смотрим рисунок 2 3

На этом этапе поиск и установка архиватора 7-zip заканчивается.
Обзор архиватора 7-zip:Далее приступаем к обзору программы. Для этого ищем 7-zip в меню ПУСК и запускаем его. Смотрим рисунок:
7-zip файл менеджер состоит из стандартного интуитивного набора кнопок.
1. Окно навигации. Основное окно, где отображаются заархивированные файлы. Так же позволяет искать и выбирать файлы для архивации.
В появившемся окне выбираем расширение архивного файла, все размеры выставляются по умолчанию, по желанию есть возможность поставить пароль. Смотрим рисунок:
3. Кнопка «Извлечь». Предназначена для извлечения из архива файлов. Для этого вам потребуется в окне навигации выбрать нужный вам архив, выделить его и кликнуть на кнопку извлечь. В появившемся окне следует выбрать или создать папку, куда будут извлечены файлы архива. Смотрим рисунок:
4. Тестировать. Делает тест файлов, показывает результат времени архивации или распаковки в зависимости от файла. Архивы дополнительно тестирует на наличие ошибок.
5. «Копировать» и «Переместить». Данные функции позволяют работать по копированию или перемещению файлов внутри файловой системы компьютера.
6. «Удалить». Данная кнопка банально удаляет выделенный файл в окне обозревателя архиватора, все просто.
7. «Информация». Выдает справку по выделенному файлу в окне обозревателя программы.
Подведем итог всего написанного. Во первых мы узнали о бесплатном аналоге архиватора WinRAR, что дает огромный плюс в удобстве пользования программой. А именно, не надо каждый раз скачивать и устанавливать архиватор по истечению срока лицензии, тем более оплачивать платную версию. При том, что 7-Zip выполняет почти все функции, что и платный архиватор. Но я думаю, что случаев создания архивов с расширением .rarу вас не появится. Во вторых, разобрались, где искать и как скачать архиватор правильно. Этот вопрос очень важен, так как многие сайты предлагают скачать программы, которые впоследствии могут принести вред вашему компьютеру. В третьих, разобрались в основном функционале архиватора 7-Zip. Это оказалось не сложно и на первый взгляд работа с 7-Zip оказалось намного легче и понятнее, нежели с WinRAR.
Желаю Вам удачи, до встречи в следующих статьях!
 Программа 7-Zip – бесплатный архиватор, который может работать с самыми популярными форматами архивов. Я считаю, что данная программка должна быть установлена на каждом компьютере. Поэтому сейчас я расскажу, как установить архиватор 7-zip и где его можно скачать.
Программа 7-Zip – бесплатный архиватор, который может работать с самыми популярными форматами архивов. Я считаю, что данная программка должна быть установлена на каждом компьютере. Поэтому сейчас я расскажу, как установить архиватор 7-zip и где его можно скачать.
Переходим на сайт программы http://www.7-zip.org/ и там видим две ссылки для скачивания: для Windows 32-bit x86 и Windows 64-bit x64. Соответственно Вам нужно скачать ту версию, которая подходит для вашей Windows. Если Вы не знаете, какой у Вас установлен Windows, рекомендую прочитать: Как узнать, какой windows установлен на компьютере?.
Нажав на ссылку, Вы будете перенаправлены на страницу скачивания программы. Никаких действий на данной странице выполнять не нужно!
Через 5 секунд начнется скачивание программы. Сохраняем файл у себя на компьютере.
Давайте подробно разберем, как установить архиватор 7-zip.
Двойным кликом левой кнопки мыши на скачанный файл запускаем установку программы. Появляется мастер установка.
Нажимаем кнопку “Next” и принимаем лицензионное соглашение.
Следующий шаг, выбор папки для установки. По умолчанию это C:\Program Files\7-Zip\. Здесь ничего изменять не нужно. Нажимаем кнопочку “Next”.
Мастер установки готов начать устанавливать программу. Жмем “Install”.
Через пару секунд архиватор 7-zip установится. Нажимаем “Finish”.
Готово. Программа 7-zip установлена.
Как работать с архиватором 7-zip?Чтобы открыть архив нужно нажать на файл архива правой кнопкой мышки и выбрать соответствующий пункт меню.
Дата: 31.08.2014 · Категория: Программы
Здравствуйте, дорогие друзья! Расскажу вам одну историю, которая побудила меня написать эту статью про бесплатный архиватор 7zip. Так вот. Не так давно, я присутствовал на одном обучающем тренинге. Группа закрытая, потому что обучение платное.
Присутствовало чуть больше ста человек. Кстати, если вас интересует качественное обучение заработку на партнёрах в интернете, то я уверенно могу рекомендовать Мастера Партнерских Продаж – Евгения Вергуса, человека, который имеет огромный опыт и реальные, стабильные, потрясающие личные результаты.
Он – просто настоящий практик. Более подробно об обучении можно прочитать здесь. Спикер, то есть Евгений, излагал очень интересный и полезный материал по заработку на партнерских программах, и дал ссылку на скачивание материала с облачного хранилища. Об облачных сервисах можно прочитать здесь .
И, некоторые участники, не дождавшись окончания занятия, скачали выложенный материал. Но, каково было мое удивление, когда в чат группы поступило два вопроса о том, что делать дальше, со скаченным архивом? То есть, люди реально не умели пользоваться программой архиватором. Но на этом мое удивление не закончилось.
Не меньше я был поражен от реакции тренера (Евгения Вергуса). Он не начал укорять или подшучивать, не отмахнулся от решения этой проблемы. Как часто бывает на вебинарах: Для чего ты сюда пришел, если элементарного не знаешь? Или: Google вам в помощь, или еще, типа: Не мешайте остальным учиться полезному.
Наоборот, Евгений, как опытный тренер, поняв, что у людей возникли сложности – дал им обучающую информацию, что и как нужно делать, что бы освоить работу с программой архиватором.
Этим поступком он в очередной раз поднял свой рейтинг доверия в моих глазах, да и, скорее всего, в глазах других участников обучения. А доверие, со стороны окружающих тебя людей, дороже всего. Доверяют не каждому.
К слову, вот, что говорит мудрость народов мира о доверии:
* Доверие и жизнь теряют только раз (Русская пословица)
* Доверие потеряешь, ничем не наверстаешь (Русская пословица)
* Доверие не продается и не покупается – оно завоёвывается (Итальянская пословица)
Так вот, из этой истории я сделал вывод, что актуальной для кого то, может быть любая тема, как бы смешно она не выглядела для остального большинства людей. Потому что все мы разные, у всех разный уровень знаний и подготовки, разное восприятие и понимание.
Но мы – ЛЮДИ, и поэтому должны друг другу помогать решать проблемы и не превозносится друг перед другом знаниями, а стараться понимать своего ближнего и оказывать посильную помощь.
И поэтому я решил написать статью о том, как пользоваться бесплатным архиватором 7zip. Для начала немного теории. Программы архиваторы нужны для того, чтобы уменьшать размер файла, путем его сжатия, то есть архивирования. Это необходимо для хранения и передачи информации.
Например: есть необходимость передать по Email большое количество файлов. Общий размер папки с этими файлами будет не маленький, а в почтовом сервисе стоят ограничения на объем передачи данных.
И тут на помощь придет бесплатный архиватор 7zip. Из этой папки мы создаем один или несколько сжатых архивов, и передаем их по назначению.
Это, так сказать, описание в нескольких словах, не вдаваясь в технические глубины и специализированные формулировки. Для общего понимания, ведь обычный пользователь не программист, а простой ПОЛЬЗОВАТЕЛЬ ПК.
На рынке программного обеспечения представлено довольно много архиваторов, и все они очень хорошо справляются со своими обязанностями. Но, я хочу рассмотреть только один: бесплатный архиватор 7zip. Почему только один, и только этот? – спросите вы.
Да только лишь потому, что он абсолютно бесплатный и доступен каждому. Знаменитый WinRar, которым пользуются многие юзеры, условно-бесплатный.
Предоставляется 40-дневный бесплатный ПРОБНЫЙ период, а потом всё, – принимай решение: либо покупай лицензию, либо удаляй программу со своего ПК, потому что прежде чем установить этот архиватор, каждый соглашался с условиями автора.
Поэтому я предпочитаю совершенно бесплатный архиватор 7zip, который ни чем не хуже WinRar и со своими прямыми обязанностями справляется очень даже успешно.
В самой ОС Windows уже есть стандартный, встроенный архиватор, но, он очень простенький, работает (распаковывает и архивирует) только с архивом ZIP, поэтому его касаться не будем. Лучше сразу устанавливать сторонний. Хотя и он иногда может выручить.
Итак, приступим. Заходим на официальный сайт. Страница на английском языке, как переводить на русский, можно прочитать здесь. Выбираем разрядность своей операционной системы и нажимаем «Скачать».
Дальше устанавливаем бесплатный архиватор 7zip на ПК. Подтверждаем лицензионное соглашение, установив флажок в соответствующем чек боксе, дальше – «Next».
Все, предлагаемые программой настройки, оставляем без изменений и нажимаем «Install», после установки нажимаем «Finish». Теперь совет, так как статья для начинающих пользователей.
Когда бесплатный архиватор 7zip установился на компьютер, то, для верности, чтобы контекстное меню программы отображалось на русском языке, нужно перезагрузить ПК. Это так, на всякий пожарный случай, хотя установка должна пройти и без того гладко.
Что бы убедиться в наличии русского языка, кликаем на любую папку правой клавишей, и в окне меню видим, что есть строка с указанием на программу 7-Zip. Дальше, переводим курсор на эту строку, и в новом окне меню, видим, что всё написано на нашем, родном, понятном языке. Слава Богу, все на месте.
Если вдруг, по какой-то причине, все же возникли проблемы с установкой русского языка, то решаются они следующим образом.
Через меню Пуск находим установленный бесплатный архиватор 7zip. Открываем его двойным кликом левой клавиши мыши и в меню, расположенном вверху, нажимаем вкладку «Сервис», затем «Настройки» и в появившемся окне жмем «Язык». Выбираем русский язык, «Применить» и …
Не спешите жать для выхода «Ок», произведем еще небольшие настройки. Дело в том, что по умолчанию в бесплатном архиваторе 7zip, не настроена ассоциация программы с разными форматами архивов.
Поэтому, в этом же окне, где настраивали выбор языка, переходим во вкладку «Система» и нажимаем кнопку «Выделить все». Потом «Применить» и… остаемся в этом же окне, так как нам предстоит сделать еще одну, последнюю настройку.
Переходим во вкладку «Настройки», и для того, чтобы иконки в программе отображались эстетично красиво, а не показывались бледные промокашки, отмечаем флажком чек бокс «Показывать реальные иконки файлов».
Дальше – «Применить» и сохраняем все – «Ок». Здесь мы настроили всё необходимое для работы. Осталось настроить запуск бесплатного архиватора 7zip от имени администратора, чтобы программа запускалась каждый раз с полными правами и всегда с сохраненными настройками.
Для этого переходим в меню «Пуск» и находим ярлык установленной утилиты. Кликаем по нему правой клавишей мыши и в окне меню, в самом низу переходим на строку «Свойства». Кликаем по ней.
В открывшемся окне заходим во вкладку «Совместимость» и ставим флажок в чек боксе «Выполнять эту программу от имени администратора». Дальше «Применить» и сохраняем «Ок». С настройками всё.
Теперь основное – как же открывать архивы этой программой? Кликаем на нужный нам файл-архив один раз правой клавишей мыши и в окне меню наводим курсор на строку 7-Zip, аккуратно переходим в следующее окно меню, и видим три, интересующих нас строки, как показано ниже на скриншоте.
Для начинающих пользователей принципиальной разницы нет, какой пункт, один из трех, выбрать. В любом случае архив распакуется. Со временем, когда накопится опыт и будет практика, тогда вы сами для себя решите как вам удобнее распаковывать такие файлы бесплатным архиватором 7zip.
А пока перейдем к следующему шагу – как архивировать (запаковывать) информацию? Есть несколько способов это сделать, но мы разберем только два: простой и очень простой. Рассмотрим сначала очень простой. От пользователя требуется минимум действий для создания архива.
Берем нужную папку с файлами или создаем ее, называем так, чтобы было понятно и вам и получателю, кликаем по ней правой клавишей мыши и в открывшемся меню наводим курсор на строку 7-Zip. Далее, аккуратно переходим в следующее окно меню. Здесь нам нужны всего два пункта, как показано на скриншоте.
Для полной ясности давайте немножко подробней их разберем. Первый: Добавить к « Название вашей папки, как вы ее назвали. 7z – а это формат архива, предлагаемого программой». Второй: Добавить к « Название вашей папки. Zip – тоже формат архива, который предлагается применить».
То есть, бесплатный архиватор 7zip установил все настройки автоматически и предлагает пользователю выбрать только формат архива. Рекомендуется выбирать архив ZIP, так как он более распространенный и открывается всеми программами архиваторами.
Значит, кликаем по создаваемой архивной папке – один раз правой клавишей мыши, 7-Zip, Добавить к «Название вашей, создаваемой папки.zip». И все, архив готов.
Теперь простой способ. Начало аналогичное первому. Выделяем все файлы, которые нужно заархивировать, кликаем по любому из них один раз правой клавишей мыши, 7-Zip, и кликаем по строке «Добавить к архиву…». Появляется окно, с предлагаемыми настройками.
В этом окне, пользователю, программа предлагает присвоить название будущей папке-архиву во вкладке «Архив», выставить самостоятельно формат архива в следующей вкладке, дальше метод сжатия, разбить большой архив на несколько томов и установить пароль на будущую папку-архив.
Так как статья для начинающих пользователей, то стоит лишь задать имя архиву и выставить формат. Все дальнейшие настройки можно оставить без изменений. Остальные действия с бесплатным архиватором 7zip можно освоить со временем, когда приобретете опыт.
Человек может научиться чему-либо не от количества полученной теории, а только воплощая приобретаемый навык.
Для тех читателей кто владеет навыком и кому интересно как устанавливать пароль на архив, можете почитать более раннюю статью про возможности бесплатного архиватора 7zip .
Ну вот, кажется, все описал. Хотя на самом деле – далеко не все. Есть еще несколько (два как минимум) способа, как извлекать файлы из архива и много еще чего можно описывать. Но нужно ли? Ведь всё гениальное – простое.
Все необходимые способы для работы с бесплатным архиватором 7zip изложены. И это главное. А если у вас, друзья мои, будут полезные дополнения по работе программы, то излагайте их в комментариях. Помните, что мы – ЛЮДИ, и должны помогать друг другу.
Очень хочется получить вашу оценку за проделанную работу, да и вообще за контент блога. Любую оценку, главное объективную. Ведь учитывая замечания и прислушиваясь к советам и внимая пожеланиям, гораздо легче меняться в лучшую сторону. Так что, жду ваших критических комментариев. И до новых, полезных встреч на страницах блога.
С уважением, Ян Збаразкий.
Предлагаю Вашему вниманию:Опубликовал: ART777 · 16.08.2015
бесплатный архиватор, один из самых популярных и массово используемых разновидностей софта в данной категории сегмента рынка, как среди платных так и среди бесплатных программ.Данный архиватор имеет свой собственный формат «7z». при работе с которым есть возможность применить степень высокого сжатия используя алгоритм «LZMA».
Вот основные характеристики возможностей архиватора 7-Zip.
-возможность архвирования в следующих форматах: 7z, ZIP, GZIP, TAR и BZIP2
-возможность разархивирования в следующих форматах: 7z, Z, RAR, ARJ, LZH, CHM, CAB, MSI, DEB, ZIP, CPIO, RPM, ISO, NSIS, RPM и другие
-сжимает часть форматов, в частности ZIP и GZIP больше на 2–10%, чем архиваторы PKZip и WinZip
-предоставляет возможность защиты создаваемого архива паролем
-возможность скачать русскую версию или любую другую, архиватор переведён на 74 языка
-специальная версия для операционных систем 64 разрядности
-абсолютно бесплатный, без регистрации и лицензирования
Из недостатков:
-нет возможности извлечения файлов из архива, если отсутствует или повреждена какая-то его часть
-не столь проворен в упаковке архива, как другие архиваторы
В целом же вполне рабочий, быстро скачиваемый, работающий с большинством форматов, имеющий свой собственный формат, главное бесплатный-архиватор 7-Zip.
Теперь более подробно, как скачать, установить и работать данным архиватором.
На официальном сайте разработчиков программы выберите нужную версию установочного файла, в зависимости от разрядности Вашей операционной системы установленной на компьютер.Так же разработчики представляют возможность выбрать нужную языковую версию, благо выбирать есть из чего.Архиватор переведен на 74 языка.На скриншоте показан выбор установочного файла английской версии для 32 разрядной операционной системы.(2)
По завершению скачивания установочного файла, перейдите в папку куда был сохранён данный файл.Пример скачивания показан при работе в браузере Opera .(3)
По завершению установки архиватора, для начала процесса архивации, выберите на компьютере нужные файлы.Затем выделите их левой кнопкой мыши, после выделения кликните по ним правой кнопкой мыши.(7)
В открывшемся окне наведите курсор на значок архиватора 7-Zip. в выскочившей боковой панели нажмите на «Добавить в архив» (Add to archive… ).(8)
a)Выбор формата в котором будет создан архив.
b)Выбор степени сжатия.
c)Количество задействуемых процессоров компьютера.
d)Возможность защиты создаваемого архива паролем.если поставить галочку пароль будет отображаться, если Вы не одни, галочку можно убрать, тогда пароль будет иметь вид звёздочек.После выбора всех параметров жмёте «OK».
Для разархивирования (распаковки) архива, кликаете по нему правой кнопкой мыши, затем левой по значку архиватора 7-Zip и по «Извлечь здесь» (Extract Here… ).Фалы из архива будут извлечены непосредственно в ту же папку в которой находится сам архив.Если Вы защитили архив паролем, выскочит окно для ввода пароля.(11 и 12)

Так же процесс скачивания, установки и работы архиватора 7-Zip. Вы можете посмотреть в виде ролике, на моём канале в YouTube .
Приветствую читателей блога айтишнега . Сегодня я хочу рассказать вам про архиватор, ведь трудно представить современную операционную систему без этой маленькой, но очень полезной и просто необходимой утилиты.
Затяни ремень по туже — жмем файлы в архивы)
Мы с Вами будем использовать бесплатный архиватор 7ZIP. так как никаких трудностей и подводных камней в его использовании нет, а установка очень проста, да и активация его не нужна, только поставить несколько галок для удобства использования ??
Бесплатный архиватор — не значит плохойТак уж у нас в России заведено, что пользователи не обращают внимания ни на лицензии, ни на прочие предостережения, просто привыкли к использованию пиратского программного обеспечения, хотя на арене архиваторов присутствуют и бесплатные аналоги, о которых все волею привычки не хотят знать.
Большинство моих знакомых используют WinRar, а большая часть из них даже не подозревает о том, что данный архиватор то вполне себе платный, и используя его нарушают лицензионное соглашение… хотя могли поставить бесплатный аналог, который ничем не уступает по своему функционалу!
Давайте разберемся зачем нужен архиватор?
Представьте себе ситуацию: вот есть у Вас огромная коллекция книг, которую вы трогаете ну очень редко, а места они (книги) занимают огромное количество… Можно их неплохо сжать и положить файлик в какую-нибудь отдельную папочку и по надобности доставать оттуда что нам нужно), и места свободного больше и удобнее.
Бесплатный архив — отличный вариант для бэкапов (Акронис как раз и складывает копии в архив). каждый бэкап — отдельный файл, а не миллион файлов и папок, которые потом замучаешься копировать… короче вещь нужна, поэтому мы его и поставим на установленную Windows 7 .
Установка бесплатного архиватора 7ZIPУстановка 7ZIP настолько проста, что я и не знаю что тут можно написать, скачать бесплатный архиватор. запустить и нажать Install — вот и вся установка!
Установка бесплатного архиватора 7ZIP
Другое дело — начать им пользоваться, ведь по умолчанию 7зип не открывает файлы архива самостоятельно, но это очень легко исправить ??
Для этого открываем меню пуск и находим только что установленное нами приложение для архивации данных.
На первой вкладке выбираем ассоциацию файлов с архиватором, т.е. выбираем какие файлы будем открывать 7зипом.
Как пользоваться бесплатным архиватором 7ZIP