

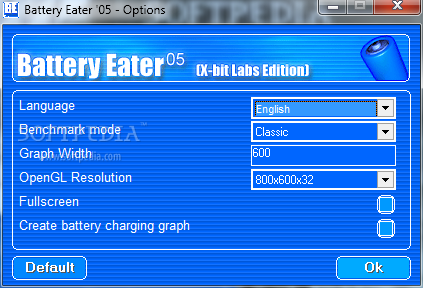

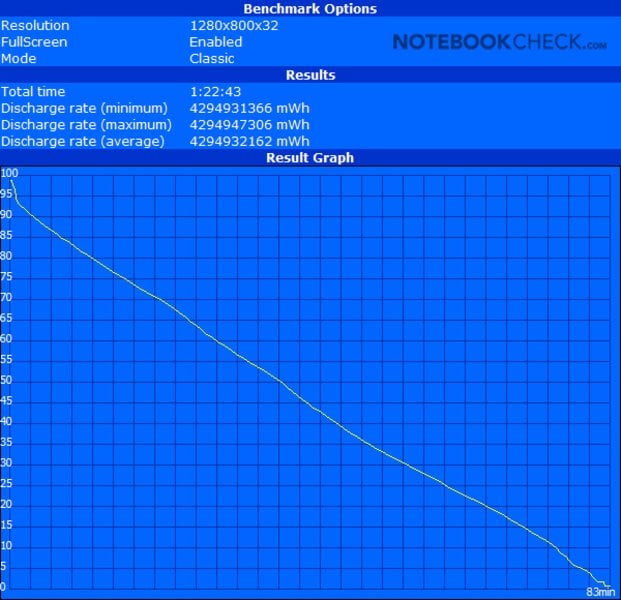






 Рейтинг: 4.8/5.0 (1878 проголосовавших)
Рейтинг: 4.8/5.0 (1878 проголосовавших)Категория: Windows: Диагностика, тесты
 Battery Eater – определение заряда батареи ноутбука
Battery Eater – определение заряда батареи ноутбука
Бесплатная программа, которая позволяет пользователю получить действительно точные данные, относительно запаса автономной работы, который остался у ноутбука, за которым он работает. Battery Eater позволяет провести тестирование и выводит всю необходимую информацию в виде html-файла.
Каждый владелец ноутбука осознает всю важность автономной работы от аккумулятора и определенную зависимость в плане. К сожалению, на данный момент пока только ноутбуки Apple приблизились к действительно настоящей независимости от розетки, позволяя работать на одном заряде аккумулятора почти 10-12 часов. Остальным же производителям до подобных характеристик пока еще довольно таки далеко.
Battery Eater будет особенно полезна тем, кто часто путешествует, поскольку проводит тщательную диагностику батареи, определяя ее реальный а не номинальный запас прочности. А когда вы находитесь где-нибудь за город или вовсе на улицах другой страны, знать сколько именно времени у вас в запасе для полноценной работы за своим ноутом, может быть действительно важно.
Приложение предлагает несколько режимов тестирования, а также выводит различную аппаратную информацию о составляющих «железной» начинки устройства.
Скачать Battery Eater можно по ссылке
Программа Battery Eater Pro предназначена для определения времени автономной работы ноутбука при повышенной нагрузке на все компоненты системы (процессор, память, жесткий диск, видеокарта). Программа является отечественной разработкой, распространяется бесплатно, ее дистрибутив весьма невелик. Автор собирает базу данных по степени автономности ноутбуков и вы можете внести свою лепту в ее наполнение.
Для получения максимально достоверных результатов необходимо:Затем следует запустить программу, зарядить аккумулятор ноутбука до максимально возможного значения и отключить внешнее питание. Переход на аккумуляторы распознается автоматически (не забудьте включить данную опцию) и Battery Eater приступит к тестированию вплоть до полного отключения ноутбука. В режиме по умолчанию ("Классический") программа пытается максимально использовать все компоненты компьютера и результатом станет минимально возможное время автономной работы ноутбука, после отключения смотрите результаты в файле report.txt. Конечно, такой режим является "экстремальным" и малодостижим при обычной работе. В качестве альтернативных имеются два дополнительных режима "Читательский" (имитирует чтение книги) и "Простой" (бездеятельность), которые совокупно со включением всех параметров энергосбережения могут показать приближенное к реальному или максимально возможное время работы.
В качестве "бонуса" программа замеряет производительность подсистем компьютера и позволяет дополнительно настраивать условия тестов. Battery Eater локализована на русский и украинский языки, имеет подробную справку на русском языке - работа не должна вызвать у вас никаких сложностей.
В новую версию Battery Eater Pro 2.22 внесена масса изменений и исправлений, полный список находится в файле version history.txt в архиве с программой. Скачать можно по ссылке:Размер файла: 0.70 MB
Battery Eater Pro 2.70 Описание разработчика
Battery Eater является тестирование инструмент, предназначенный для выявления потенциала аккумулятора ноутбука.
Battery Eater будет измерять минимальное время работы ноутбука (когда все энергосберегающие опции отключены), при условиях, близких к максимальной нагрузке (Классический режим).
Вы должны знать, однако, что такие условия встречаются редко во время обычного использования ноутбука и его следует рассматривать как отражение минимальное время ноутбук может работать от батареи.
Battery Eater показывает результат ближе к максимально возможным в "Idle" и "Тест читателей" режиме (когда все энергосберегающие опции полностью включен).
Ключевые особенности
 · Battery Eater: преимущества
 · Небольшой размер программы;
 · бесплатное;
 · Легкость и простота в использовании;
 · Многоязычный интерфейс;
 · Гибкие схемы тестирования;
 · Три режима испытаний;
 · Вы можете получить программу работать в фоновом режиме только для измерения интервалов времени и построить график уровня заряда;
 · Полная информация о ключевых компонентов системы;
Внимание! После скачивания программы настоятельно рекомендуется проверить её антивирусом. Файлы, которые вы загружаете никем не проверены и вы скачиваете их на свой страх и риск.
Внимание! Если вы узнали о выходе новой версии программы "Battery Eater Pro 2.10" или хотите добавить программу, которой нет в каталоге - добавьте информацию о программе через эту форму.
Внимание! Если вы автор программы "Battery Eater Pro 2.10" и хотите что-то изменить в её описании или добавить новую программу - вы можете сделать это через эту форму или зарегистрироваться и отправить личное сообщение для администратора. Для регистрации вас, как автора вам необходимо зарегистрироваться на сайте и отправить личное сообщение администратору через специальную форму. В течении нескольких часов вы будете добавлены и вам станут все функции сайта для авторов.
Внимание! Если вы не смогли скачать эту программу - помогите другим пользователям: нажмите на кнопку "Нерабочая ссылка" на этой странице. Если вы смогли найти рабочую ссылку на программу - добавьте её в комментариях, написав в сообщении "newlink" и администратор изменит ссылку на программу и другие смогут скачать эту программу.
Электронная начинка современного компьютера (а ноутбук – тоже компьютер) состоит из множества микросхем, в числе которых центральный и графический процессоры, микросхемы мостов чипсета и т. д. Данные микросхемы содержат десятки миллионов транзисторов (вы только представьте названное число!). И всю эту ораву нужно «кормить». Пищей для таких трудолюбивых крошек является электроэнергия. Можно не задумываться об этом, если ваш компьютер работает от сети переменного тока, однако во время автономной работы в качестве источника питания используется аккумуляторная батарея. А каждая батарея имеет свой ресурс: час, два, три – неважно, главное, что это время ограничено. Итак, во время работы на свежем воздухе или в купе поезда мы ограничены во времени.
Как заставить мобильный компьютер работать от аккумулятора дольше? Чтобы ответить на этот вопрос, нужно немного разобраться в физике происходящих в ноутбуке процессов. Любой пользователь стремится обладать максимально мощным и быстродействующим компьютером. Такое стремление вполне объяснимо: программы запускаются быстрее, графика игр потрясает реалистичностью, даже архивация объемных файлов происходит значительно быстрее. Однако следует задуматься, а всегда ли нужна максимальная производительность.
Дело в том, что чем выше производительность компьютера (особенно его центрального процессора), тем больше потребляется энергии. А значит, машина (в нашем случае – ноутбук) гораздо быстрее вытягивает из аккумулятора всю накопленную во время зарядки энергию. Таким образом, батарея быстрее садится. Многие продавцы, предлагая покупателю ноутбук, утверждают, что данная модель в автономном режиме работает 2 часа (или 3, или 4…). Лишь немногие из них договаривают, что все зависит еще и от того, какие задачи вы будете на нем выполнять. А ведь в соответствии с этим разрекламированные 2 часа автономной работы могут легко превратиться в 3 часа или наоборот – всего в 40–50 минут. Если вы, например, работая на свежем воздухе, будете набирать текст в редакторе, компьютер фактически «отдыхает». Никаких сложных вычислительных процессов не происходит, а электроника ноутбука берет у батареи столько энергии, сколько требуется для такой «ленивой» работы. И наоборот, если вы занимаетесь трехмерным моделированием, процессор и графическая система работают на полную мощность, и в короткий срок «высасывают» из аккумулятора все «соки». Что же делать? Невольно напрашивается вывод, что в автономном режиме нам остается лишь набирать тексты и читать электронные книги, а работу, например, с видео отложить, пока не появится возможность использовать розетку питания. Отчасти это верно, если есть такая возможность, лучше так и сделать. Но ведь среди нас есть и дизайнеры, которым необходимо работать с графическими пакетами, и любители пострелять монстров во время долгой поездки. Да мало ли какой работой вы хотите заняться! Вы ведь покупали ноутбук не для того, чтобы зависеть от сети электропитания. Здесь на помощь придут специально разработанные для ноутбуков программы, которые могут продлить время автономной работы за счет снижения энергопотребления.
В первую очередь, это приложения, принудительно снижающие быстродействие центрального процессора – одного из самых «прожорливых» компонентов компьютера. Вы наверняка знаете о любителях «разгонять» процессоры. Многие заядлые игроки принудительно повышают быстродействие своих компьютеров за счет увеличения тактовой частоты, частоты системной шины и иногда питания процессора. Современные процессоры обладают определенным запасом прочности, чтобы выдержать это «издевательство». А вот в ноутбуках подобные трюки делать опасно. Процессор может просто перегреться и выйти из строя: система охлаждения ноутбуков не всегда рассчитана на такие экстремальные эксперименты. Что касается снижения тактовой частоты процессора и напряжения его питания – пожалуйста. Это приведет к увеличению времени автономной работы и положительно скажется на тепловыделении компонентов системы. Возникает вопрос: зачем покупать мощнейший ноутбук, чтобы потом делать из него маломощный? Все очень просто. Например, работать с Microsoft Word вам будет одинаково комфортно с частотой процессора и в 3 ГГц, и в 1 ГГц. Более того, вы, скорее всего, и разницы не увидите. А время автономной работы увеличится значительно. Если захотите поиграть в Unreal, возвращайте частоту и напряжение процессора в исходное состояние, заставляя ноутбук работать на полную мощность.
Мы также рассмотрим программы, позволяющие выбрать оптимальный режим энергосбережения в зависимости от условий работы. Любой современный ноутбук может автоматически переключаться в нужный режим быстродействия в зависимости от условий питания. Так, например, ноутбук, «почувствовав», что его отключили от розетки, может автоматически перейти в энергосберегающий режим: снизить быстродействие процессора, отключить через какое-то время жесткие диски, дисплей или просто перейти в спящий режим через заданный интервал времени. Подобные функции заложены и в операционной системе Windows ХР, и в большей степени в Windows Vista, однако предлагаемые вашему вниманию программы умеют делать это более гибко.
Итак, приступим к рассмотрению приложений, которые помогут вам максимально оттянуть момент появления на экране сообщения о критически низком заряде батареи.
Программа CPU MSR показывает вам исчерпывающую информацию об установленном в ноутбуке центральном процессоре и позволяет отключить некоторые его функции, а также снизить энергопотребление за счет уменьшения значения множителя процессора и напряжения питания (рис. 2.1).
Рис. 2.1. Окно программы CPU MSR
В левой части окна программы отображаются логотипы самых распространенных процессоров (видимо, при дальнейших обновлениях приложения этот список будет пополняться новыми типами процессоров). Программа автоматически определяет установленный в вашем ноутбуке процессор и подсвечивает его логотип. В нашем примере это Intel Pentium 4.
На вкладке Information (Информация) отображаются сведения о базовой частоте системной шины, номинальном, максимальном и минимальном множителе процессора и др. В нашем примере максимальным множителем является значение 21х, а номинальным и минимальным – 14х. На тестируемом ноутбуке установлен процессор Intel Pentium 4 с тактовой частотой приблизительно 2,8 ГГц (то есть если мы умножим значение базовой частоты шины 133 на максимальный множитель 21, то получим 2793 МГц, а это примерно 2,8 ГГц). На вкладке Information (Информация) мы видим, что минимальный множитель для нашего процессора 14х. Путем несложных вычислений (133 х 14) мы приходим к выводу, что теоретически процессор может работать на частоте приблизительно 1,9 ГГц. Согласитесь, разница в 1 ГГц весьма существенна. Итак, мы можем несколько снизить напряжение питания процессора, что допустимо при работе на низких скоростях. Это, в свою очередь, немного разгрузит аккумуляторную батарею.
Перейдем на вкладку Frequency & Voltage Control (Управление частотой и напряжением) (рис. 2.2).
Рис. 2.2. Вкладка Frequency & Voltage Control
Именно на этой вкладке мы можем изменить текущий множитель и напряжение питания процессора.
Взгляните на поля Current Multiplier (Текущий множитель), Current Voltage (Текущее напряжение) и Current Core Clock (Текущая тактовая частота). В них отображаются основные текущие параметры процессора.
В раскрывающемся списке Change Multiplier to (Изменить множитель на) выберите новый множитель (вспомните, какой минимальный множитель был указан на вкладке Information (Информация)). Вы можете задать любое значение между минимальным и номинальным.
Примечание
Не следует сразу устанавливать минимальный множитель. Хотя вкладка Information (Информация) и извещает нас о возможности использовать процессор с таким значением, многие мои эксперименты закончились полным зависанием компьютера и, как следствие, принудительной перезагрузкой.
В раскрывающемся списке at a Voltage of (При напряжении) выбирается напряжение питания процессора. Обратите внимание, что здесь нет значений, превышающих текущее напряжение. Это очень хорошая защита – вы можете только понижать питание, а значит, не сожжете процессор.
Примечание
Программа предусматривает и повышение множителя и напряжения питания процессора, но эти настройки по умолчанию скрыты. Чтобы отобразить их, следует щелкнуть на кнопке Configuration (Конфигурация) в верхней части окна программы и в появившемся окне снять флажок Enable user protection (Включить защиту от пользователя) (рис. 2.3). После этого на вкладке Frequency & Voltage Conterol (Управление частотой и напряжением) в раскрывающихся списках Change Multiplier to (Изменить множитель на) и at a Voltage of (При напряжении) появятся значения, превышающие номинальные. Если вы хотите «разогнать» ноутбук, можете (на свой страх и риск!) поэкспериментировать, увеличивая множитель и напряжение питания процессора. И все же с ноутбуками я бы этого делать не советовал.
Рис. 2.3. Окно Configuration (Конфигурация)
После выбора множителя и напряжения питания нужно нажать кнопку Set (Установить), чтобы изменения вступили в силу. Текущая тактовая частота отобразится в поле Current Core Clock (Текущая тактовая частота).
Лучше всего экспериментировать, постепенно понижая множитель и напряжение питания процессора. Понизили – поработали, убедились, что система работает стабильно. Значит, можно еще попробовать снизить множитель и (или) напряжение. Критически низкие значения определяются опытным путем. Как только после очередного понижения ноутбук начал работать нестабильно (зависать, перезагружаться и т. д.), следует «откатиться» на одно-два значения назад. Скорее всего, это и будут минимально возможные для вашего процессора множитель и напряжение питания, при которых обеспечивается стабильная работа системы.
Следует отметить, что существуют и промежуточные «мертвые точки». Например, один из тестируемых мной ноутбуков отлично работал при множителе 17х (при номинале 21х), но напрочь зависал при множителе 19х.
Выбранный вами режим работы процессора обеспечивается, только когда запущена программа CPU MSR, то есть, если закрыть ее, все параметры процессора автоматически вернутся к номинальным. К сожалению, в приложении не предусмотрена возможность сворачивания окна в область уведомлений. Это значит, что оно всегда будет занимать место на Панели задач.
RightMark CPU Clock Utility
Программа RightMark CPU Clock Utility (сокращенно RMClock) обладает возможностями, схожими с возможностями рассмотренного выше приложения (рис. 2.4). Кроме того, программа RMClock позволяет автоматически устанавливать режимы работы процессора (профили) в зависимости от условий питания.
Рис. 2.4. Окно программы RightMark CPU Clock Utility
Вкладка General (Главная) содержит исчерпывающую информацию об установленном в вашем ноутбуке процессоре, а также элементы управления для настройки некоторых параметров программы.
В левой верхней части вкладки General (Главная) будет показан логотип обнаруженного процессора. Ниже расположена информация о типе процессора и ядра, а также сведения о текущем, максимальном и минимальном множителе и напряжении питания процессора.
В нижней части окна размещен раскрывающийся список CPU Select (Выбор ЦПУ), в котором вы можете выбрать настраиваемый процессор, если у вас ноутбук с мультипроцессорной системой (к двухядерным процессорам это тоже относится).
В области Main Program Settings (Основные настройки программы), установив или сняв соответствующие флажки, можно включить или отключить некоторые параметры программы. Например, флажок Start Minimized to Tray (Запускать минимизированной в область уведомлений) определяет, будет ли при загрузке программа отображаться в собственном окне или свернется в область уведомлений. Флажок Run Automatically at Startup (Запускать автоматически при загрузке) позволяет поместить RMClock в список автоматически загружаемых при старте Windows программ.
На вкладке Monitoring (Наблюдение) в графическом виде отображается информация о тактовой частоте процессора, текущей загрузке процессора (в том числе и операционной системой), о множителе и напряжении питания (рис. 2.5).
Рис. 2.5. Вкладка Monitoring (Наблюдение)
Обратите особое внимание на вкладку Management (Управление). Именно здесь можно настроить быстродействие и режимы питания центрального процессора в зависимости от условий питания (рис. 2.6).
Рис. 2.6. Вкладка Management (Управление)
Необходимо задать нужную рабочую точку процессора (а также ее настройки) для определенного режима работы ноутбука. Рабочая точка – это совокупность множителя и соответствующего напряжения для работы процессора с данным множителем. Проще всего нажать кнопку Defaults (По умолчанию), после чего в списке, расположенном в верхней части вкладки Management (Управление), появятся стандартные рабочие точки процессора. В нашем примере таких точек 8 (от множителя 14х с соответствующим ему напряжением до 21х). Определение и создание рабочих точек возможно, если процессор поддерживает технологию Intel SpeedStep или AMD Cool & Quite. Впрочем, практически все современные мобильные процессоры поддерживают одну из этих технологий.
Далее следует указать рабочую точку, которая будет соответствовать определенному режиму работы ноутбука. Так, в раскрывающемся списке Battery Profile (Профиль батареи) выбирается название профиля работы от батареи (Minimal (Минимальный) или Maximal (Максимальный)), а в раскрывающемся списке Battery Mode (Режим батареи) – один из девяти доступных режимов: сбалансированный и по четыре градации в сторону уменьшения и увеличения производительности. Программа будет автоматически переключать процессор на одну из рабочих точек в зависимости от условий работы.
Главное достоинство работы с данной программой в том, что вы можете изменить напряжение питания процессора в любой рабочей точке, тем самым тонко настроив режим работы процессора. Достаточно дважды щелкнуть кнопкой мыши на строке рабочей точки в списке в верхней части вкладки Management (Управление) и в появившемся окне (рис. 2.7) снять флажок Auto-adjust intermediate P-State VIDs (Автоматически установить напряжение рабочей точки). После этого в раскрывающемся списке Requested Voltage Level (VID) (Уровень напряжения) выбрать нужное напряжение питания процессора.
Рис. 2.7. Окно настройки рабочей точки
Значок программы в области уведомлений содержит контекстное меню, с помощью которого можно управлять предустановленными профилями (рис. 2.8). Так, например, щелкнув правой кнопкой мыши на этом значке и выполнив в появившемся контекстном меню команду Performance Profile > Maximal (Профиль производительности > Максимальный), вы переведете ноутбук в режим максимальной производительности. Частота процессора и напряжение его питания будут максимальными, а значок программы в области уведомлений станет красным. Чтобы, наоборот, продлить время автономной работы, следует выбрать профиль Minimal (Минимальный). Значок приобретет синий оттенок, а частота процессора и множитель уменьшатся до минимально возможных значений.
Рис. 2.8. Выбор профиля питания с помощью контекстного меню
В любое время можно посмотреть информацию о текущей тактовой частоте процессора, множителе и напряжении питания во всплывающей подсказке, которая появляется при наведении указателя мыши на значок программы в области уведомлений (рис. 2.9).
Рис. 2.9. Информация о частоте процессора и параметрах активной рабочей точки
Примечательно, что режим максимальной производительности определяется рабочей точкой с максимальным множителем, а самый экономичный режим – точкой с минимальным множителем. Таким образом, вы можете самостоятельно создать рабочие точки, которые будут определять крайние режимы работы ноутбука. Например, если наш процессор способен работать с множителями в диапазоне 14х-21х, мы можем создать рабочие точки для множителей 16х, 17х, 18х и 19х, а точки 14х, 15х, 20х и 21х не создавать. В этом случае максимальная частота процессора при любых обстоятельствах не будет превышать значения при множителе 19х (19 х 133 = 2527 МГц). Напомню, что мы говорим о процессоре с тактовой частотой 2,8 ГГц. Это значит, что даже в режиме максимальной производительности процессор будет работать на 300 МГц медленнее, что в совокупности с пониженным напряжением питания благотворно скажется на времени автономной работы и тепловом режиме внутренних компонентов ноутбука. И наоборот, в режиме максимальной экономии множитель процессора никогда не опустится ниже 16х. Это значит, что тактовая частота процессора всегда будет поддерживаться не ниже 2128 МГц (16 х 133). Вот таким образом, создав нужные рабочие точки, можно определить диапазон быстродействия процессора ноутбука.
Нетрудно догадаться о назначении кнопок справа от списка рабочих точек на вкладке Management (Управление).
• Add (Добавить). Добавляет в таблицу новую рабочую точку. После ее нажатия появляется окно, в котором вы можете выбрать множитель и напряжение создаваемой рабочей точки.
• Modify (Изменить). Вызывает окно для корректировки выделенной рабочей точки в списке. Можно изменить как множитель, так и напряжение рабочей точки.
• Delete (Удалить). Удаляет выделенную в списке рабочую точку. Соответственно, последняя становится недоступной для использования процессором.
• Defaults (По умолчанию). Автоматически заполняет список всеми возможными для данного процессора рабочими точками. Впоследствии можно удалить ненужные рабочие точки либо изменить их параметры.
Notebook Hardware Control
Программа Notebook Hardware Control специально разработана для ноутбуков, о чем нетрудно догадаться из ее названия (рис. 2.10). Она позволяет отслеживать многие параметры портативного компьютера, предоставляет исчерпывающую информацию о системе, с ее помощью можно управлять профилями энергосбережения.
Рис. 2.10. Окно программы Notebook Hardware Control
По умолчанию окно программы содержит четыре вкладки.
• STATUS (Состояние) – отображает такие важные параметры ноутбука, как тактовая частота и степень загрузки процессора, активная схема энергосбережения, уровень заряда аккумуляторной батареи, температура центрального процессора и жесткого диска, а также тактовая частота графического процессора и графической памяти (если видеоадаптер не интегрирован в чипсет). Здесь же можно запустить процедуру мониторинга системы (при этом все критические параметры будут отображаться в правой части Рабочего стола Windows).
• Profiles (Профили) – дает возможность выбрать профиль работы программы при питании ноутбука от сети и от аккумулятора. Вкладка доступна только в зарегистрированной версии программы Professional Edition.
• Settings (Установки) – позволяет вызвать окно настройки параметров программы, а также включить расширенный набор вкладок (об этом чуть позже).
• Info (Информация) – активизирует процедуру регистрации программы, а также вызывает окно с детальной информацией о конфигурации ноутбука.
Итак, первым делом отобразите расширенный набор вкладок. Для этого нужно перейти на вкладку Settings (Установки) и щелкнуть кнопкой мыши на ссылке Show all NHC options and settings (Показать все настройки NHC) (NHC – это сокращенное название программы Notebook Hardware Control). Как видите, количество вкладок увеличилось до десяти (рис. 2.11).
Рис. 2.11. Полный набор вкладок программы
Сразу оговорюсь, что некоторые настройки в незарегистрированной версии программы недоступны. Мы не будем подробно рассматривать каждую вкладку, так как интерфейс программы достаточно прост – во многом вы сможете разобраться самостоятельно. Остановимся лишь на ключевых моментах, касающихся темы этой главы.
Обратите внимание на вкладку CPU Speed (Скорость ЦПУ) (рис. 2.12). Нетрудно догадаться, что здесь задается быстродействие центрального процессора.
Рис. 2.12. Вкладка CPU Speed (Скорость ЦПУ)
В раскрывающихся списках в области CPU Speed settings (Установки скорости ЦПУ) выбирают профили энергосбережения для разных условий электропитания.
Слева от верхнего раскрывающегося списка расположен значок в виде электровилки. Понятно, что здесь можно выбрать профиль работы от электрической сети. Логично установить там значение Max. Performance (Максимальная производительность). В самом деле, зачем экономить, если ноутбук подключен к розетке. Пусть выкладывается на все сто.
А вот в раскрывающемся списке со значком в виде батарейки выбирают профиль при работе от аккумулятора. Какой профиль здесь установить, решать вам. Если хотите растянуть время автономной работы на максимальный срок, выберите значение Max. Battery (Максимальная батарея).
Если установить флажок Set selected Power Scheme (Установить выбранную схему питания), в раскрывающемся списке ниже можно выбрать предустановленную в Windows схему энергосбережения. Доступ к схемам питания Windows осуществляется через Панель управления.
На вкладке Voltage (Напряжение) можно изменить напряжение питания для каждого из множителей процессора. Рассказывая о предыдущей программе, я достаточно подробно описал этот процесс.
На вкладке Battery (Батарея) вы можете посмотреть информацию об установленной в ноутбуке аккумуляторной батарее (напряжение, емкость, производитель), уровень заряда батареи и расчетное время до полного разряда. Эти же сведения доступны во всплывающих подсказках, которые появляются при наведении указателя мыши на один из индикаторов в области уведомлений и в правой части Панели задач. Кстати, на этой же вкладке можно включить или отключить отображение этих индикаторов.
Отдельного внимания заслуживает вкладка Graphic (Графика), позволяющая управлять производительностью видеокарт на чипе от ATI (ныне AMD) (рис. 2.13). Дело в том, что современные графические процессоры «прожорливы» почти так же, как и центральные процессоры, а значит, «откусывают» значительную часть отдаваемой аккумулятором энергии. Но ведь вам не всегда нужна вся мощь графического чипа? Как насчет набора текста? Зачем в этом случае высокая тактовая частота графического процессора и графической памяти?
Рис. 2.13. Вкладка Graphic (Графика)
Как видите, на вкладке расположены три ползунка, с помощью которых устанавливается уровень производительности графической системы при питании ноутбука от сети (электровилка), заряженной батареи (батарейка с желтой полосой) и батареи с низким уровнем заряда (желтая батарейка). Интересно, что разработчики предусмотрели два режима работы графической системы при питании от аккумулятора в зависимости от степени разряда.
Интересна также возможность изменить тактовую частоту графического чипа и графической памяти вручную. Для этого нужно снять флажок Activate Powerplay (Активизировать автоматический контроль). При этом станут доступны настройки в области ATI Clock Control (Управление частотой ATI).
Далее все просто. Установите флажок Enable ATI Clock Control #1 (Включить управление частотой ATI № 1) или Enable ATI Clock Control #2 (Включить управление частотой ATI № 2), щелкните кнопкой мыши на текущем значении в поле Set clock to (Установить частоту) и в появившемся окне выберите нужную частоту графического процессора и графической памяти. Система протестирует выбранный вами режим и активизирует его.
Кстати, программа предусматривает аналогичные настройки и для графических систем на базе чипа от NVIDIA (управление режимом PowerMizer (Сбережение энергии)).
Программа Notebook Hardware Control позволяет не только уменьшать, но и увеличивать частоту графического процессора и графической памяти, причем в достаточно широких пределах. Во избежание выхода графической системы из строя не следует «разгонять» графический чип.
На вкладке Hard Disk (Жесткий диск) можно установить время «засыпания» жесткого диска при работе соответственно от сети и от аккумулятора, задать некоторые дополнительные функции энергосбережения, включить режим оповещения о предельно высокой температуре жесткого диска (температуру можно указать вручную), а также задать температуру, при которой жесткий диск будет отключаться. Последняя функция весьма полезна, поскольку может спасти бесценную информацию на жестком диске в случае его перегрева.
Несколько слов о мониторинге системы. В начале раздела я упомянул о том, что программа Notebook Hardware Control может выводить некоторые параметры прямо на Рабочий стол. Для этого нужно всего лишь нажать кнопку с зеленой стрелкой на вкладке STATUS (Состояние). На кнопке появится значок «Пауза» (два вертикальных штриха).
Теперь на вашем Рабочем столе всегда отображаются тактовая частота процессора, степень его загрузки, уровень заряда батареи, а также температура процессора и жесткого диска. Причем данные обновляются в режиме реального времени. Отключить режим отображения графиков на Рабочем столе можно, нажав кнопку со значком «Пауза». Щелкнув на кнопке с изображением шестеренок, вы вызовете окно настроек мониторинга системы, в котором можно включить или отключить отображение на Рабочем столе определенных параметров системы, изменить интервал измерения параметров, степень прозрачности графиков, цвет подложки и другие параметры.
Большой интерес представляют индикаторы в области уведомлений и в правой части Панели задач. Программа создает сразу три индикатора.
Индикатор в виде батарейки в правой части Панели задач говорит об уровне заряда аккумулятора (в процентах). При наведении на него указателя мыши появляется всплывающая подсказка с информацией об уровне заряда и рассчитанном времени автономной работы.
При наведении указателя мыши на значок в виде зеленой линии (в зависимости от степени загрузки процессора таких линий может быть несколько: одна над другой) появляется информация о тактовой частоте центрального и графического процессоров, степени загрузки процессора, а также температуре процессора и жесткого диска (рис. 2.14).
Рис. 2.14. Информация о частотах и температуре
При наведении указателя мыши на значок в виде флажка (рядом с ним отображается текущая частота процессора) появляется информация об установленных схемах питания для сетевого и автономного использования ноутбука.
Щелчок правой кнопкой мыши на любом из вышеописанных значков приводит к появлению одного и того же контекстного меню, в котором можно быстро выбрать нужный профиль энергосбережения, запустить окно программы, справочную систему или закрыть приложение.
SpeedswitchXP
Программа SpeedswitchXP (рис. 2.15) служит для установки режимов энергосбережения ноутбука. Как и вышеописанные приложения, SpeedswitchXP позволяет установить разные профили производительности в зависимости от условий питания. Кроме того, программа позволяет управлять режимами работы дисплея.
Рис. 2.15. Окно программы SpeedswitchXP
Диаграмма History diagram (Диаграмма истории) отображает график скорости процессора (красной линией) и его загрузки (желтой линией).
В области CPU info (Информация о процессоре) в разделе CPU speed (Скорость процессора) отображаются текущая (Current) и максимальная (Maximum) тактовая частота процессора. Чтобы обновить информацию о максимально возможной скорости работы процессора, следует нажать кнопку Detect max. speed (Определить максимальную скорость).
Основные настройки производятся в области Main power options (Главные параметры питания). Обратите внимание, что она содержит два набора одинаковых раскрывающихся списков: левый (On external power) служит для установки параметров питания и быстродействия при работе от электрической сети, а правый (On battery), соответственно, для установки питания при работе от аккумулятора.
В первую очередь обратите внимание на содержимое раскрывающихся списков CPU speed (Скорость процессора). Они включают по четыре профиля энергосбережения. При работе от сети логично установить профиль Max. Performance (Максимальная производительность). При работе от аккумулятора – Dynamic switching (Динамическое переключение) или Max. Battery (Максимум батареи). В первом случае будет реализовано динамическое изменение производительности процессора в зависимости от сложности выполняемых на ноутбуке задач, а во втором производительность процессора будет минимально возможной при любых условиях.
В раскрывающихся списках Display timeout (Выключение дисплея) задается интервал, через который будет отключаться дисплей ноутбука (соответственно при питании от сети и от аккумулятора) при отсутствии активности пользователя. Согласитесь, нередко бывают ситуации, когда вы на некоторое время отвлекаетесь от работы: идете пить чай или разговариваете по телефону. Через 1, 2, 10 минут (как установите, так и будет) дисплей отключится. Это сэкономит заряд аккумулятора (лампы подсветки дисплея забирают достаточно много энергии), а заодно и не будет зря расходоваться ресурс ламп, который, кстати, тоже ограничен. Как только вы шевельнете мышью, нажмете любую клавишу или проведете пальцем по координатному устройству, дисплей мгновенно включится и ноутбук будет снова готов к работе.
Настройки для жесткого диска аналогичны. При отсутствии обращения к винчестеру он может быть остановлен через заданный в раскрывающихся списках Disk timeout (Отключение дисков) промежуток времени. Это тоже экономия энергии: двигатель привода жесткого диска, как и любой электрический прибор, потребляет некоторую мощность.
Вы также можете задать интервалы, через которые ноутбук автоматически будет переведен в ждущий режим (раскрывающиеся списки Enter Standby (Переход в ждущий режим)) и режим гибернации (раскрывающиеся списки Enter Hibernation (Переход в режим гибернации)).
При работе ноутбука от батареи логично задать небольшой интервал (1-10 минут) для отключения дисплея и жесткого диска, затем (минут через 10) переход в ждущий режим (на случай, если вы отвлеклись надолго), ну а после – в режим гибернации (если вы вдруг совсем забыли о работе). В режиме гибернации содержимое оперативной памяти и вся рабочая среда будут сохранены на жесткий диск, и ноутбук полностью отключится. При включении мобильного компьютера все, над чем вы работали, будет восстановлено в памяти и на Рабочем столе так, как будто ноутбук и не отключался. При работе от сети режимы энергосбережения можете устанавливать, как вам заблагорассудится. Я бы все-таки рекомендовал отключать дисплей и жесткие диски через небольшой интервал времени (чтобы сберечь их ресурс). Кстати, перевод в спящий режим тоже не помешает. Разве, что для перехода в спящий режим можно установить интервал побольше, нежели при работе от аккумулятора, например 30 минут или даже час.
Тонкая настройка программы и режимов энергосбережения процессора производится в окне Options (Свойства), которое появляется при нажатии одноименной кнопки в правой части окна программы. Я не буду описывать эти настройки в данной книге, так как они не очень просты и без крайней необходимости их лучше не трогать (рис. 2.16).
Рис. 2.16. Окно тонкой настройки параметров процессора
Мало того, эти настройки не описываются даже в файле справки программы. Ответы на вопросы (если таковые возникнут) вы можете получить на официальном сайте программы в разделе FAQ (часто задаваемые вопросы). Загрузить эту страницу вы можете прямо из программы SpeedswitchXP. Для этого нужно нажать кнопку About (О программе) и в появившемся окне перейти по ссылке SpeedswitchXP FAQ. Естественно, что ноутбук при этом должен быть подключен к сети Интернет.
Battery miser
Программа Battery miser поставляется с ноутбуками производства LG, но она будет работать и на многих портативных компьютерах других производителей. Приложение можно бесплатно скачать с официального сайта LG в разделе технической поддержки. Программа Battery miser предлагает комплексную настройку режимов энергосбережения ноутбука.
После установки приложения значок Battery miser помещается в область уведомлений. Дважды щелкнув на нем кнопкой мыши, вы откроете окно настройки программы (рис. 2.17).
Рис. 2.17. Окно программы Battery miser
Интерфейс Battery miser понятен и очень удобен. В левой части окна программы расположен список категорий настроек. Две первые содержат вложенные категории. Содержимое правой части окна программы меняется в зависимости от выбранной категории настройки.
В категории Power scheme (Схема питания) можно выбрать схему энергосбережения, а также настроить ее по своим потребностям и даже создать новую. В раскрывающемся списке Power scheme (Схема питания) выбирается активная схема питания. Чуть ниже расположены два индикатора в виде временной шкалы с различными значками.
Верхний индикатор служит для настройки режимов работы ноутбука при питании от сети, а нижний – при питании от аккумулятора. Настраивать схему энергосбережения очень просто: нужно просто передвинуть нужные значки на определенные отметки индикатора. Так, например, если значок дисплея установлен возле отметки 5', значит, дисплей будет автоматически отключаться через 5 минут (при отсутствии каких-либо действий со стороны пользователя). Кроме значка дисплея на шкале времени могут присутствовать значки жесткого диска, спящего режима (дисплей с крестиком) и гибернации (дисплей с символом Z).
Значки передвигаются по шкале с помощью мыши. Если, например, передвинуть значок спящего режима к отметке 20', ноутбук при отсутствии активности со стороны пользователя будет автоматически переходить в спящий режим через 20 минут.
В раскрывающемся списке Power scheme (Схема питания) содержатся все схемы электропитания, установленные в системе. По умолчанию это стандартные схемы Windows, но если ранее вы использовали другие программы энергосбережения, там могут присутствовать и схемы, настроенные в этих приложениях. Чтобы создать свою собственную схему энергосбережения, необходимо выполнить следующие действия.
1. Расположить значки на временных шкалах индикаторов нужным образом.
2. Нажать кнопку Save As (Сохранить как). Появится окно (рис. 2.18), в котором необходимо ввести новое название схемы. Вы можете также добавить примечание, характеризующее данную схему.
Рис. 2.18. Окно сохранения схемы
3. Нажать кнопку Ок. Новая схема питания будет создана и автоматически помещена в раскрывающийся список Power scheme (Схема питания). В нижней части окна программы отобразится примечание (если вы его создали при сохранении схемы).
Далее рассмотрим категории, вложенные в категорию Power scheme (Схема питания).
• В категории Monitor (Монитор) (рис. 2.19) устанавливают параметры управления дисплеем ноутбука при питании от сети и аккумуляторов. Дело в том, что управлять можно не только режимами отключения дисплея, но также его яркостью и скоростью обновления изображения. Так, например, в раскрывающемся списке Brightness (Яркость), расположенном в столбце Battery mode (Режим работы от батареи) можно выбрать нужную градацию яркости, которая будет автоматически устанавливаться в режиме автономного питания. Работа с пониженной яркостью экрана, особенно в затемненных условиях, не принесет особого дискомфорта, зато нагрузка на аккумулятор существенно снизится. В раскрывающемся списке Auto Brightness (Автояркость) можно выбрать интервал, через который яркость экрана будет автоматически понижаться.
Рис. 2.19. Настройки параметров монитора
• В категории CPU (Процессор) устанавливают только один параметр – режим работы процессора при стационарной или автономной работе. Логично при стационарной работе установить режим Max. Performance (Максимальная производительность), а при автономной – Max. Battery (Максимальная батарея) или Automatic (Автоматически). В последнем случае быстродействие процессора будет динамически изменяться в зависимости от сложности выполняемых задач.
• В категории Hard disk (Жесткий диск) задают время остановки жесткого диска при отсутствии обращений к нему. Этот интервал можно установить как для режима работы от сети, так и для автономной работы.
• В категории Sound device (Звуковое устройство) можно настроить интервал отключения звука при работе от аккумуляторов. «Бесшумный» режим работы также может несколько разгрузить аккумулятор, хоть и незначительно.
• Категория Hibernation (Гибернация) позволяет установить интервалы, через которые ноутбук будет автоматически переходить в спящий режим и режим гибернации. Для реализации режима гибернации жесткий диск вашего компьютера должен иметь свободное пространство в размере не менее объема установленной оперативной памяти.
• Очень интересна категория Application (Приложения). Здесь вы можете ассоциировать установленные на ноутбуке программы с разными схемами питания. При запуске этих приложений будет автоматически активизироваться ассоциированная схема питания ноутбука. Так, например, если вы работаете с текстовым процессором, например Microsoft Word, его можно ассоциировать с какой-либо схемой питания, в которой установлено низкое быстродействие процессора и режим понижения яркости. Если же вы решили посмотреть фильм с DVD, необходимо увеличить яркость дисплея и, возможно, быстродействие процессора. Это произойдет автоматически, если вы ассоциируете программу для воспроизведения DVD-Video с подходящей схемой питания. Таким образом, программа Battery miser будет автоматически устанавливать схему питания (а значит, режимы работы процессора, звуковой карты и дисплея) в зависимости от выполняемой задачи.
Приложения и ассоциированные с ними схемы питания добавляются в таблицу List (Список) (рис. 2.20). Чтобы добавить в нее очередной пункт, нужно нажать кнопку Browse (Обзор) и в появившемся окне Открыть (Open) выбрать исполняемый файл этой программы. В раскрывающемся списке Associated Power Scheme (Ассоциированная схема питания) нужно выбрать предустановленную схему питания и нажать кнопку Append (Закрепить).
Рис. 2.20. Программы Word и Excel ассоциированы с режимом максимальной экономии аккумулятора
Если вы хотите, чтобы схемы питания менялись в зависимости от запущенных приложений только в автономном режиме работы, следует установить флажок Battery mode Only (Только в режиме работы от батареи).
Категория Battery alarm (Сигнал батареи) содержит две категории. В них задают действия, которые должны быть выполнены при низком (Low alarm) и критически низком (Critical alarm) уровне заряда аккумулятора (рис. 2.21).
Рис. 2.21. Настройка оповещений о низком и критически низком заряде батареи
В полях счетчиков устанавливают значения уровня заряда аккумуляторов в процентах. По умолчанию программа Battery miser низким уровнем заряда считает 10 % от емкости аккумулятора, а критически низким – 3 %. Вы можете изменить эти значения. Приложение позволяет самостоятельно определить действия, которые должны быть выполнены при снижении уровня заряда аккумулятора до этих значений. Нажмите кнопку Alarm Action (Действие сигнала) в соответствующей области или выделите нужную категорию: Low alarm (Низкий уровень заряда) или Critical alarm (Критически низкий уровень заряда) (рис. 2.22).
Рис. 2.22. Настройка действия при низком заряде батареи
При снижении уровня заряда батареи до установленного значения программа Battery miser может выполнить следующие действия.
• Вывести текстовое предупреждение (флажок Display message (Показать сообщение)).
• Воспроизвести звуковой сигнал (флажок Sound alarm (Звуковой сигнал)).
• Перевести ноутбук в спящий режим, режим гибернации или выключить его. Действие выбирается в раскрывающемся списке Alarm Action (Действие сигнала), при этом должен быть установлен одноименный флажок.
• Запустить любую программу. Для этого нужно установить флажок When the alarm occurs, run this program (Запустить программу при поступлении сигнала) и, нажав кнопку Target Program (Программа), выбрать исполняемый файл нужного приложения.
В категории Advanced settings (Дополнительные настройки) можно задать действия, которые будут автоматически выполнены, если закрыть крышку ноутбука (нет действий, ждущий режим или гибернация), а также если нажать кнопку Power (Сеть) или Standby (Ждущий режим). В последних двух случаях набор действий несколько расширен: нет действий, запрос на нужное действие, спящий режим, гибернация и выключение (рис. 2.23).
Рис. 2.23. Настройка реакции на закрытие крышки и нажатие кнопок питания
В категории Battery information (Информация об аккумуляторе) можно посмотреть сведения о состоянии и уровне заряда батареи.
Информация может быть представлена в виде графика (кстати, можно отобразить данные о потребляемой мощности, силе тока, а также о напряжении батареи), а также в текстовом виде. Режим отображения информации выбирают с помощью кнопок, расположенных в верхней части окна программы.
Чтобы быстро выбрать активную схему питания, не обяза тельно открывать окно программы. Необходимо щелкнуть кнопкой мыши на значке приложения в области уведомлений и в появившемся меню выбрать нужную схему питания (рис. 2.24).
Рис. 2.24. Активизация схемы питания в контекстном меню
Программа eBoostr имеет, скорее, косвенное отношение к названию главы. Пользователи Windows Vista получили возможность несколько ускорить работу своих компьютеров за счет уникальной технологии ReadyBoost. Для тех, кто не знает, поясню, что данная технология позволяет использовать flash-накопители для кэширования данных. В некотором роде это увеличение объема оперативной памяти компьютера (хотя так говорить и не совсем верно, но я не буду вдаваться в технические тонкости процесса). Дело в том, что на внешнем накопителе кэшируются некритические данные, что позволяет в любой момент извлечь накопитель из USB-порта. Это не приведет к потере данных или краху запущенной программы. Просто быстродействие работы компьютера вернется к исходному.
Данная технология особенно полезна для владельцев ноутбуков, поскольку, во-первых, увеличить объем ОЗУ ноутбука несколько сложнее, чем стационарного компьютера (может отсутствовать свободный слот, да и модули памяти несколько дороже); а во-вторых, при нехватке ОЗУ операционная система каптирует необходимые данные на жесткий диск, а это лишняя нагрузка на аккумулятор.
Как я уже отметил, функция ReadyBoost впервые реализована в операционной системе Windows Vista. Однако пользователи Windows ХР могут воспользоваться схожей технологией, реализуемой с помощью программы eBoostr. Помимо самой программы вам понадобится flash-накопитель или flash-карта с кард-ридером. Требования к накопителю: высокая скорость обмена данными и, как минимум, 64 Мбайт свободного места. USB-порт ноутбука (и кард-ридер, если таковой используется) должен поддерживать стандарт USB 2.0.
При первом запуске программы появляется окно с предложением выбрать диск (накопитель) и наполнить его кэш. Следует нажать кнопку Да.
Программа автоматически определяет подключенные к компьютеру flash-накопители или flash-карты и открывает окно Добавить кэш файл (рис. 2.25).
Рис. 2.25. Окно Добавить кэш файл
В раскрывающемся списке Диск для кэша следует выбрать нужный накопитель (если таковых подключено несколько).
С помощью ползунка Размер файла кэша задайте объем, который кэшируемые данные будут занимать на выбранном накопителе. Вы не сумеете установить размер кэша больше полного (или свободного) объема накопителя. Оставшееся место на диске вы можете использовать по прямому назначению. После установки параметров нужно нажать кнопку ОК. Появится окно с предложением наполнить кэш-файл. Нажмите кнопку Да.
В течение нескольких секунд кэш-файл будет заполняться. После этого значок выбранного вами накопителя появится в списке в нижней части окна программы (рис. 2.26). Вы можете создать кэш-файлы сразу на нескольких подключенных накопителях. Для этого нужно нажать кнопку Добавить и выполнить все вышеописанные действия для новых накопителей.
Рис. 2.26. Съемный накопитель добавлен в список
После наполнения кэша выполняемые программы берут часть своих кэшированных данных с задействованного накопителя, то есть компьютер более рационально использует ОЗУ, а также реже обращается к жесткому диску.
Вы можете в любой момент просмотреть содержимое кэша на накопителе. Для этого выделите нужный накопитель в списке, расположенном в нижней части окна программы, а затем выполните команду меню Действие > Показать содержимое кэша. Появится окно eBoost Cache Viewer (Обзор кэша eBoost), в котором вы можете видеть, какие файлы в данный момент кэшированы на накопителе (рис. 2.27).
Рис. 2.27. Список кэшированных данных
Если необходимо удалить устройство из списка задействованных для кэширования, следует выделить его и нажать кнопку Удалить. При этом с накопителя автоматически будет удален файл кэша.
Чтобы проверить, насколько эффективно использование flash-накопителей для кэширования данных, можно воспользоваться функцией тестирования скорости доступа (Информация > Проверить скорость). После непродолжительного тестирования программа выдаст сообщение с информацией о прямом доступе к данным, доступе к этим же данным через кэш и вычисленном коэффициенте ускорения доступа к данным при использовании кэша (рис. 2.28).
Рис. 2.28. Результаты тестирования
После настройки всех параметров окно программы можно закрыть. При этом приложение не будет остановлено: его значок постоянно находится в области уведомлений. Если вы хотите открыть окно программы, например чтобы добавить (удалить) накопитель из списка или изменить параметры кэширования, нужно щелкнуть правой кнопкой мыши на значке программы и в появившемся контекстном меню выполнить команду Открыть eBoostr.
Следует отметить, что если вы будете использовать «медленные» накопители и выделять под кэш слишком мало места, то значительного прироста в производительности вы не увидите. Как говорилось ранее, минимальный объем кэша 64 Мбайт, но я рекомендую не жалеть пространство на используемых накопителях.
Программа поддерживает несколько языков интерфейса, в том числе и русский. Нужный язык можно выбрать в меню Язык.
Battery Mark.Ru
Аккумулятор ноутбука не вечен. Количество циклов заряда-разряда аккумулятора приводит к постепенной потере его емкости. Именно поэтому через год-два время автономной работы вашего ноутбука может существенно снизиться. Беря ноутбук с собой, чтобы поработать, например, на свежем воздухе, нам нужно знать, какое количество времени в нашем распоряжении. Может, и идти никуда не стоит, если батарея держит ноутбук «на плаву» всего 20 минут. Это время можно вычислить экспериментальным путем: отключить ноутбук от сети и засечь время до полной разрядки аккумулятора. А лучше воспользоваться диагностическими программами, например приложением BatteryMark.Ru.
Программа BatteryMark.Ru (рис. 2.29) тестирует аккумуляторную батарею ноутбука в двух режимах: при низкой загрузке процессора (например, когда вы работаете с текстом или читаете электронную книгу) и при высокой (например, во время работы с видео и графикой). В конце тестирования приложение сообщает вам расчетное время работы в обоих тестируемых режимах.
Рис. 2.29. Окно программы BatteryMark.Ru
Перед началом тестирования следует отключить функции энергосбережения (например, автоматическое отключение дисплея и жестких дисков).
Нетрудно также догадаться, что нужно полностью зарядить аккумулятор и отключить ноутбук от сети. После этого необходимо установить или снять флажок в меню Опции > Ускоренный режим, чтобы выбрать режим тестирования:
• флажок установлен – время тестирования будет небольшим, так как расчетное время автономной работы высчитывается по одному замеру при падении уровня заряда батареи на 1 %;
• флажок снят – результаты анализа будут более точными, но само тестирование займет намного больше времени.
Чтобы начать тестирование, нажмите кнопку Старт. В левой части окна программы в вертикальном индикаторе отображается уровень загрузки процессора (в процентах); в основной части – динамически изменяющийся график разряда аккумулятора; в нижней – информация о полном и оставшемся времени автономной работы. Пока не обращайте внимания на эти цифры, они могут сильно отличаться от реальных.
После окончания теста появится окно, сообщающее следующую информацию (рис. 2.30):
• 0ценка1 – расчетное время работы ноутбука в условиях низкой нагрузки процессора;
• 0ценка2 – расчетное время автономной работы при высокой загрузке процессора.
Рис. 2.30. Результаты тестирования аккумулятора
Если нажать кнопку Да, тестирование будет продолжено до полного разряда аккумулятора, оно позволит получить еще более точную оценку работоспособности ноутбука от аккумулятора. Нажав кнопку Нет, вы завершите тестирование и выгрузите программу BatteryMark.Ru из ОЗУ.
Не пугайтесь запроса Сжечь компьютер? в окне. Видимо, это такая шутка разработчиков программы, ибо под словом «сжечь» они подразумевают «посадить аккумулятор полностью».
Как правило, во время автономной работы вы выполняете разные задачи, которые, соответственно, по-разному загружают процессор. По этой причине, рассчитывая время работы от аккумуляторов, следует учитывать обе цифры (Оценка1 и Оценка2). Скорее всего, длительность автономной работы при выполнении типичных задач будет где-то между ними.
NoteBook Hardware Tester
Программа NoteBook Hardware Tester позволяет оценить возможности аккумулятора вашего ноутбука, а также предлагает другие тесты для оценки общего состояния компьютера (рис. 2.31).
Рис. 2.31. Окно программы NoteBook Hardware Tester
Основная часть окна программы состоит из двух вкладок: Система и Батарея. На вкладке Система отображаются данные об установленном процессоре, оперативной памяти, операционной системе, а также о видеосистеме и доступных графических режимах. Здесь же можно быстро перейти в окно настройки экрана, нажав кнопку Свойства: Экран > Параметры.
В левой части окна приложения расположены кнопки для запуска различных тестов. Под кнопками указывается информация о времени, необходимом для проведения тестирования. В нижней части окна находится кнопка Полный тест, последовательно запускающая все доступные тесты. Как видите, время полного тестирования ноутбука составляет 107 минут, то есть почти 2 часа.
Начнем с тестирования аккумулятора. Этот тест занимает 100 минут. Чтобы его запустить, нужно нажать кнопку Батарея. При этом автоматически активизируется вкладка Батарея, а в окне программы появляется график разряда аккумулятора. После этого необходимо нажать кнопку Считать (рис. 2.32).
Рис. 2.32. Вкладка Батарея
Несмотря на длительность теста, вы можете получить примерное представление о времени автономной работы в зависимости от уровня заряда батареи. Эта информация обновляется в поле Прогноз времени работы от батареи. По окончании тестирования результат будет выведен на экран.
Кратко рассмотрим остальные тесты.
Тест Экран позволяет выявить дефекты дисплея, а также посмотреть, насколько высок уровень его инерционности. Такой тест может быть полезен при покупке подержанного ноутбука. Итак, в нижней части экрана появится панель с кнопками, на которых указаны названия тестов. Вам предлагается залить экран одним из восьми основных цветов: черным, белым, красным, зеленым, синим, желтым, пурпурным и бирюзовым и оценить состояние дисплея по ним. Во всех восьми режимах заливка должна быть равномерной. Увидите хоть на одном из цветов темную или светлую точку (либо несколько) – знайте, это «битые» пикселы, то есть элементы матрицы экрана, которые не работают (не зажигаются или не гаснут). Это очень частый дефект жидкокристаллических дисплеев. Впрочем, при небольшом количестве «битых» пикселов можно работать, практически не замечая их.
Тест Speed of Pixel (Скорость пикселов) позволяет визуально оценить инерционность экрана. При его активизации на экране начинают перемещаться прямоугольники. Если за прямоугольниками тянется шлейф (то есть пикселы гаснут с некоторой задержкой), значит, дисплей обладает высоким временем отклика, что создает некоторый дискомфорт при просмотре фильмов и в динамичных играх. Впрочем, современные дисплеи обладают достаточно низким временем отклика, поэтому этот тест актуален для старых ноутбуков.
Тест Text (Текст) выводит на экран надписи, выполненные различными шрифтами. Он позволяет оценить, насколько хорошо читается мелкий текст.
Чтобы выйти из теста Экран, нужно нажать клавишу Esc.
Тест Производительность оценивает быстродействие процессора и видеосистемы. Во время его проведения появляется окно с динамичным трехмерным изображением. В правом верхнем углу и в заголовке окна меняется число, сообщающее просчитываемое количество кадров в секунду (рис. 2.33).
Рис. 2.33. Тестирование производительности ноутбука
Тест Клавиатура позволяет выявить неработающие клавиши клавиатуры и кнопки указательного устройства. Последовательно нажмите все клавиши на клавиатуре ноутбука, а также кнопки координатного устройства. Соответствующие клавиши и кнопки должны заштриховываться в окне теста. Если какая-либо клавиша не работает, то при нажатии на нее в окне теста не произойдет никаких изменений (рис. 2.34).
Рис. 2.34. Окно тестирования клавиатуры
Программа также позволяет протестировать аудиосистему ноутбука с помощью кнопки Аудио тест. Вы сможете проверить работоспособность микрофона и воспроизведение звука в каждом звуковом канале при различных форматах.
Меню Инструментальные Средства позволяет быстро открыть окна встроенных в Windows системных утилит, таких как «Доктор Ватсон для Windows», «Средство диагностики DirectX», управление службами, редактор реестра и конфигурационных файлов, сведения о системе и окно Панели управления.
Battery Eater
Battery Eater – это мощная программа для тестирования состояния аккумуляторной батареи, установленной в вашем ноутбуке. С ее помощью вы можете определить время автономной работы ноутбука при различных режимах нагрузки (рис. 2.35).
Рис. 2.35. Стартовое окно программы Battery Eater
Программа Battery Eater содержит три теста (выбрать тест вы можете самостоятельно, нажав кнопку Опции и выбрав в раскрывающемся списке Режим теста нужный).
• Классический – максимально нагружает центральный и графический процессоры, что позволяет выявить, как долго ноутбук проработает от аккумулятора в режиме экстремальной нагрузки.
• Читательский – позволяет узнать, как долго проработает ноутбук от аккумулятора в спокойном режиме, например чтения электронных книг. В течение тестирования на экран выводится текст в формате ТХТ и RTF.
• Режим простоя – определяет длительность работы ноутбука от батареи при полном бездействии со стороны пользователя. Впрочем, во время этого теста вы можете работать с какими-либо программами, что позволит вам выяснить длительность автономной работы при использовании именно таких приложений.
Перед началом тестирования следует полностью зарядить аккумулятор, а затем дезактивизи-ровать функции отключения жестких дисков, дисплея, а также переход в спящий режим и режим гибернации при работе от аккумулятора. Необходимо также отключить режим принудительного выключения ноутбука при критически низком заряде аккумулятора.
Далее в коне программы нажмите кнопку Опции. Появится окно настройки программы (рис. 2.36).
Рис. 2.36. Окно настройки программы
Здесь можно выбрать язык интерфейса (русский язык также поддерживается), тип тестирования, ширину графика (в пикселах), разрешение для проведения теста в графическом режиме и другие параметры, после чего подтвердить изменения нажатием кнопки Ок.
Далее следует установить флажок Начинать тест при отключении от сети. Итак, чтобы запустить выбранный тест, нужно просто отключить ноутбук от сети питания.
Программа Battery Eater проводит тестирование аккумулятора до полного разряда. Это означает, что тест может длиться достаточно долго: час, два, три – в зависимости от емкости и состояния вашего аккумулятора.
Итак, итог проведения теста – полный разряд аккумулятора. Естественно, ноутбук отключится. Как же узнать результаты? Очень просто! При следующем включении ноутбука (не забудьте подключить его к сети питания, иначе вы не сможете его включить) программа Battery Eater автоматически загрузится и выведет на экран результаты тестирования (рис. 2.37). Они также сохраняются в виде файла в формате HTML, который находится в автоматически создаваемой папке с названием <Число_Месяц_Год> (например, 12_1_2008). Эта папка создается в каталоге, где хранится программа Battery Eater. Именно по этой причине программу следует запускать с жесткого диска, а не с оптического носителя (приложение не сможет создать папку на компакт-диске).
Рис. 2.37. Окно с результатами теста
Как видите, все просто. Достаточно просто выделить часок-другой, когда компьютер вам не нужен, и запустить нужный тест.
Программа Battery Eater также предоставляет некоторую полезную информацию о вашем ноутбуке и установленном оборудовании (рис. 2.38).
Чтобы ее просмотреть, нажмите кнопку Инфо.
Рис. 2.38. Окно с информацией об аккумуляторе
Тонкости использования программ энергосбережения
В данной главе мы рассмотрели несколько программ для оптимизации энергосбережения ноутбука. Многие из них очень похожи друг на друга и предоставляют одинаковые инструменты для настройки оптимального быстродействия. Выбор подходящей программы за вами.
Отмечу, что не следует устанавливать все вышеописанные программы подряд. Представьте себе, что два руководителя отдают вам распоряжения, противоречащие друг другу. Как вы поступите? Компьютер тоже не сможет разобраться, если одно приложение будет давать команду увеличить быстродействие процессора, а второе – оптимизировать работу для максимального сбережения аккумулятора.
Периодически тестируйте аккумуляторную батарею. Как я уже отмечал, ресурс батареи снижается по мере эксплуатации ноутбука. Если тесты показывают, что аккумулятор уже не позволяет вам работать автономно в течение определенного времени, его следует заменить. Иначе вы получите «мобильный» компьютер, который можно использовать только от сети питания. Впрочем, некоторые так ноутбук и используют.