








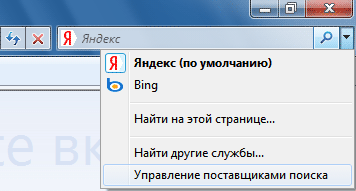

 Рейтинг: 4.4/5.0 (1909 проголосовавших)
Рейтинг: 4.4/5.0 (1909 проголосовавших)Категория: Windows: Утилиты к браузерам
 В браузере Internet Explorer имеется возможность установить экспресс панель. В браузерах Opera, Google Chrome, Mozilla Firefox и Safari существует экспресс панель или нечто подобное экспресс панели.
В браузере Internet Explorer имеется возможность установить экспресс панель. В браузерах Opera, Google Chrome, Mozilla Firefox и Safari существует экспресс панель или нечто подобное экспресс панели.
Экспресс панель очень удобна при использовании в браузере, можно быстро открывать страницы сайтов и перемещаться между ними. К сожалению, корпорация Microsoft не предусмотрела установку экспресс панели для своего браузера Internet Explorer.
Существует несколько способов создать экспресс панель в браузере Internet Explorer. Один из способов создания экспресс панели — это установить Визуальные закладки от Яндекса.
Экспресс панель с отображением наиболее популярных сайтовДля того, чтобы создать экспресс панель для Internet Explorer, необходимо будет щелкнуть мышью по крайней справа кнопке «Сервис (Alt+X)». В контекстном меню нужно будет нажать на пункт «Свойства браузера».
В окне «Свойства браузера», открываете вкладку «Общие» => «Домашняя страница», в поле нужно написать выражение «about:tabs», а после этого нажать на кнопку «ОК». Теперь следует перезапустить браузер. После перезапуска браузера Internet Explorer, вашей домашней страницей теперь будет экспресс панель.
На этой экспресс панели список ссылок в Internet Explorer формируется автоматически. В него попадают чаще всего посещаемые вами страницы. Если посещаемых страниц немного, то тогда они все будут располагаться на данной экспресс панели.
В дальнейшем здесь будут отображаться только наиболее часто посещаемые сайты.
На экспресс панели отображается название сайта, его значок и индикатор активности. В соответствии с индикатором активности и будут располагаться сайты по порядку большего посещения.
Теперь при каждом запуске Internet Explorer будет открываться экспресс панель.
Визуальные закладки от ЯндексаЕсть еще один способ установить подобие экспресс панели в браузере Internet Explorer (этот способ подходит для разных версий браузера). для этого нужно будет установить Элементы Яндекса (прежнее название «Яндекс.Бар») с расширением Визуальные закладки.
Для этого необходимо будет скачать программу Элементы Яндекса для Internet Explorer, а затем установить ее на компьютер. При установке программы снимите флажки с ненужных пунктов, чтобы не привязывать свой компьютер к поиску и сервисам Яндекса. Это предложение на ваше усмотрение, может кто-то будет и не против таких возможностей.
В открывшемся окне выберите надстройку, которую необходимо будет включить. В нашем случае, это Визуальные закладки. Элементы Яндекса можно будет не включать, если вы не хотите использовать данную надстройку. После выбора надстроек, нажмите на кнопку «Готово».
После этого перезапустите браузер. После перезапуска браузер Internet Explorer откроет страницу «Визуальные закладки».
Если этого почему-то не произошло, нажимаете на клавиатуре сочетание клавиш «Ctrl» + «T», после этого появляется страница с визуальными закладками. Для того, чтобы настроить визуальные закладки, в правом нижнем углу нажимаете на кнопку «Настройки».
Открывается окно общих настоек визуальных закладок. Здесь можно выбрать вид закладок, фоновое изображение. Фоновое изображение можно будет загрузить со своего компьютера, а вид закладок выбрать: «скриншоты сайтов».
После завершения настройки визуальные закладки будут отображаться в новом виде.
Для отключения надстройки в браузере, войдите в меню «Сервис», затем выберите пункт «Настроить надстройки». Далее выберите в списке нужную надстройку, выделите ее, а затем нажмите на кнопку «Отключить». После этого, браузер Internet Explorer продолжит свою работу без данной надстройки.
В браузере Internet Explorer вы можете создать экспресс панель с отображением наиболее часто посещаемых сайтов, или установить надстройку Элементы Яндекса с визуальными закладками.
Как создать экспресс панель в Internet Explorer
С уважением, Василий Прохоров
Прочитайте похожие статьи:Раздел: Статьи  21 август 2013
21 август 2013  23033
23033
Если вы хотите скачать элементы Яндекса для Мазилы и Хром, то вы попали по адресу. На самом деле не обязательно скачивать Элементы, их можно сразу установить в настройках браузеров Mozilla Firefox или Google Chrome. Именно этим мы и займемся.
Яндекс Элементы - это очень популярная надстройка для браузеров http://freeprograms.me/8-google-chrome.html]Google Chrome. Mozilla Firefox, http://freeprograms.me/5-opera.html]Opera. Internet Explorer и Apple Safari. Раньше, до 2012 года, эта надстройка называлась Яндекс баром, позже переименована в Элементы. Она состоит из набора интернет-сервисов популярной поисковой системы Яндекс. Давайте поближе посмотрим, какие сервисы включены в неё и чем они могут быть полезны нам.
Как установить Яндекс бар в Mozilla Firefox и Google ChromeУстановить его можно, зайдя в раздел Дополнения в http://freeprograms.me/11-mozilla-firefox.html]Мазиле или в раздел Расширения в http://freeprograms.me/8-google-chrome.html]Хроме. Зайдя в дополнения, в поиске набираем Элементы Яндекса, в результатах находим нужное расширение и жмём установить.
Показывает прогноз погоды на несколько дней или очень подробный прогноз на один день. Ваш город может автоматически определиться, в зависимости от вашего оператора. Из параметров отображается давление, ветер, влажность, восход и заход солнца и, конечно же, температуру.
Показывает карту пробок и степень загруженности дорог в баллах. Благодаря данному информеру можно выбрать наименее загруженную часть дороги. Очень помогает, если вы живете в большом городе, где большие заторы - обычное дело.
Если вы пользуетесь Яндекс почтой, то с помощью этого бара вы будете знать о новой почте каждую минуту. Почта автоматически проверяется на наличие обновлений и если таковые имеются, вы получите об этом уведомление. Прямо в Элементах вы увидите от кого письмо пришло, с какой темой и во сколько.
Социальные сети
Все мы пользуемся социальными сетями, много общаемся в них. Чтобы не заходить постоянно ВКонтакте, многие пользователи установили дополнительную программу. С Яндекс Элементами узнавать о новых сообщениях стало намного проще. Вы можете прямо там же отправлять сообщения или поделиться своими новостями. Кроме социальной сети Vkontakte, здесь также есть поддержка Одноклассников и Я.ру.
Перевод страниц
Если вы зайдете на веб-страницу с иностранным контентом, то просто нажав на кнопку, вы переведете ее на свой язык. Можно отдельно http://freeprograms.me/translators/]переводить незнакомые слова или словосочетания.
Визуальные закладки
Своя панель закладок на экспресс-панели. Можно добавлять до 50 штук. Но доступна она только в браузере Гугл Хром и Яндекс браузере.
В целом довольно удобное расширения для браузера, особенно если вы пользуетесь этими сервисами. Я уже давно установил его себе.
А вы уже пользуетесь этим расширением?
Скачать Элементы ЯндексаЗайдя на страницу загрузки с используемого вами браузера, сервер автоматически выдаст вам нужное расширение.
Как отключить или удалить плагин в браузере
Как вам извесно, сайт Вебтун (Webtun) посвящен обзору сети интернет, а так же ведется обзор браузеров и мы стараемся делится с нашими читателями полезными советами связаными в той или иной мере с популярными браузерами. Уверен что читатели нашего сайта знают что такое браузер, для тех кто забыл, напомню что это программа для просмотра сайтов (Internet Explorer. Mozilla Firefox. Google Chrome. Opera и др.), Кроме
того у нас на сайте можно познакомится с различными интересными плагинами, то есть модулями, подключаемыми к браузеру для расширения его возможностей (проигрывания музыки, видео, просмотра документов).
Но стоит иметь в виду и не забывать про то что браузер и/или его плагины так называемые расширения могут быть небезопасны. Самый простой
способ защитить себя от вирусных атак из интернета это регуляно обновлятся на последнюю стабильную версию браузера, а так же следить за обновлениями ваших используемых плагинов. Иначе ваш браузер будет уязвим и есть шанс быть подвергнутым вирусной атакой через браузер. Вы даже ничего не заметите: достаточно перейти на зараженный сайт, и все ваши пароли «утекут» к хакеру. По статистике 90% пользователей в любой момент могут получить вирус из-за уязвимостей браузера или его надстроек. Просматривая сайты через небезопасный браузер, вы рискуете загрузить вредоносный файл, который не обнаруживается антивирусами. Загрузка обычно происходит скрытно, без вашего ведома и согласия. В большинстве случаев подобные вирусы передают «хозяину» все ваши пароли, номера кредиток, просматривают и крадут файлы на ПК. Но это еще не все: ваш ПК может оказаться в составе ботнета. и эта опасность также не определяется антивирусами. В этом случае компьютер будет выполнять различные команды, участвовать в DDOS-атаках на сайты, может стать участником массовой спам-рассылки и вообще полностью во власти злоумышленников.
В случае, если уязвимость в самом браузере и для него не выпущено обновление безопасности, мы рекомендуем временно воспользоваться другим браузером. Если уязвимость обнаружена в плагине, мы рекомендуем временное отключение плагина или переход на альтернативные плагины, реализующие схожие функции.
Ниже собраны руководства для популярных браузеров показывающие как отключить или совсем удалить уязвимый плагин:
Как отключить плагин в Apple Safari, версии 5
В браузере Safari невозможно индивидуально отключать плагины (кроме Java). Их можно либо отключить сразу все, либо индивидуально деинсталлировать, но при этом они будут удалены для всех браузеров. Но, поскольку плагин небезопасен, его использование скорей всего будет небезопасно в любом браузере, поэтому не беспокойтесь его удалять – с выходом обновления безопасности плагин можно легко снова установить.
Исключение составляет плагин Java, который можно отключить индивидуально
Чтобы просмотреть список установленных плагинов, нажмите и отпустите клавишу Alt (появится меню), выберите пункт меню «Справка» — «Установленные плагины».
Кликните на значок ![]() в правом верхнем углу окна браузера, в открывшемся списке выберите пункт «Настройки».
в правом верхнем углу окна браузера, в открывшемся списке выберите пункт «Настройки».
Как увеличить скорость и производительность, если вы работаете в Internet Explorer. Простые инструкции по настройке и оптимизации работы веб-браузера
Если ваш браузер работает медленно, в этом не обязательно виновно плохое интернет-соединение. Панели инструментов сторонних разработчиков, некоторые надстройки, cookie или не самые лучшие параметры настройки могут также препятствовать высокой производительности браузера.
Вот некоторые простые действия, которые можно сделать, чтобы оптимизировать работу вашего браузера Internet Explorer :
Еще идеи, которые могут быть полезны:
Удаление панелей инструментовМногие панели инструментов, загружаемые и встраиваемые в браузер, влияют не только на его внешний вид, но и замедляют движение интернет-трафика.
Панель инструментов браузера - это надстройка (расширение), добавленное в его интерфейс. В то время, как некоторые дополнения в браузере могут расширять онлайновые возможности и могут оказаться очень полезными, другие приводят к негативным последствиям. Они могут легко устанавливать сами себя в статусе "по умолчанию", идя в комплекте вместе с широко распространенными бесплатными приложениями, и они иногда вмешиваются в работу другого программного обеспечения на компьютере или конфликтуют с ним.
Каждая панель инструментов несет в себе свои собственные специализированные функции, например функции поиска, смайликов, музыкального проигрывателя и т.д. таким образом, они для своей работы потребуют дополнительных ресурсов.
Для того, чтобы удалить некоторые из панелей инструментов, нужно будет открыть список установленных программ (в Windows 7 нажмите Пуск (Start) > Панель управления (Control Panel) и в разделе Программы (Programs) щелкните Удаление программы (“Uninstall a program”) - удалите программы, которые вы никогда не используете ).
Правой кнопкой мыши щелкайте каждую панель инструментов в списке, которую вы хотели бы удалить, и выбирайте Удалить (Uninstall). После того, как вы завершите этот процесс, панели инструментов будут полностью удалены.
Отключение панелей инструментов и надстроек прямо в браузере1. Откройте Internet Explorer.
2. Щелкните кнопку Сервис (в виде шестеренки  ) в правой верхней части окна, затем выберите Настроить надстройки (Manage add-ons).
) в правой верхней части окна, затем выберите Настроить надстройки (Manage add-ons).
3. Под надписью Отображать (Show) выберите Все надстройки (“All add-ons”).
4. Выбирайте каждую надстройку, которую хотите отключить, и щелкайте Отключить (Disable).
5. Когда вы закончите, закройте окно и перезапустите браузер.
Удаление cookie и очистка кэша браузераМало кто не забывает это делать, и в конечном итоге жесткий диск оказывается переполненным большим объемом данных, годами сохраняемых браузером.
Для того, чтобы очистить кэш браузера:
1. Откройте Internet Explorer.
2. Щелкните кнопку Сервис (Tools)  , наведите указатель мыши на пункт Безопасность (Safety) и выберите Удалить журнал браузера (Delete browsing history). Если вы не хотите удалять cookie и файлы веб-сайтов, находящихся в списке избранных, установите флажок Сохранить данные избранных веб-сайтов (Preserve Favorites website data).
, наведите указатель мыши на пункт Безопасность (Safety) и выберите Удалить журнал браузера (Delete browsing history). Если вы не хотите удалять cookie и файлы веб-сайтов, находящихся в списке избранных, установите флажок Сохранить данные избранных веб-сайтов (Preserve Favorites website data).
3. Установите флажки напротив тех видов данных, которые нужно удалить.
4. Щелкните Удалить (Delete).
Сброс настроек браузераИногда, когда вы устанавливаете программу, она может изменить настройки браузера без вашего ведома. Вы можете заметить, что ваш браузер ведет себя как-то непривычно.
Если Internet Explorer перестает отвечать на команды или работать в целом, если вы сталкиваетесь с сообщениями об ошибках, сообщающими, что Internet Explorer будет закрыт, или если ощутимо замедление в работе, вам возможно захочется сбросить параметры настроек Internet Explorer. Для этого выполните нижеследующие шаги.
1. Запустите Internet Explorer.
2. Щелкните кнопку Сервис (Tools)  , затем выберите Свойства браузера (Internet Options).
, затем выберите Свойства браузера (Internet Options).
3. В окне Свойства браузера (Internet Options) щелкните вкладку Дополнительно (Advanced).
4. Щелкните Сброс (Reset).
Устанавливайте флажок Удалить личные настройки (Delete personal settings) лишь в том случае, если вы хотите попутно удалить журнал посещенных страниц, настройку услуг поиска, Ускорители, домашние страницы, Защиту от слежения и данные Фильтрации ActiveX. Ставя этот флажок, вы, по существу, запускаете свежую версию Internet Explorer.
6. Когда Internet Explorer завершит переход на параметры по умолчанию, щелкните Закрыть (Close), и затем OK.
7. Закройте Internet Explorer и запустите его заново.
Установка новой версии Internet ExplorerПереход на последнюю версию Internet Explorer сделает доступ в интернет более быстрым. Кроме того, ваш компьютер будет в большей безопасности, и очень вероятно, что проблемы, испытываемые вами со старым браузером, исчезнут.
Яндекс Браузер – простота в управлении ссылками, режим турбо – сжимающий размер страниц для быстрой загрузки, умный интернет-обозреватель, который найдет сразу все, что нужно. Ещё фишка: встроенная проверка страниц от Яндекса, дающая уверенность в том, что не один вирус не просочится на ПК из сети.
Этот Браузер отличается не только умным поисковиком, а и знанием языков. В данном Браузере имеется около 9 языков для перевода. Так что, с правильным и качественным переводом не возникнет трудностей.
Яндекс Браузер – как робот, знающий чего Вы хотите. Он автоматически со старого браузера переносит истории активности себе в базу. Для упрощения вашей работы. Самым главным здесь является то, что этот обозреватель имеет полный контакт с Яндексом, к примеру: почта, поисковик, переводчик и прочие функции есть на панели инструментов и ними очень просто пользоваться.
Также есть очень большой плюс в том, при установке Браузера, не нужно устанавливать FlashPlayer (Флеш Плеер) для просмотра видео и прослушивания музыки или же Adobe Reader для чтения файлов в pdf-формате, потому как это все уже есть.
Защита Яндекс интернет браузера – отдельная гордость. При открытии любой ссылки или страницы, они будут автоматически проверятся на наличии вредоносных кодов, которые могут заразить ПК.
Интерфейс простой и элегантный. Ничего лишнего, что может мешать или раздражать пользователя. Он прост и понятен в управлении. Эта программа значительно упростит, а самое главное увеличит работоспособность на просторах интернета.
Для программистов этот браузер настоящая находка! Ведь главный закон программиста – это скорость и качество. Данный софт владеет этими качествами, в нём есть всё самое необходимое для работы и серфинга в сети.
Скорость, простота, качественный интерфейс и удобство использования – это всё о нём!
Также он подходит и для отдыха: просмотра фильмов, флэш-игр, благодаря турбо-режиму все это будет происходить быстро, несмотря на то, какая скорость Вашего интернет соединения.
Очень молодой Браузер, но который может вести конкуренцию с Opera, Google Chrome. Mozilla Firefox. Яндекс ничем не хуже, а наоборот, данная программа еще лучше своих предшественников, быстрей и качественней. Ведь самое главное для современного пользователя, который знает цену времени - это простота в управлении.
Подводя итог, можно с большой долей уверенности сказать, что Яндекс Браузер подходит всем, в особенности тем, кто активно пользуется услугами самого поисковика. Если брать в глобальном масштабе у этого интернет-браузера очень маленький процент недостатков. И то, они вряд ли, сыграют какую-нибудь отрицательную роль в его работоспособности.
Наиболее часто задаваемые вопросы:
Вопрос: Что делать если тормозит яндекс браузер ?
Ответ: Попробуйте очистить кэш
Вопрос: Яндекс Браузер не открывает страницы
Ответ: Проверьте Ваше соединение с интернетом, отключите надстройки обозревателя, проверьте прокси-сервер (если Вы его используете для работы)
Вопрос: Яндекс браузер не устанавливается
Ответ: Возможно у Вас была установлена старая версия программы, попробуйте сначала удалить, а потом заново установить Яндекс.Броузер
Нажав на кнопку на панели браузера, вы увидите всплывающее окно Элементов, в котором размещаются вкладки сервисов Яндекса.
Почта – показывает количество непрочитанных писем, а также позволяет удобно работать с ними.
Деньги – информирует о состоянии счета пользователя в системе Яндекс.Деньги и позволяет быстро перейти в основные разделы платежной системы.
Я.ру – показывает количество непрочитанных ответов на Я.ру.
Погода – показывает состояние погоды в выбранном городе, а также прогноз на 4 дня вперед.
Пробки – карты пробок сообщают актуальную информацию о загруженности дорог.
ВКонтакте – меняйте настроение, делитесь новостями, читайте и комментируйте сообщения друзей в социальной сети ВКонтакте.
Отзывы – показывает отзывы о просматриваемой странице в блогах. Вы можете перейти в блог или сообщить свое мнение о странице.
По умолчанию на кнопке Элементов Яндекса показывается количество писем в Яндекс.Почте, но при желании можно настроить отображение Пробок, Погоды и других сервисов.
Права доступаСледуя популярной ныне тенденции расширения и дополнения функционала браузеров, Internet Explorer 9 не отстаёт от своих конкурентов и имеет собственную систему надстроек, позволяющих добавить реализацию необходимых пользователю функций.
Включение/выключение надстроекДля вызова окна управления надстройками, необходимо нажать шестерёнку в главном окне Internet Explorer и выбрать Надстройки .
Рисунок 1 – Вызов надстроек из главного окна Internet Explorer 9.
Во-первых, необходимо включить отображение всех надстроек, т.к. по умолчанию отображаются только загруженные в данный момент. Таким образом, мы получим полную картину установленного в Internet Explorer 9 программного обеспечения.
Увеличить рисунок
Рисунок 2 – Изменение правил отображения надстроек.
Каждая надстройка имеет определённый набор параметров (Имя, Приложение, Версия, Время запуска и т.д.), вызываемое по щелчку правой клавишей мыши (ПКМ – Столбцы ). Также в контекстном меню присутствуют различные режимы сортировки.
Попробуем разобраться с управлением надстройками Internet Explorer. Многие приложения (даже нас не спрашивая) устанавливают свои надстройки в Internet Explorer, после чего может появляться ошибки в работе браузера, некорректное отображение страниц и т.д. Соответственно любую надстройку можно отключить/включить в контекстном меню.
Увеличить рисунок
Рисунок 3 – Управление надстройками Internet Explorer 9.
Нажатием Подробнее можно просмотреть исчерпывающую информацию о надстройке. Там же можно разрешить надстройке работать на всех узлах, либо удалить список узлов, чтобы впоследствии принимать решения о запуске надстройки на каждом узле самостоятельно.
Увеличить рисунок
Рисунок 4 – Подробная информация о надстройке.
Включить доступ надстройки ко всем веб-узлам можно и в панели сообщений браузера(при нажатии на стрелочку появится пункт выпадающего меню Разрешить на всех узлах ).
Увеличить рисунок
Рисунок 5 – Запрос на разрешение запуска надстройки.
Удаление надстроекЕсли надстройка вами не используется её естественно можно удалить. Надстройки типа ActiveX можно удалять прямо из окна Подробнее. используя клавишу Удалить (см. Рисунок 4). Надстройки же других типов удалить штатными средствами Internet Explorer 9 невозможно. Посему существует 2 способа удаления ненужных надстроек из Internet Explorer:
Более подробно остановимся на втором способе (т.к. первый предусматривает удаление штатными средствами и не должен вызвать затруднений). Сначала скачиваем программу с официальной страницы загрузки. Распаковываем полученный архив в любую папку и приступаем к работе (удаляя программу, просто удалите папку, в которую распаковали архив).
Внимание! Запускайте программу от имени администратора (пункт в контекстном меню исполняемого файла).
Увеличить рисунок
Рисунок 5 – Основное окно программы ToolBarCop
Главное окно программы предоставляет полную информацию по надстройкам браузера(Browser Extension, Toolbar, BHO), пунктам контекстного меню(Menu Extension) и объектам автозагрузки(Run - Startup). С любым объектом, щелкнув правой кнопкой мыши, можно произвести три действия: включение, выключение и удаление. После удаления программа создаёт в своей папке *.reg файл, с помощью которого можно восстановить удалённую надстройку.
Важно! Перед удалением какой либо надстройки настоятельно рекомендую проверить пункт Tools – Enable Backup (флажок должен быть установлен), иначе откатить изменения будет невозможно.
Оптимизация надстроекИногда во время работы, в панели статуса выводится сообщение «Скорость работы можно увеличить, отключив дополнительные компоненты». Это особая функция Internet Explorer 9, которая срабатывает, когда, при загрузке страницы, дополнения увеличили её время загрузки на определённый интервал (0.2с по умолчанию).
Увеличить рисунок
Рисунок 6 – Оповещение панели статуса о медленных надстройках
В таком случае можно либо:
Рисунок 6 – Окно выбора надстроек
В окне выбора надстроек можно отключить ненужные или слишком медленные надстройки, либо установить иной предел времени задержки для загрузки страницы.
Таким образом, Internet Explorer 9 имеет полный набор возможностей, чтобы соответствовать пользовательским запросам по управлению надстройками. Инструментарий браузера позволяет полностью контролировать влияние надстроек на работу, благодаря чему, вы можете сами подобрать для себя оптимальный набор дополнений!
В последние годы у каждого производителя программного обеспечения крепко засела мысль о том, что все то дерьмо, что он устанавливает в систему, кроме самой программы, невероятно нужно пользователям. Кончились те времена, когда устанавливая AIMP или Firefox ты устанавливаешь только их. Настало время Яндекс и Гуглобаров, мобогения, виджетов и прочего шлака.
Ну суть не в этом, всем пофигу. А нам нужно почистить и без того не быстрый Internet Explorer от напхавшегося в него дерьма. Для обнаружения дерьма нужно зайти в Сервис - Надстройки (настроить надстройки). Хотя иногда дерьмо видно и невооруженным взглядом (бары и прочее.)
В открывшемся окне выбрать пункт - Все надстройки. И лицезреть сколько всякого хлама у вас там. Сразу скажу (Adobe и Java) удалять не надо. Они нужны.
Сами надстройки можно просто выключить, но это не наш метод, я люблю лишнее удалять.
1. Часть надстроек можно найти и удалить через Панель управления — Установку и удаление программ. например элементы Яндекса и разные тулбары. Но не все.
2. Для удаления говнистых надстроек, рекламных модулей и прочего есть программа Toolbar Cop. Скачать и удалить всякое дерьмо.
3. Иногда даже Toolbar Cop видит не все надстройки, бывают надстройки подобные вирусне, пихают рекламу каждые 5 минут и удалить их спец средствами трудно. Поэтому придется покопаться в дерьме ручками. Жмём по надстройке правой кнопкой, подробнее. И видим следующее.
Для примера будем убивать надстройку от Download Master. (Её можно удалить просто удалив с компа сам Download Master, но для примера сойдет). Для начала нужно найти и убить файл dmihlep.exe. Если не поможет, лезем в системный реестр и чистим там все, что связано с его ИД Класса: <9961624E-. >.
После этого надстройка исчезнет.
http://autsorsing.net/ бухгалтерский аутсорсинг крупного предприятия.