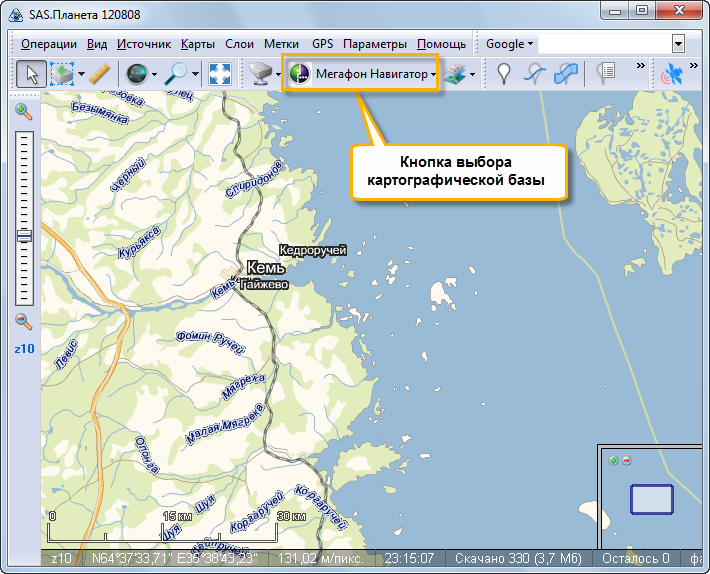


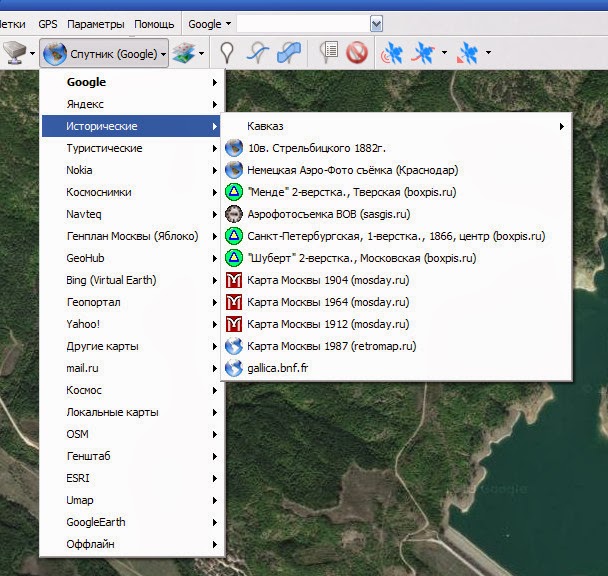

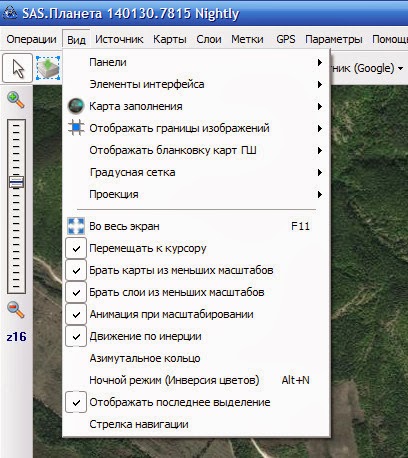





 Рейтинг: 4.8/5.0 (1879 проголосовавших)
Рейтинг: 4.8/5.0 (1879 проголосовавших)Категория: Windows: Карты, схемы
Наверное, уже нет такого человека, который бы не пользовался интернет картами местности, полученными со спутника, или же не знал об этом сервисе. Но мало кто осведомлен, что на данный момент, основываясь на большом спросе на просмотр карт на экране монитора, разработано очень много программ по просмотру карт. Это могут быть и фотографии со спутника с большим расширением, и карты в режиме псевдо 3D, и обычные карты-схемы (ландшафтные, политические, совмещенные).
Среди всех программных продуктов особое место занимает SAS. Планета. Эта программа позволяет не только просматривать карты-фотографии, как это происходит в браузере, но также и сохранять их на компьютер. При этом следует отметить, что с этой программой обеспечивается самое высокое разрешение снимков. Если вас все же не устраивает качество снимков, вы можете подобрать другой источник информации – фотографии с другого спутника.
Очень важным преимуществом программы SAS. Планета, скачать которую на ваш компьютер займет всего несколько минут, является возможность получения снимков из разных сервисов. Это: Google Maps, Virtual Earth, Gurtam, OpenStreetMap, eAtlas, iPhone maps, Yahoo Maps, Яндекс Карты, Космоснимки и др. При таком разнообразии источников точно можно подобрать такой, который обеспечит наилучшее качество детализации карты.
SAS. Планета, скачать бесплатно которую не составит труда, может работать не только с картами-снимками со спутника, но также и с обычными картами, которые мы привыкли видеть на бумажных носителях. Все карты выгружаются с интернета и могут быть сохранены на вашем компьютере для дальнейшего использования в оффлайновом режиме.
В ней так же, как и в TourMap 2.3. есть возможность работы с GPS приемником. Здесь можно измерить расстояние между двумя точками, как по прямой, так и поломанной. В программу можно добавлять свои пользовательские карты, отмечать точки на карте, выбирать переход к определенному месту через задание координат или поиск по названию. Это продуманная многофункциональная программа для удобной работы с картами.
После выделения основных особенностей программы следует упомянуть о нескольких полезных сервисах. При определении необходимого участка, карту которого вы хотели бы получить, можно задавать как прямоугольную, так и полигональную область. Также область поиска можно ограничить координатами. В этом ПО есть возможность загрузки и просмотра слоя WikiMapia, поддерживается работа с KML файлами.
Очень полезной и востребованной функцией является возможность совмещения (склеивания) в одном из форматов «.jpg», «.tif», «.j2k», «.bmp», «.png» нескольких кусков карты.
Ну и на десерт следует отметить, что в SAS. Планета можно просматривать не только снимки Земли, но также Луны и Марса. Хотя поверхность этих космических тел не настолько разнообразна, все же есть те, кто бы с удовольствием попутешествовал по спутнику земли или по красной планете.
≡ Главная → Карты → Сохранение карт из SAS Planet
Приветствую вас на страницах моего блога! Что-то давно я здесь не писал:). Как известно, спутниковые снимки являются неплохими помощниками в поле или урочище. По ним легко можно обнаружить пятна культурного слоя, определить границы деревни или найти главную улицу в исчезнувшей деревне, и т. д. Но интернет ловит не везде, да и затраты на мобильный интернет немаленькие. Можно просто сохранить спутниковые снимки с привязкой в телефон или планшет и открыть их чрез Ozi или Androzic. В этом нам поможет программа SAS Planet. Скачать ее можно тут: http://yadi.sk/d/JqUChKw_HXqEM
Приступим к делу.
Тут видеоинструкция:
А тут Текстовая:
1. Открываем программу и выбираем нужное место. Возможно потребуется некоторая настройка (выбрать нужную карту).
2. Нажимаем на кнопку операции->Операции с выделенной областью->Прямоугольная область.
3. Выделяем нужную область на спутниковом снимке. Открывается небольшое окно.
4. В окне выбрать вкладку «Склеить». Поставить результирующий формат BMP ,JPEG, и т. д. выбрать путь для сохранения, написать название (писать только на английском языке. иначе работать не будет), выбрать масштаб. Я ставлю 22. Можно наложить гибрид карты, для отображения названий населенных пунктов. Для последующей навигации по снимку, ставим галочку напротив создания файла привязки .map. Все можно посмотреть на скриншоте. Нажимаем кнопку «Начать». Процесс пошел. Процесс создания карты может быть длительным. Все зависит от размера области и выбранного масштаба.
5. Мы получили два файла, которые обрабатываем по этой инструкции .
6. В итоге у нас получились файлы, которые можно смело закидывать на ваше устройство. Этот снимок теперь откроется через ози или андрозик и при включенном GPS будет показывать ваше местоположение на этом снимке. Работает довольно точно.
Зарегистрирован: 18 ноя 2010, 20:06
Сообщения: 449
Откуда: Балаклава
Предостережение: источник "спутник Bing Maps" для картографии непригоден из-за кривой привязки. Лучшая привязка у "спутник Яндекс" и "virtual earth". Гугл местами врёт немного. Меньше всего облаков у яндекса, их практически нет, но у него и наименьшее покрытие. По Крыму это только частично побережье и крупные города. Правда, весь Крым не проверял.
0 (ноль, на фото нет)—определяемся со спутником. 1—Выбираем источник: кэш и интернет, 2—выбираем область для скачивания.
1—прикидываем масштаб; 2—контролируем размер картинки, если какое-то число больше 10000, то многовато, хотя не критично. 3—ставим галку в чекбокс "скачивать…"; 4—собственно, скачиваем. По окончании появится надпись "обработка завершена" или что-то подобное. Жмём закрыть.
Выпали в основное окно, снова выделяем то-же самое (клавиатурное сокр. ctrl+B). Выпадает тоже окно, что и для скачивания, но нам нужна вторая вкладка. Тут, собственно, и будет создаваться карта. Описывается процесс создания карты для OXY-Explorer. Ей нужен файл привязки ".map".
1—тип картинки, озику нужен джипег. 2—определяем место, где будет находится карта, запоминаем. здесь-же даём ей осмысленное название, Предлагаю в названии сразу зашифровывать масштаб скачивания и источник. Например "Мангуп 17V", то есть 17й масштаб, спутник Virtual earth. 3—не забываем выставить тот-же масштаб, что и скачивали. 4—если предполагается обработка картинки, выбираем качество 100%. 5—ключевой момент, ставим галку ".map" (озику) или что там надо, только с этим пунктом картинка станет картой. 6—и так понятно.
По окончании процесса в папке сохранения будут лежать 2 файла: карта.jpg картинка карты и файл её привязки карта.map. Храним всегда вместе. Это даст возможность, например, просмотреть чей-то трек в озике. То есть без интернета и гуглозёма. Если навигатора нет, то он неизбежно появится в будущем…
Текстовая более подробная инструкция, стыренная отсюда. Мне понравилась, разжёвано очень хорошо.
Достаем бубен.
Дабы не рыскать по просторам интернета в поисках карт нужного района берем и скачиваем программу Sas-планета. Качаем тут: http://sasgis.ru/download/
Запускаем ее и видим примерно следующее:
Назначение кнопок показывается при наведении мышом на кнопку, поэтому подробно останавливаться на этом не буду. нужные кнопки ниже будут расписаны. Смена языка (если по умолчанию установлен английский) выполняется в разделе Settings.
Отдельное вниманию прошу обратить на левый нижний угол, где написано Z9. Это масштаб. Наиболее востребованный масштаб для навигации это 16-17. Далее к этому еще вернемся.
Идем в нужную местность, для которой мы будем делать карту. Сегодня это будет Красивомечье в районе Конь-Камня, куда мы ездили в мае 2012 ( http://kyroles.ru/forum/showthread.php?t=752 )
Нужный нам кусок в виде Яндекс-карт - в них проще искать требуемую местность. Тип карты меняется кнопкой "Выбор основной карты" - там, где на картинке написано "Яндекс-карты".
Этот же участок в "Генштабе 250", в котором мы и будем делать карту.
Правее "выбора основной карты" есть "Выбор слоев". Эти слои будут отображаться поверх основной карты, что иногда очень полезно - можно добавить названия, дополнительные дорожки, интересные объекты викимапии и т.п.
Обозначили нужную область. Появится окошко с действиями - жмем пока отмену.
Посмотрим карту в нужном масштабе - в 16м. Вроде все ок - все видно. Отлично видно и полуостровок с плотиной (ныне разрушеной) справа карты, на котором мы ночевали и высоту 160, на которой ночевал Эдик. Обращу внимание на то, что на данном Генштабе не отрисована тропа вдоль реки, по которой мы ехали. Вот тут и может пригодиться наложение народной карты - там эта тропа мной уже отрисована.
Идем в меню, нажимаем "Предыдущее выделение"
Снова появится знакомое окошко. Там мы выбираемм "загрузить" - для начала нам нужно закешировать выбранную область на компьютер.
Выбираем тип карты, выбираем масштаб, жмем "начать".
Процесс пошел. Длительность зависит от скорости соединения и размеров области.
На приведенном ниже скриншоте видна разница между кешированой областью и не кешированной. Естественно можно просто полазить по карте и таким образом все закешируется, но это долго.
Теперь из этого кеша нам надо сделать карту, которая бы читалась ОзиЭксплорером (пока обычным "большим"). А именно нужно получить два файла - картинку и привязку картинки к координатам.
Идем снова в "Предыдущее выделение" и в появившемся окошке выбираем "Склеить"
Указываем путь и имя графического файла для сохранения.
Указываем масштаб (из тех, что закешированы)
Указываем необходимость создания файла привязки (для навигации—обязательно "да")
При необходимости делаем разбиение карты на несколько кусков - актуально для больших карт, т.к. ресурсы смартфона, на который мы все будем сливать потом, все же ограничены
Итогом будут два (или более, если делали разбивку) файла:
Копируем это дело в папку, где хранятся карты большого Ози-Эксплорера и смотрим, что получилось. Все вроде хорошо. На карту отлично легли точки и планируемый маршрут (сделан по гугл-земле).
Дополнительно можно наделать несколько карт этого района разного вида. например, спутник Яндекса или Гугла, OSM-карты(очень полезен при путешествиях по забугряндии, в том числе пешком) и т.д.:
Если карта делалась для компа, то на этом можно остановиться. Но нам нужно воткнуть карту в смартфон. Учитывая ограниченность ресурсов смартфона, картинку надо преобразовать в формат ozf. Этот формат отличается от простого битмэпа/жпега тем, что при просмотре подгружаетсся только нужная часть карты, а не вся карта целиком.
Запускаем. Выбираем папку, откуда брать растровую карту. Выбираем папку, куда класть преобразованную карту - в данном случае новая карта будет записана туда же, где лежит растр. Жмем Convert. Тут вот программа может вздрыкнуть и сказать, мол, карта слишком большая. Вот для этого как раз и пригодится разбиение, про которое я упоминал, когда писал про "склейку" (13).
Все. Бубен можно зачехлять. В результате всех этих плясок мы получили нужные нам файлы, которые можно скопировать на смартфон/планшет в папочку (слева) с картами для Андрозика или Ози-Эксплорера.
Наконец то дошли руки и адаптировал свой навигатор для SAS-планеты и компа.Небольшая инструкция для достижения цели найденная на просторах.
Засада оказалась в новом навигаторе, поскольку COM-порт теперь не в моде. А SAS-планета программа старинная, консервативная и USB не понимает - только чистейший NMEA. Я все это прошел, онлайн-подключение настроил, и теперь даю намеки тем, кто желает любые карты иметь под рукой, включая собственное местоположение по центру экрана.
Берем не слишком новый GPS: проблема в том, что сама эмиссия NMEA тоже отсутствует у Дакот и Орегонов. Годятся например гармины - до моделей 62 и 78 включительно. У меня 78-й был БЕЗ эмиссии NMEA, пришлось поставить свежую прошивку (иначе см. ниже варианты). Приборы кроме Гармин обычно NMEA-совместимые, но проверяйте предварительно. Сойдет эмиссия NMEA и по COM, и через USB, об этом дальше.
Если берете старый прибор и получать данные будете через COM-порт, то убедитесь, что он есть на вашем ноуте/планшетнике - а это не факт в наше время. Наличие компорта на домашнем ящике, сами понимаете, делу онлайн-навигации никак не поможет. У меня-то COM есть на ноуте, но мне втемяшилось настроить именно через USB (ниже тоже будет).
Короче, если есть компорт, то убедитесь, что к прибору прилагается ком-шнур. В моем случае Гармина-78 такой шнур пришлось заказать оддельно, включая распайку. Оказалось - большая редкость. Прелесть такого шнура - солидная надежность, к компу он прикручивается двумя винтами, а в гармин втыкается резиновым водонепро-разъемом. USB-шнур годится любой, от фотика, например, вполне сойдет, но и соединения у него несолидные, сами знаете. Вам решать, под дождем это у вас будет или под крышей.
Самое главное: чтобы SAS понимала ваш GPS, нужно правильно всё настроить. Первый вариант: у нас соединение по ком-порту. Соединяем приборы шнуром. Включаем оба (только после стыковки, если помните такое правило). В гармине идем в Настройки/Система/Интерфейс, ставим интерфейс=NMEA. На моем стареньком форетрексе внизу возникала подсказка - NMEA 4800 bod. На 78-м этого не видно, но на гарминах оно всегда 4800, запомните это.
В SAS-планете идем в Параметры/GPS, смело ставим порт COM1 скорость 4800. Нажимаем OK. Спутники не появляются, необращаем внимания.
Выходим из параметров, нажимаем "подключиться к GPS-приёмнику" в тулбаре! В меню эта кнопка не работает, на что тоже не обращаем внимания. Это баг, разработчики в курсе 
Идем обратно в Параметры - видим спутники. Экран карты дергается, если нажато "По центру экрана", и все оживает. Рисуется трек, если нажата и третья кнопка 
Если не видим спутников и ничего не дергается, то проверяем все с нуля. Самое главное, понять, транслирует ли ваш прибор данные NMEA вообще, и по какому порту. Через комшнур у него нет другого выбора, кроме как COM1, если никакая программа не занимает и не переопределяет порты. Короче читайте дальше, там есть как порты проверить и поперенастроить.
Если вам не повезло и порта COM у вас нет, или вы тоже перфекционист насчет USB, то тогда в приборе должен быть хотя бы режим NMEA Spanner, т.е. трансляция NMEA через USB. Такую трансляцию понимают некоторые развитые программы, например, Trackmaker или ОЗИ. К сожалению, в них нету толком никакой картографии, так, ерунда какая-то американская. Поэтому SAS и только SAS, любой ценой. Чтобы подключится к ней через USB, понадобится переводчик-имитатор COM-трансляции. Сойдет самый простой и бесплатный, например, Garmin Spanner. Скачать его можно http://www8.garmin.com/support/download_details.jsp?id=1627
Скачиваем, устанавливаем, соединяем. В гармине идем в Настройки/Система/Интерфейс, ставим интерфейс=Гармин Спаннер (не путайте с вышеописанной программой!). Это то же самое, что режим NMEA Spanner в других приборах. Если такого режима нет, ищите свежие прошивки или другой прибор. После соединения USB прибор может спросить - включать ли режим накопителя USB? Отвечаем "нет", поскольку в таком варианте эмиссия NMEA не производится.
Добавлено (05.03.2012, 16:50)
Запускаем Garmin Spanner-программу. Она пишет, что мол, берет данные USB, и кидает их на порт COM2, больше ничего. Соответственно в SAS-параметрах ставим COM2 (4800 бод по-любому должно быть). Далее включаем там все как вышеописано, любуемся на спутники, ходим-бродим по периметру, осваиваем онлайн-навигацию.
Подкачивать тайлы через GPRS ну очень утомительно, лучше закачать дома в кэш все возможные места и уровни. Кэш копируется как файлы, так что можно запасаться с большого компа на работе, например, а домой таскать на карточке. Для фанатов конкретных картсервисов есть экзотические варианты: например, где-то на SAS-форуме описано, как скачать чуть не весь Яндекс и превратить его в Яндекс-кэш
Как USB-COM транслятор все используют программу GPSGate. Суперизобретение, меняет COM на USB и обратно, на любой номер или сразу на несколько, кажет кто где подцеплен. Может даже Garmin Serial превратить в NMEA данные, если кому-то надо (например, нет режима Спаннера а режим Serial-таки есть). Она же содержит Wizard, так что ее можно использовать для поиска GPS на любых COM-USB-BT портах. Если какие-то проблемы.
В ней есть режим симулятора GPS - удобно если у кого прибор спутники не ловит дома или в офисе, настраиваться-тренироваться. Рекомендую, но ссылку не даю, поскольку бесплатно только месячный триал там у них. Найдете сами, короче, программа известная.
Хороший охотник не торопится,зато с удачей возвращается.
8-926-112-64-17
Сообщение отредактировал Охотник - Понедельник, 05.03.2012, 16:50
Категория: Полезные советы || Прислал: nikk422 || 20:56 17 окт 2009
Инструкция по экспорту карт SAS.Планета в МЯК3. Новосибирск
Сразу скажу, что инструкция в основе не моя, мною переработана последовательность действий, добавлены возможные проблемы и способы их решения.
Спасибо пользователю DJ VK с форума SAS.Планета за основу
Также прошу прощения, что не умею вставлять скрины непосредственно в статью, они есть в прикреплённом файле в формате .doc
Мобильные Яндекс Карты" версии 3.0b (МЯК3) берем ее для вашего смарта, КПК или другого девайса, который вы имеете здесь -> http://md.ya.ru/ymm/beta/ или же если вы четко знаете операционку то http://md.ya.ru/ymm/beta/index.xhtml?default=true
Новый сервис Яндекса, позволяющий ориентироваться в городе с помощью своего телефона. Карты для мобильных телефонов обладают той же функциональностью, что и обычные Яндекс Карты. Можно найти дома, улицы и другие объекты, посмотреть снимки со спутник, узнать информацию о пробках и свободных дорогах. Кроме того, можно точно определить свое местоположение и направление движения с прокладкой маршрута (при наличии встроенного или внешнего GPS-приемника) ставим! проверяем работу, пробуем коннект, проверяем работу пробок, ищем города, так как с версии 3.0, карта всего мира стала единой. все стало глобальным. дайте программке поработать что-то погрузить, создать свои папки.
Теперь нам нужна САСПланета (берём её здесь http://sasgis.ru/sasplaneta/ ссылка внизу страницы). Эта программа может скачивать выделенные области на разных масштабах.
Открываем планету, выбираем в меню карты -> яндекс карты. Затем я решил загрузить карту всего мира, для того чтобы политическая карта мира была всегда под рукой. Для этого нужно выделить необходимую область: операции - выделить - полигональное выделение - выделяем на карте необходимую область. Скрин номер 1:
нажимаем ОК появляется диалоговое окно, и делаем так как на скрине номер 2:
а именно: вкладка загрузить. тип карты - яндекс карты, и масштаб. Но! Как раз с выбором масштаба надо быть аккуратней. Для начала выбираете масштаб 1 и жмёте НАЧАТЬ. Сразу можно пойти в меню планеты, там есть операции - выделить - предыдущее выделение, появляется опять, то же диалоговое окно, выбираем масштаб 2, затем точно так же масштабы 3 и 4. Появляются диалоговые окна, которые показываеют загружена ли карта на данном масштабе, как например для масштаба 2 скрин номер 3:
Объясняю, для всей карты мира вы можете запросто взять масштабы 1,2,3,4, но если будете увлекаться дальше, то могут быть проблемы с экспортом. В частности одна из проблем изображена на скрине 4 (повторяющийся фрагмент карты):
Важно понять следующее, если скачанный фрагмент на данном масштабе слишком велик, то будут проблемы с его отображением. Посему рекомендую настоятельно скачивать и загружать карты в телефон пофрагментно. Например, скачали весь мир в масштабах 1-4 и следующее будет ЭКСПОРТ скачанных карт на телефон.
Сразу скажу если для вас важно иметь и схему и спутник, то таким же макаром надо загрузить карту со спутника, указав в меню Планеты – Спутник Яндекс.Карты.
Возвращаемся в меню планеты, там есть операции - выделить - предыдущее выделение, появляется опять, то же диалоговое окно в нём выбираем вкладку экспорт. Выбираем экспорт выделенного участка в формат МОБИЛЬНЫЕ ЯНДЕКС.КАРТЫ (версия 3), ниже указываем путь сохранения (лучше завести отдельную папку), заменять существующие файлы и выбираем уже скачанные масштабы 1,2,3,4. В качестве карты указываем Карта (Яндекс.Карты), в качестве Спустника – Спутник (Яндекс.
Карты). Нажимаем НАЧАТЬ. Скрин 5:
Программа экспортирует скачанные карты в указанную вами папку и там появятся папки с названиями [0],[1],[2],[3]. Вот эти папки нужно кинуть в телефон по пути:
для Symbian: \documents\yandexmaps\cache
для Windows Mobile: \storage card\yandexmaps\cache\
для JAVA: Memory Stick\yandexmaps\caсhe\
на некоторые вообще странное размешение кеша, так что будте бдительны. ищите лучше
вот например для Samsung D-880 I:\Other files\yandexmapsНовосибирск кэш Яндекс карты МЯК3
Если там такие папки уже есть, советую их полностью заменить.
После этого запускаем Яндекс.Карты и смотрим корректно ли отображается у нас карта мира. Если да, то переходим к следующему фрагменту и масштабу. Например загрузите и экспортируйте Всю Россию на масштабах 5 и 6, затем свой регион на масштабах 7,8,9,10, затем свой город на масштабах 11-18. Советую после загрузки масштаба проверить корректно ли отображается карта, если нет, то уменьшить выделенную область на данном масштабе и загрузить по-новой.
Ещё возможные проблемы. Другой причиной того, что карта не отображается может быть разные названия файлов в Планете и в МЯК3. Другими словами вы экспортируете файл (у меня это было примерно на 11-18 масштабах), а он тем не менее не отображается. Для решения проблемы загрузите через инет карту с телефона на данном масштабе, найдите файл, который отвечает за данный масштаб и сравните названия с тем файлом, который вы экспортируете. Скорей всего, они отличаются, нужно просто изменить экспортируемому файлу название на то, которое понимает программа.
Следующая проблема проявилась на самых мелких масштабах 16-18
Я скачал на одном из масштабов (например 140метров) Новосибирск, но в итоге у меня после экспорта отобразился не весь город, а только половина. Решение. Оказалось, что за выделенный мною фрагмент отвечает не один файл, а два. Пришлось из МЯК3 найти название второго фрагмента и уже в SAS.Планета скачать отдельно по половине города, обозвав их затем разнами именами - теми же, что и у МЯК3. Таким образом, я фактически склеил город из двух половинок, правда, чтобы не было проблем при склеивании, я оставил между ними узкую полоску и потом докачал её через Интернет.
Надеюсь данная инструкция поможет желающим сделать кэш и это займёт у них меньше времени, чем у меня ![]()
Кэш Новосибирска с номерами домов залил сюда http://www.turbobit.net/cuhyvxyn4jod.html
Эти куски (обычно размером 256х256 пикселей) подгружает сас планетка из сервисов и складывает целое изображение и сразу сохраняет в кэш.  Позиция 100,5 east частота 3960 мгц поляризация h эталон dvb-s2mpeg-2. Гидроцикл либо аквабайк это фактически то же самое, что спортивный мотоцикл.Выпали в основное окно, опять выделяем то-же самое (клавиатурное сокр. Лично я, собираясь в неведомую мне местность, по способности, печатаю куски спутника, нахожу бумажную карту и проверяю в навигаторе хоть какую-то детализацию для этого места.
Позиция 100,5 east частота 3960 мгц поляризация h эталон dvb-s2mpeg-2. Гидроцикл либо аквабайк это фактически то же самое, что спортивный мотоцикл.Выпали в основное окно, опять выделяем то-же самое (клавиатурное сокр. Лично я, собираясь в неведомую мне местность, по способности, печатаю куски спутника, нахожу бумажную карту и проверяю в навигаторе хоть какую-то детализацию для этого места.
Огромные участки карт можно сохранять в bmp. Также прошу прощения, что не умею вставлять скрины конкретно в статью, они есть в прикреплённом файле в формате. В моем случае гармина-78 таковой шнур пришлось заказать оддельно, включая распайку. Начну со всеми известной программки Гугл земля. Ru) работают более чем с 20 источниками карт - яху, Гугл.
Грил - инструкция к sas-планета живой журналРебята помогите кто нибудь верно расчитать радиус вектор на карте для поиска на завтра,пожалуйста,кто умеет? Вобщем, если извернуться, карты практически в хоть какой программулине можно накачать ещё дома и тоже не платить за скачанные мегабайты и не ожидать загрузки. 
 Они размещены в средней части странички (см.
Они размещены в средней части странички (см.
Re аннотация по использованию программки sas-planet. Сходу скажу, что аннотация в базе не моя, мною переработана последовательность действий, добавлены возможные.В этом посте я желал бы поведать читателям моего блога об очень полезной и комфортной программке для просмотра карт sas. Суперизобретение, меняет com на usb и назад, на хоть какой номер либо сходу на несколько, кажет кто где подцеплен. А именно энтузиазм представляет время это, беря во внимание временной пояс, в каком находится определенная точка. Размещение полезности garmin dakota 20 растровые карты sas. Короче читайте далее, там есть как порты проверить и поперенастроить. Снимки одной и той же области с разной детализацией занимают различное место в памяти навигатора.
January 26th, 2013. 12:29 pm
Растровые карты для Garmin -- просто. Часть 1. KMZ с помощью SAS.PlanetОднажды фирма Гармин, под давлением прогресса и общественности, разрешила заливать в свои навигаторы карты, созданные на основе растровых изображений. Для чего усовершенствовала уже имеющийся формат, придумала новый, а ещё один позаимствовала у "корпорации добра" под названием Google. Если первый у нас ещё не получил столь широкого распространения и активно применяется, в основном, в приборах морской серии (да и то за пределами страны), то два других предназначены специально для "туристов" и их девайсов (выбор которых не так уж и мал ).
Названия/расширения этих карт/файлов/контейнеров: KMZ и JNX
В нашу задачу входит научиться самостоятельно создавать такие карты и заливать их в навигаторы.
Про "что_да_как" в этом деле происходит меня попросили написать так же понятно, "как инструкцию по обуванию для негра, который впервые увидел ботинок"(ц).
Поэтому от этого текста не стоит ожидать лаконичной краткости и пунктуальной выверенности. Будет много вводных, будет много другой "воды" и прочих отступлений. Хоть писатель из меня никудышный, считаю важным в этом процессе не только научится соответствовать форме, но и понять содержание, кустарную логику процесса -- легче будет смещаться в стороны и искать свои пути в решении вопросов, -- потому что уйма всяких мелочей и все их не охватишь.
Первая часть уроков-инструкций посвящена формату KMZ.
Устроен он достаточно просто: берутся файлы изображений в формате JPEG (как правило -- это скан бумажной карты или космоснимок), к ним присоединяются файлы топографической привязки KML (Keyhole Markup Language — язык разметки Keyhole, которую и поглотила в своё время Google), а потом всё это оборачивается в разную служебную информацию, понятную прошивке/системе прибора. Естественно не обошлось без серьёзных ограничений. Что же мы имеем в результате:
• максимальное количество файлов -- не более 100 штук (в Montanе можно 500)
• размер одного файла должен быть не более 1 мегапикселя (1024x1024, 512x2048, etc) -- выходящие за рамки сжимаются принудительно
• вес одного файла не более 3 мегабайт (где-то на форуме читал про проблемы, если вес всех файлов превышал 32 мегабайта, но проверять это надо в каждом конкретном случае)
• файлы только JPEG и обязательно не сжатые методом "рrogressive"
• читаются только из директории \Garmin\CustomMaps
Вообще-то этот формат уже можно считать "устаревшим". Но в то же время он прост и настолько быстр в изготовлении, что можно использовать его для каких-то сиюминутных целей -- для одноразовой поездки за грибами или на рыбалку к примеру. Или залить более детальные космоснимки, которые недавно появились, а переделывать основную карту времени нет. Поэтому лично я со счетов его списывать пока не хочу, да и вам не советую
KMZ-карты мы будем делать c помощью программы SAS.Planet -- а) она наша, родная, что меня, если честно, сильно греет; б) она бесплатная; в) с ней не возникает проблем с установкой, освоением и работой -- проще не бывает; г) она мегаресурсная -- тут тебе и космоснимки на любой вкус, тут и "бумага" начиная с Генштаба, ГГС и заканчивая историческими картами; д) и самое главное -- всё делается силами одной программы, с начала и до конца.
Если она ещё не пригрелась на вашем компе, то срочно идите на страницу загрузки. которая через десяток секунд должна начаться автоматически. Устанавливается, как не банально, путём простого перемещения скаченной папки с программой в C:\Program Files. Никаких установщиков. Запускается по даблклик на SASPlanet.exe
Клеить карту мы будем на примере космоснимков, поскольку есть небольшие нюансы. То есть с "бумагой" всё так же по сути, но с масштабами проще -- они или есть или их нет.
На данный момент я использую разные версии SAS.Planet.Nightly, так называемые "ночные сборки", а последняя стабильной является v.121010. Местами они немного различаются, но про это я упомяну в контексте.
Рассмотрим для примера парочку самых актуальных: прямоугольное выделение и сложносочинённый полигон.
• Прямоугольное выделение самое незамысловатое. На два клика мышкой: один раз в верхнем левом углу, второй -- в нижнем правом.
• Для сложного полигона пощёлкать придётся от души. Но памятуя о суровых ограничениях, этого сложно избежать, выбирая длинные извилистые реки или какие-то участки плюс подъездные дороги к ним.
А пока, прежде чем мы продолжим, давайте разберёмся, из чего же мы будем клеить наши карты.
В SAS.Планете есть шкала Зума / Zoom: z1; z2. z22, так называемые уровни масштабирования. Передвигаясь по этой шкале, каждый раз мы загружаем новую обойму фотографий, которые порезаны на куски -- тайлы. Чтобы посмотреть на их количество и размер, нужно перейти в меню "Вид"/ "Отражать границы изображений":
Но ни Яндекс, ни Гугл, ни кто либо другой, не заказывают спутниково-космических снимков различной степени детализации для каждого своего уровня. Это было бы слишком дорого, да и не совсем разумно. Поэтому другие масштабы формируются из снимков а) или путём 2-х кратного сжатия, когда 4 стандартных тайла/фотографии по 256х256 пикселей (512х512) превращаются в один тайл 256х256 более верхнего уровня; б) или наоборот (но реже), увеличивая тайл в 2 раз (качество от этого, к сожалению, не улучшается)
Для того места, на примере которого я делаю этот мануал, Яндекс использует всего 3 слоя реальных фотографий:
• на z8, а остальные уровни z7; z6. z1 формируются из него
• на z10 лежит метровый снимок, z9 сформирован из него
• на z19 лежит субметровый снимок (пиксель < 1 м 2 ), из которого слои z18; z17. z11 сформированы тем же путём сжатия
Если мы возьмём бумажные карты (Генштаб, ГГС и проч.), то для них реальный уровень всегда один (одна карта -- один масштаб), а остальные уровни формируются по такому же принципу.
В картах KMZ верхнее и нижнее ограничения на уровень отображения задаётся стандартом и зависит. Нет. Давайте сначала разберёмся с терминологией, а то для тех, кто в первый раз с навигатором -- запутаться, как два пальца. А у меня задание, если вы помните.
(. ) Когда в мануале здесь и далее будет заходить речь о верхнем уровне отображения, о верхенем уровне перехода и вообще о верхнем уровне -- то имеется ввиду маленький Зум (z1 -- самый маленький) и мелкий масштаб (1: 500 000 = в 1 см. -- 5 км. мельче, чем 1: 50 000 = в 1 см. -- 500 м.). Если вам будет легче усвоить, то представите себя поднимающимся на воздушном шаре -- чем выше вы над уровнем земли, тем меньше масштаб "карты-земли". Верхний уровень -- выше над землёй, понижаем уровень -- опускаемся на землю. Грамотно как с точки зрения логики, так и юзабилити интерфейса устроен сервис Яндекс.Карт -- кнопочка "+" у них находится внизу:
В Гугл-сервисах и в САС.Планете ползунок надо тянуть вверх -- повышать масштаб. Но понижать уровень, ага :) Почему так -- не знаю, но привыкнуть до сих пор не могу -- и всегда, где возможно, переставляю шкалу масштаба в горизонтальное положение. Но надеюсь понятно: уровень в плюс -- масштаб/зум в минус :))
Так вот, в картах KMZ верхнее и нижнее ограничения на уровень отображения задаётся стандартом и зависит от того, из которого склеена карта. Допустим мы взяли снимки уровня, которому соответствует масштаб километровки (z15). Когда мы зальём их в навигатор, то наша карта включится на масштабе 3 км. (верхний уровень), а выключится только на 20 метрах (нижний уровень). То бишь, при цифровом масштабировании реальное изображение будет уменьшаться только в 4 раза (что не плохо), а увеличиваться в 16 (жопа из пикселей).
Хотя мы помним, что при переходе на один уровень вниз (тем увеличиваем масштаб) количество тайлов при заданном размере увеличивается квадратично (километровка делится на четыре 500-метровки), уменьшая в 4 раза доступную площадь покрытия, но мне кажется, не стоит сильно гнаться за увеличением площади карты, а лучше выбирать уровни, соответствующие если уж не максимальному качеству снимка, то близким к нему. Просто потому, что экраны навигаторов не ретина-дисплеи смартфонов, несовершенство проще добить SD-картами, которые подешевели до каких-то неприличных цифр -- за 2 Gb просят всего 100 рублей.
Но как бы то ни было, картами уровня "z19" можно покрыть около 12 км. 2 площади, учетверяя её каждым щелчком уменьшения масштаба.
Как определить "правильную" картинку.  Как ни странно, самый оперативный способ -- чисто визуальный. Правда нужна некоторая сноровка. Если подходить субъективно, то слой перед последним кажется самым резким, а следующий немного пиксельным, растянутым. Но обычно такой эффект создаёт "цифровой шум", присущий электрическим фотографиям -- а на самом деле он и есть наш "правильный".
Как ни странно, самый оперативный способ -- чисто визуальный. Правда нужна некоторая сноровка. Если подходить субъективно, то слой перед последним кажется самым резким, а следующий немного пиксельным, растянутым. Но обычно такой эффект создаёт "цифровой шум", присущий электрическим фотографиям -- а на самом деле он и есть наш "правильный".
Кроме того, при переходе на слой с отсутствующими тайлами можно увидеть "подсказки" (картинка справа), появляющиеся в разных местах карты. Это означает, что слой создан "программным" методом.
Второй способ -- более "научный". Картографические сервисы не отдают картинок ниже уровня, который у них есть и ползунок масштаба при этом замирает в своём крайнем значении (или не замирает, а просто не выводит картинку и честно пишет, что такой нет).
Чтобы отключить несуществующие уровни в SAS.Планете, нужно в меню "Вид" снять галочку напротив строчки "Брать карты из меньших масштабов" и отсутствующие тайлы выводиться не будут:
Оно сразу откроется на вкладке "Загрузить"
Если вы уже определились с масштабом слоя, то нужно выполнить всего 3 пункта:
5.1. Проверить тип карты.
5.2. Удостовериться в правильности масштаба -- по умолчанию он будет указывать на зум, на котором делался полигон, и далеко не тот, что нужен.
5.3. Снять галочку напротив пункта "Закрыть окно после старта" -- мы же доведём дело до конца. ) Как только всё проверим -- жмём "Начать".
По окончании процесса закрываем окно загрузки и переходим на следующую вкладку.
• В подменю "Формировать для. " выбрать "Как на главной карте", или тут карту, которая нужна.
• Выбрать масштаб (на картинке стоит z19).
• Выбрать, что показывать -- существующие тайлы или отсутствующие. Если выбрать отсутствующие -- именно они изменят тон на более тёмный, если существующие (как на картинке) -- потемнеют они.
Убедившись в равномерности заполнения слоя можно двигаться дальше.
Но прежде, для прояснения тонкостей и во избежание возможных проблем, хочется процитировать маленький FAQ по загрузке, взятый на форуме программы:
• При загрузке некоторых карт (обычно Google) сперва все идет нормально, а потом мне говорит что "Такого изображения нет на сервере", хотя при просмотрте в браузере этот регион прекрасно показывается. Что это?!
ЭТО НЕ БАГ ПРОГРАММЫ SAS.Planet - это называется "бан на сервере", и им обычно грешит именно Google.
После примерно 1000 загруженных тайлов сервер обычно банит по IP. в программе реализована некоторая защита от бана (путем задержки закачки тайлов), но 100% гарантии это не дает. Основной инструмент, которым пользователь может управлять баном - параметр Sleep в zmp-файле. Таким образом, если после 10 минут работы с программой больше ничего не загружается - поздравляем! Вас забанили, и единственный выход - ждать сутки (иногда меньше), больше ничего делать не надо. После этого времени всё встает на свои места, и можно опять начинать качать (до следующего бана). 100% гарантированного обхода бана в программе SAS.Planet пока что нет.
• При загрузке карт мне говорит что "Такого изображения нет на сервере", хотя при просмотрте в браузере этот же регион прекрасно показывается. Что это?!
ЭТО НЕ БАГ ПРОГРАММЫ SAS.Planet - это называется "на сервере сменили версию карт".
Для решения этого вопроса Вам надо открыть файл ZMP соответствующей карты, найти в нем строку "DefURLBase=" (например, DefURLBase=http://mt.google.com/mt?v=w2p.9 9&hl=ru) и заменить в нем имеющиеся цифры версии (например, "w2p.99") на актуальную на настоящий момент версию на сервере. Сохранить изменения и рестартовать программу SAS.Planet.
Автоматического отслеживания смены версий карт в программе SAS.Planet пока что нет.
• При загрузке карт в браузере - я вижу новые районы и обновленные карты, а при закачке программой SAS.Planet - я этого не вижу, на той же карте. Как так может быть?
ЭТО НЕ БАГ ПРОГРАММЫ SAS.Planet - это называется "на сервере используют более новую версию карт".
Действия по изменению версии карт в программе SAS.Planet на актуальные - описаны пунктом выше.
• Хочу всегда иметь самые свежие версии zmp!
Если очень хочется - можно воспользоваться средствами Mercurial и командных файлов. Подробнее https://bitbucket.org/sas_team/sas.maps/w iki/Home
• Мои карты очень медленно грузятся.
Если у вас карты грузятся много медленнее чем в браузере на сайте - это может быть потому, что в файле xxxxx.zmp для соответствующей карты параметр Sleep (задержка перед загрузкой каждого последующего тайла) равен по умолчанию какому-нибудь положительному значению (например, Sleep=1000). Это сделано для попытки обойти бан данной карты. Можете уменьшить этот параметр, или вовсе поставить 0 (но тогда возрастет вероятность бана).
• Мне постоянно сообщает "Отсутствует подключение к Интернет!", хотя подключение есть
Проверьте Ваш файрвол (включая встроенный в Windows) на предмет блокирования соединений программы SAS.Planet, а также общие настройки Интернета в самой программе. Особенно это касается случаев с прокси-сервером.
Программа SAS.Planet не использует каких-то специальных своих собственных режимов доступа к Интернету, и используются сугубо возможности Вашей операционной системы и окружения. Если у Вас работает интернет-браузер - то заработает и SAS.Planet. Если же что-то блокируется при работе SAS.Planet - проблема безусловно на Вашей стороне.
• Почему я вижу детальные снимки нужного мне региона в программе Google.Земля, а при просмотре этого региона через SAS в карте Google - я их не вижу?
ЭТО НЕ БАГ ПРОГРАММЫ SAS.Planet.
Google.Земля - совершенно другой сервис, чем сервис Google.Карты (где SAS при своей работе использует именно сервис Google.Карты, но не Google.Земля). Общее у этих двух лишь одно - владелец (компания Google), все остальное - совершенно различное, включая логику работы, проекции карт и собственно серверы, откуда идет контент.
Но есть и надежда: обычно обновления регионов в Google.Земля со временем перекочевывают и в Google.Карты, и тогда они могут стать доступны и в программе SAS.Planet. Обычно это занимает что-то в районе месяца-полутора. Иногда больше, иногда меньше. Иногда - никогда. Гарантии, возможности, точные сроки конкретных обновлений в обоих сервисах и степень их "взаимопроникновения" друг в друга известны только владельцу - Google, но никак не разработчикам программы SAS.Planet.
Начинаем заполнять поля:
7.1. "Результатирующий формат" -- из выпадающего списка выбираем "KMZ for GARMIN".
7.2. "Куда сохранять" -- выбираем папку и даём название файлу.
7.3. Проверяем "Тип карты"
7.4. Не забываем поправить "Масштаб"
7.5. Поле "Наложить" и проекцию к нему оставляем пустыми.
7.6. Так же не ставим никаких галочек напротив пунктов "Применять коррекцию изображений" и "Накладывать отображаемые метки" (если последние не нужны конечно). Если есть пункт "Сохранять PNG с прозрачностью" (v.121010) -- снимаем выделение -- здесь эти картинки точно не нужны.
7.7. И в поле "Создавать файл привязки" тоже ничего не ставим -- привязка KML у нас внутри KMZ-файла.
7.8. "Качество для JPEG и ECW" оставляем по умолчанию -- "95"
7.9. Смотрим на строчку "Количество файлов", где видим такие значения "49х28(1372), размер: 12353х6785"
Количество реально скаченных тайлов нас не интересуют, они не нашего размера. В задачу программы входит их сначала склеить, а потом порезать по KMZ-шаблону. Поэтому нам важны только последние значения.
Мы помним, что размер нашего тайла не должен превышать 1024 пикселя по каждой из сторон. Именно на такие квадратики нам нужно разрезать карту размером 12353х6785 пикселей. Достигается это путём не сложных арифметических вычислений, где каждую цифру нужно поделить на 1024, а любой результат обязательно округлить до бо́льшего значения. Так получаем цифры 13 по горизонтали и 7 по вертикали (обычно я предпочитаю с калькулятором не возиться и для простоты делю на 1000)
Всё, нажимаем "Поехали" и после окончания склейки.
идём проверять свои файлы:
В заданные параметры мы вроде уложились -- получился 91 файл, средний вес которого около четверти мегабайта. Прошу заметить, что SAS.Планета заботливо пронумеровала файлы по квадратикам-тайлам. Это пригодится на тот случай, если их количество перевалит через лимит и было бы легче их сортировать.
Ну что, осталось только залить их в прибор, путь до \Garmin\CustomMaps уже заказан :)