
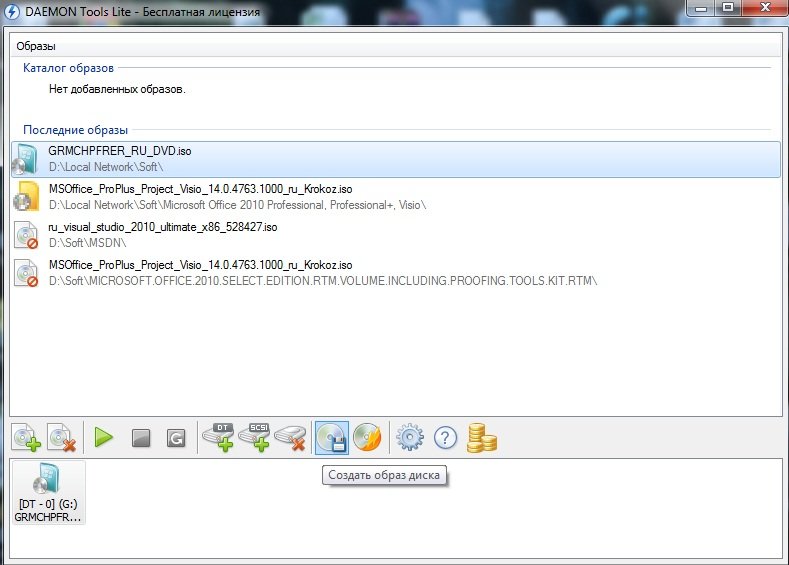



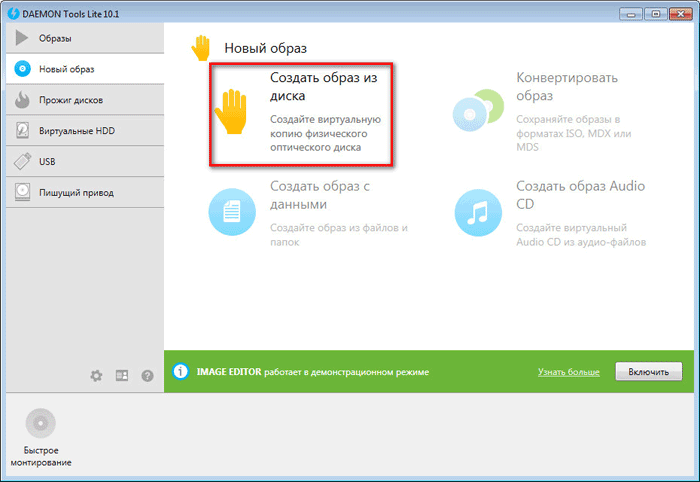


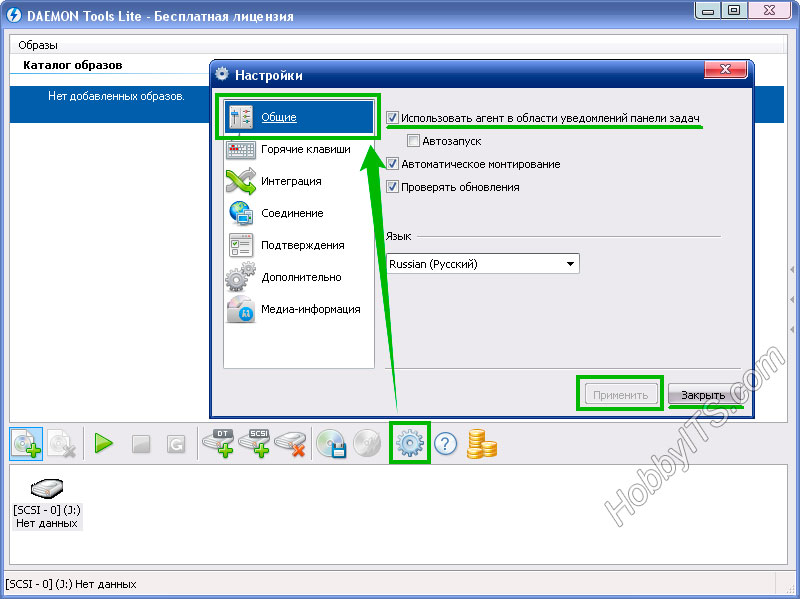


 Рейтинг: 4.7/5.0 (1879 проголосовавших)
Рейтинг: 4.7/5.0 (1879 проголосовавших)Категория: Windows: Образы дисков
Чтобы получить доступ к функциям Дэймон Тулс, сначала ее нужно скачать и проинсталлировать на свой компьютер. Дальше, программа сама установит в систему и настроит новый виртуальный BD-ROM (полноценную программную "вертушку", работающую со всеми видами и типами дисков, будь то, CD/DVD/Blu-ray Disc). Теперь, все, что вам осталось, это лишь научиться монтировать и запускать/воспроизводить образы дисков! И сделать это можно сразу несколькими легкодоступными даже для неопытного пользователя способами.
1. Через десктопный гаджет Daemon Tools на рабочем столе
Нажмите на этом виджете кнопку "Монтировать" (опция со значком-стрелочкой), как это показано на скриншоте снизу.
Далее, в открывшемся "Проводнике". выберите папку в которой у вас лежат образы дисков и выделите нужный файл-образ лев. клав. мышки. Затем нажмите на кнопку "Открыть" .
Образ автоматически добавится в приложение и смонтируется на диск. Готовый к работе образ вы найдете в виртуальном приводе. созданном Daemon Tools, зайдя в "Мой Компьютер". Чтобы запустить диск кликните дважды лев. клав. мышки на значок виртуального "BD-ROM" привода или же нажмите на него пр. клав. мыши, а затем выберите любой из понравившихся вариантов запуска (см. скриншот).
2. Через сам файл образа диска
Откройте папку. где у вас находятся файлы с электронными образами дисков и выберите нужный. Нажмите на него пр. клав. мышки и кликните на следующие опции: "Открыть с помощью" --> "Daemon Tools". Файл сам (автоматически!) добавится в приложение и в виртуальную "вертушку" (привод).
Чтобы начать пользоваться диском. так же зайдите в "Мой компьютер" и нажмите на значок "BD-ROM" !
Запустите программу с ярлычка на десктопе/рабочем столе. В нижнем окне утилиты вы увидите значок виртуального привода. Нажмите на него пр. клав. мышки и выберите опцию "Монтировать" .
Дальше, (точно также, как и в первом методе) в открывшемся Виндовсовском проводнике вы переходите в нужную папку, где хранятся образ-диски и, выделив левой клавишей мыши. выбираете нужный из них. Не забудьте также и про кнопочку "Открыть" .
"Последние образы"
Примечательно, что данная программа автоматически сохраняет всю историю ваших действий. Поэтому, все, ранее открывавшиеся вами в Daemon Tools, образы вы найдете в списке "Последние образы". располагающемся в центральном окне программы. и в любой момент без труда сможете их вновь запустить. Просто нажмите пр. клав. мыши на любой образ из списка и кликните на функцию "Монтировать" .
Теперь вам точно больше не понадобится постоянно доставать нужные диски через "Проводник" .
"Каталог образов"
Также, для большего удобства, вы можете создать в Деймон Тулс свой собственный "Каталог образов". например, наиболее часто используемых дисков. чтобы больше не приходилось каждый раз за ними лазить в "Проводник" и можно было бы мгновенно запускать их прямо из верхнего центрального окна программы. Для этого, нажмите на значок "Добавить образ" в нижнем окне приложения, затем, в "Проводнике" выберите один или сразу несколько образов, кликнете на кнопку "Открыть" и они самостоятельно (автоматически!) появятся в верхнем центральном окне программы, которое и называется "Каталог образов" .
Когда понадобится, также просто нажмите на любой из них пр. клав. мыши и активируйте функцию "Монтировать" .
Как видите, монтировать диски в "ДТ" действительно очень просто, а главное, еще и удобно!
Варя Мухутдинова (Ивова) Знаток (254), закрыт 6 лет назад
Валерий Наводничий Просветленный (37147) 6 лет назад
Как смонтировать образ (iso, mds, nrg. ) с помощью Daemon tools
Допустим, скачали вы игру, а там вместо привычных **.exe и тп. файлов – какие-то .iso или .mds. В этой инструкции вы научитесь очень быстро превращать их в “виртуальный диск”. Остальное смотри на почте. Удачи.
Артур Хасанов Знаток (413) 6 лет назад
запусти daemon tools. в панели в правом нижнем углу щелкни правой кнопкой мыши по значку d.t. выбери vitual cd\dvd-rom выбери привод нужный тебе и монтировать образ
boSSe Гуру (2891) 6 лет назад
DAEMON Tools — это передовое приложение для ОС Windows, которое предоставляет одну из лучших возможностей эмуляции оптических медиа носителей в своем классе.
С помощью DAEMON Tools вы можете конвертировать ваши физические CD/DVD/HD DVD/BluRay диски в виртуальные диски или так называемые образы, которые вы сможете запускать прямо с вашего жесткого диска. Также вы сможете работать с образами, созданными другими записывающими программами! DAEMON Tools поддерживает большое число различных типов образов. Используйте конвертер CD/DVD образов для получения одного формата образов в вашем Каталоге образов!
Виртуальный диск имеет более высокую скорость доступа чем физический в соответствующем физическом приводе, потому что скорость чтения на виртуальном CD/DVD/HD DVD/Blu-ray-ROM быстрее по сравнению с нормальным приводом.
С DAEMON Tools вы получите до 32 виртуальных SCSI приводов и 2 виртуальных IDE привода таких, как настоящие физические приводы.
Создавайте образы ваших CD/DVD дисков с помощью DAEMON Tools и работайте с ними, используя виртуальные приводы так, как будто вы имеете дело с реальными CD/DVD дисками и обычными приводами.
Работа виртуального привода беззвучна. Образ диска загружается моментально. Если у вас нетбук — DAEMON Tools идеальное решение для эмуляции виртуальных оптических приводов.
Похожие вопросы
Программа это простенькая и бесплатная её версия позволяет создать iso образ диска из любого оптического диска, помещённого в дисковод вашего компьютера.
После установки программы на компьютер в правом нижнем углу Рабочего стола появится значок программы Daemon Tools. Кликнув по нему правой кнопкой мыши, мы увидим следующую картинку:
Далее следует кликнуть по надписи «Daemon Tools панель” и она появится на панели задач Рабочего стола.
Пользуясь всплывающей подсказкой, поищем на ней значок «Создание образа» (второй слева). После клика по этому значку откроется окно с одноимённым названием:
В этом окне, после того как вставим диск в привод компьютера, отметим папку сохранения и формат будущего файла образа диска (iso), решим, будем мы сжимать его или нет, и воспользуемся или откажемся от защиты файла iso при помощи пароля.
Нажимаем «Старт» и по окончании операции обработки находим созданный iso образ диска в указанной папке.
Как создать iso образ диска, UltraISOПрограмма UltraISO более функциональная, чем бесплатная версия Daemon Tools и позволяет создать iso образ диска из файлов, хранящихся в папках компьютера.
Окно интерфейса UltraISO состоит из двух частей, каждая из которых имеет структуру проводника.
Находим в нижней части файл или папку, из которой хотим создать iso образ диска и перетаскиваем её в верхнюю часть.
Затем открываем окно «Свойства» кликом по кнопке рядом с полем «Образ», устанавливаем в этом окне тип-размер желаемого образа диска и формат имени файла «стандартный». Жмём в окне «Свойства» ОК, а в основном окне программы «Сохранить как».
В открывшемся окне выбираем формат файла (ISO файл), даём ему имя, указываем папку сохранения и кликаем «Сохранить». Всё, после операции обработки находим созданный iso образ диска в указанной папке.
 DAEMON Tools Lite - программа для создания виртуальных приводов и образов дисков. Несомненное преимущество данной программы перед другими подобными - поддержка русского языка и простота работы. Смонтировать виртуальный привод с помощью DAEMON Tools Lite не составит особого труда.
DAEMON Tools Lite - программа для создания виртуальных приводов и образов дисков. Несомненное преимущество данной программы перед другими подобными - поддержка русского языка и простота работы. Смонтировать виртуальный привод с помощью DAEMON Tools Lite не составит особого труда.
Бесплатно скачать свежую версию DAEMON Tools Lite можно здесь .
DAEMON Tools Lite - создание виртуального образаДля создания виртуального образа диска в программе Daemon Tools Lite необходимо запустить программу. В появившемся окне в панели инструментов нажать Добавить образ.
В следующем окне выбрать на компьютере (архив, папку, файл) образ которого вы хотите создать. Как правило, это файл с расширением .iso. Нажать на кнопку «Открыть».
Теперь в окне Daemon Tools Lite появился образ данного файла. С ним можно работать дальше. На данном этапе доступны только два действия с образом – «Создать образ диска» и «Записать образ с помощью Astroburn», в том случае если данное расширение установлено. Оба варианта предполагают запись образа диска на внешний носитель. Честно говоря, не совсем уверен, что данная функции необходима. Так как намного проще установить программу Daemon Tools Lite и перенести не виртуальный образ, а архив, который его содержит. Если в комментариях подскажете ситуацию, при которой данная функция необходима, буду очень благодарен.
DAEMON Tools Lite - создание виртуального приводаДальнейшая работа с образом предполагает его запись на виртуальный привод. Поэтому сначала необходимо добавить виртуальный жёсткий диск. Для добавления виртуального привода нажимаем Добавить виртуальный привод (значок жёсткого диска с зелёным плюсиком) в панели инструментов.
Через несколько секунд программа добавит новый виртуальный привод на ваш компьютер.
Виртуальный привод установлен. Он появился в списке подключённых приводов. В данном случае это привод «J».
Теперь необходимо смонтировать образ диска на виртуальный привод. Для этого выбираем нужный образ щелчком левой кнопки мыши. Нажимаем Смонтировать образ в панели инструментов. Или вызываем данную функцию двойным щелчком мыши на образе диска. Через несколько секунд образ будет смонтирован
Теперь виртуальный диск можно открыть и установить необходимую программу с помощью стандартного установщика «SETUP ».
Сегодня вы узнали, как создать образ диска с помощью программы Daemon Tools Lite. А также как добавить виртуальный привод и смонтировать на него полученный образ.
P . S . Каждый виртуальный привод поддерживает только один смонтированный образ. Если необходимо смонтировать несколько образов, для каждого из них необходимо создать отдельный виртуальный привод.
DAEMON Tools Lite - создание виртуального приводаС уважением, Роман Рей
При работе с образами дисков, скопированных на компьютер или загруженных из Интернета, Вам не потребуется записывать файлы на оптический накопитель, исключая случаи создания загрузочного диска. Любой мультимедийный диск в формате образа, может быть смонтирован внутри системы Windows, и в дальнейшем распознаваться как один из доступных дисководов. Плюсы найдут и геймеры, как при установке новой игрушки, так и при запуске при необходимости наличия «оригинального диска».
Наиболее популярными форматами образа являются ISO, MDF и MDS; с любым из которых сможет работать большинство программных решений. Чтобы наглядно продемонстрировать процесс монтирования, предлагаем рассмотреть небезызвестную программу Daemon Tools. После скачивания инсталляционного файла, двойным кликом запускаем установку, которая пройдёт в автоматическом режиме, потребуя от Вас минимум времени и действий.
Как монтировать образы с помощью Daemon Tools?Теперь находим на рабочем столе или в меню Пуск ярлык программы Daemon Tools (синий квадрат с молнией вписанной в круг),и щелчком открываем его. Перед началом, важно, чтобы файл образа присутствовал на локальном диске, а программа имела доступ к целевой директории.
В верхней половине окна — «Образы», кликните в свободной области правой кнопкой мыши. У Вас появится контекстное меню – жмём «Добавить образ».
В диалоговом окне, перемещаясь по каталогам, находим файл образа. Выделяем его ярлык, и жмём кнопку «Открыть» внизу.
В той же области, видим искомый образ диска. Кликаем по нему, вызывая контекст-меню, и выбираем пункт «Монтировать». Немного времени, и процедура окончена – откроется окно автозапуска или выбора дальнейших действий над диском.
Вот и всё, образ диска смонтирован и доступен в операционной системе. Программа Daemon Tools сможет помочь и с прожигом диска, стоит лишь выбрать соответствующий пункт над добавленным файлом в списке.
Чтобы отмонтировать диск, ненужно удалять файл образа. Перейдите в директорию «Компьютер», щёлкните правой кнопкой над ярлыком дисковода и выберите из списка меню «Извлечь».
Главная » Полезные программы » Как создать образ диска в Daemon Tools
Программа Daemon Tools является одной из наиболее популярных программ для запуска образов дисков на компьютере. С помощью данной программы можно создать множество виртуальных приводов оптических дисков. С помощью, которых потом можно эмулировать работу дисков. Однако мало кто знает, что Daemon Tools умеет не только эмулировать работу дисков. но и создавать образы дисков. В данной статье мы поговорим о том, как создать образ диска в Daemon Tools.
Образ диска это файл, который является полной копией компакт диска. В таком файле содержатся все файлы и папки с сохранением структуры файловой системы. Образы дисков используются тогда, когда нет возможности воспользоваться реальным компакт диском. Например, образ диска можно использовать на компьютерах без привода оптических дисков. Также образы дисков используют для быстрого и точного копирования оптических дисков, а также запуска компьютерных игр без диска.
Для того чтобы создать образ диска в Daemon Tools нам необходимо открыть меню программы (кликнуть правой кнопкой мышки по иконке программы рядом с системными часами). В открывшемся меню выберите пункт «Создать образ диска»
После этого перед вами появится окно «Создание образа».
Здесь перед созданием образа можно указать некоторые настройки. Рассмотри их все по порядку:
В большинстве пользователю достаточно выбрать привод, место сохранения файла и формат образа диска. А остальные настройки можно оставить по умолчанию. Когда все готово нажмите на кнопку «Старт», чтобы запустить процесс создания образа диска в Daemon Tools.
После того как процесс создания образа диска закончится вы увидите соответствующее сообщение.
Все, вы создали образ диска в Daemon Tools. Нужный вам файл лежит в папке, которую вы указали в настройках.
Daemon Tools – мультифункциональная утилита для эмуляции CD и DVD дисков. Принцип работы программы строится на установке виртуальных дисков, не отличающихся функционально от физических устройств. Для работы с ним необходимо иметь либо уже готовый образ диска, либо файлы, пригодные для его создания. Особенно актуально использование эмулятора на нетбуках, где привычный дисковод отсутствует вообще. Среди конкурентов особенно хотелось бы отметить пакеты Alcohol 120% и, пожалуй, утилиту PowerISO .
Наш обзор затронет версию Pro Advanced. От серии Lite ее функционал отличается следящими позициями:
Как создать образ диска в Daemon Tools
Использование образов решает сразу несколько проблем. Во-первых, отпадает необходимость в хранении и уходе за дисками. Во-вторых, снижается износ дисковода и отдельных его частей. В-третьих, уменьшаются финансовые затраты на приобретение дисков (лицензия, купленная через интернет, стоит значительно дешевле).
Чтобы самостоятельно сделать образ диска в Daemon Tools, необходимо нажать кнопку «Создать образ диска». В появившемся окне выбрать активный привод, откуда будет вестись запись; назначить подходящее имя для файла образа, папку-приемник, а также формат конечного файла.
Чаще всего используется MDS/MDF, остальные – в специальных случаях. В зависимости от скорости время создания не превышает 10 минут. Если вы создаете образ игры, то можете смело выбирать самую высокую скорость, если требуется образ загрузочного диска - как правило, выбирают наименьшую скорость, чтобы избежать ошибок при чтении.
При создании образа с защищенного источника у Daemon Tools также не должно возникнуть особых проблем. Он уверенно обходит системы защиты SafeDisk, SecureROM, StarForce и т.д. Есть, конечно, и более продвинутые «замки» на диски, но ими, как правило, занимаются профи, большинство носителей таким уровнем защиты не обладают.
Daemon Tools и процесс монтирования образов
Daemon Tools поддерживает все известные форматы, в том числе mdf/mds, iso, flac, ape, nrg, cue/bin и т.д.
Когда готовый образ есть на руках, нужно его смонтировать на виртуальный носитель, который перед этим следует создать. Для этого выбираем вкладку «Действия» -> «Добавить виртуальный DT-привод» (при необходимости IDE или SCSI). Далее программа в автоматическом режиме создаст виртуальный диск и присвоит ему имя. Внимание, может понадобиться перезагрузка компьютера.
Для установки количества приводов и их настроек воспользуйтесь пиктограммой «Управление виртуальными приводами».
Следующий этап: монтирование образа непосредственно на виртуальный диск. Активируем кнопку «Добавить образы». выбираем необходимый файл образа (тип файлов: все файлы образов(*mds,*mdf,…). Образ должен появиться в правом столбце программы. Нажимаем на него правой клавишей мыши, выбираем «Монтировать образ». Ждем 30 секунд. Готово, можете пользоваться виртуальным диском, также как и привычным приводом.
Удаление образа производится посредством правой кнопки мыши -> удаление.
Запись образа на диск – отличный способ обезопасить свои данные на случай сбоя системы. Такой функцией, к примеру, чаще всего пользуются при создании загрузочных дисков.
К нашему счастью, DT Soft оснастила и свои продукты этой возможностью. Много кто помнит, в четвертом поколении Daemon Tools отсутствовала данная функция, поэтому большая часть пользователей предпочитала пользоваться другими программами. В отличие от многих конкурентов функционал DT лежит на поверхности, а следовательно, и трудности должны возникать крайне редко. Прежде чем начать запись, подготовьте диск подходящей емкости. Затем в окне программы выберите «Записать образ» - появится окно с настройками записи. Установите нужную скорость и укажите путь до файла образа. Процесс начнется после нажатия кнопки «Старт».
Легкая в использовании, мало потребляющая ресурсов программа Daemon Tools является одной из популярнейших в своем роде. С ее помощью можно легко и быстро создать образ диска, монтировать его в виртуальный привод или просто сохранить на компьютере. Это позволит как обойти защиту многих игр, так и просто сберечь наиболее часто используемые загрузочные диски.
Создание образа дискаЧтобы создать образ диска в Daemon Tools, необходимо:
Если имеется необходимость, можно установить на образ пароль. Для этого следует поставить птичку напротив пункта «Защитить образ паролем» и ввести в два нижних поля желаемую комбинацию из латинских букв и/или цифр.
На время выполнения всей операции по созданию образа в Daemon Tools желательно прекратить выполнение лишних процессов на компьютере. Это повысит скорость выполнения и будет дополнительной страховкой от возникновения ошибок.
После завершения процесса созданный образ будет доступен для дальнейшего использования в Daemon Tools и других программах. Его можно будет монтировать в виртуальный привод или же записать на диск.
Узнать о других возможностях утилиты и способах работы с дисками можно в наших статьях: