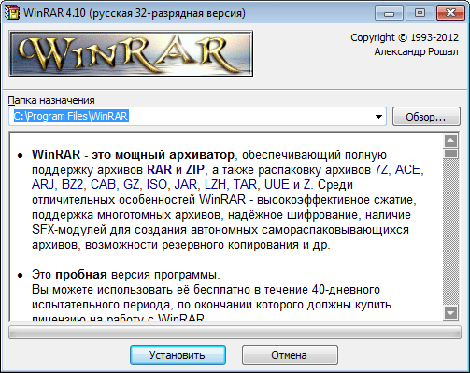


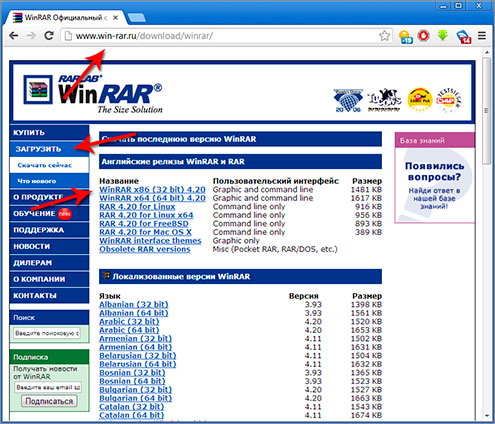







 Рейтинг: 4.0/5.0 (1875 проголосовавших)
Рейтинг: 4.0/5.0 (1875 проголосовавших)Категория: Windows: Архиваторы
Содержание:
![]() WinRar – наиболее популярный архиватор для операционной системы Windows XP. Его основное назначение заключается в создании и распаковке файлов RAR и ZIP. Свою популярность WinRar заслужил благодаря оптимальному соотношению быстроты работы и степени сжатия.
WinRar – наиболее популярный архиватор для операционной системы Windows XP. Его основное назначение заключается в создании и распаковке файлов RAR и ZIP. Свою популярность WinRar заслужил благодаря оптимальному соотношению быстроты работы и степени сжатия.
В некоторых сборках ОС Windows XP WinRar входит в основной пакет программ. В тоже время часто приходится сталкиваться с необходимостью осуществлять установку архиватора самостоятельно. Это очень странно, учитывая тот факт, что без WinRar некоторые программы просто-напросто невозможно установить. Тем не менее, проблема остается актуальной, поэтому мы рассмотрим подробно процесс установки архиватора для виндовс поэтапно, а также научимся создавать файлы RAR и их распаковывать.
Установка WinRar для Windows XPПроцесс установки WinRar начинается с необходимости найти «инсталлятор», т.е. установочный файл. Если у вас имеется таковой на каком-либо из носителей, воспользуйтесь им. Если же нет, в таком случае архиватор можно скачать в интернете.
Для поиска и скачки установщика мы воспользуемся поисковой системой Google. В поле поискового запроса вводим WinRar. Для упрощения процесса скачки воспользуемся официальным русскоязычным сайтом.
Попав на нужный сайт, следует пролистать страницу вниз и выбрать необходимый язык программы. В нашем случае выбираем русский. Также, при выборе файла обратите внимание на разрядность системы Windows XP и подберите нужную.
После клика по нужной ссылке загрузка установочного файла начинается автоматически. По окончанию загрузки, найдите файл в системе компьютера и двойным щелчком запустите. После этого откроется окно установщика, где необходимо указать путь к месту, где будет располагаться программа. Мы оставим по умолчанию и жмем «Установить».
После окончания процесса установки откроется окно настройки. Здесь все галочки оставим стандартные, так как это наиболее оптимальный вариант. Просто нажимаем «Ок» и идем дальше.
Следующее окно предлагает воспользоваться справкой. По желанию вы можете этим воспользоваться. Если же нет, просто жмем «Готово».
Работа с архиватором WinRarИ так процесс установки WinRar для системы Windows XP окончен. Давайте быстро рассмотрим основные функции. Чтобы добавить папку в архив, кликните на ней правой кнопкой мыши. После этого появится выпадающее меню, в котором нужно выбрать функцию «Добавить в архив».
В открывшемся меню внимательно ознакомьтесь со всеми параметрами. В общем-то, большинство из них не нуждаются в особом пояснении и останутся в таком же виде. А вот на что часто бывает важно обратить внимание, так это на формат архива и метод сжатия. От этого зависит скорость архивации и размер будущего файла. В случае если ваш архив очень большой, его можно также разбить на несколько файлов.
Чтобы разархивировать файл в WinRar, дважды кликните по его иконке. После этого, в открывшемся окне выберите «Извлечь».
Далее откроется окно, в котором нужно задать путь к папке, куда будут распаковываться файлы. При необходимости вы можете создать для них новую папку. Если все правило – жмем «Ок». По окончанию распаковки закрываем окно программы.
Вот и все, мы научились проводить простые операции по архивации и распаковки файлов в системе Windows XP. Еще по программе WinRar добавлю, что она имеет очень продуманную интуитивную оболочку, поэтому большинство функций можно выполнять без каких-либо особых навыков.
WinRAR – настройка, работа в программе
Здравствуйте, уважаемые посетители сайта softerr.com. Сегодня я вам расскажу об одном из архиваторов, который нам позволит впоследствии и создавать архивируемые файлы.
Эта программа называется – WinRaR.
Эта программа “хирург”, которая может справится с любыми файлами, она прекрасно работает как с распакованными, так и с заархивированными файлами.
Открывает с легкостью многостраничные файлы с картинками, они поддаются ей запросто, а главное вы их сможете увидеть.
Легко вы запакуете любой файл WinRAR’ом в два клика.
Четвертая версия архиватора оптимизирована, и теперь работает гораздо быстрее своих предшественниц.
Сам дистрибутив программы занимаем минимум места. Поэтому даже если у вас очень маленькая скорость Интернета, ничего страшного, скачивание пройдёт очень быстро.
В самом начале установки у вас появится окно, где вам будет предложено проставить ассоциацию типов архивов.
Как правило, они там уже проставлены. Если нет, тогда проставьте их сами, нажав на кнопку под номером № 1, которая проставлена в скриншоте «Выбрать всё».
Скриншот № 1.
Это нужно для вашей Windows, чтобы она научилась различать с какими архивами она имеет дело.
С правой стороны скриншота у вас будет такой подпункт как «Интерфейс». Он будет обозначен под номером № 2. В нём вы можете проставить галочки к следующих колонках:
1. Добавить значок WinRaR на Рабочий стол.
2. Добавить значок WinRaR в меню Пуск.
Но это всё конечно на ваше усмотрение и как кто привык.
Далее у вас будет раздел под названием «Интеграция с оболочкой Windows». Который идёт под номером № 3 на данном скриншоте.
К уже проставленным галочкам добавьте ещё одну «Вложенные контекстные меню». Объясню, зачем нужен данный пункт.
Для того чтобы, когда вы нажимаете правой кнопкой мыши на любой из файлов, открывается контекстное меню, и у вас добавится вставка WinRaR.
Смотрите скриншот № 2.
Ниже будет вкладка под названием «Выбрать варианты контекстного меню». В этом контекстном меню, можно выбрать некоторые элементы, которые будут отображаться при нажатии правой кнопкой мыши на файл.
Вы можете оставить всё по умолчанию как есть, и нажать «Ок». Или добавьте все остальные пункты, которые там пропущены. И также жмите «Ок». Чуть дальше я расскажу о них подробнее.
Смотрите скриншот № 3.
После того как вы установите программу WinRaR, ваши пустые значки приобретут вид книжек, которые лежат друг на друге.
После установки программы желательно перезагрузить ваш системный блок, для успешной интеграции программы в Windows.
Разархивируем файл .
Чтобы не утомлять вас большим количеством скриншотов, добавлю скриншот по извлечению файла.
Скриншот № 4.
В верхней строке можно прочитать, куда будет сохранён файл, вы можете указать его там же, прописав в ручном режиме, цифра № 1. Или выбрать папку из выпадающего меню с правой стороны скриншота, цифра № 2.
Нажмите правой кнопкой мыши на выбранный вами файл и наведите курсором мыши на надпись WinRaR. И у вас появится подменю с необходимым набором действий для этого файла.
Открывшееся окно будет называться «Путь и параметры извлечения».
И так. Какие же действия можно увидеть в этом подменю:
1. Извлечь файлы.
2. Извлечь в текущую папку.
3. Извлечь в (имя папки).
4. Протестировать архив.
5. Преобразовать архив.
- Если нажать на вкладку «Извлечь файлы». То появится дополнительное окно, под названием «Путь и параметры извлечения». Вы сможете самостоятельно указать путь файлам, в какую из папок они будут извлечены.
- Если выбрать следующий пункт № 2 «Извлечь в текущую папку». То в этом случае ваши файлы будут сохранены в той же директории, где вы и находитесь в данный момент.
Когда вы нажмёте «Извлечь в текущую папку», то сразу появится окно предупреждения о том, что в данной папке уже существует файл с таким именем.
И вам будут предложены варианты на выбор, что вы хотите сделать. Или изменить этот файл, или переименовать его и создать второй файл. Вдруг вам понадобится оригинал файла.
- Выбираем следующий пункт № 3. «Извлечь в (Название файла)», название при разархивировании файла будет таким же, как и в архиве. Только в этом случае, будет создана отдельная папка в этой же директории, где и ваш изначальный файл.
И в этой папке будут те файлы, которые мы с вами разархивировали.
№ 4. «Протестировать архив». Здесь всё очень просто, весь ваш архив будет протестирован на наличие ошибок. Где в конце появится небольшое окошко о наличии ошибки или её отсутствии.
№ 5. «Преобразовать архив». Данный пункт даёт вам возможность преобразования данного архива в любой другой архив.
После нажатия на данный пункт, сразу появится небольшое окошко. Где вы увидите другие архивы, в которые сможете преобразовать ваш файл.
=> ваша Windows стала медленно работать? сделайте дефрагментацию жёстких дисков
Далее мы с вами рассмотрим вариант.
Как создать архив в WinRaR .
Также жмём правой кнопкой мыши на выбранный вами файл или папку, и из появившегося контекстного меню наведя курсором мыши на слово WinRaR, выбираем его.
Смотрите скриншот № 5.
Также у нас появляется контекстное меню, только в нём уже четыре пункта:
1. Добавить в архив.
2. Добавить в архив «название вашей папки.rar». И в конце, как вы уже заметили будет расширение (rar).
3. Добавить в архив и отправить по e-mаil.
4. Добавить в архив «название вашей папки.rar» и отправить его по e-mаil.
- Добавить в архив-этот пункт мы рассмотрим немного позже.
- Добавить в архив «название вашей папки.rar». Откуда взялось это расширение архива. Всё просто. Это название адресной строки вашего окна.
Если вы выберите некий файл и захотите его добавить в архив. То программа автоматически присваивает имя данному архиву то, которое написано на вашей текущей папке «название вашей папки», К примеру «Документы с работы».
- Следующая опция мне позволит добавить файл в архив и настроить его для передачи по электронной почте и последующего сохранения.
- Следующий пункт «Добавить в архив «название вашей папки.rar» и отправить его по e-mail», уже конкретно отправит ваш файл по электронной почте .
На мой взгляд, это не совсем удобная функция. И я не знаю ни одного человека, кто ею бы пользовался.
Гораздо проще, сначала создать архив, а потом его прикрепить к письму и отправить адресату.
Давайте вернёмся к первому элементу “Добавить в архив”. Нажимайте на него.
Открывается дополнительное окошко, которое называется «Имя и параметры архива». И в нём ещё много дополнительных подменю:
Смотрите скриншот № 6.
2. Резервные копии.
6. Комментарий.
Большинством из этих настроек я не пользуюсь, да и многие из вас никогда не будут пользоваться. Поэтому описывать их нет смысла.
Я расскажу вам о самых нужных из них.
Нам нужны будут вкладки в основном в разделе «Общее» и «Дополнительно».
Смотрите скриншот № 6.
Цифра № 1. «Имя архива». В него вы можете вписать любое имя на своё усмотрение.
Также под номером № 2, можете выбрать «Формат архива». Либо это будет «rar» либо «Zip».
В каком случае имеет смысл выбирать формат «rar». Если вы точно уверены, что у того человека кому будет адресован данный архив установлен WinRaR.
Если вы в этом не уверены, тогда нужно выбирать формат «Zip» и в этом случае он его точно откроет. Ведь расширение «Zip», можно открыть с помощью вашей Windows и того минимального набора установленных в нём инструментов.
Но в расширении rar, есть много интересных штучек, о которых мы и поговорим далее.
Далее номер № 3.
Это «Метод сжатия». При нажатии на треугольник выезжает маленькое подменю, которое подразделяется на такие пункты:
- без сжатия;
- скоростной;
- быстрый;
- обычный;
- хороший;
- максимальный.
Режим «Без сжатия». Следует использовать, если вы хотите просто создать обычный контейнер, в который будут помещены один или несколько файлов. И они естественно сжиматься не будут.
Например: Это может быть файлы фотографий, фильмов или музыки, а сжимать вы их не хотите. На мой взгляд, очень удобная функция.
Остальные пять видов сжатия описывать нет смысла, из их названия итак всё понятно.
Скриншот номер № 7.
Далее под номером № 1 на скриншоте идет пункт «Разделить на тома».
Я всё подробно об этом пункте написал в статье про архиватор 7 Zip. Переходите по гиперссылке и читайте подробней там.
Есть ещё одна интересная опция, смотрите под цифрой № 2 в разделе «Параметров архивации», которая называется «SFX- архив».
Что это такое? Например, вы хотите послать кому-нибудь из своих знакомых файл и точно знаете, что у него нет данного архиватора.
В этом случае можете создать SFX- архив. SFX- архив, это самораспаковывавшийся архив.
Когда вы создаёте такой архив, то сразу узнаете его по окончанию расширения файла, а именно (расширению EXE). И визуально на самой картинке помимо стопки книг, будет стрелка направленная вверх.
Итог такого расширения файлов следующий. Если вы видите что окончание какого-либо архива, стоит расширение «exe», то вам не стоит беспокоиться, что у вас не установлен WinRaR архиватор.
Вы и так эти файлы сможете открыть и посмотреть.
И имейте ввиду, что расширение «exe», будет весить больше чем расширение «rar». Потому что при создании такого расширения, программа WinRaR добавляет туда ещё одну небольшую программку.
Так что, если вы собрались работать с большими объёмами архивов при расширении «exe», не забывайте что вам понадобится больше места на жёстком диске чем обычно.
И когда вы будите распаковывать этот архив, то у вас будет создана обычная жёлтая папка, в которой и будет все разархивируемые файлы.
Ещё хочу вам рассказать по поводу расширения «exe», одну не маловажную деталь.
Если вы будете по электронной почте отправлять или принимать файлы с таким расширением, знайте, что наверняка они будут помещены в папку под названием «Спам». И это будет в 99% из 100.
Почему? Расширение «exe», считается почтовыми клиентами как не благонадёжное. Через такое расширение файла к вам может попасть спам и прикреплённые к нему вирусы.
Он может повредить вашу операционную систему, а иногда даже вывести из строя “железо”. Таким расширением часто пользуются «Хакеры».
Доверяйте только проверенным источникам.
И последняя опция, которой вы несомненно будете пользоваться, это «Дополнительно», под номером № 3 на последнем скриншоте, и далее «Установить пароль».
Я думаю, что в особых комментариях эта опция не нуждается. Я рекомендую вам всегда устанавливать пароль на создаваемый архив.
Защищайте свои данные!
Официальный сайт программы: http://www.win-rar.ru
p.s. также рекомендую ознакомиться с этим замечательным архиватором
На этом всё. Спасибо за внимание, всем удачи!
С ув.,Savat.
p.p.s. не забудьте подписаться на обновления нашего сайта. А также, если данная статья вам помогла, можете отблагодарить автора воспользовавшись кнопочками соц.сетей, вам пустяк, а нам приятно)) нажали? – спасибо за доброе дело!))
 Это приложение, которое позволяет сжимать файлы на 8-16%, что экономит дисковое пространство на жестком диске, расходы на передачу данных и обеспечивает простоту в работе.
Это приложение, которое позволяет сжимать файлы на 8-16%, что экономит дисковое пространство на жестком диске, расходы на передачу данных и обеспечивает простоту в работе.
Утилита поддерживает все популярные форматы архивов (ZIP, RAR, LZH, CAB, ARJ, TAR, BZIP2, GZip, ACE, UUE, ISO, Z и 7-Zip ).
Она прекрасно подходит для сжатия мультимедийных файлов. Автоматически распознаёт формат и выбирает оптимальный метод упаковки.
Как настроить архиватор WinRarПосле того, как программа была установлена на компьютер, её надо запустить. Запуск производится из меню Пуск ---> Все программы ---> WinRar
В открывшемся окне, в верхнем меню выбираем Параметры ---> Установки
Перед нами появляется область настройки программного обеспечения.
По большому счету, настройка по умолчанию довольно-таки хорошая, но для лучшего результата и архивации данных, я бы предложил немного дополнить.
Первым делом переходим во вкладку «Архивация», а в ней «Создать профиль по умолчанию». В этом профиле мы создадим самую главную настройку, а именно:
Формат архива, Параметры сжатия, Метод сжатия и что-нибудь в довесок из оставшихся модулей.
1. Архивация ---> Создать профиль по умолчанию
Во вкладке Общие выставляем формат архива RAR (формат архива Zip используется довольно редко, и для него у нас будет отдельный урок, посвященный WinZip)
Метод сжатия — выставляем значение Максимальный.
Далее, в разделе Параметры архивации советую выставить следующее:
а) протестировать файлы после упаковки (это позволит проверить, хорошо ли прошло архивирование данных)
б) добавить информацию для восстановления (это понадобится в случае, если архив будет испорчен, скажем, при передаче его на другой носитель или через Интернет. Такое, к сожалению, случается)
в) добавить электронную подпись
Затем переходим в раздел Дополнительно ---> Параметры сжатия
Здесь нам понадобится раздел Основной алгоритм сжатия, который нам позволит уменьшать объем архивируемых нами файлов. Значение объема размера словаря я бы предложил выставить 64кб. Больше нам тут ничего изменять не надо, — нажимаем Ок и выходим.
Далее переходим во вкладку Время. Если Вам (или кому- то) при архивации данных нужно указывать его точное время, этот раздел для Вас. Выставляем соответствующие нужные функции и нажимаем Ок.
И в завершении вкладка Комментарии, где можно оставить информацию об архивируемых файлах, чтобы, скажем, не производить его полную распаковку для просмотра содержимого (особенно если содержимое очень много весит).
После такой недолгой настройки Ваш архиватор всегда будет работать по заданному принципу, что облегчит вам работу.
А теперь попробуйте произвести архивацию с настройками, что мы с вами произвели и без них.
Пошаговая инструкция как установить
Архиватор WINRAR
Все файлы в интернете в основном сжаты архиватором WINRAR. исли данный архиватор у Вас не установлен, то открыть файлы скаченные и упакованные этой программой с сети Вам просто не удастся.
Что бы в будующем избежать таких неприятностей, давайте установим данную программу. Для этого скачайте его сперва вот по этой вот ссылочке http://interbizines.ru/WinRAR.exe
После этого нажав на нужный Вам файл установите программу winrar на свой компьютер.
Откроется следующие окошко
Откроется следующие окно
Поздравляю Вы сами установили архиватор Win rar
Нажав кнопку готово вы попадёте в папку установки программы и увидите следующию картину
Иконка изображающия стопку книг и есть программа winrar. Теперь можете запустить её и познакомиться с интерфейсом программы, при запуске вы должны увидеть вот это
Вот и всё программа установлена и запущена, можете её закрыть, теперь все файлы запакованные данной программой будут у Вас открываться, а это почти все файлы интернета которые Вы скачиваете.
Ещё больше полезного материала сможете найти здесь
скачать архиватор winrar бесплатно на русском языке
Скачать архиватор winrar бесплатно на русском
Ещё программа на русском,очень удобно. Тратить время на регистрацию или смс-сообщение, которые может запросить торрент, также не понадобится — все для вашего удобства. Разработчики не стали противиться возрастанию популярности и быстро перевели интерфейс программы на 45 разных языков. Разработчики предлагают сорок дней для её тестирования, после чего, при запуске, на экран будет выводиться уведомление о не зарегистрированной программе. Архиватор Винрар отличается высокой степенью сжатия при работе с текстовыми документами. В любых других случаях согласуйте с редакцией сайта через форму обратной связи! Этого приложения вполне хватает для работы с архивами, не затрудняет работу системы и экомит место на вашем персональном компьютере. Так же обязан выделить мощность, ведь можно поместить в архив любое количество файлов. Скачать другие полезные программы Скриншоты программы Внимание! Добро пожаловать в каталог бесплатного софта! После этого, их можно не боясь передавать через интернет, так как никакой опасности, что они попадут в чужие руки уже не будет.
Пользуюсь с тех пор как купил комп и всё отлично, не когда сбоев не давала. Использование уникальных алгоритмов для обработки мультимедиа файлов игры, аудио, видео. Но это можно решить путем перевода программы в фоновый режим. Вы можете работать с несколькими архивами одновременно. Турбо-режим, просмотр документов, быстрый перевод с разных языков, встроенный антивирус, синхронизация данных и многое другое. Касательно интерфейса, если совсем вы не желаете вникать во многочисленные настройки, то можно просто пользоваться программой через контекстное меню правая кнопка мыши.
Возможно файл не до конца скачался или вы скачали его не у нас. Интерфейс программы прост и понятен для любого клиента. Она поддерживает целый ряд различных типов архивов и обеспечивает высокую степень сжати. Программа позволит быстро и удобно работать с файлами. Уже создано немало приложений. Различные настройки и работа со скинами. Одним словом нельзя себе представать работу с архивами без удобного и очень простого в обращении архиватора. Также можно упаковывать большое количество файлов в один архив и удобно передавать их по электронной почте. С помощью приложения, возможно хранить файлы на компьютере, а не только их архивировать и распаковывать.
Скачать архиватор winrar бесплатно на русском
Вы можете установить ее уже сейчас, загрузка займет несколько секунд — работайте с файлами удобно. Тратить время на регистрацию или смс-сообщение, которые может запросить торрент, также не понадобится — все для вашего удобства. Однако, некоторые пользователи выделяют недостатки. Сборник содержит более 70 эффективных диет для любого человека. Чтобы продолжить использовать ВинРар бесплатно, достаточно отложить поступающее предложение на покупку лицензии — всё равно он будет работать.
Она поддерживает целый ряд различных типов архивов и обеспечивает высокую степень сжати.
Разработчики предлагают сорок дней для её тестирования, после чего, при запуске, на экран будет выводиться уведомление о не зарегистрированной программе. Добро пожаловать в каталог бесплатного софта!
July 4, 2013
Прошло уже немало времени с того момента, как появились первые архивы. Это тип файлов, являющийся хранилищем для любых документов, которые помещаются в него в сжатой форме. Создание архивов могут осуществить многие программы, в число которых входит и архиватор WinRAR.
Архиватор WinRAR: общие сведения
Основная операция, которую должны выполнять любые архиваторы, – сжатие файлов. Положительным моментом в работе подобных программ является скорость выполнения функций (как запаковки, так и распаковки), малое потребление системных ресурсов и высокая степень сжатия. Архиваторы WinRAR (любая их версия) по праву считаются одними из лучших в этом плане.
Основными возможностями программы являются:
С выходом новых версий архиватор WinRAR постоянно улучшается в функциональности и быстродействии.
Архиватор WinRAR: распаковка и запаковка
Прежде чем начать пользоваться программой, нужно скачать с официального сайта инсталлятор и установить. RAR-архив появится сразу же в окне после установки. Щёлкнув по нему раза, можно проверить работоспособность программы.
 Так, после открытия этого проверочного либо любого другого архива (файл с иконкой стопки из трёх разноцветных книг) появится главное окно архиватора, в котором и отобразятся файлы, что находятся внутри. Чтобы извлечь их, необходимо выделить нужное количество, щёлкнуть по ним мышкой (правой кнопкой) и в контекстном меню выбрать «Извлечь» (либо вверху окна нажать на иконку «Извлечь»). После выбора конечной папки начнётся распаковка.
Так, после открытия этого проверочного либо любого другого архива (файл с иконкой стопки из трёх разноцветных книг) появится главное окно архиватора, в котором и отобразятся файлы, что находятся внутри. Чтобы извлечь их, необходимо выделить нужное количество, щёлкнуть по ним мышкой (правой кнопкой) и в контекстном меню выбрать «Извлечь» (либо вверху окна нажать на иконку «Извлечь»). После выбора конечной папки начнётся распаковка.
Извлечение файлов можно также произвести, не открывая окна программы. Для этого по самому архиву также нужно щёлкнуть правой кнопкой мыши. В контекстном меню операционной системы (если это Windows) появится пункт «WinRAR», в подменю которого находятся пункты с вариантом извлечения файлов.
Запаковку также несложно осуществить. Для вызова соответствующего окна существуют два основных способа. Можно выделить нужное количество файлов, нажать мышкой (правой кнопкой), выбрать пункт «WinRAR», а в подменю – «Добавить в архив». Второй способ – щёлкнуть по ярлыку самой программы, а в верхней части окна нажать на иконку «Добавить», здесь также автоматически откроется окно выбора файлов.
Итак, окно запаковки предоставляет широкие возможности, такие как:
Это только самые востребованные возможности. Архиватор WinRAR обладает множеством иных функций, призванных облегчить работу с архивами.
Отсюда можно сделать вывод о том, что WinRAR по праву заслуживает внимания, потому как данная программа способна удовлетворить практически любые потребности пользователей.
Как пользоваться архиватором WinRar
Архиватор WinRar Как пользоваться архиватором WinRar. Как правильно архивировать и разархивировать файлы. Как извлечь файлы из архива.В системе компьютера существует много различных файлов, среди которых встречаются форматы rar, zip, 7z, arj, iso и другие. Все эти форматы - заархивированные данные. И для того чтобы получить к ним доступ, необходимо сначала разархивировать эти файлы. Если вы вдруг столкнулись с таким файлом и не знаете, что с ним делать, то данная статья должна помочь вам разобраться с проблемой. Здесь мы ответим на следующие вопросы: “Как разархивировать файл rar (winrar) или zip? “, “Как пользоваться архиватором?”, "Как извлечь файлы из архива?”, “Как заархивировать файл?”, “Как установить пароль на архив?” и другие вопросы. Но давайте сначала разберемся с тем, что такое архиватор.
Что такое архиватор.
Архиватор – это программа предназначена для объединения нескольких файлов в один архив с целью удобства переноски и хранения информации, уменьшения объема файлов (сжатия) и распаковки архивов, с возвращением файлов в первоначальное состояние. Архиваторы можно охарактеризовать по степени сжатия и скорости выполнения этой операции. Обычно при высокой скорости операции степень сжатия файлов достаточно низкая, а при низкой скорости процесса – высокая. Степень сжатия так же зависит от типа файла: текстовые файлы могут быть сжаты, как правило, в несколько раз, тогда как другие файлы могут быть сжаты в разы, а могут совсем не потерять в весе.
Архиватор WinRar является лучшим по соотношению скорость сжатия/степень сжатия. В силу широкого распространения архивов в компьютерной среде, архиватор WinRar является 2-ым по популярности программным продуктом после операционных систем. WinRar - наиболее технологичный и функциональный архиватор из всех, представленных на рынке. Помимо возможности архивации и разархивации файлов RAR, архиватор WinRar содержит большой набор интегрированных функций. Поэтому давать ответы на вопросы “Как правильно архивировать файлы (данные, программы, фото, видео)?”, “Как установить пароль на архив?”, “Как работать с архиватором?”, “Как открыть архив защищенный паролем?”, “Как открыть архив (разархивировать файл)?” мы будем на примере архиватора WinRar. Данная статья – это небольшое руководство о том, как работать с архиватором WinRar.
Основные возможности WinRar.
Как установить архиватор WinRar.
Для установки архиватора WinRar его необходимо скачать с официального сайта www.win-rar.ru. RarLab предлагает различные версий: помимо архиватора WinRar под операционную систему Windows, можно скачать архиватор RAR под Linux и Mac OS. Скачанная версия будет работать в течение 40 дней, затем для продолжения работы необходимо будет купить лицензионную версию программы .
После того как лицензионный дистрибутив WinRar оказался у вас на компьютере, его нужно запустить, ознакомится с лицензионным соглашением, указать путь для установки файлов программы WinRar и начать установку.
После распаковки файлов WinRar в заданную директорию Вам будет предложено настроить WinRar, указав дополнительные параметры. В настройках WinRar можно указать, с какими типами файлов будет ассоциирована программа, настроить интерфейс WinRar и определить критерии интеграции с оболочкой Windows. После подтверждения настроек WinRar появится окно об успешной установке программы, из которого можно запустить WinRar.
Как пользоваться архиватором WinRar .
Рабочая среда архиватора WinRar содержит меню, панели инструментов, навигационное окно со структурой каталогов и списками файлов и строку состояния. Так как основное назначение архиватора WinRar – это создание архивов и извлечение файлов из архива, - первым делом необходимо разобраться с навигационным файловым окном, которое служит для поиска и указания архивов для их разархивирования и файлов, которые требуется поместить в архив.
С помощью мыши и клавиатуры можно перемешаться по дискам и папкам в навигационном файловом окне, выбирая архивы, файлы, папки или группы файлов и папок. Для того, чтобы извлечь файлы из архива необходимо найти архив в навигационном окне, выбрать его мышкой и нажать кнопку «Извлечь» в панели инструментов. Для архивации файлов и папок, их необходимо выбрать с помощью мыши (чтобы выделить сразу несколько, можно воспользоваться комбинацией левая кнопка мыши и ctrl или shift) и нажать кнопку «Добавить» в панели инструментов.
Как создать архив RAR (WinRar) или ZIP. Как правильно архивировать файлы.
Для того чтобы заархивировать файлы или папки, их нужно выбирать в навигационном файловом окне архиватора с помощью мыши (используя совместно с ctrl и shift) или курсора, нажать добавить в навигационном меню.
В появившемся диалоговом окне необходимо выбрать имя архива, формат архива (RAR или ZIP), метод сжатия, размер тома, метод обновления и прочие параметры архивации. Размер тома устанавливается в том случае, если вам нужно создать многотомный архив. При создании многотомного архива программа упаковывает данные в архив, состоящий из нескольких томов, указанного размера. Создание многотомного архива может потребоваться для переноски большого объема данных на съемных носителях, таких как дискеты, диски, флешки. После установки всех параметров и нажатия кнопки OK в папке программы WinRar появится созданный архив.
В созданный архив можно добавлять папки и файлы. Для этого необходимо всего лишь кликнуть на нужную папку или файл и перетащить его мышкой на значок архива и файл или папка будут добавлены в этот архив. Можно также открыть сам архив, выделив его в программе WinRar мышкой и нажав клавишу Enter, тогда откроется окно с содержимым этого архива, и в этом случае для добавления дополнительных файлов и папок, их необходимо всего лишь перетащить мышкой из других окон в окно WinRar.
Есть и другой способ добавления файлов в архив, - он заключается в нажатии правой кнопкой мыши на файле и в открывшемся контекстном меню выбора команды “Добавить в архив”, тогда откроется диалоговое окно, в котором можно будет выбрать параметры архивации и создать архив. Для того чтобы добавить файл в уже созданный архив можно нажать правой кнопкой мыши на файле и в открывшемся контекстном меню выбрать команду добавления в архив с указанием имени архива. В этом случае добавление файла в архив произойдет с установленными по умолчанию параметрами.
Как открыть архив RAR. Как разархивировать файл RAR (WinRar), ZIP. Как извлечь файлы из архива.
Прежде чем разархивировать файл RAR, его можно открыть и посмотреть содержимое. Для того чтобы открыть архив RAR (РАР) необходимо в навигационном файловом окне архиватора WinRar выделить его мышкой и нажать клавишу Enter, либо щелкнуть по нему два раза левой кнопкой мыши, - архиватор WinRar прочитает содержимое архива и откроет окно, где будут показаны папки и файлы, находящиеся в архиве.
Для извлечения файлов из архива в открывшемся окне с содержимым архива необходимо выделить с помощью курсора (используя совместно с ctrl и shift) или клавиатуры нужные файлы и папки и нажать кнопку «Извлечь» в панели инструментов.
В появившемся диалоговом окне можно указать путь для извлечения файлов и другие параметры. После нажатия кнопки “OK” появится окно, в котором будет отображаться процесс извлечения файлов из архива. Здесь можно отменить данный процесс извлечения, либо минимизировать окно, нажав кнопку “Фоновый режим”.
Можно также разархивировать файл RAR (WinRar ) нажатием на него правой кнопкой мыши и в появившемся диалоговом окне выбрать команду извлечения файлов из архива в указанную папку. Затем в диалоговом окне указать путь, куда будут разархивированы файлы, подтвердить и дождаться процесса распаковки.
Как установить пароль на архив RAR.
Чтобы запаролить архив RAR необходимо в навигационном файловом окне архиватора WinRar выбрать нужные папки или файлы для архивации и нажать кнопку «Добавить» в панели инструментов архиватора WinRar. В открывшемся диалоговом окне нужно выбрать вкладку “Дополнительно”, в которой нужно нажать на кнопку “Установить пароль”, в появившемся окне нужно ввести пароль два раза и нажать “OK”. Пароль желательно выбирать уникальный, состоящий из более 6 символов, используя буквы различного регистра, для того, для уменьшения вероятности взлома. После нажатия кнопки “OK” и подтверждения основных настроек архивирования WinRar создаст архив с установленным паролем.
В архиваторе WinRar файлы RAR шифруются с использованием более надежного алгоритма, чем архивы ZIP, поэтому, для повышение надежности сохранения информации, рекомендуется архивировать важные файлы с установкой пароля именно на архив RAR.
Устанавливая пароль на архив RAR, помните, что если вы забудете пароль от архива, то открыть его будет уже невозможно. Единственный способ в этом случае – использование программ перебора различных комбинаций, но процесс взлома длинных паролей может длится очень долгое время.
Как открыть запароленный архив RAR.
Чтобы открыть архив защищенный паролем необходимо выбрать архив из навигационного файлового окна WinRar и нажать клавишу Enter (или двойной щелчок левой кнопкой мыши).
Появится окно для введения пароля. В это окно необходимо ввести установленный пароль, после этого архиватор WinRar покажет содержимое архива. Далее в открытый запароленный архив можно добавлять или извлекать файлы из архива точно так же как и в случае с архивом, не защищенным паролем.
Можно также открыть запароленный архив RAR нажатием на него правой кнопкой мыши и в появившемся диалоговом окне выбрать команду извлечения файлов из архива в указанную папку. Затем ввести пароль, подтвердить и в появившемся диалоговом окне указать путь, куда будут разархивированы файлы, подтвердить и дождаться процесса распаковки.
Как создать SFX архив (самораспаковывающийся архив WinRar).
Sfx архив – это самораспаковывающийся архив WinRar, для распаковки которого не требуется наличие программы архиватора. У самораспаковывающегося архива имеется расширение исполняемого файла EXE, и для того чтобы распаковать архив SFX (EXE), его необходимо просто запустить двойным щелчком левой кнопкой мыши или клавишей Enter. Помимо этого, для открытия архива SFX можно также использовать архиватор WinRar, для редактирования архива или если есть подозрения, что архив может содержать вирусы.
Для создания SFX (EXE) архива нужно выбирать в навигационном файловом окне архиватора WinRar с помощью мыши (используя совместно с ctrl и shift) или курсора файлы или папки для архивирования и нажать добавить в навигационном меню. В появившемся диалоговом окне, в параметрах архивации нужно поставить галочку в поле «Создать SFX архив». Затем подтвердить настройки архивирования.
Чтобы изменить параметры SFX архива, необходимо в диалоговом окне параметров архивирования выбрать вкладку “Дополнительно”, и в этой вкладке нажать кнопку “Параметры SFX”. Здесь можно настроить много различных параметров SFX файла. Для выбора модуля, используемого для распаковки SFX файла в “Параметрах SFX” нужно выбрать вкладку “Модуль” и из предложенного списка выбрать нужный. По умолчанию при создании самораспаковывающихся SFX архивов в программе WinRar используется модуль Default SFX.
Модули Default.SFX и Zip.SFX функционируют в среде любой 32-разрядной версии Windows (95, 98, NT и т.д.). Модуль WinCon.SFX предназначен для работы в консольном режиме в среде любой 32-разрядной версии Windows (95, 98, NT и т.д.). С помощью модуля Dos.SFX можно создавать самораспаковывающиеся архивы, работающие в текстовом режиме в среде DOS или режиме эмуляции DOS, но начиная с версии WinRAR 3.50, SFX-модуль для DOS распространяется только в составе дистрибутива RAR/DOS32.
Архиватор RAR – это мощнейший инструмент для сжатия и распаковки данных с целью их удобной переноски и хранения. Работать с архиватором RAR (WinRar) очень просто, интуитивно понятный интерфейс архиватора не даст запутаться в многообразии его функций. Покупка лицензии на бессрочное использование архиватора RAR (WinRar ) позволит вам без проблем работать с архивами: открывать заархивированные файлы, извлекать файлы из архива, создавать архивы, устанавливать на них пароли, безопасно хранить и переносить информацию.