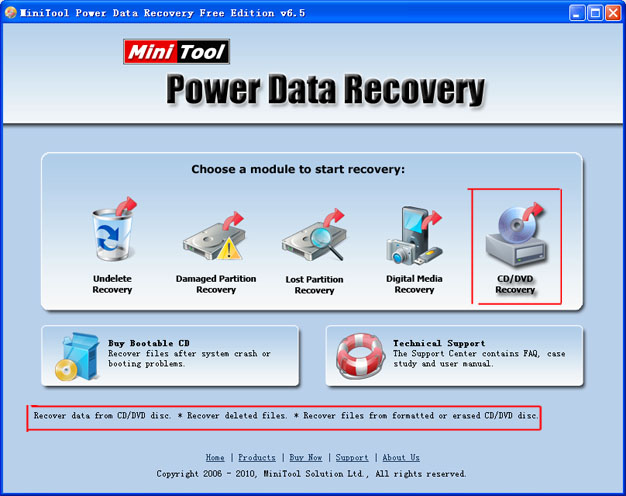
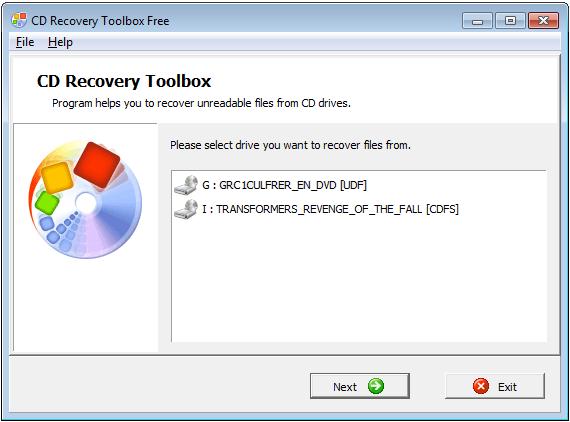
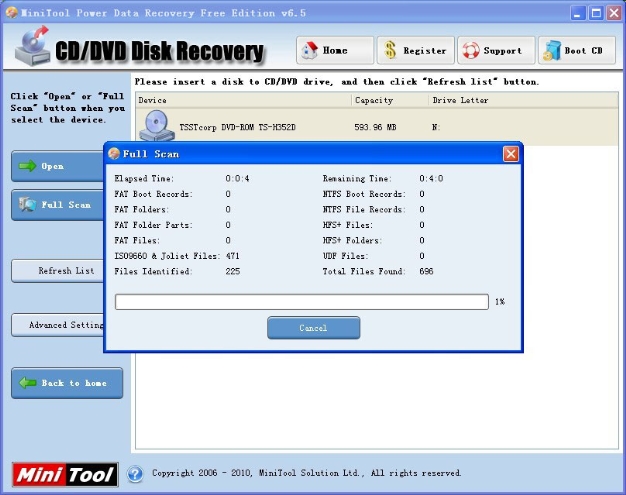
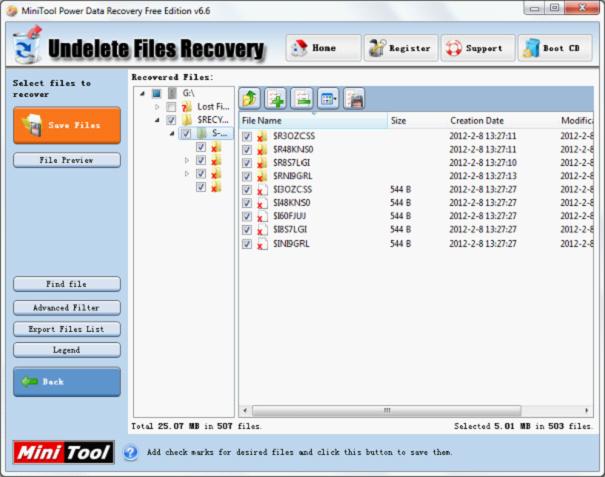
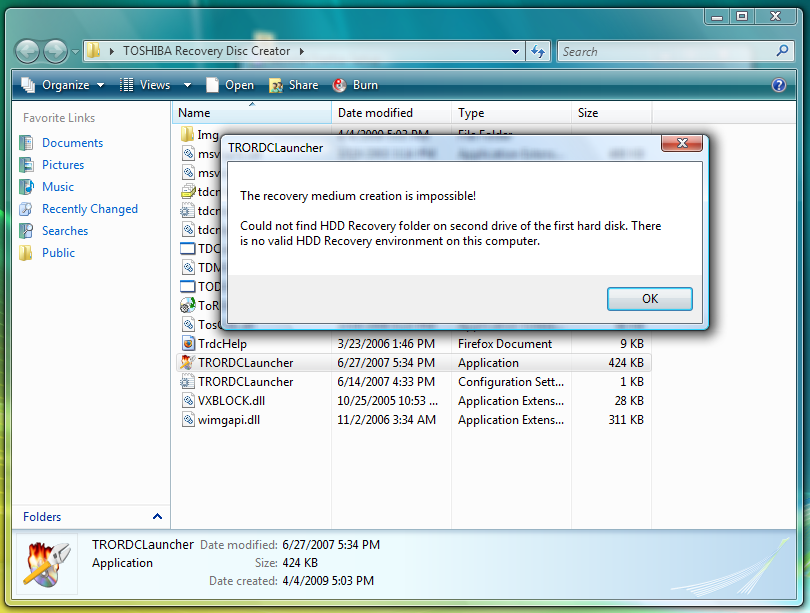
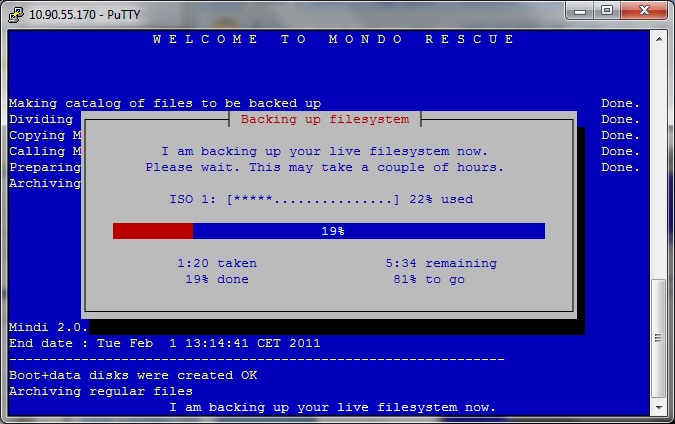
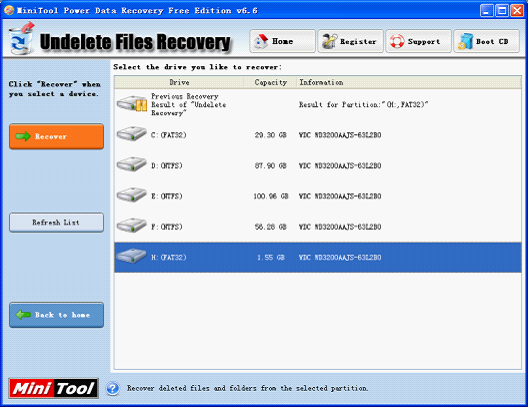




 Рейтинг: 5.0/5.0 (1877 проголосовавших)
Рейтинг: 5.0/5.0 (1877 проголосовавших)Категория: Windows: Восстановление данных
Платформа: Windows
Описание: Конструктор - программа, позволяющая превратить самую обычную флешку (внешний жесткий диск) в загрузочную, спасательную, восстановительную (называйте как хотите ). Качать всю раздачу не обязательно. Для работы конструктора достаточно скачать пункт 1 из раздачи (45Мб) и поместить в соответствующие папки свои iso-образы. Recovery DiskSuite - набор готовых инструментов (iso-образов), достаточных для установки ОС (Windows XP и Windows 7), а также для восстановления работы компьютера: проверка на вирусы, разметка и изменение размеров жестких дисков, снятие образов с установленной системы и последующая их развертка, тестирование железа компьютера и многого другого!
Замечания по работе
Для запуска необходимо запустить конструктор (_Make_DVD.or.USB.exe). Утилиту запускать с правами Администратора и отключенным UAC.
Для корректной работы конструктора необходимо хранить раздачу по пути, не содержащим русских букв и пробелов!
Букву диска нужно указывать в формате X:
При распаковке могут появляться окна об уже имеющихся файлах - во всех диалогах отвечаем "ДА".
Копирование происходит этапами (см. скриншот). Вы можете по желаню выбрать то, что хотите в итоге скопировать на USB. В требованиях указан МАКСИМАЛЬНЫЙ размер получившегося носителя. Если вы что-то не захотели копировать, соответственно USB можно взять меньшую по объему.
решение некоторых проблем
Если не запускаются некоторые компоненты с загрузочного меню USB - проведите дефрагментацию
Если возникает ошибка при установке WindowsXP с USB - поменяйте в биосе режим жесткого диска SATA-ACHI
Если возникают ошибки при работе с DVD - запишите диск на минимальной скорости.
Все, что потребуется для OS Selector лежит тут [RecoverAcronisOSS_key.txt]
Для запуска консоли восстановления WindowsXP необходимо запустить установку Windows и нажать F10, когда установка просит нажать F6 для поиска SCSI и RAID драйверов.
Свободное место на ЖД: До 4 DVD-R или USB до 15 Gb Благодаря конструктору есть возможность выбора компонентов. Как результат - загрузочная USB объемом ОТ 1 Гб
Windows Vista Recovery Disc / Диск восстановления для Висты
Год выпуска. 2007
Совместимость с Vista. полная
Язык интерфейса. английский
Платформа: x86
Таблэтка. Не требуется
Описание. Этот диск очень похож на установщик висты но работает только восстановление системы. и влазит на mini-cd (210mb).
Для восстановления системы надо что б была включена система восстановления диска С. ( Мой Копьютер -> Свойства -> Дополнительные параметры системы -> Свойства системы -> Защита системы -> Доступные диски -> Отметить галочкой диск С.)
Вы наверное также как и большинство юзеров ПК получили свою висту с новым компьютером. И если вы, так же как и 99% покупателей, купили у таких производителей как Dell, Acer, HP, Toshiba, Lenovo, все они не дают Вам реальный инсталляционный диск Windows Vista с вашей покупкой. Вместо этого они дают то, что они называют "диском восстановления" (по-моему здесь имелось в виду ОЕМ версия) (это ещё если вам повезет в противном случае вы получите recovery partition) вместе с вашей машиной, и оставят её на этом.
Не имеет значения сколько вы заплатили за ваш ПК всеемте с лицензионной Windows Vista – производитель вашего ПК не собирается тратить деньги на на выдачу вам настоящего установочного диска чтобы заполнить вашу дорогую покупку.
Загвоздка в том, что инсталляционный диск Windows Vista служит не только для установки виндовса но и для восстановления загрузки виндовса который постоянно уходит в синий экран смерти. Windows Vista DVD имеет центр восстановления который позволяет:
• восстанавливать вашу систему в автоматическом режиме (автоматически ищет всевозможные проблемы и пытается их восстановить);
• сделать откат системы до точки восстановления;
• восстановить весь ПК;
• или получить доступ к командной строке восстановления для расширенных возможностей восстановления;
Microsoft реализовала диск восстановления для этих целей.
Этот диск не дает возможности устанавливать или переустанавливать систему, он только служит как Windows PE диск для восстановления вашего ПК. ----------------------------------------------------------------------------------------------- If you're like most PC users, you probably got Windows Vista with a new PC or laptop. And if you're like 99% of the population, you get your new machines from one of the major manufacturers. Dell, Acer, HP, Toshiba, Lenovo, they all have one thing in common: they don't give you a real Windows Vista installation disc with your purchase. Instead, they bundle what they call a "recovery disc" (that's if you're lucky - otherwise you'll have a recovery partition instead) with your machine and leave it at that.
It doesn't matter that you just paid a thousand dollars for a machine that comes with a valid Windows Vista license - your computer manufacturer just don't want to spend the money (or perhaps take on the responsibility) of giving you a Windows Vista installation DVD to accompany your expensive purchase.
The problem is, with Windows Vista, the installation media serves more than one purpose. It's not just a way to get Windows installed, it's also the only way of recovering a borked installation. The Windows Vista DVD has a "recovery center" that provides you with the option of recovering your system via automated recovery (searches for problems and attempts to fix them automatically), rolling-back to a system restore point, recovering a full PC backup, or accessing a command-line recovery console for advanced recovery purposes.
Microsoft seems to have realized this problem, and have thankfully made a recovery disc for this purpose. It contains the contents of the Windows Vista DVD's "recovery center," as we've come to refer to it. It cannot be used to install or reinstall Windows Vista, and just serves as a Windows PE interface to recovering your PC. Technically, one could re-create this installation media with freely-downloadable media from Microsoft (namely the Microsoft WAIK kit, a multi-gigabyte download); but it's damn-decent of Microsoft to make this available to Windows' users who might not be capable of creating such a thing on their own.
Итак, вы закончили установку операционной системы, драйверов, обновлений и программ, проверили ее работоспособность и стабильность, остались довольны полученным результатом и хотите иметь возможность «отката» к этому состоянию системы в случае непредвиденных обстоятельств.
Windows 7 оснащена достаточно мощными средствами резервного копирования, которые позволяют сократить время для восстановления системы.
Те, кто покупал новые компьютеры с предустановленной системой Windows 7, знакомы с функцией восстановления, после применения которой операционная система, а порой и содержимое всего жесткого диска, возвращается к заводскому состоянию. При этом могут быть потеряны файлы пользователя, находившиеся на жестком диске.
При наличии установочного диска с операционной системой вы избавлены от подобных потерь (Как переустановить Windows 7, сохранив настройки и установленные программы ), но последующая установка драйверов и обновлений неизбежна.
Предлагаю вам способ, который значительно сократит затраты времени на настройку системы после переустановки, к тому же для ее выполнения не потребуется установочный диск.
Описанный ниже алгоритм не требует специфических знаний и относительно прост в реализации для домашнего пользователя. Выполнять поставленную задачу будем в следующем порядке:
Прежде всего, нужно создать раздел, на котором в последующем мы поместим файл образа операционной системы, а также файл для развертывания среды восстановления.
Способов для выполнения этой операции много, я буду использовать штатные инструменты: «Управление дисками» и утилиту командной строки DISKPART. Об этом вы можете прочесть в статье «Управление дисками в Windows Vista и Windows 7» .
Размер раздела определим, исходя из текущей занятости раздела с операционной системой и наличия свободного места. Например, если система занимает около 20 гигабайт, оптимальным будет размер от 5 до 10 гигабайт.
В моем примере раздел D :\ сначала был сжат,
Увеличить рисунок
Рисунок 1 – сжатие раздела D:\
затем в образовавшейся неразмеченной области
Увеличить рисунок
Рисунок 2 – не распределенное пространство диска после сжатия
с помощью утилиты DISKPART был создан основной (primary) раздел, отформатирован, ему была присвоена метка Recovery и буква R. (DISKPART использовался в связи с тем, что с помощью «Управления дисками» четвертый создаваемый раздел будет дополнительным. Можете поэкспериментировать с размещением раздела восстановления на дополнительном разделе.)
Выполните последовательно:
Увеличить рисунок
Рисунок 3 – работа в DISKPART
Здесь и в дальнейшем мы будем работать в командной строке, запущенной с правами администратора .
Прежде чем перейти к захвату образа операционной системы, создайте на разделе R:\ папку WinRE для его хранения.
Рисунок 4 – папка WinRE в корне будущего раздела восстановления.
Создание образа операционной системыТакже изучите статью «Создание настроенного образа операционной системы». В ней описаны принципы и инструменты, а именно – утилита imagex.exe. входящая в состав пакета Windows AIK. В зависимости от разрядности системы необходимо использовать соответствующую версию этой утилиты. Я разместил обе их версии на разделе D:\ в папке WAIK Tools .
Рисунок 5 – папка WAIK Tools на несистемном разделе
Также настоятельно рекомендую к ознакомлению и руководству статью Вадима Стеркина: «Как быстро определить буквы дисков в среде восстановления или Windows PE». Эти знания помогут нам не ошибиться в синтаксисе команды для выполнения захвата образа операционной системы.
Перезагрузите компьютер и войдите в среду восстановления (для этого нажмите F8 после включения компьютера и выберите пункт «Устранение неполадок компьютера» в меню дополнительных вариантов загрузки).
Увеличить рисунок
Рисунок 6 – загрузка в среду восстановления с жесткого диска.
После загрузки запустите командную строку и текстовый редактор:
С помощью меню «Открыть» (сочетание клавиш Ctrl + O) определите буквы разделов.
В моем примере, как видно из рисунка 7, раздел с системой получил букву D:\. утилита imagex .exe находится в папке E:\WAIK Tools\. а у раздела Recovery – буква F:\ .
Увеличить рисунок
Рисунок 7 – буквы разделов в среде WindowsRE.
Одно замечание: поскольку нам не потребуется перенос настроенного образа на другой компьютер, мы воспользуемся командой, приведенной в разделе «Загрузка в Windows PE и сохранение образа с помощью утилиты ImageX» вышеназванной статьи. Выполните команду:
Необходимые пояснения:
Увеличить рисунок
Рисунок 8 – создание образа операционной системы в среде Windows RE
Закончите работу в среде WindowsRE и перезагрузитесь. Переходим к заключительному этапу создания раздела восстановления.
Настройка среды восстановления.Помимо файла образа операционной системы, я решил разместить на новом разделе файл, обеспечивающий загрузку в среду восстановления. При таком расположении она не будет зависеть от раздела с операционной системой.
Как известно, среда восстановления развертывается из файла образа WinRE.wim. находящегося в папке Recovery в корне раздела с системой. Через проводник Windows доступ к этой папке закрыт. Атрибут файла – скрытый системный. Каким образом поместить файл в выбранном нами месте? Воспользуемся утилитами командной строки.
Сначала отключите среду восстановления. Обращаю внимание, что любым действиям со средой восстановления должно предшествовать ее отключение! Для этого в командной строке выполните
После выполнения этой команды файл WinRE.wim переместится в папку c:\Windows\System32\Recovery . Из нее мы и скопируем файл в папку R:\WinRE. Воспользуйтесь командой xcopy с ключом /h :
Увеличить рисунок
Рисунок 9 – копирование файла WinRE.wim
И, наконец, несколько заключительных аккордов:
Как видно из рисунка 10, настройка выполнена успешно. Не закрывайте окно – командная строка еще понадобится.
Увеличить рисунок
Рисунок 10 – настройка пользовательской среды восстановления.
Интересно проследить, какие изменения произошли на разделе Recovery. Для этого включите отображение скрытых и системных файлов.
Увеличить рисунок
Рисунок 11 – изменение содержимого раздела R.
Как видно, файла WinRE.wim в папке WinRE нет, зато появилась папка Recovery в корне раздела. Поверьте – файл теперь находится в ней. Я не буду останавливаться на структуре папки Recovery – при желании можете изучить ее содержимое, а также сравнить с параметрами BCD (по команде bcdedit /enum all).
Осталось защитить раздел от случайного воздействия со стороны пользователей. Для этого его нужно скрыть из проводника и исключить возможность работы с ним в «Управлении дисками». В этом нам снова поможет утилита Diskpart. В командной строке последовательно выполните (номера диска и раздела соответствуют приведенной в статье конфигурации):
Увеличить рисунок
Рисунок 12 – работа с разделом восстановления в DISKPART
Изменения, произошедшие в системеВо-первых, раздел не виден в проводнике Windows, а в «Управлении дисками» у него отсутствует контекстное меню.
Увеличить рисунок
Рисунок 13 – проводник и диспетчер управления дисками.
Во-вторых, в окне расширенных методов восстановления в описании переустановки Windows отсутствует требования наличия установочного диска.
Увеличить рисунок
Рисунок 14 – меню расширенных методов восстановления Windows.
В-третьих, претерпело изменение меню среды восстановления:
Рисунок 15 – дополнительный пункт меню в параметрах восстановления Windows в среде восстановления
На этом можно было бы и закончить. Но есть необходимость остановиться на нескольких нюансах, возникающих после переустановки системы указанным способом. Переустановку системы я буду выполнять из среды восстановления.
Настройка среды восстановления после переустановки системыДля чистоты эксперимента я отформатирую раздел с системой и раздел с файлами загрузки. Более того, раздел «Зарезервировано системой» я настоятельно рекомендую форматировать во избежание путаницы с загрузкой в дальнейшем.
Увеличить рисунок
Рисунок 16 – форматирование разделов в среде WindowsRE.
В процессе переустановки участие пользователя не требуется. Вы получите систему, идентичную той, что была у вас на момент снятия образа.
Рисунок 17 – начало переустановки системы.
Единственное, после переустановки нужно внести несколько изменений:
Отключите среду восстановления командой
Включите отображение скрытых и системных файлов, откройте папку WinRE на разделе R:\ и убедитесь в наличии файла Winre.wim. В случае необходимости скопируйте его из папки Windows\System32\Recovery или из папки R:\Recovery \xxxxxxxx -xxxx -xxxx -xxxx -xxxxxxxxxxxx .
После этого удалите папку Recovery на разделе R:\ .
Рисунок 18 – удаление папки Recovery
Затем включите среду восстановления:
Убедитесь в корректности параметров (обратите внимание, что имя папки, в которой находится файл WinRE.wim в папке Recovery, другой. Поэтому перед подключением среды восстановления прежнюю можно смело удалять.):
Увеличить рисунок
Рисунок 19 – подключение среды восстановления после переустановки.
Удалите букву у раздела R:\
Ваш компьютер готов к новой переустановке.
Одно заключительное замечание. В ходе выполнения многочисленных переустановок при подготовке статьи, я обратил внимание на появление непонятной папки в списке доступных дисков на вкладке «Защита системы». Возможно, это связано с отсутствием в образе системы папки System Volume Information или изменением ID разделов.
Увеличить рисунок
Рисунок 20 – фантомный раздел в списке доступных дисков на вкладке «Защита системы».
Чтобы избавиться от непонятной папки, отключите защиту системы на этом фантомном разделе и включите ее на разделе с текущей системой.
ЗаключениеВероятно, есть более простые способы резервирования, особенно с использованием различных программ. Я не претендую на то, что вы обязательно воспользуйтесь способом, описанным выше, но считаю его удобным и практичным.
Безусловно, с течением времени система будет обновляться. Чтобы поддерживать актуальность образа, периодически в среде Windows RE выполняйте перезапись файла Install.wim .
Size: 147.52 / 170.63 MB, Rus
Год выпуска: 2009
Платформа: 64bit and 32bit
Таблэтка: Не требуется
Windows 7 Recovery Discs - представляемый диск не установочный, но имеет полноценный "центр восстановления". Заблаговременно созданный и записанный диск позволяет в случае сбоя операционной системы (например, после действия вирусов или неосторожной настройки компьютера) выяснить причину неработоспособности компьютера и предпринять серию попыток для восстановления функциональности Windows 7. Загрузочный диск восстановления позволяет получить доступ к командной строке, восстановить Windows 7 путем использования последней сохраненной точки восстановления, изменить список загрузки программ или проверить оперативную память компьютера на предмет ошибок.
Recovery Discs это - 143 MB загрузки для 32 битовой Windows 7 (165 MiB для 64-битовой версии), в стандартном формате ISO, готовом к прожигу непосредственно на CD или DVD. Не дожидайтесь сбоя вашего PC, загрузите и прожгите свой диск восстановления сегодня, так, чтобы когда тяжелое время настанет, Вы были готовы!
Что он не делает: Вы не можете использовать Windows 7 Recovery Disc, чтобы повторно установить Windows - он только "ремонтирует" Windows. Да, и для возможности восстановления системы (отката), необходимо включение системы восстановления системного диска. ( Мой Компьютер -> Свойства -> Дополнительные параметры системы -> Свойства системы -> Защита системы -> Доступные диски -> тут отметить галочкой системный диск с операционной системой.)
При желании, данные образы можно "прикрутить" к аварийным загрузочным дискам, например на основе Grub4dos или "портировать" на флешку.
Зеркало Windows 7 Recovery Disc 32-bit (rapidshare.com) >>
Зеркало Windows 7 Recovery Disc 32-bit (letitbit.net) >>
Зеркало Windows 7 Recovery Disc 32-bit (vip-file.com) >>
Зеркало Windows 7 Recovery Disc 32-bit (fileshare.in.ua) >>
Зеркало Windows 7 Recovery Disc 32-bit (depositfiles.com) >>
Зеркало Windows 7 Recovery Disc 64-bit (rapidshare.com) >>
Зеркало Windows 7 Recovery Disc 64-bit (letitbit.net) >>
Зеркало Windows 7 Recovery Disc 64-bit (vip-file.com) >>
07.07.2010, 03:13 Восстановление Recovery Manager на ноутбуке HP pavilion.Подскажите.
Я раньше устанавливал на свой ноут HP pavilion разные операционки, а у меня до этого лицензия ХР стояла, а сейчас захотел вернуть лицензию. У меня на жд есть скрытый раздел с дровами и самой лицензионной ХР, но
при нажатии клавиши F11 при включении ноута перестало запускаться
восстановление системы ( Recovery Manager ), а раньше запускалось до
установки других операционных систем. Я понимаю в чём дело. При
оригинальный MBR от HP pavilion заменился на MBR новой операционной системы, и поэтому при попытке восстановить старую ОС с помощью
HP recovery (F11) система отказывается восстанавливаться. И мне теперь
нужно восстановить старую оригинальную MBR, чтобы всё заработало.
Помогите, какими командами мне восстановить старую MBR из командной
строки. Очень нужна ваша помощь. Заранее благодарю.
На жестком диске присутствует раздел (логический диск) Recovery. Как с него установить Windows?
В данном материале мы не будем подробно расписывать все этапы установки операционной системы Windows, поскольку вопрос состоит в том, как произвести установку с логического диска Recovery, то есть вернуть систему к заводскому состоянию. Для примера задействуем ноутбук компании HP.
Откроем Мой компьютер и убедимся в наличии у нас диска восстановления. Он содержит образ операционной системы вместе с необходимым пакетом драйверов и другим софтом, предусмотренным производителем.
Для восстановления Windows с диска Recovery необходимо сразу при включении ноутбука открыть системное меню, в нашем случае это делается при помощи кнопки Esc. Если не получается или на экране нет подсказки, пробуйте другие клавиши: F1..F12, del и так далее.
Как видно на скриншоте ниже, нас интересует меню F11 System Recovery .
Откроется окно настроек, которое у каждого производителя может выглядеть по разному. Здесь можно выбрать восстановление системы до заводского состояния, восстановление с сохранением какой-либо информации на жестком диске или без сохранения.
Такой способ установки Windows очень просто и быстр, однако возможен только при наличии на жестком диске раздела Recovery. К плюсам можно также отнести автоматическую установку всех драйверов и получение на выходе полностью готовой к работе системы.
GhOsT RaCeR Пользователь ![]()
19/04/2012 в 17:07
В связи с частым появлением на форуме тем ищущих диски восстановления решил собрать их в одном месте.
GEB Новичок ![]()
Для жаждующих поиметь Hewlett-Packard® System Recovery KIT DISK's 
Краткое описание с ресурса:
Количество наборов восстановления: 30
Количество поддерживаемых моделей ноутбуков: 212
Описание: Оригинальные заводские наборы дисков восстановления предустановленной операционной системы и сопутствующего программного обеспечения на ноутбуки марок HP Pavilion и Compaq Presario. Благодаря им вы сможете восстановить систему до первоначального состояния при поставке от производителя.
Данные диски не поставляются вместе с ноутбуками, а приобретаются отдельно. Их стоимость колеблется от 45$ до 70$ за набор. Так что можете их приобрести самостоятельно, если пожелаете. Набор может состоять из различного количества дисков, но не более 5 штук, некоторые из них могут быть объёмом стандарта DVD-9 (двухслойные диски).
В каждом наборе указано, какая ОС и какой разрядности будет развёрнута на машину (W7STR32 - стартер 32-хбитный; W7BSC64 - базовая 64-хбитная и т.д.). Удобство таких дисков в сравнении с "кустарными" в том, что в большинстве случаев они идут сразу для нескольких моделей ноутбуков, имеют меньший размер из-за оптимизации данных, но и требуют несколько большего времени на развёртывание среды ОС, ну и оригинальность - если кому требуется.
Первый диск набора является загрузочным. Напомню, как его использовать: стартуем ноутбук, зажимаем F9, вставляем в привод 1-й диск из набора, выбираем загрузку с привода и начинаем разворачивать ОС, в случае необходимости по просьбе интерфейса вставляем 2-й и последующие диски. Ваш винчестер может быть абсолютно пустым или уже размеченным - без разницы. Все данные в процессе восстановления стираются, жёсткий диск заново переразмечается, восстанавливаются все 4 раздела HDD (System, OS, Recovery и HP_Tools).
I received a tip from Mark over the weekend that NeoSmart had posted their Windows 7 recovery disc ISO images just like they did when Vista was released. These discs are extremely handy to have especially if you didn’t receive any installation media with your new computer, which is a common occurrence when purchasing from a majority of manufacturers including Dell and HP.
Why are these recovery discs useful? They include the most important part of what you can find on the Windows 7 installation disc if you purchase a retail copy of the OS. These recovery discs strip away everything except for the recovery portion, which brings the size down to about 5% of what the normal disc weighs in at. With it you’ll able to do things like restore your computer from a backup, repair the startup, roll back to a System Restore point, run diagnostics, open the command prompt, and more.
I’ve used the Vista Recovery Disc numerous times to fix my own machine when the startup has become corrupt (namely because of installing and uninstalling several different Linux distributions). All I have to do is throw in the CD/DVD, run the Startup Repair, and Windows always manages to diagnose and fix the problem within minutes (example ). This is something Microsoft got right in Vista… it’s a recovery tool that shockingly works, and the same functionality has been carried over into Windows 7.
So what do you have to do? Well, you simply download the ISO image below, burn it to a disc, boot your computer with it, and begin the recovery process. Here’s the 32-bit (x86) and 64-bit (x64) versions of the recovery tool that I’ve uploaded to MultiUpload so that you don’t have to download them through a torrent:
If you want to download it through a torrent jump on over to NeoSmart where you’ll find the links you need. Thanks again to Mark for the tip!