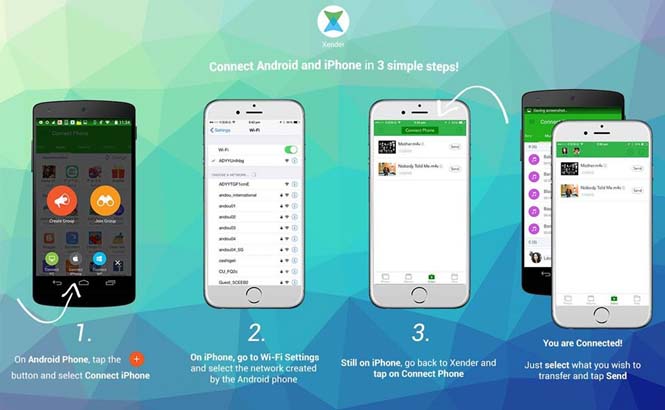








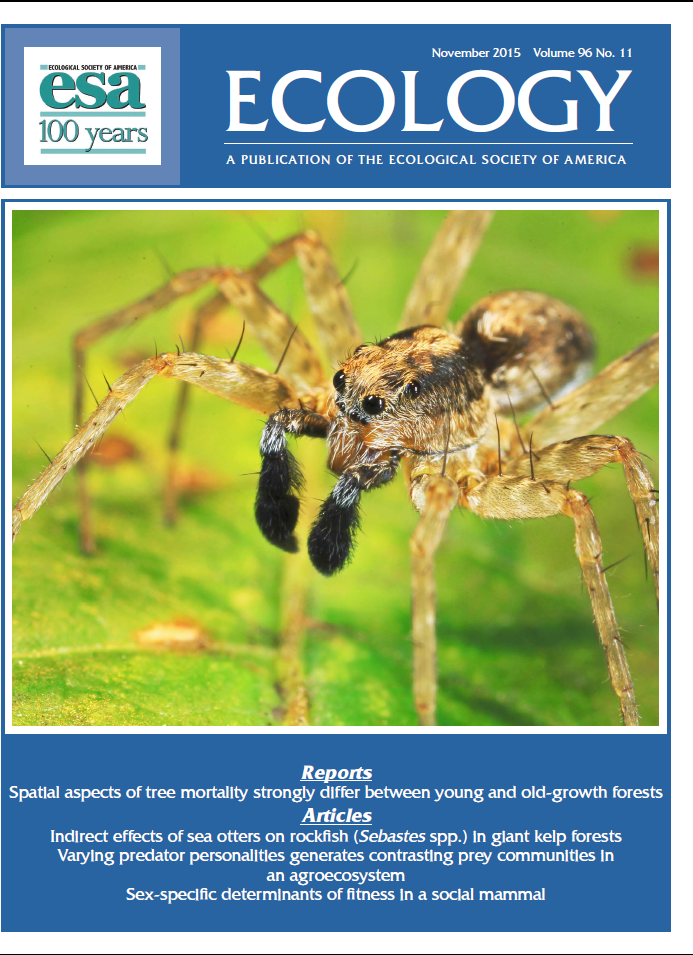
 Рейтинг: 4.3/5.0 (1877 проголосовавших)
Рейтинг: 4.3/5.0 (1877 проголосовавших)Категория: Windows: Wi-Fi, Bluetooth
и подключению беспроводных клиентов:
1. Загружайте программу и запускайте установочный файл, никаких настроек в процессе установки нет, поэтому не будем на ней останавливаться.
Разве что после установки программы придется перезагружать компьютер.
В первом открывшемся окне после перезагрузки ПК выбираем Continue – Try Connectify Lite.
2. Открываем настройки программы кликнув по иконке беспроводной сети в правом нижнем углу экрана.
Заполняем поля:
а) Режим без пароля - Wi-Fi Ad-Hoc, Open
б) Режим с паролем - Encrypted (WEP)
(Используем данный режим для защиты сети от случайных подключений ). Allow Internet Acсess — включить/выключить доступ к интернет. Работает в платной версии Pro. Allow Local Network Acсess — включить/выключить доступ из беспроводной к локальной сети. Работает также в платной версии.

Теперь нажимаем кнопку " Start Hotspot” и значок программы изменится на серую иконку, значит компьютер готов к подключению. 3. Включите в ноутбуке либо другом устройстве Wi-Fi сеть и дождитесь появления списка доступных сетей, из которого выберите свою сеть (название сети вводилось в поле Hotspot Name ) после выбирайте кнопку «Подключение».
Откроется окно для ввода пароля подключения к сети, введите его (пароль вводился вами ранее в поле Password )
Теперь если Интернет есть на вашем ПК и вы все выполнили по инструкции — он появится на других устройствах, подключенных к сети.
Список подключенных устройств доступен во вкладке Clients.
 Любой современный ноутбук способен не только подключаться к сетям Wi-Fi, но еще и способен заменить собой роутер, позволяя создать такую сеть самостоятельно! Естественно, что другие устройства (ноутбуки, планшеты, телефоны) могут подключиться к созданной сети Wi-Fi и обмениваться файлами между собой.
Любой современный ноутбук способен не только подключаться к сетям Wi-Fi, но еще и способен заменить собой роутер, позволяя создать такую сеть самостоятельно! Естественно, что другие устройства (ноутбуки, планшеты, телефоны) могут подключиться к созданной сети Wi-Fi и обмениваться файлами между собой.
Это бывает очень полезно, когда, например, у вас дома или на работе есть два-три ноутбука, которые нужно объединить в одну локальную сеть, а устанавливать роутер нет возможности. Или, если ноутбук подключен к интернету при помощи модема, проводного соединения, и пр. Здесь стоит сразу же упомянуть вот о чем: ноутбук, конечно, будет раздавать Wi-Fi, но не надейтесь что он сможет заменить собой хороший роутер, сигнал будет слабее, а при высокой нагрузке соединение может рваться!
И так, пожалуй, приступим к настройке.
Настройка раздачи Wi-FiВ новых ОС Windows 7 (8) есть специальные функции для возможности раздачи Wi-Fi другим устройствам. Но я бы не хотел на них останавливаться, т.к. данные функции есть не во всех версиях ОС. Например, в базовых вариантах - данной возможности нет! А при помощи специальных утилит можно легко и быстро настроить и раздавать Wi-Fi с ноутбука с любой ОС*.
Одни из лучших утилит подобного рода, это. MyPublicWiFi, mHotSpot, Connectify.
Работают они все схожим образом, рассмотрим одну из них - MyPublicWiFi (раздает Wi-Fi даже на моем "капризном" ноутбуке с Windows 8).
Что меня прежде всего зацепило в этой утилите - это ее простота и "надежность" (запускал на
10 ноутбуках с разными ОС, на всех работала).
После ее установки на рабочем столе появиться значок с одноименным названием. Щелкаете правой кнопкой по нему и выбираете пункт " Запуск от имени администратора " в контекстном меню проводника (если попытаться запустить программу не от имени администратора - работать не будет).
Далее вам останется сделать три вещи:
- ввести желаемое имя сети SSID (то имя сети, которое пользователи будут видеть, когда будут подключаться и искать вашу Wi-Fi сеть);
- пароль - Network key (необходим чтобы ограничить сеть от посторонних пользователей);
- можно раздавать интернет, если он подключен у вас на ноутбуке. Для этого поставьте галочку напротив пункта "Enable internet sharing", а затем выбрать подключение, через которое осуществляется выход в интернет.
После всех операций, нажимаете кнопку Start Host в низу окна программы. Сеть Wi-Fi начинает раздаваться.
Для тестирования, был использован обычный телефон с поддержкой Wi-Fi. Очень быстро он нашел сеть "MyPublicWiFi", созданную чуть ранее в статье.
Введя пароль, можно получить к ней доступ и пользоваться интернетом на телефоне, который будет раздаваться с ноутбука.
На этом все. Удачных и быстрых настроек!
Прошло немало времени с момента выхода пререлиза (build 7100), а затем и релиза Windows 7 (build 7600), а тема подключения iphone к Интернет через Windows 7 оставалась только частично поднятой на форуме. Да и то только потому, что обнаружились серьезные проблемы в попытках применить известные мануалы для XP и Висты, экстраполировать их к новой ОС. Все с "семеркой" оказалось не так, как раньше.
С другой стороны, наконец-то, Микрософт "разродилась" чем-то принципиально новым для Windows, реализовав в Windows 7 драйвер виртуального беспроводного адаптера, что позволило превратить компьютер с Windows 7 в виртуальную точку доступа (infrastructure), забыв о режиме точка-точка (adhoc).
Это значит, что теперь достаточно подключить например, ноутбук/нетбук каким-то образом к Интернет (будь то LAN/VPN, 3g или Wimax), и его wireless-адаптер позволит подключить через wifi все остальные устройства у вас дома, будь то смартфон, игровая приставка или компьютер, причем все они будут работать в Интернет одновременно. Это избавляет от необходимости приобретения отдельного беспроводного маршрутизатора, хотя только беспроводной маршрутизатор (либо adsl-модем с wifi) гарантирует стопроцентную независимость в доступе устройств к Сети.
По каким-то неясным причинам в Windows 7 эта замечательная возможность не доведена до простой реализации "прямо из коробки", т.е. отсутствует встроенный интерфейс для подключения к вирутальному адаптеру, хотя все необходимые компоненты, включая драйвера для популярных wifi-чипсетов, имеются в составе операционной системы. То есть так просто включить это дело не удастся, но нашлось уже как минимум два сторонних и бесплатных решения, реализующих графический интерфейс подключения.
Прочитать об этом подробно можно здесь
Я попробовал и буду описывать решение от Connectify Me, благо недавно их разработчики выпустили релиз 1.0 сего чуда, а сегодня уже обновили и его.
Всё, что требуется теперь сделать - это установить программу на компьютер
Но прежде стоит проверить совместимость решения с имеющимися у беспроводными адаптерами
Напомню, что решение это чисто "семерочное", работает на всех версиях Windows 7, кроме Starter Edition.
Разработчики Connectify Me говорят, что со временем что-то подобное может быть применено и к предыдущим версиям Windows, хоть и советуют обновляться до Win7 вместо того, чтобы ждать.
После установки программа запускается и просит выполнить очень простые действия по настройке, ввести название создаваемой wifi-сети (я назвал ее Connectify), пароля для доступа к ней (поддерживается только WPA2), и выбрать то соединение, которое отвечает за подключение к Интернет. В моем случае ноутбук подключен к Интернет через LAN, поэтому я указываю Local Area Connection.
После этого нажимаем Start Hotspot и получаем нужный результат. Все настроено, все готово к работе!
Посмотрим, что же изменилось/добавилось в настройках сети.
Вот как выглядит Network and Sharing Center
В списке сетевых адаптеров обнаруживаем еще один беспроводной адаптер Wireless Network Connection 2:
Адаптер проводной сети оказался уже "расшарен" (shared) в пользу вирутального адаптера:
Свойства TCP/IPv4 виртуального беспроводного адаптера оказались установленными так:
Как видите, здесь заметное отличие от XP/Vista. Всё с точностью до наоборот. "Ведомому" адаптеру назначен статический адрес 192.168.2.1, поставлена маска 255.255.255.0, и больше ничего. Разработчики Windows отказались наконец от хрестоматийного 192.168.0.1, задаваемого автоматом. Теперь адрес устанавливается вручную и может быть, как я понимаю, каким угодно. Точно такая же процедура на пререлизе Windows 7 (7100) выдала мне адрес 192.168.137.1, и всё работало. Можете попробовать, посмотрите, какие адреса Connectify Me назначит в вашей сети.
Ну, всё, экскурс в свойства системы закончен, к ноутбуку можно подключить iphone.
А это довольно банально, обнаруживаем на телефоне в списке беспроводных сетей нашу Connectify, подсоединяемся к ней, введя пароль доступа, выбранный при настройке Connectify Me. Оставляем тип подключения DHCP, iphone подключается к Connectify, ему автоматом назначается ip-адрес, маска, шлюз и dns-сервер - в моем случае ip из диапазона 192.168.2.x, шлюз и dns - 192.168.2.1 и всё, iphone оказывается в Интернет!
Я пробовал подключить к Интернет и другие устройства, в частности, смарфоны других марок, какие-то моментально подключались, какие-то по неясным причинам не получали ip-адрес по DHCP. Простейшим выходом было вручную ввести ip-адрес из диапазона, используемого Connectify Me и указать в качестве шлюза ip-адрес вирутального беспроводного адаптера. Так или иначе, но подключение в конечном итоге удавалось.
Таким образом, мы получили подключение через виртуальную точку доступа, реализованную полностью программно под Windows 7.
Не трудно догадаться, что если у вас доступ к Интернет реализован иначе, например, через Wimax или 3g, то все, что требуется в таком случае, это при настройке Connectify Me выбрать другой тип соединения для расшаривания в списке имеющихся соединений. Никто не мешает даже выбрать здесь в качестве расшаренного настоящее беспроводное соединение, тогда реальный беспроводной адаптер будет сразу и приемником, и передатчиком. Это позволит (по крайней мере теоретически) решить такую проблему, как несовместимость iphone и реальной точки доступа, компьютер подключится к ней, а iphone подключится к компьютеру. Впрочем, это уже другая история.
Напоминаю, что для успешной работы требуется Windows 7 и wifi-адаптер, совместимый c Connectify Me.
Нормальному подключению могут помешать сторонние программы, как то антивирусы и сетевые экраны, а также все, что в целом мешает полноценной работе Internet Connection Sharing. НЕ выключайте встроенный в Windows 7 брандмауэр (firewall), убедитесь, что службы DHCP client и Internet Connection Sharing (ICS) включены.
Пишите о своих опытах в форум. Успеха!
Прикрепленные изображенияСообщение отредактировал alk: 08 января 2010 - 00:07
Connectify - незаменимая программа, когда необходимо при отсутствии роутера раздать интернет с одной машины на другие компьютеры/планшеты/мобил. устройства. В добавок к этому, в программный комплект Коннектифи входит несколько полезных тех. утилит, среди которых, к примеру, есть приложение Connectify Dispatch. позволяющее объединять несколько доступных интернет-подключений в один общий канал с суммарной скоростью, что, согласитесь, очень удобно, если "под рукой" нет большого безлимитного интернета.
Загрузка и установка ConnectifyПрежде, чем начать пользоваться данной утилитой, сначала, необходимо скачать последнюю версию Connectify и ее установить (проинсталлировать).
Найдите на своем компьютере скачанный файл-установщик в папке для загружаемых файлов (по умолчанию, это папка "Загрузки" ) и запустите его, дважды кликнув левой клавишей мыши.
Инсталлятор откроет перед вами окно, где разработчики предложат вам ознакомиться с лицензионным соглашением и правилами пользования данным софтом. Прокрутив ползунок вниз до конца страницы, вы так же сможете увидите полный список утилит. входящих в состав данного программного пакета. Если вы со всем согласны, жмите "I Agree" и продолжайте инсталляцию, если нет - жмите "Cancel" и прекратите установку.
Далее, установщик начнет распаковывать и ставить утилиту на вашу машину. Процесс хода выполнения будет отображаться в виде зеленой горизонтальной шкалы. Во время инсталляции вам так же будут показаны некоторые рекламные баннеры, демонстрирующие всяческие плюсы использования Коннектифи и ее дополнительные возможности.
В процессе инсталляции распаковщик предложит вам так же установить дополнительные полезные утилиты. Соглашайтесь, они могут в дальнейшем пригодиться!
После окончания установки, инсталлятор Connectify попросит вас перезагрузить машину. что бы сделанные им изменения вступили в силу и утилита смогла заработать на вашем ПК. Не откладывайте этот процесс и жмите "Reboot now" --> "Finish" .
Запуск программы ConnectifyПосле рестарта машины, вы смело можете приступать к пользованию программой. Запустить ее можно с десктопного ярлычка на рабочем столе или (если вдруг такой не появился!) из меню "Пуск" ("Все программы" /"Назад" --> "Connectify" --> "Connectify Hostpot" ).
При первом запуске, программа напомнит вам, что она еще не активирована и, что вы можете это сделать прямо сейчас, нажав на кнопку "Buy now" или на "Already bought" (если вы уже приобрели лицензию). Если вы желаете воспользоваться триалом (пробной версией), жмите на значок "Try it out" .
Затем, в очередном рекламном окне вам предложат приобрести лицензию с большой скидкой. Если пожелаете, воспользуйтесь данным предложением, нажав на "Buy now for. " или же на "Try now". чтобы приступить к бесплатному пробному периоду .
Вот, собственно говоря, и все. Теперь, перед вами появилось основное окно Connectify и вы можете начать пользоваться данной утилитой.
Странствуя по иностранным web сайтам я наткнулся на очень интересную программу, а именно Connectify Hotspot. Благодоря этому программному обеспечению можно сэкономить денег на роутер, т.е Connectify Hotspot lite (бесплатная версия) расшаривает интернет.
Особенность её это расшаривать 4G интернет (Yota), хотя эта функция доступнка только для версии pro (платная) и при этом распределение скорости идет на несколько ПК.
Установка Connectify Hotspot lite на Windows 7 (4G Yota):2. Работать она будет стабильно только на Windows 7, а на ХР она не работает. Для Windows 8 надо будет вручную настраивать доступ к общим сетям, но стабильности серавно не будет, как в W7.
3. После установки надо будет перезагрузить компьютер
4. Справа внизу появится вот такой значок ![]() программы Connectify Hostpot lite, нажмите на него для того, чтобы настоить.
программы Connectify Hostpot lite, нажмите на него для того, чтобы настоить.
— Hotspot Name — эта функция для lite версии недоступна, т.е в этой строке ничего не меняем;
— Password — это строка открается только в том случае, если в списке Advaced Settings --> Sharing mode выбран Wi-Fi Access Point, Encrypted (WPA2). Пароль должен быть не менее 8 зн.
— Internet to Share — в этом поле выбираем сетевую карту Yota (Remoted NDIS based Internet Sharing device). Для других модемов 3g сетевая карта может подругому называться.
— Share Over — выбираем нужный Wi-Fi адаптер, который будет раздавать Ваш интернет по квартире. Для внешнего Wi-Fi адаптера возможно потребуется установить ПО, которое шло вместе с комплектом.
— Sharing Mode — здесь выбираем Wi-Fi Access Point, Encrypted (WPA2).
Allow Internet Acsess — только для pro версии.
Allow Local Network Acsess — только для pro версии.
После подключения можно отследить кто подключился к вам, а так же и другие функции.
Для тех, у кого 4G интернет от Yota, то connectify очень нужная программа, т.к. отдельный роутор для Yota стоит приличных денег. Так что для общего использования она хороша, к примеру играть по локалке дома со своими:)
Эта статья написана только для тех, у кого Windows 7 и модем Yota 4G, в других случаях не гарантируется, что всё будет работать.
Если будут выходить обновления этой программы, то лучше не скачивать, потому что Yota 4G идет, как сетевая карта и поэтому она работает в бесплатной версии. Обновление может нести в себе другие параметры и возможно, что Yota в lite версии не будет работать.
Рейтинг: 0 Голосов: 0 26973 просмотра
From the "Internet to Share" dropdown menu, you will see the available sources of Internet that you can share. The source selected here will be the one through which hotspot clients will connect. If a source is not listed in the dropdown menu, Connectify Hotspot cannot identify it as a functioning device or connection. If a source has 'PRO' listed next to it or you see 'PRO/MAX only feature' , that means it is unavailable in Connectify Hotspot Lite, but is available to those with a PRO or MAX license.
Hotspot provides a 'Help Me Pick' link that will automatically select an adapter that has a connection to the Internet and can be used. In addition, it will also tell you why it picked that option.
There are a few special connections listed here that are not "real" connections:
Selecting 'No Internet sharing ' will allow you to broadcast a wireless network without allowing clients to connect to the Internet through your computer. This is useful if you would like to create a local area network for accessing nearby computers without necessarily granting them access to your Internet connection.
Selecting 'Automatic' is a PRO/MAX feature, which causes Connectify Hotspot to change the Internet source to the best one available automatically. This means that Connectify Hotspot will, for example, switch from an Ethernet connection to Wi-Fi if a cable becomes unplugged and then back to Ethernet when the cord is plugged in again.
For users with Dispatch, a Dispatch entry will show in the Internet to Share list allowing them to share the aggregated Dispatch connection with Hotspot Clients.
For users with Speedify installed, a Speedify Virtual Adapter entry will show in the dropdown. This allows users running Speedify software to share their Speedify connection with Hotspot clients.
If nothing is listed besides 'No Internet sharing' and 'Automatic' and you are sure that something should be listed there, another program may be interfering with Connectify Hotspot (or its drivers), preventing it from discovering available sources. Programs that affect the way your computer interacts with networks might be causing it. These programs include firewall and security suites, and often the only way to figure out which is causing the problem is to investigate each one. Try disabling and/or uninstalling programs that fit this description.
If you determine that a particular program is preventing your connections from being listed, please let us know so that we can create a workaround or otherwise resolve the issue. Thank you.
Last updated on July 29, 2015
Содержание:
Часто пользователи, у которых есть Wi-Fi адаптер. хотят подключить к нему по Wi-Fi ноутбук, планшет или смартфон, чтобы раздать на них интернет. Чтобы передать интернет, Wi-Fi адаптер должен поддерживать режим Ad-Hoc. Такие Wi-Fi адаптеры умеют работать в режиме Wi-Fi точки доступа.
Настройку Wi-Fi адаптера в режиме Wi-Fi точки доступа можно настроить штатными средствами операционной системы, но в большинстве случаев для обычного пользователя это довольно сложный процесс. Поэтому мы предлагаем выполнить настройку более простым путем - с помощью бесплатной программы Connectify.
Эта статья расскажет, как с помощью программы Connectify легко настроить Wi-Fi адаптер точкой доступа, чтобы раздать интернет по Wi-Fi на ноутбук, планшет или смартфон.
Установка программы ConnectifyСначала скачаем программу Connectify. Для этого заходим на сайт www.connectify.me и нажимаем Download
На следующей странице вы увидите, чем отличается программа Connectify Lite (бесплатная версия) от Connectify Pro (платная версия). Опускаемся вниз страницы и нажимаем зеленую кнопку Download Now. чтобы скачать бесплатную версию программы Connectify.
После скачивания выполняем установку программы Connectify. Нажимаем кнопку I Agree и ждем завершения установки.
После установки программа попросит перезагрузить компьютер. Нажимаем кнопку Finish и перезагружаемся.
После перезагрузки появятся сообщения о том, как настраивать Connectify. Нажимаем кнопку Continue и в последнем окне жмем кнопку Try Connectify Lite. чтобы использовать бесплатную версию программы.
Настройка Wi-Fi адаптера точкой доступаВ правом нижем углу экрана кликните на значке ![]() программы Connectify, чтобы открыть ее настройки.
программы Connectify, чтобы открыть ее настройки.
Выполняем настройку:
Wi-Fi Ad-Hoc, Open - Wi-Fi точка доступа в режиме Ad-Hoc без пароля.
Wi-Fi Ad-Hoc, Encrypted (WEP) - Wi-Fi точка доступа в режиме Ad-Hoc с паролем для доступа;После настройки параметров Wi-Fi точки доступа, нажмите кнопку Start Hotspot. В трее должен изменится значок программы на такой  . Теперь вы можете подключиться Wi-Fi к точке доступа на базе Wi-Fi адаптера с помощью ноутбука, планшета, телевизора с Wi-Fi или смартфона.
. Теперь вы можете подключиться Wi-Fi к точке доступа на базе Wi-Fi адаптера с помощью ноутбука, планшета, телевизора с Wi-Fi или смартфона.
Внимание! Если для настройки Wi-Fi адаптера вы используете дополнительное программное обеспечение (например, фирменную утилиту для настройки от производителя), то его необходимо отключить.
Подключение ноутбука к Wi-Fi точке доступаОткройте в нижнем правом углу монитора значок управления беспроводными сетями и обновите его. В списке беспроводных сетей появится Wi-Fi точка доступа Connectify. Выберем эту точки и жмем кнопку Подключение .
Если в настройках Connectify в поле Password вы указали пароль для доступа к Wi-Fi точке, то появится окно, в котором нужно ввести пароль.
Теперь на ноутбуке можно пользоваться интернетом.
После подключения к Wi-Fi точке доступа на компьютере с установленной программой Connectify в трее должен измениться значок на такой ![]() .
.
Чтобы посмотреть, кто подключен к Wi-Fi точке доступа, в программе Connectify откройте вкладку Clients. На вкладке видно, сколько подключено по Wi-Fi клиентов и их MAC адреса.
Перед тем, как настроить программу Connectify Hotspot, как и другие версии этой чудо-утилиты, следует скачать ее на свой компьютер. Сразу следует отметить, что использование программы невозможно, если на ноутбуке нет встроенного адаптера. Однако, практически все современные модели оснащены этим устройством.
Итак, скачиваем и устанавливаем программу на компьютер. Сделать последнее довольно просто, достаточно пользоваться подсказками, которые будет давать Мастер установки. Следующий этап – перезагрузка компьютера и открытие основного окна утилиты. Здесь понадобится ввести нужные настройки. В строке Hotspot Name указываем имя точки Wi-Fi. После этого необходимо ввести пароль. Это повысит безопасность беспроводного соединения и не даст подключиться к сети другим устройствам, которые не имеют к вам никакого отношения.
В строке Internet to Share будет находиться список сетевых карт. Нужно выбрать ту из них, которая подключена к интернету. В Share Over отмечаем адаптер, который будет служить раздатчиком и точкой доступа к сети. Строка Sharing Mode предусматривает возможность пользователю выбрать режим, в которой будет работать адаптер. Их разработчики программы предусмотрели два. Во-первых, Encrypted, для которого потребуется ввести пароль. Во-вторых, Open, в котором режим Ad-Hoc не будет требовать пароль.
После того как нужные настройки введены, понадобится кликнуть на кнопку Start Hotspot. Если все сделано верно, то по значку программы можно будет определить, что она стала активной. Теперь пробуем подключиться к Wi-Fi со смартфона или ноутбука. Если вы правильно настроили утилиту, то у вас это должно получиться без проблем.
Итак, мы рассмотрели, как настроить программу Connectify Me и другие версии утилиты. Как видите, это не слишком сложно. Причем, возможности, которые предлагают разработчики утилиты, довольно широкие, от того она становится все более популярной среди тех, кто предпочитает пользоваться беспроводным интернетом.