


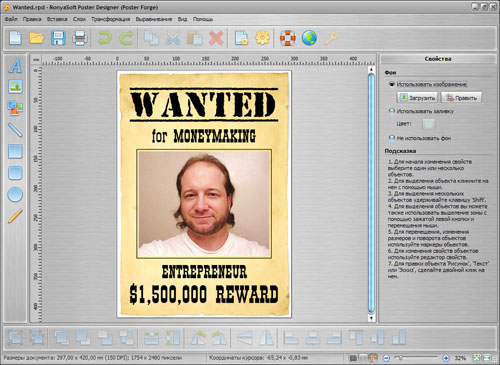






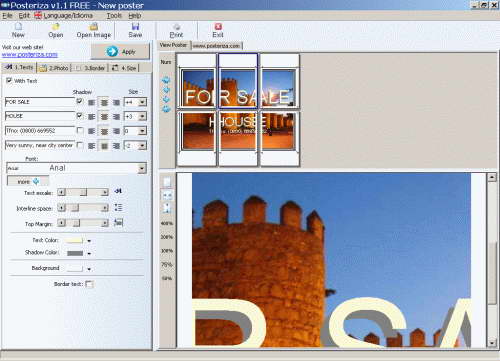
 Рейтинг: 4.6/5.0 (1871 проголосовавших)
Рейтинг: 4.6/5.0 (1871 проголосовавших)Категория: Windows: Фото
FunPhotor 2008 - Это шутливая и легкая программа по созданию искрометных фотоколлажей. С ее помощью можно легко разместить любые фотографии из собственного арсенала на денежных банкнотах, без особых усилий изменить личность президента, бодибилдера, топ-модели, астронавта, звезды киноэкрана, откорректировать Мона Лизу Леонардо да Винчи, выбрать из более чем 100 высококачественных шаблонов или создать собственные пользовательские шаблоны.
Процесс создания коллажа состоит из четырех шагов:
1. Выбрать шаблон из таких разделов как спорт, кино, карикатуры. ;
2. Выбрать свое изображение, кликнуть по нему чтобы разместить его в области шаблона;
3. Юстировка: можно подвигать изображение вверх вниз, увеличить или уменьшить его; повертеть; настроить яркость, контраст и резкость.
4. Заключительный шаг - добавление подписи и сохранение изображения в одном из форматов: JPEG, GIF, TIFF, PNG, или BMP файл.
Основные возможности программы:
Поддержка видео камер для передачи ваших фотографий.
Коллажи создаются за 4 шага. Очень просто!
Поддержка нескольких языков: английский, французский,немецкий,итальянский, испанский.
Создание и распространение ваших шаблонов сюрпризов.
Больше сотни прикольных шаблонов.
Редактор текста позволяет добавлять красочные надписи и описания.
Поддержка E-mail: вы можете мгновенно отправить ваш коллаж друзьям.
размер 9.57 Мб
ProPoster 2.01.16 -это программное обеспечение для печати больших баннеров, печати плакатов, фотообоев.
ProPoster не требует специальных графопостроителей, он просто печатает на стандартных принтерах. Любое изображение, цифровая фотография, документ Microsoft Word, таблица Excel может быть использована в качестве источника для многостраничного плаката. Кроме того, можно распечатать плакат со сканера. Вы можете использовать различные мощные графические пакеты программ для печати плакатов, если у вас есть специальные знания и навыки. Но ProPoster является удобным, простым и интуитивно-понятным программным обеспечением для печати плакатов и освободит Вас от ненужных вам работ. Просто выберите изображение, и программа автоматически разделит ее на необходимое количество страниц. Чтобы создать плакат, вам также потребуется клей, ножницы и немного умения.
Сделайте большой плакат себе! Это не обязательно должны быть любимые изображение или цифровая фотография, рекламный баннер или любые таблицы и графики. Просто используйте ваши фантазии. Пусть это будет нечто уникальное, даже результат вашего творчества.
размер 1.47 Мб
Мастер Эффектов - это новая программа для обработки фотографий при помощи разнообразных фильтров. С её помощью можно полностью преобразить любое изображение. Программа позволяет использовать более 50-ти эффектов, включая как традиционные, так и оригинальные. Вы сможете увидеть свои фотографии на фоне дождя и снега, в тумане и под облаками, добавить солнечный свет или закружить в потоке тайфуна.
16 дней 9 часов Последний визит:
15-12-2015 22:02:23
Хочу представить одноклубникам весьма полезную программку Posteriza v 1.1 ,в Portable формате (не нуждается в установке,распаковал и работай,можно работать с флешки).
Например Вам нужно распечатать большой плакат (пример: оформление для группы-популярная в клубе тема) или панораму в большом размере,а у вас обычный домашний принтер.Любой может напечатать красивые плакаты в считанные минуты, на обычном принтере, с помошью этой программы. Она имеет легкий понятный интерфейс. Её функций вполне достаточно для удовлетворения потребностей любого пользователя.
Особенности:
-Не требует установки. Не оставляет следов на компьютере.
-Использует любой принтер Windows
-Использование любой бумаги, поддерживаемых принтером. Любой размер. (A4, A3, Folio,
письмо и т.д.)
-Используйте любой шрифт, установленный в вашей системе для текста.
-Используйте любую фотографию в качестве фона. Поддерживаемые форматы BMP, JPEG, PNG, EMF и GIF. Вы даже можете использовать только часть фото!
-Выбор определенного типа и цвета рамки.
-Возможность добавления полей,для склеивания частей в большой постер.
Размер файла: 20.37 MB
Лицензия: условно бесплатная
ОС: Windows
Цена: $29.95 - Купить полную версию
RonyaSoft Poster Designer 2.02.14 Описание разработчика
RonyaSoft Poster Designer - легкая в использовании программа для дизайна и печати привлекательных постеров, баннеров, сертификатов и знаков. Коллекция готовых шаблонов плакатов и интуитивный пользовательский интерфейс позволяют создавать собственные постеры, баннеры, сертификаты и знаки практически за несколько кликов. Любая деталь в шаблоне постера, баннера, сертификата или знака может быть изменена соответственно вашим требованиям, например: рисунок, текст, цвет, размер, стиль и т.п.
Мастер печати поможет распечатать плакаты, баннеры, сертификаты и знаки на домашнем или офисном принтере. Также вы сможете экспортировать плакаты в изображения для печати в службах печати или для использования в блогах, на форумах или социальных сайтах. Возможность печати многостраничных постеров и баннеров также предусмотрена.
Требования: Pentium III 1500, 512 Mb RAM, 100 Mb hard space, regular printer or plotter (US Letter; DIN A4, A3)
Что нового в этой версии: Updated Clipart
Вот список 5 свободного программного обеспечения, чтобы сделать плакаты легко. Вы можете использовать эти программы для создания плакатов и печать их в несколько простых шагов. От выбора плакат изображения, добавление текста и цвета фона, все может быть сделано с помощью этих программ. Вы можете прийти вверх с плакатом, который целиком и полностью ваше собственное творение. Доступны различные размеры, в которых вы можете распечатать ваш плакат. Напечатать плакат вы можете использовать программное обеспечение, как Легко Плакат Принтера.
Свободное программное обеспечение, чтобы сделать плакаты, на которых я рассказал в этой статье Poster Forge, Печать Творения, Posteriza, Wrapcandy Poster Maker, и PosterRazor.
Poster Forge:
 Рекламные Ссылки
Рекламные Ссылки
Первое программное обеспечение, чтобы сделать постеров Poster Forge. Это очень простое в использовании программное обеспечение, которое поставляется с мастер подобный интерфейс. Это программное обеспечение может использоваться, чтобы сделать мотивационные или постеры фильмов. Вы должны начать с выбора шаблона, который вы хотите использовать для вашего плаката. Есть много шаблонов, доступных в различные категории, такие как смешно, фильмов и т.д. На следующем этапе, вы можете добавить фотографию в свой плакат. Программное обеспечение поддерживает все популярные форматы графических файлов. Наконец, в последнем шаге вы можете добавить описание или предложения, которое вы хотите отображать в плакат и распечатать его. Ключевая особенность этой программы заключается в том, что вы получаете возможность выбрать из большого списка шаблонов и есть несколько простых в использовании функций редактирования.
Читайте полный обзор здесь.
Попробуйте Poster Forge здесь.
Печать Творения:
Второй программное обеспечение, чтобы сделать постеров Печать Творения. Это очень наглядный программного обеспечения, которое позволяет вам делать календари, открытки и др. помимо того, что плакаты. Интерфейс программного обеспечения также выглядит очень привлекательно. Вы можете начать с выбора шаблона для вашего плаката. Есть много доступных шаблонов, но только два из них являются бесплатными. Платных шаблонов, также можно использовать бесплатно, но они будут включать в себя водяной знак. После выбора шаблона, существует обычный процесс добавления изображения и текст. Различные изображения, шрифты и изображения фильтры также доступны. Кроме этого, существуют различные форматы страниц, чтобы выбрать из и размер постера должен быть выбран из предложенных вариантов. Наконец, вы можете просматривать плакат перед печатью. В целом, мне очень понравилась печать творения. Только жаль, что некоторые более бесплатные шаблоны могут быть сделаны доступными.
Попробуйте Распечатать Творения здесь.
Posteriza:
Третий программное обеспечение, чтобы сделать постеров Posteriza. Программное обеспечение содержит 4 различных вкладок на его интерфейс, а именно Тексты, Фото, Границы и Размеры. В текстах вкладки существуют различные функции, такие как шрифты, столбцы, чтобы добавить текст в разных местах на плакат, размер текста, цвет фона, цвет, тень, и больше. На вкладке « фото», вы можете просто загрузить фотографию, которая будет отображаться в плакат. Границы вкладка позволяет вам добавлять границы до плаката, размером вкладке вы можете выбрать размер плаката. Эти четыре вкладки содержит все доступные функции этого программного обеспечения. Опция выбора шаблона отсутствует и которые могут быть включены, чтобы сделать Posteriza удивительное программное обеспечение.
Попробуйте Posteriza здесь.
Wrapcandy Poster Maker:
Четвертый программное обеспечение, чтобы сделать постеров Wrapcandy Poster Maker. Программное обеспечение поставляется с XP или Vista-подобный интерфейс, который выглядит немного устаревшей, но является полезным и эффективным. Вы можете загрузить изображение (поддерживает все популярные графические форматы, такие как jpg, png), которые вы хотите добавить в плакат и существуют различные инструменты для редактирования доступны вместе. Вы можете добавить текст в различные шрифты, выберите формат страницы из длинного списка вариантов, выберите размер изображения в различных единицах измерения, и больше. Есть и еще один вариант серого если вы хотите черно-белое изображение в ваш плакат. Одна особенность, которая отсутствует в этой программы заключается в том, что нет готовых шаблонов. В общем, это-достойное программное обеспечение, интерфейс которого могут быть обновлены и шаблоны могут быть добавлены.
Попробуйте Wrapcandy Poster Maker здесь.
PosterRazor:
Финал программы для создания постеров PosterRazor. Это очень простое в использовании программное обеспечение, которое поставляется с мастера, как красивый интерфейс (как Poster Forge выше). Вы должны следовать в пять этапов, чтобы сделать плакаты, в котором вы должны загрузить изображения, выберите размер и многое другое. Первый шаг, очевидно, чтобы загрузить изображения. После этого вы можете выбрать формат бумаги, ориентация и др. Размер плаката можно вручную упомянутые тобой в разных единицах измерения, как миллиметр, сантиметр, на страницах, процент и др. Вы можете также добавить границы плакат и изменить их размер по своему усмотрению. Но, есть два очень важных функций, отсутствующих в этом poster maker (причина того, почему оно является последним в списке). Вы не можете добавить текст в изображении, и здесь не существует шаблонов на выбор. Таким образом, вы в конечном итоге с простой плакат. В заключение, это основной и достойного poster maker.
Попробуйте PosterRazor здесь.
Попробуйте эти программы, чтобы сделать плакаты и поделитесь с нами своим мнением в комментариях ниже.
Работает С: Windows
Бесплатная / Платная: Бесплатно
Отличная программа,поможет сделать и распечатать большие плакаты, знаки, рекламные объявления без использования специальных плоттеров просто на стандартном принтере. Для создания плаката может быть использован любой
рисунок, изображение, документ.
Также возможна печать плаката с цифровой фото камеры или со сканера.
Удобный интерфейс и простота использования позволяют за считанные минуты создать высококачественный огромный плакат. Просто выбери рисунок и размеры и запусти на печать. Склей отдельные кусочки вместе и плакат
готов. Сделай классный постер своими руками! ProPoster может печатать плакаты стандартных форматов (A0, A1 A2) или
больших форматов размерами до 10 x 10 метров. Программа поддерживает различные мультимедиа форматы изображений (BMP, GIF. JPG, WMF, EMF);
ProPoster поддерживает WYSIWYG печать. Окно предварительного просмотра позволяет просматривать плакат в реальном
масштабе, поэтому вы никогда не потратите времени, чернил и бумаги попусту и всегда получите то что ожидаете.
Возможности программы:
- Печать больших плакатов, размером вплоть до 10 x 10 метров
- Поддержка различных графических форматов, включая BMP, GIF, JPG, WMF, EMF
- Поддержка копирования данных из стандартных приложений Windows
- Печать плаката с цифровой камеры или сканера
- Предварительный просмотр плакатов в реальном размере и высоком качестве
- Поддержка метрических и имперских единиц измерения (мм, см, дюймы)
- Многоязычная поддержка, включая русский и украинский языки
- Шаблоны в стандартных плакатных форматах (DIN A0, A1, A2)
 Дорогие читатели блога вы наверно не раз сталкивались с такой проблемой, как создание плаката из бумаги формата А4. Или печать документа в большом формате например А3 или А1. Конечно, можно обратиться в ближайший фотосалон или типографию. Но это естественно время и деньги, а плакат нужен уже завтра с утра.
Дорогие читатели блога вы наверно не раз сталкивались с такой проблемой, как создание плаката из бумаги формата А4. Или печать документа в большом формате например А3 или А1. Конечно, можно обратиться в ближайший фотосалон или типографию. Но это естественно время и деньги, а плакат нужен уже завтра с утра.
И в этой статье я познакомлю Вас с двумя способами печати плакатов на бумаге формата А4. Первый способ связан с использованием программы, специализирующейся на изготовлении плакатов из листов формата А4. И второй способ, на мой взгляд, самый простой и универсальный, а самое интригующее в этом способе это не использование специальных программ. Ну так все по порядку.
1) Где и зачем нужны плакаты и как они могут пригодиться в повседневной жизни.
2) Знакомство с Poster Printer — программа печать плакатов на а4.
3) Настройка программы и реальный пример готового плаката.
4) Секретный способ печати плакатов на листах А4 без программ.
5) Заключение.
Где и зачем нужны плакаты и как они могут пригодиться в повседневной жизни.Возможно, многим эта глава содержания статьи покажется бесполезной, и будет оставлена без внимания. Но не стоит торопиться дорогой читатель, может, Вы подчеркнете, что то для себя интересное.
Плакаты широко используются в производственной деятельности и это очевидно, но как можно использовать плакат в повседневной жизни обычного человека?
Первое, у Вас есть дети? Если есть, то возможно они ходят в садик или школу. И здесь уже появляется огромный потенциал для творчества. Назову несколько примеров, где можно применить подобный опыт печати плакатов:
— большие школьные географические карты;
— большие напоминалки из учебников;
— для совсем маленьких это настольные логические игры;
— фотографии большого формата в домашних условиях;
— графики и таблица на формате А3, это тем кто работает.
И так можно перечислять достаточно долго. Надеюсь, что я Вас убедил.
Знакомство с Poster Printer — программа печать плакатов на а4.Poster Printer самая распространенная программа для печати плакатов на листах А4. В настоящее время является платной, но так же есть и бесплатный вариант этой программы. Который, мы и разберем в этой главе.
С поиском и установкой программы Poster Printer я надеюсь, сложностей не возникнет. А если совсем туго, то смотрите предыдущие уроки.
После установки программы ищем ярлык на рабочем столе или в меню ПУСК, с названием программы Poster Printer. Запускаем программу и видим главный интерфейс программы:
В верхней части окна мы видим три кнопки меню, по настройки программы и настройки изображения. (Файл; Изображение; Помощь). Основная область окна программы состоит из двух областей.
Справа находится визуальная область отображения плаката. Здесь мы можем наблюдать сам плакат, на скольких листах А4 он расположен и весь процесс редактирования.
Слева находиться область инструментов, по средствам которых мы и будем выбирать параметры плаката необходимого под наши задачи.
Настройка программы и реальный пример готового плаката.Первая наша задача состоит из: правильно настроить саму программу, принтер и страницу. Для этого нам понадобиться кнопка файл, где мы по порядку выбираем следующие пункты и производим следующие настройки:
Первый пункт — Настройки:
Выставляем единицы измерения и язык программы.
Второй пункт – Настройка печати:
Здесь выбираем принтер, установленный на компьютер и размер бумаги. И конечно в свойства принтера настраиваем качество печати.
Третий пункт – Настройка страницы:
Настраиваем поля, то есть отступы от краев листа.
Когда все настройки произведены, пора приступить к созданию макета плаката. Для этого используем кнопку в верхнем меню – Изображение:
Данная функция нам предоставляет три варианта. Загрузить из файла, при клике появиться окно, где вам нужно указать путь к изображению на компьютере. Вставить из буфера, если вы скопировали изображение в буфер заранее. Отсканировать изображение, здесь я думаю понятно.
После того как Вы определились с изображением которое будите печатать в виде плаката, переходим к настройки самого процесса создания макета. Для этого воспользуемся областью инструментов.
1- Пункт – Выберите изображение, дублирует функцию меню в верхней части окна программы. Поэтому останавливаться на этом не будем.
2- Переходим к редактированию изображения. Здесь предоставлена возможность образать изображение до нужных нам размеров и оставить нужную нам область печати.
3- Задать стиль рамки – изображение на плакате будет находиться в рамке. В платной версии есть возможность выбора стиля рамки. В нашем случае рамка стандартная и здесь можно изменить только ширину.
4- Настройте печать – первые две кнопки дублируют функции меню Файл. Далее можно выбрать следующие настройки:
— автоориентация страниц. Программа в автоматическом режиме подберет наиболее оптимальный вариант печати.
— Печать линии обрезки. На распечатанных листах А4 будут видны линии по которым нужно обрезать изображение.
— Печатать поля склейки. Будут напечатаны дополнительные области для возможности склейки листов А4 в плакат.
— Печатать поля нахлестки. На листах будут отображаться поля для более удобного склеивания и ориентации.
5- Задать размер постера. Вписываем ширину и высоту необходимого плаката вручную или выбираем из предложенных вариантов.
6- Настройка увеличения. Необходима для наиболее оптимального отображения картинки в увеличенном виде. Выберите наиболее подходящий Вам вариант.
7- Распечатать плакат. Непосредственно сама печать плаката на принтере. В бесплатном варианте программа позволяет напечатать только часть плаката.
Секретный способ печати плакатов на листах А4 без программ.Вот мы и добрались до самого интересного. Способ печати плакатов на листах А4, который я сейчас расскажу, является самым простым и не трудозатратным. Для этого нам понадобиться минимальные знания работы в электронных таблицах Excel .
Для начала открываем чистый документ Excel и добавляем наше изображение:
Должно получиться вот так:
Здесь можно немного поработать с изображением. Лично я добавил рамку к картинке.
Затем открываем вкладку вид и кликаем на инструмент – Разметка страниц:
Растягиваем изображения за маркеры, которые находятся по углам и бокам рисунка до нужных нам размеров. Готовый результат отправляем на печать.
Заключение.В этой статье мы разобрали два способа печати плаката на листах А4. Первый способ имеет свои недостатки по причине платной программы и из-за этого ограничен функционал программы. Второй способ является самым приемлемым, но в отличие от первого не имеет четкой спецификации, а именно отсутствуют линии отреза и поля для склейки. Что в конечном итоге не критично, но немного усложняет результат склейки всего плаката.
Надеюсь, что материал Вам понравился и будет полезен. Жду Ваших комментариев об этих способах печати плакатов. Буду рад, если предложите альтернативу этим способам.
С Уважением, Oleg Nekrom!
Предоставленный здесь урок научит вас самостоятельно создать оригинальное изображение для открытки, афиши, плаката на музыкальную тему.
Вот что мы постараемся сделать.
Нравиться? Тогда начнем!
Для этой работы нужно взять такие исходники:
Кисти: Круги, Цветочные узоры, Крылья
Вы нашли или у вас уже есть все необходимое? Начнем урок!
Зайдите Файл – Новый документ ( File>New) и задайте создание нового документа размером 1000px на 2000px.
Из исходника мышкой перетащите в новый документ текстуру бумаги.
Создайте еще один слой. Для этого идём в меню Слой - Новый слой (Layer> New Layer).
Затем на панели инструментов выбираем Кисть ( Brush), на верхней панели выбираем вид кисти. Нам нужна круглая мягкая кисть. Наносим кистью произвольные абстрактные мазки, используя разные цвета (Color). Для выбора цвета нужно только кликнуть по нижнему окошку на панели инструментов, там видны цветные квадратики с предыдущим и новым цветами.
Теперь созданную абстракцию нужно размыть. Для этого последуем по маршруту на верхней панели Фильтр – Размытие (Filter> Blur). Выбираем Размытие по Гауссу (Gaussian Blur).
Далее зайдите в настройки слоя Слой – Стиль слоя – Параметры наложения (Layer> Layer Style> Blend Mode) и передвигая курсор выставьте параметры непрозрачности около 35%.
Снова создайте новый слой как указано в действии 3. На панели инструментов возьмите Прямолинейное Лассо (Polygonal lasso) и выделите прямоугольную часть под углом, чтобы получилась длинная полоска.
С помощью Заливки (Fill) закрасьте полоску понравившимся вам оттенком. Для этого кликните курсором сначала на инструмент, выберите цвет на панели инструментов внизу (нижнее окошко) и затем кликните по полоске.
Теперь все зависит от вашего творчества и вкуса. Сделайте несколько таких же полосок разных цветов либо контрастных, либо гармонирующих.
Теперь следует поменять режим наложения. Для этого идем Слой – Стиль слоя – Параметры наложения (Layer> Layer Style> Blend Mode). Выбираем режим Перекрытие (Overlay), а также уменьшаем Непрозрачность (Opacity) до 75%.
Откройте картинку с изображением гитары и выделите гитару. Для этого можно использовать быстрое выделение (Quick selection) или прямолинейное лассо (Polygonal lasso). Когда выделение готово, нажимайте Редактирование – копировать (Edit>Copy), а потом на наш документ Редактирование - Вклеить (Edit>Paste). Можно просто перетянуть гитару на наш документ курсором. Слой с гитарой должен располагаться над остальными слоями.
Если же у вас есть картинка с гитарой в png. или рsd. форматах, достаточно просто перетащить гитару на свой документ поверх остальных слоев.
Мы хотим, чтоб гитара выглядела правдоподобно, поэтому сделаем ей тень. Для этого жмем Слой – Стиль слоя – Тень (Layer> Layer style> Drop shadow).
На еще одном вновь созданном слое снова выбираем не жесткую круглую кисть (Brush). Теперь поработайте кистью с оттенком # d5652c.
Следует изменить режим наложения для полученного слоя по пути: Слой- Стиль слоя - Параметры наложения (Layer> Layer Style> Blend Mode). Потом выбираем Цветность (Color).
Далее предстоит работа с кистями. Для каждой кисти нужно создать отдельный слой. Выбираем кисть Крылья, установив цвет # ffffff. Применяем эту кисть над гитарой, затем меняем режим наложения слоя: Слой - Стиль слоя - Параметры наложения (Layer> Layer Style> Blend Mode). Там в режиме вібираем Мягкий цвет (Soft light).
Пришло время использовать кисть Цветочные узоры. Применяем произвольно их к гитаре, подойдут цвета #ffffff, # 000000 и # ba9b6f.
Теперь почистим поверх гитары круглой кистью цвета # 000000, установив непрозрачность на уровне 20%. Выбираем инструмент Ластик (Eraser) и чуть подчищаем им поверх гитары.
Сделайте то же самое с использованием кистей Круги в различных цветовых оттенках. Слои с кругами расположите под слоем с гитарой. Для удобства все слои с кругами можно сгруппировать. Для этого идем по пути Слой – Сгруппировать слои (Layer> Group with previous).
Теперь добавим текст. Возьмите на панели инструментов Текст (Text), выставьте желаемые параметры – шрифт, высота шрифта, цвет. Кликните по документу, проследив, чтоб слой с текстом был над остальными слоями. Напечатайте желаемую фразу, выставив в настройках текста цвет # 604f34.
Давайте сделаем текст более красивым при помощи стилей. Идем Слой – Стили слоя – Обводка (layer> Layer style> Stroke). Выбираем желаемый цвет и толщину обводки в настройках.
В стилях слоя делаем и тень: Слой – Стили слоя – Тень (Layer> Layer style> Drop shadow).
Добавьте ещё текста разных цветов как описано в действии 18.
Шаг 22Добавьте текст “Music” справа с цветовым оттенком # a68662. Непрозрачность убавьте до 25%. Для логического завершения работы можно на заднем плане чуть подрисовать кистью Крылья.
Изображение готово. Теперь для удобства сливаем все слои в один Слой – Сгруппировать слои (Layer> Group with previous). Далее регулируем яркость, а для этого выполняем слудующие действия. Идем по пути Изображение – Коррекция – Яркость / Контрастность (Images> Adjustments> Brightness and contrast).
Плакат - это вид рекламной полиграфии, эффективный только при очень тщательно продуманном дизайне. Вот почему для разработки его оригинал-макета лучше всего обращаться к профессионалам. Но если у вас нет такой возможности, вы можете попробовать самостоятельно создать плакат.
Для этого вам понадобятся готовые шаблоны и специальные программы. Например, на сайте ttp://softsearch.ru/ можно найти программу ProPoster, с помощь которой возможно создание макета из любого изображения или документа Microsoft Word, также есть возможность вставки объекта (таблицы или графика) из Excel. У программы удобный интерфейс, она поддерживает все форматы файлов, которые используются полиграфическими фирмами. К тому же результат своей работы вы вполне можете напечатать на плоттере.
В издательствах чаще пользуются программой QuarkXPress, но для этого нужен довольно высокий уровень владения подобным обеспечением.
Кроме того, вы можете воспользоваться стандартной программой Microsoft Publisher.
Как она работает? Для того, чтобы создать плакат, нужно выбрать соответствующий пункт в меню "Типы публикаций". Затем в коллекции "Плакаты" выберите шаблон. Просмотреть вы его сможете также на узле Microsoft Office Online.
Когда определитесь с тем, какой шаблон вам больше всего нравится, выберите его для загрузки и переходите к указанию настроек и параметров. Здесь вы сможете задать высоту и ширину плаката, изменить размер страницы, выбрать цветовую схем плаката. Для этого необходимо нужные значения задавать в области задач "Форматирование публикации", выбирая соответствующие заголовки.
Так, для изменения схемы шрифта плаката, нужно щелкнуть заголовок "Шрифтовые схемы" и выберите схему, которая вам нравится.
Текст вставляйте в специальные окна, появляющиеся на экране. Изображения можно добавлять с внешних устройств - например, сканера или фотоаппарата, из собственной коллекции файлов или из тех, что имеются в Publisher. Для этого в программе имеется специальный инструмент Clip Gallery, который содержит более 15 тысяч рисунков и 2000 фотографий. Их база пополняется ежемесячно на сайте Clip Gallery Live Web.
Клипы добавляются следующим образом. На панели инструментов Объекты следует выбрать кнопку Рисунок, затем - Пустая рамка рисунка, а потом выделить публикацию, в которую вам нужно поместить эту пустую рамку.
После этого щелкните пустую рамку правой кнопкой мыши, а в контекстном меню выберите пункт Изменить рисунок, а затем - Клип. Чтобы найти нужный, в поле Искать (в области задач Клип) введите ключевое слово или фразу, описывающую нужный клип. Чтобы сузить диапазон поиска, можно просматривать только определенные коллекции клипов, установив специальный флажок.
Свои особенности есть у алгоритма добавление рисунка из файла. Первоначальные действия аналогичны тем, что производятся для выбора клипа. Для внедрения рисунка в шаблон нажимаем кнопку Вставить. А после этого нужно связать рисунок с соответствующим файлом на жестком диске. Для этого надо нажать стрелку рядом с кнопкой Вставить, а затем выбрать команду Связать с файлом.
Когда макет будет готов, в поле Тип файла выберите пункт Файлы Publisher и сохраните.
Если вы хотите создать плакат-афишу, то алгоритм в программе будет аналогичным. Главное отличие - в размерах страницы и выборе шаблонов.
Для подготовки файлов в типографию используют Мастер упаковки, а также мастер компоновки Pack and Go Wizard (в зависимости от версии программы). С его помощью можно подготовить все материалы к передаче в типографию, собрав их из разных источников (дисков и каталогов). Это гарант того, что все необходимые элементы, например иллюстрации и шрифты, будут переданы в типографию.
Publisher позволяет преобразовать полноцветные файлы в необходимые для типографии форматы. Кроме того, программа поддерживает дополнительную палитру Pantone Colors, что важно для офсетной печати.
Стандартные требования типографии к макету можно прочитать на фирменном сайте или попросить сотрудников компании выслать их вам на электронную почту.