
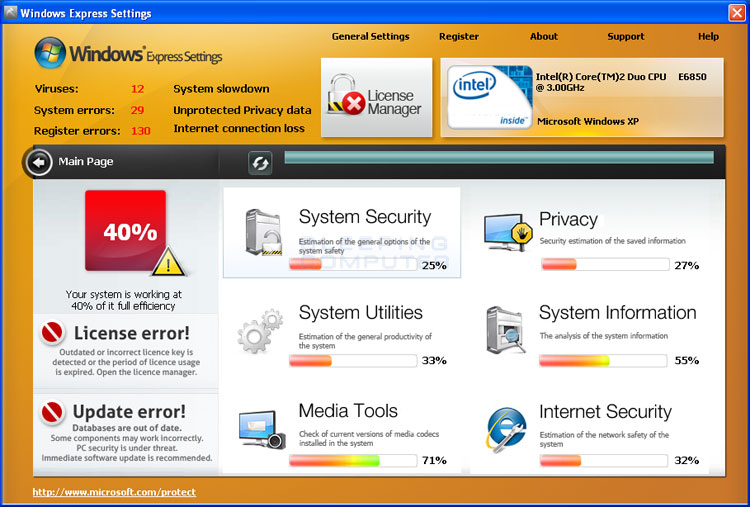






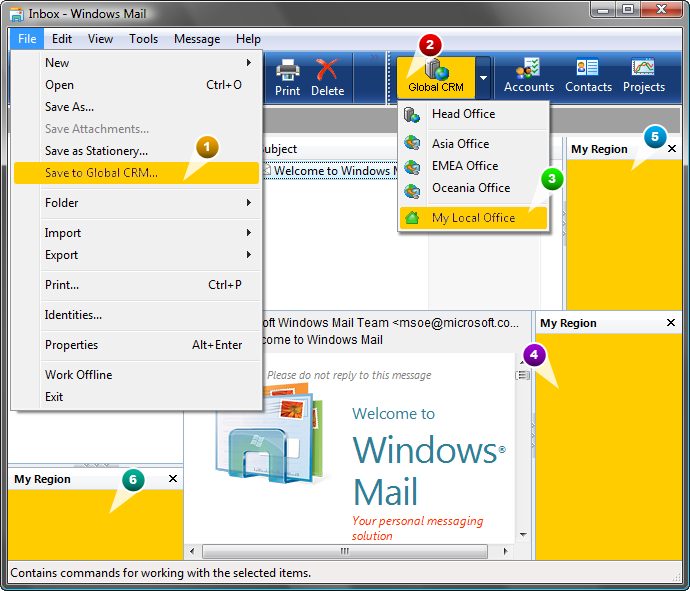
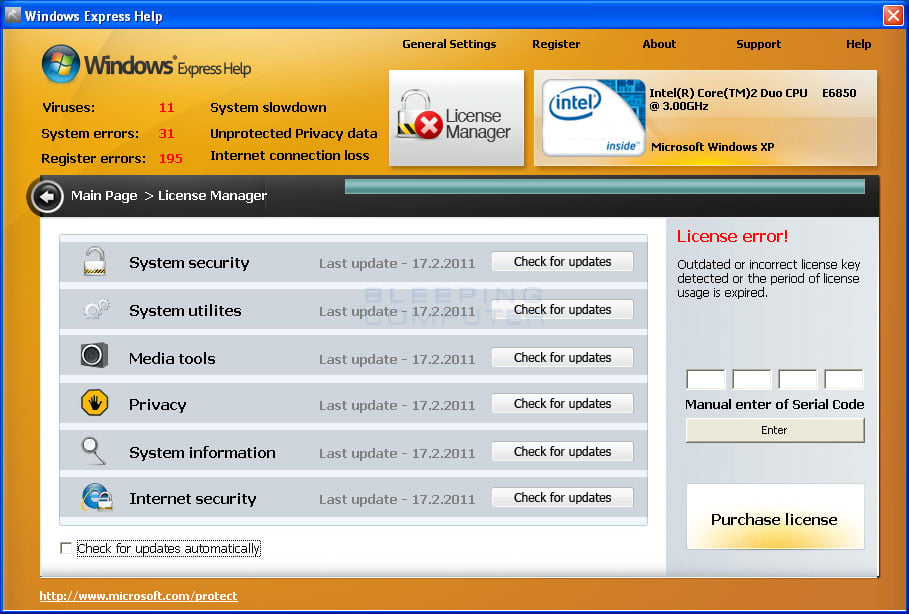
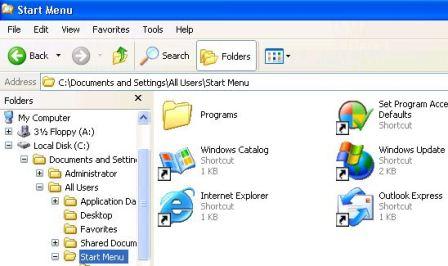
 Рейтинг: 4.9/5.0 (1874 проголосовавших)
Рейтинг: 4.9/5.0 (1874 проголосовавших)Категория: Windows: другое
Многие пользователи Windows XP применяют очень популярный и простой в использовании почтовый клиент Outlook Express. Безусловно, при переустановке или установке «с нуля» Windows XP крайне желательно, чтобы все данные почтового клиента были сохранены.
Почтовая база Outlook Express находится в папке Documents and Settings\имя_пользователя\Local Settings\Application Data\Identities\<1С…различные_цифры_и_буквы…>\Microsoft\ Outlook Express. Если вы используете другие почтовые клиенты, например The Bat. то поиск почтовой базы стоит начать, как и в случае с любым браузером, с папки Documents and Settings\имя_пользователя .
Описанное выше справедливо в том случае, если Windows XP установлена на диске С. Если же файлы операционной системы расположены на другом диске, то в начале пути к почтовой базе должна стоять соответствующая буква диска. Как уже было сказано ранее, значение <имя_пользователя> представляет собой имя учетной записи, с использованием которого проводится регистрация пользователя Windows. Поэтому, если за компьютером работают несколько человек, желательно сохранить не только ваши данные, но и почтовые базы других пользователей компьютера.
Кроме копирования базы данных почтового клиента следует сохранить и используемые учетные записи, т.е. параметры почтовых ящиков. Для того чтобы не настраивать свойства почтовых ящиков заново (такие как имя и пароль пользователя, адреса почтовых серверов и т.д.), учетные записи следует экспортировать, а после переустановки Windows XP вернуть (импортировать) обратно.
Чтобы экспортировать учетные записи, запустите программу Outlook Express. В открывшемся окне выберите команду Сервис?Учетные записи, после чего щелкните левой кнопкой мыши на имени нужной учетной записи и выберите команду Экспорт. В новом окне укажите имя сохраняемого файла. Не сохраняйте этот файл в папке Windows, Program Files или Мои документы, поскольку при переустановке Windows данные, содержащиеся в этих папках, будут удалены.
Если вы по-прежнему используете Outlook Express в качестве программы электронной почты, пришло время подумать об обновлении. Даже если используется операционная система Windows XP и не обновили ее до Windows Vista, Windows 7 все равно можно приступить к использованию программы
Обычный, для начинающих, способ работы с почтой - вход на страницу почтового сервера с помощью популярных браузеров - Opera, Firefox, Internet Explorer, Chrome, Safari. Посетитель, войдя в почтовую службу с любого компьютера, может создавать, отправлять и получать письма. Это использование, так называемого метода IMAP, позволяющего получать, хранить и отправлять почтовые сообщения не загружая их на свой компьютер.
Вы также можете получать и отсылать электронную почту не только с помощью почтового сервера - Яндекс почта (или Mail.ru, Почта.ру, Рамблер почта. ), но и используя почтовую программу Outlook - Outlook Express. Для этого в настройках почтовых клиентов в пункте - Входящие сообщения (POP3) надо указать почтовый сервер pop.yandex.ru, а в - Исходящие сообщения (SMTP) — smtp.yandex.ru.
При настройке почтовых программ по умолчанию письма скачиваются только из папки Входящие .
Все письма, которые вы получаете с помощью почтовых программ, не удаляются из вашего почтового ящика на сервере - почта yandex сразу, а перемещаются в папку "Удаленные". Эта делается для того, чтобы у вас была возможность восстановить новые письма в случае сбоя почтовой программы или работы вашего компьютера. Имейте в виду, что письма из папки "Удаленные" будут автоматически удалены через неделю.
На каждом из почтовых серверов можно создавать неограниченное количество почтовых ящиков. Процесс создания одинаков - нужно зарегистрироваться на почтовых серверах.
If you used Outlook Express on Windows XP you may have been surprised that on Windows Vista, Windows 7 and Windows 8 it is no longer present.
Microsoft decided to replace Outlook Express with a program called Windows Mail on Windows Vista. Windows Mail missed some of the popular Outlook Express features, like for example Identities but more or less it was the same program. Also, as Windows Vista wasn't so popular operating system and received many critics, a lot of people didn't even use it so lack of Outlook Express and having Windows Mail instead wasn't such a problem at the time.
However, with introduction of Windows 7, many people were once again surprised that Outlook Express and Windows Mail have been completely removed from the system.
To complete their move from Windows Vista, Microsoft replaced Windows Mail with downloadable program package called Windows Live Essentials which also had a program called Windows Live Mail inside the package. Except Windows Live Mail, Windows Live Essentials also contains a couple of other programs like Messenger, Movie Maker but most people were interested of course in Windows Live Mail.
Unfortunately, Windows Live Mail is quite different from Outlook Express and isn't really a substitute - instead it introduced different and more complicated user interface, removed some of the additional features which Windows Mail had and introduced another thing many people dislike - email grouping by accounts, rather than having everything in a single Inbox, Outbox etc. So in fact, if you had multiple accounts, you'd have multiple Inboxes as well. There were options to make Windows Live Mail more comfortable to use but that wasn't it. Additionally, Windows Live Mail was designed not to be an email client for itself but rather a sort of "advertisement" for Microsoft paid services.
If you are looking for Outlook Express substitute on Windows 7 or Windows 8, you can do basically two things - you can either start using Windows Live Mail and adapt to its interface (and be prepared for future surprises) or you can find a replacement program which was designed to be standalone email software.
If you would like to get an alternative program you may be looking for all the essential features from Outlook Express - like support for Identities, placing multiple account emails into a single Inbox, compatible Address Book and a familiar, simple and well-designed user interface.
While maintaining original features, a replacement program must not include deficiencies Outlook Express had - like lack of support for 64 bit newsgroup indexes, yEnc support (both also missing in Windows Live Mail), and other issues it had like for example 2 GB limit per folder file which may have seemed enough at the time but certainly isn't for today's standards as well as common bugs like database corruption.
OE Classic is a replacement for Outlook Express and is available for free download on this web site. At the moment you start using it you will quickly learn it lets you do things Windows Live Mail doesn't allow you to and it is also designed with simple user interface in mind - you will feel right "at home" even from the first start. Needless to say it also supports all of the above mentioned features and fixes the above problems by having a different approach to storing messages.
Можно как угодно относиться к программам Microsoft вообще и к Internet Explorer в частности, но даже самые заядлые скептики признают, что Outlook Express – очень хорошая программа.
В более ранних версиях Internet Explorer работа с почтой и новостями была разделена, и пользователю приходилось иметь дело с двумя программами вместо одной. Это вызывало бесчисленные нарекания потребителей, поэтому в четвертой версии работу с почтой и новостями было решено объединить в одном программном комплексе – Outlook Express. А в Windows Vista эта программа вновь сменила фамилию – теперь она называется Windows Mail (Почта)! Возможно, это сделано для того, чтобы покончить с путаницей – ведь в состав Microsoft Office уже входит программа под названием Outlook!
Возможно, вам посчастливится начать свою работу именно с Почты – по сравнению со старым Outlook Express эта программа работает куда быстрее, к тому же она оснащена целым рядом новых функций (например, быстрый поиск по сообщениям). Но даже Outlook Express из Windows XP – парень далеко не бесталанный. Конечно, он нуждается в настройке и оптимизации, но, вероятно, вам не придется это делать. Почему? Да потому что настройка Почты, скорее всего, уже произведена вашим Мастером подключения к Интернету в процессе настройки соединения.
Вам будет необходимо внести изменения в параметры Почты только в том случае, если вы не пользовались Мастером, а создавали соединение с Интернетом вручную.
Внешний вид и настройкаЗапустить Почту вы можете, нажав одну из четырех иконок Интернета на Панели быстрого доступа Windows. Можно сделать это и через кнопку Почта в программе Internet Explorer. Наконец, доступен он и через меню Пуск > Программы – хотя вряд ли вы будете пользоваться для запуска почтовика столь извращенным способом доступа. Благо других, более простых, вполне достаточно. Но на какую бы кнопку вы ни нажали – результат один. Перед вами предстанет симпатичное окошко…
Точнее говоря, окошко не одно, а сразу четыре: два справа, побольше, и два маленьких слева.
¦ Верхнее левое окно – так называемое окно папок. именно здесь помещаются папки входящей, исходящей почты, отправленных и удаленных вами сообщений. Кстати, совершенно необязательно ограничиваться имеющимися папками, вы спокойно можете создать здесь новые… Но об этом потом.
¦ Внизу слева расположено окно контактов – адресная книга, в которую вы заносите имена и электронные адреса ваших постоянных адресатов (это окно по умолчанию показывается только в Windows XP, в Vista его нет).
¦ Верхнее правое окно – окно заголовков. в котором вы можете увидеть список пришедших на ваш адрес писем или статей из групп новостей.
¦ Наконец, последнее, четвертое окно служит для отображения текста выделенного вами сообщения.
На очереди – управляющие панели. Как и в Internet Explorer, Почта Windows снабжена кнопочной панелью, на которую вынесены все часто используемые вами функции, и управляющим меню вверху экрана.
На кнопочной панели программы вы найдете кнопки, с помощью которых можно получить доступ к самым необходимым командам:
¦ Создать новое сообщение;
Windows 7. Outlook express. Настраиваем почтовую программу
На самом деле, в заголовок статьи закралась ошибка. Windows 7 не содержит программы Outlook Express, к которой многие уже привыкли. Как же быть тем, кто хочет настроить почтовый клиент на своем компьютере? Ставить почтовую программу стороннего производителя? Возможно.
Однако, Windows 7 не оставил своих пользователей без почтового клиента. Нужно только установить его и правильно настроить. Тем более, что сделать это не так уж сложно. Да и почтовая программа, встроенная в Windows 7, стала достаточно удобной в работе. Ничем не хуже Outlook Express, а возможно и лучше.
Почтовый клиент Windows 7 содержится в пакете Windows Live. Сама почтовая программа называется Почта Windows Live. Если производитель Вашего компьютера или ноутбука позаботился о ее установке, то Вам достаточно просто зайти в: Пуск -> Все программы -> Windows Live -> Почта Windows Live
Если у Вас нет такого раздела в Пуске, ничего страшного. Установкой и настройкой Почты Windows Live мы займемся прямо сейчас.
Чтобы правильно настроить Почту Windows Live, нам нужен зарегистрированный почтовый ящик. Если у Вас его нет, можете зарегистрировать его, перейдя по ссылке. Если Вы хотите пошагово пройти установку и настройку Почты Windows Live вместе с нами, Ваш компьютер или ноутбук должен быть подключен к интернет. Вам будет намного удобней, если это будет беспроводной интернет у Вас дома.
Итак, от длинного вступления перейдем к делу.
Нажимаем кнопку Пуск и в строке поиска набираем слово почта. Среди результатов поиска выбираем: "Получение основных компонентов Windows Live из Интернета". Нажимаем на эту ссылку.
Перед нами открылось окно интернет браузера, в данном случае, Internet Explorer. Не будем утомлять себя и Вас, чтением всего содержимого страницы. Наша цель вполне конкретна - настройка почты Windows 7. Поэтому, просто нажимаем кнопку "Загрузить".
Через несколько мгновений перед нами появилось окошечко "Загрузка файла". С помощью этого файла, мы сможем установить на наш компьютер необходимые компоненты почты Windows 7. Нажимаем кнопку "Запустить".
Мы устанавливаем почтовую программу прямо на компьютер. При работе с почтой всегда есть риск подхватить вирус или блокирующий баннер-вымогатель. Впрочем, сегодня нужно быть бдительным, даже просто выходя в интернет. Антивирусные программы, даже лицензионные, не помогают от Баннеров и Рекламных Модулей. Чтобы узнать, как не подхватить такие вирусы, нужно подписаться на рассылку "Секреты Баннерных Войн." В ней подробно рассматривается, как уберечься от подобных вирусов.
Просто впишите своё имя*:
и действующий email адрес*:
и нажмите кнопку:
Мы никогда не разглашаем email адреса наших Подписчиков! Наши Подписчики получают уникальную информацию по безопасности в интернет. Кроме этого, они получают Бонусы в виде видеоуроков и электронных инструкций.
Итак, вернемся к установке Почты. Подтверждаем установку программы нажатием кнопки "Запустить".
Файл начал закачиваться на наш компьютер. Продолжительность загрузки зависит от скорости соединения с интернетом. В любом случае, размер файла невелик, всего каких нибудь 1,16 mB, поэтому ждать долго не придется. После окончания загрузки перед нами появляется предупреждение системы безопасности. Подтверждаем установку программы нажатием кнопки "Запустить".
Перед нами появляется большое красивое окно. Мы просто ждем. Время ожидания зависит, в основном, от производительности нашего компьютера или ноутбука с Windows 7.
В следующем окне нам уже есть чем заняться. Слева, в перечне программ, помечаем галочкой только программу Почта. Остальные галочки снимаем. Нажимаем кнопку "Установить".
В этом окне выбираем вариант, который более удобен нам. У нас был открыт только Internet Explorer, и мы оставили отмеченным пункт "Закрыть эти программы за меня". Если у Вас открыт, к примеру, документ Microsoft Word, и Вы его редактировали, лучше самостоятельно сохранить его, и закрыть. То же касается и других программ.
В этом окне Windows Live ничего не дает нам сделать. Установка программ проходит в автоматическом режиме.
31 May 2012 | Автор: anchous |
Почти каждый пользователь винды в начале карьеры юзверя полюблял Outlook Express, но кто то избавился от этой пагубной привычки, перейдя на The BAT! или Thunderbird, а кто то пал еще ниже, отдавшись MS Outlook. Но те, кто остался верен страстям молодости, испытали неловкое чувство растерянности, поставив в первый раз на машину Windows 7, ибо пользователям семерки мелкомягкие предлагают, как прекрасную альтернативу Outlook Express, новую хотмейловую приблуду Windows Live Mail, имхо убогую поделку на базе Outlook Express, не обладающую ни функционалом, ни ни тем что в русском языке именуется юзабилити интерфейса.
Так что пользователям Windows 7 либо остается идти на поводу у мелкомягких, и верить что ничего нельзя поделать, либо же что то делать. Тем более что за прошедшие три года, с момента выхода семерки, уже все изучено и выяснено, что Microsoft’вцы таки оставил в винде вистовый (не те на которых два, да без одной- три) Windows Mail, но пофиксили его, так что для того чтобы запустить Windows Mail на машине под управлением Windows 7 необходимо вносить изменения в реестр.
Собственно для чего первым делом отключаем UAC. чтобы он нам не мешался, после чего открываем папку %ProgramFiles%\Windows Mail\ и становимся её владельцем: правой клавишей мышки щелкаем на папку -> Свойства -> Безопасность -> Дополнительно -> Владелец -> Изменить -> выделяем себя в списке пользователей -> Применить -> Ок после чего даем себе дополнительных прав на изменение и удаление файлов. Включаем просмотр скрытых файлов в винде: Панель управления -> Параметры папок -> Вид -> снимаем галку Скрывать защищенные системные файлы
После этого скачиваем следующий арихив: для х86 и для х64 (тут надо заметить, что на 64битной винде, архив также кидается в Program Files\Windows Mail \, так как та незнакомая папка Program Files(x86) отвечает за запуск 32битных приложений), и распаковываем его в папку %ProgramFiles%\Windows Mail \ . В архиве находится вистовая версия msoe.dll. которая замещает новую пофиксенную и позволит запускать Windows Mail под Windows 7.
После этого качаем кипу реестровых ключиков *.reg, которые появились на свет благодаря Vladimir V. Shirjak и запускаем их по одному: 204 номер может матюгнуться, но что поделать.
После этого перезапускаем машину и в Пуск -> Выполнить даем следующую команду:
attrib -s -h “%ProgramFiles%\Windows Mail\WinMail.exe”
После чего в нашей папке %ProgramFiles%\Windows Mail появляется исполняемый файл WinMail.exe, с помощью которого мы радостно и стартуем Windows Mail.
If you were looking for quite a while to find if Outlook Express works for Windows 8 or Windows 8.1 and Windows 10, you will find the answer to your question below.
There are many people out there that are wondering – where has Outlook Express gone? Before the launch of Windows 8 and Windows 10, many were hoping that Microsoft would decide to revive the old Outlook Express. To keep things short – that hasn’t happened. Why it hasn’t happened, it’s pretty obvious for those that have a background in technology, and not so much for the regular users.
Update. we have managed to find a software that is similar to Outlook Express on Windows 8, Windows 10 and Windows 7. Read the part at the end of the article for more information.
There are alternatives of getting Outlook Express even on your Windows 8, Windows 10 device, be it a laptop, tablet or even All-in-one. While the experience will not be exactly the same, it will help you work with a similar software. Read on to find out the needed services to replace your Outlook Express experience.
Why Outlook Express isn’t in Windows 8 and Windows 10The answer to this question is very simple – Outlook Express is missing in Windows 8 and Windows 10 because it has been deprecated since Windows Vista. So, it wasn’t present neither in Windows Vista or Windows 7. But, even this fact wasn’t enough for many loyal fans to hope that Windows 8 will come with Outlook Express. Therefore, for those that have arrived here searching for Outlook Express on Windows 8 – unfortunately, the bare truth is that you were searching for something that has been dead for a long time already.
And don’t try looking for it in the Windows Store, you find it there. It has been succeeded by Windows Mail and now it’s available under the form of Windows Live Mail. You can access that in Windows 8 and Windows 10 under the simple Mail application. Outlook Express is not to be confused with Microsoft Outlook which serves for much more things than just being an email and news client. They don’t even share a common codebase.
Albeit I said you shouldn’t be looking in the Windows Store for Outlook Express, I could be wrong. Maybe there is a brave developer out there, that’s going to bring back old memories and develop Outlook Express under the form of a nice Windows 8 and Windows 10 application. But I really doubt that, since it could come in conflict with Microsoft. But, who knows?
Update. what many users don’t seem to understand is that Windows 8 and Windows 10 can’t be blamed for the disappearance of Outlook Express. We’ve tried our best to search for some solutions to solve this issue. Albeit some of our commenters recommend the following:
download microsoft office on the desktop in windows 8, then look in your drive, then in programs so you can find Microsoft office, then find outlook express icon so it will bring it up, now when you begin to setup your email information make sure you put it in manually, then your done then after that pin it to your program taskbar and you can do it for the rest of in office.
you need to know that this won’t bring up the old Outlook Express but Windows Mail. If you’re willing to try another service that’s similar to Outlook Express (thanks to our commenter emanon ), you can do so with the following:
People land on this page hoping that there is a solution of getting back the Outlook Express feeling on Windows 8 and Windows 10. The above mentioned software can help you out, but it seems that if you want something good, you need to pay for it. We have been approached by InfoByte, a reliable company that deals with software development. Their solution is called OE Classic and is just the right thing you need for your Outlook Express nostalgia.
Here is a real customer testimonial regarding the OE Classic software:
I was most annoyed when I bought a new computer about a year ago with Windows 7 loaded (I previously had XP) to find that Outlook Express had been discontinued some while ago and the only free Microsoft option was Live I can’t stand all the complicated jumble of bells and whistles and social networking paraphernalia in that program and the unnecessary disk space it uses so I have used Thunderbird for the past year.
Now however, I have had to change service providers to BT Internet, and in spite of loading the correct settings, Thunderbird works only intermittently in retrieving and sending email using my new email address via BT Internet. I suspect the fault is with BT rather than Thunderbird, but BT technical help only supports Microsoft programs so I was unable to obtain any help from them.
Your OE program has been functioning perfectly since I downloaded the non-Pro version this morning, and was more simple to set up than Thunderbird – in fact, it took only a few seconds to input the settings once it was downloaded! So, keep up the good work. I just love the clear, simple appearance of OE Classic and I look forward to seeing the various new additions in 1.20 and beyond. OE Classic is a masterpiece in the making!
If you think that OE Classic is the right solution for you, then follow the link below to order it. Don’t worry, if you are not satisfied with it, you can always ask for your refund within 60 days – that’s a guarantee from the vendor! But I suspect that you won’t be doing that! You can also feel free to have a look at the gallery with screenshots and if you click the banner from above, it will lead you also to the order page.
Февраль 22, 2011 — Энди
Мы хотели бы срочно предупредить вас о другом вредоносных программ, которые только что появились в Сети. На этот раз он называется Windows Express Настройки. и сейчас Есть много пользователей, чьи компьютеры заражены этим junkware. Только мудрым решением для вас будет избавиться от Windows Settings Экспресс сразу, при первой же встрече он.
Windows Express Настройки
Windows Express Настройки афера нарушает неприкосновенность частной жизни всех ограничений имеющихся на вашем компьютере, и, следовательно, его распространение троянов проникнуть внутрь без вашего ведома или одобрения. Это стало весьма распространенным, что вирусы такого типа вмешательства в компьютеры через поддельные Microsoft Security Essentials оповещения. Однако, мы хотели бы предупредить вас еще раз, что они далеки от истины, и, следовательно, они должны быть полностью пренебречь, и игнорировать. Такие поддельные безопасности Microsoft Основные оповещения используются для того, чтобы скрыть фактические цели Windows Express Настройки вредоносных. Смешно, что такое подделка безопасности Microsoft Основные рода предупреждений о подтолкнуть вас приступить к Windows Express процесс установки Настройки, и, следовательно, вы должны нажать кнопки она предлагает для вас кликнуть. Затем Windows Express Настройки бы попросить вас перезагрузить компьютер без каких-либо других вариантов, и здесь речь идет о – Windows Express Настройки окна вместо обычного тему рабочего стола на компьютер перезагрузить. Немедленно, после перезагрузки системы, Windows Express Настройки начнется фиктивные сканирование системы, обнаружение много угроз и других уязвимостей системы внутри вашей машины. Затем Windows Express Настройки вирус будет предлагать себя как единственное средство для устранения всех обнаруженных проблем и угроз. Однако, он не будет делать этого без Вас первый платя за нее. Дело в том, что Windows Express Настройки не способен вообще оказания Вам любой вид обеспечения безопасности, что ваша система требует так плохо. Помните, что Windows Express Настройки вирус сам по себе, и, следовательно, вы должны принять все необходимые меры и удалить Windows Express Настройки без слонялся.
Ниже приведены инструкции по удалению для удаления Windows, вирус Экспресс настройки с вашего компьютера. Удостоверьтесь, чтобы прочитать их все внимательно, прежде чем либо автоматическое или ручное лечение компьютера от вредоносного кода.
Windows Express Настройки автоматической системой удаления:
До загрузки и выполнения GridinSoft Trojan Killer для удаления Windows Settings Экспресс несколько дополнительных подготовительных шагов нужно сделать. Это необходимо. потому что Windows Express Настройки блока подключения к Интернету, и вы не будете иметь возможность запускать GridinSoft Trojan Killer. Для того, чтобы предотвратить эту блокировку пожалуйста, следующую последовательность шагов:
1. Убедитесь, что ваша операционная система настроена в такой режим, что скрытые файлы и папки вашего ПК можно просматривать. Инструкция о том, как это сделать, можно найти здесь для Windows XP и здесь для Windows Vista / 7.
2. Выбирать “Вид” вкладка в окне, которое появилось, и в дополнительных настройках выбрать опцию “Показывать скрытые файлы и папки”. Нажмите OK.
3. Заходим в папку %Профиль пользователя% Application Data .
Важный! В зависимости от операционной системы компьютера, %UserProfile% выступает за C:\Документы и Settings [Текущий пользователь] для Windows XP и C:\Users [Текущий пользователь] для Windows Vista / 7.
Другими словами, папке, которая должна быть открыта следующая, в зависимости от операционной системы:
%SYSDRIVE% Документы и настройки[Текущий пользователь]Application Data для Windows XP
%Пользователи SYSDRIVE%[Текущий пользователь]Application Data для Windows Vista / 7 .
В этой папке будет основной исполняемый файл Windows Express Настройки, с некоторыми случайными именами.
4. Переименовать вышеупомянутых исполняемый файл в некоторые другие названия на ваш выбор и перезагрузите компьютер. После перезапуска системы Windows Express Настройки больше не будут блокировать интернет-браузер.
5. Скачать последнюю версию GridinSoft Trojan Killer к зараженному компьютеру, установить и запустить его.