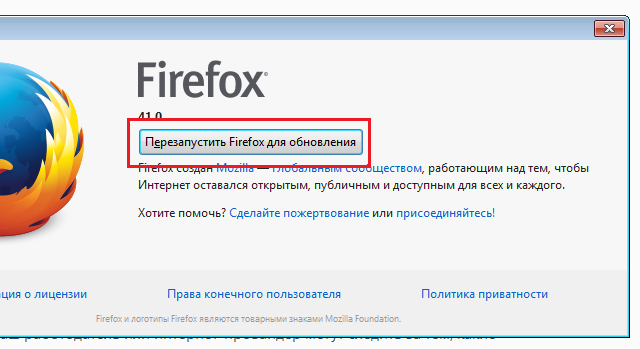

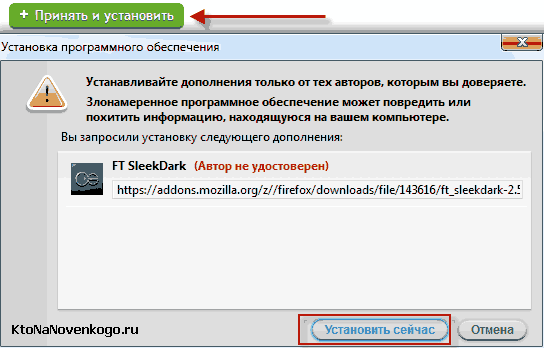



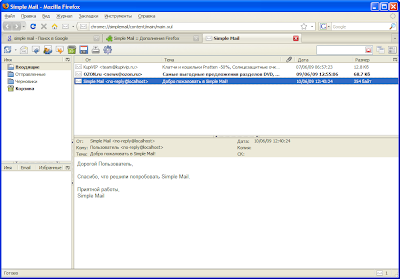




 Рейтинг: 4.9/5.0 (1874 проголосовавших)
Рейтинг: 4.9/5.0 (1874 проголосовавших)Категория: Windows: Браузеры
Есть достаточно много причин, по которым необходимо переустановить браузер Mozilla. Из них самыми распространенными являются:
Чтобы переустановить, для начала необходимо удалить этот браузер, а затем установить его заново.
Совет! Перед удалением не забудьте сохранить все ваши данные в отдельный файл. Это поможет избежать потери информации и лишних переживаний.
Удаление браузераНе надо удалять ярлык со стола. Это не приведет к удалению всей программы.



После этого заходим в диск С, в нем есть папка Program Files и уже в ней находим подпапку Mozilla. Эту папку надо удалить либо правой кнопкой мыши, либо на клавиатуре кнопками Shift + Delete.
Удаление данных из реестраНа кнопке Пуск находим Найти все программы и файлы. Вводим «Reg» Нажимаем Enter и появится «Regedit».
Заходим в редактор реестра и в указанных на картинке папках удаляем ключи:
 Предупреждение: Не все ключи могут присутствовать, но это нормально.
Предупреждение: Не все ключи могут присутствовать, но это нормально.
Совет! Если у вас установлена программа Uninstall Tools, то для удаления браузера вы можете воспользоваться ей. Она сделает все это сразу без излишних действий с вашей стороны (удалит, проверит наличие остатков, почистит реестр).
Теперь, после произведения вышеописанной несложной процедуры, устанавливаем наш web-обозреватель заново (подробнее об установке Firefox можно прочесть здесь ).
Установка Mozilla FirefoxЧтобы установить данный браузер нужно:





Все! Теперь браузер будет лучше работать, а вам будет приятнее им пользоваться. После того как Firefox установлен его можно настроить для оптимальной работы. По моему мнению, это очень важная и нужная информация. Надеюсь, она будет для вас весьма полезной. Всем удачи!
Довольно многие пользователи, спустя несколько месяцев пользования браузером Mozilla Firefox. начинают замечать, что браузер начал заметно подтормаживать. Даже если на компьютере установлена самая свежая версия браузера, подлагиваний меньше не становится.
В этой статье мы рассмотрим эффективные методы борьбы с «тормозами» Firefox, после которых браузер будет работать очень быстро и плавно.
Плагины и расширения.
Практически каждый пользователь мечтает довести свой браузер до совершенства: новые стили оформления, программы, расширяющие функционал и всяческие улучшения. Все это, конечно, очень здорово, но, порой, именно большое количество различных плагинов и расширений являются главной причиной некорректной работы Firefox.
Если вы решили покончить с тормозами браузера, нажмите сверху на самую правую иконку и выберите «Дополнения». Откроется окно, в котором показан весь список ваших дополнений, а также отмечены дополнения, которые в данный момент включены. Лучше, если вы удалите все плагины, оставив пару, другую. Если у вас не поднимается рука удалить все эти сокровища, то большую их часть необходимо отключить, оставив лишь самые необходимые.
Как только вы удалили (или отключили) дополнения, можно переходить во вторую вкладку – «Плагины». Здесь также любит скапливаться всякая всячина, о которой вы, скорее всего, даже и не подозревали. Оставив 1-2 необходимых плагина, безжалостно отключаем остальные. После перезагрузки Firefox вы сразу должны заметить, насколько лучше стал работать браузер.
Но на этом еще не все. Существуют еще пара секретов, которые предотвратят возникновение тормозов Firefox.
Папка «Prefetch».
Сворачиваем браузер и находим на рабочем столе иконку Firefox. Кликаем по ней правой кнопкой мыши и открываем «Свойства». В поле «Объект», как правило, располагается следующее: «C:\Program Files (x86)\Mozilla Firefox\firefox.exe». К уже написанному добавьте «/Prefetch ». В итоге адрес должен выглядеть следующим образом: «C:\Program Files (x86)\Mozilla Firefox\firefox.exe»/Prefetch. После того как изменения будут внесены, можно нажимать ОК.
Теперь при каждом запуске Mozilla Firefox вся информация будет автоматически помещаться в папку «Prefetch», что и должно уменьшить количество тормозов в браузере.
Увеличение скорости раскрытия и сворачивания окон Mozilla Firefox.
Откройте браузер. В адресную строку необходимо ввести следующее без кавычек: «about:config ». По завершении ввода нажмите клавишу Enter. Появится немного устрашающее окно, которое выглядит следующим образом:
Соглашаемся с тем, что написано. Ничего здесь страшного нет, поэтому если вы будете в точности выполнять следующие рекомендации, браузер станет работать как по маслу.
В пустой области нажмите правую кнопку мыши, нажмите «Создать» и выберите «Логическое».
Появится окошко, в которое необходимо ввести без кавычек следующее: «config.trim_on_minimize », нажмите ОК.
Появится новое окошко, в котором необходимо выбрать «false ». Нажмите ОК.
Последним этапом будет перезагрузка компьютера. С этого момента вас больше не будут беспокоить тормоза Mozilla Firefox!
закрыть браузер и снова открыть
Ксения Полозова Профи (780) 5 лет назад
закрыть потом открыть
. Искусственный Интеллект (266402) 5 лет назад
Как сохранить закладки при переустановки!
Меню "Закладки" -> "Управление закладками. ", в открывшимся окне, меню "Импорт и резервирование" -> "Резервное копирование"
Восстановление. "Импорт и резервирование" ->Резервное копирование (когда обратно- "Восстановить".выбрать файл)
Как удалить -деинсталлировать приложение и удалить еще папки с профилем
Посмотри по этим путям C:\Documents and Settings\[username]\Local Settings\Application Data\Mozilla\Firefox\Profiles\[profilename]\Cache\ или C:\Documents and Settings\[username]\Application Data\Mozilla\Firefox\Profiles\xxxxxxxx.default\
где- то там хранятся настройки.
Application Data - скрытая папка
Как включить отображение скрытых файлов?
Пуск-Панель управления-Свойства папки-Вид-Скрытые папки и файлы-Показывать скрытые папки и файлы-ОК.
этой програмой удаляем перезагружаемся! Revo Uninstaller 1.89
Revo Uninstaller — инновационный бесплатный инструмент деинсталляции программ. http://biblprog.org.ua/ru/revo_uninstaller/
Категории:
Сегодня мы разберем проблему, когда не запускается браузер mozilla firefox .
Не переживайте, проблема с ошибками браузера довольно популярная, каждый пользователь хотя бы раз с этим сталкивался.
Сначала необходимо определиться с типом ошибки mozilla firefox Теперь поговорим подробнее о каждой ошибке при запуске браузера мозила1) Итак, еще вчера все отлично работало, вы сидели в любимой соц.сети, а сегодня при включение компьютера обнаружили, что сколько бы вы раз не щелкали по ярлыку браузера он не открывается.
Первое что конечно же думают все пользователи, блииин нужно перезагрузить компьютер, но далеко не всегда это спасает и браузер все же не отвечает на ваши действия как бы вы не старались.
Причин может быть несколько, вас настиг вирус или произошел программный сбой. Что же делать в этом случае? Скорее всего вам поможет переустановка браузера.
Переустанавливаем браузер mozilla firefox:Для этого нам сначала необходимо избавиться от старой версии программы.
Заходим в меню: Пуск – панель управления,
Ищем раздел Программы или программы и компоненты/удаление программ
Зайдя на страницу удаления программ, в списке ищем наш браузер mozilla и нажимаем удалить
После мы просто открываем загруженный файл и устанавливаем браузер заново, скорей всего это будет решением большинства ошибок с браузерами, но все же не всегда нужно прибегать к таким крайностям.
Работает только при первом запуске, если закрыли, то приходится перезагружать компьютер и только после этого можно снова запустить браузер2) Теперь рассмотрим ситуацию, вы проводили время в интернете через данный браузер, потом решили заняться другими делами и закрыли его, через некоторое время вам опять понадобилось войти в интернет, но мозила уже не открывается, в чем же дело?
Скорее всего это программный сбой, такое бывает, все-таки компьютер и операционные системы – это очень сложный продукт, предусмотреть все просто невозможно. Возможно при окончание работы программа закрылась не полностью и в диспетчере все еще запущен процесс вашего браузера.
Чтобы проверить это зажимаем одновременно кнопки: ctrl+alt+del. дальше либо сразу откроется панель диспетчера устройств или сначала загорится синий экран и среди нескольких пунктов будет «запустить диспетчер задач». мы должны попасть вот на такое окно:
Тут вы увидите список запущенных приложений/программ, возможно уже среди них вы найдете не закрытое приложение браузера, выберите его и внизу нажмите «снять задачу»
Если в этом перечне вы не увидели свою программу переходите в раздел процессы и смотрим там:
Так же можно почистить реестр компьютера это ускорит работу и избавит от лишних, временных файлов.
Если и тут вы ничего не нашли, то рекомендую вернуться на первый пункт и переустановить браузер.
Вылетает во время работы или просто очень медленно работает3) Вы много проводите времени в интернете, скачиваете файлы, слушаете музыку или посещаете соц.сети и вроде бы все хорошо, вы довольны, но со временем стали замечать, что браузер медленно работает или вовсе вылетает ошибка и все закрывается. Как правило нет причин для паники, просто со временем ваш браузер записывает достаточно большое количество временных файлов в которых он потом сам начинает путаться или просто долго искать нужный среди множества других.
Решением станет очистка данных браузера, не буду сейчас загромождать вас лишней информацией, скажу лишь, что при очистке удалятся данные из истории журнала. Если у вас в записях были дорогие вам сайты, адрес которых вы можете потерять, перепишите их. Удалятся данные, которые вы заполняли на сайтах, логины и пароли, будьте готовы заново ввести все свои личные данные.
Итак, как очистить браузер mozilla firefox, заходим в меню настроек. ищем журнал и заходим в него
Дальше можно выборочно удалить некоторые данные, но я рекомендую очистить все, мы ведь собираемся ускорить работу браузера и избавится от ошибок, поэтому прощаемся с временными файлами, ставим галочки на всех пунктах и главное не забудьте сверху выбрать удалить записи за все время( по умолчанию стоит удалить за последний час).
Жмем кнопку «удалить сейчас» ,перезагружаем браузер.
При попытке запустить мозилу вылетает сразу несколько окон с рекламой4) Наверное самый печальный случай — это когда вы в очередной раз запускаете браузер, но при включение автоматически выскакивает куча лишних окон с рекламой и не дают вам работать комфортно. Думаю вы уже догадались. что причиной этому вирусы, трояны и прочая дрянь.
Решение такой задачи бывает очень сложным и часто просто приходится полностью переустанавливать виндовс на компьютере, но возможно установка хорошего антивируса спасет вас. Установите антивирус и запустите полную проверку компьютера. часто угрозы находятся в процессе проверки и нейтрализуются антивирусом навсегда.
Надеюсь статья была достаточно содержательной и в тоже время без лишнего «мусора». Вы нашли ответ на свой вопрос? Если нет, то жду вас в комментариях, будем разбираться подробнее вместе.
Подпишитесь на новости сайта и получайте новые обзоры одним из первых прямо на свою электронную почту. Для этого просто
Ребята, помогите, пожалуйста. Возникла проблема.
Были открыты 3 окна firefox с очень большим количеством нужных открытых вкладок.
Потом ноут завис так, что пришлось вынимать батарею.
После перезагрузки firefox не предложил открыть предыдущую сессию. Раньше всегда предлагал.
Порылась в инете, нашла информацию, что данные по открытым вкладкам запоминаются каждую сессию и хранятся в папке профиля в файле sessionstore.js .
Такой файл нашла. Но поскольку сессия эта уже новая, то он наверное содержит в себе информацию о текущей сессии. Да и размер его маловат - всего 55 кб.
Но, рядом с ним лежит другой файл с названием sessionstore.bak-20131205075310 и размером уже 2065 кб
С датой изменения - месяц назад.
Я подозреваю, что в нем содержатся данные о нужной мне сессии fierfox, т.к. открывались они очень давно.
Но как его использовать, чтобы открыть предыдущую сессию?
как перезагрузить браузер
Веб обозреватели (браузеры) первых поколений были достаточно просты и надежны в работе. Постоянное развитие и усложнение стандартов и способов верстки веб-страниц, применение на них динамических и мультимедийных элементов, развитие различных сторонних расширений, а также постоянно растущие требования пользователей к браузерам привели к тому, что они стали очень сложным программным продуктом, который использует значительные ресурсы компьютера и со временем может начать работать не так, как обычно. Если у вас возникли проблемы с отображением каких-то страниц в вашем любимом веб-обозревателе, то попробуйте перезагрузить браузер.
Рассмотрим возможные способы перезагрузки браузеров и другие действия для восстановления их нормальной работы
Когда браузер завис настолько, что не закрывается привычным способом — нажатием крестика в правом верхнем углу, то попробуйте закрыть его сочетанием клавиш Alt + F4.
В особо сложных ситуациях нажмите клавиши Ctrl + Shift + Esc, перейдите на вкладку «Приложения», в списке приложений выберите зависший браузер и нажмите кнопку «Снять задачу».
закрытие зависшего браузера
В последних версиях (от 13 и выше) браузер Firefox получил специальную кнопку «перезагрузки». Для того, чтобы воспользоваться ею, выполните следующее:
перезагрузка Firefox
сброс Firefox
В некоторых случаях браузер может аварийно завершить свою работу и перезапуститься сам. При этом вам будет предложено отправить разработчикам отчет о возникшем сбое. Лучше всего согласиться с отправкой данной информации, так как это поможет разработчикам устранить причины подобных сбоев в следующих версиях веб-обозревателя.
В любом программном обеспечении, а так же операционной системе есть свой специальные функции и команды, через которые можно регулировать тонкие настройки программы. Но если пользоваться этими настройками, точно не зная их назначения, можно причинить программе губительный ущерб. Эти настройки, как правило, разработчик применяет только для того, чтобы исправлять функциональность программы, а так же для отладки плохо, или совсем не работающих функций. А для остальных пользователей эти настройки тщательно скрывает.
Следующая небольшая глава посвящена секретам Firefox. О том, как попасть в скрытое меню программы и какие именно настройки следует менять для оптимизации браузера.
Вот некоторые команды, которые следует вводить в адресной строке браузера для отображения информации о Firefox, недоступной через стандартное меню.
Операционная система Windows XP обладает специальными возможностями, которые позволяют настроить открытие и работу браузера для его оптимизации и быстрой работы. Для этого потребуется включить функцию кэширования программ, часто запускаемых на компьютере. Существует специальная команда Prefetch для включения кэширования файлов в системе.
Представляю вашему вниманию способ, с помощью которого можно ускорить работу браузера Firefox. Наведите мышь на ярлык, открывающий браузер Firefox. и нажмите правой кнопкой мыши на ярлык. Далее, перейдите на вкладку со свойствами ярлыка, поменяв их в верхней части появившегося окошка. Теперь, поставьте курсор ввода текста в конце пути файла и допишите " /Prefetch:1." Например, после того, как вы дописали к директории Prefetch, должно получиться "D:\Mozilla\Firefox.exe" / Prefetch:1. Далее, после проделанной операции, запустите программу, нажав на ярлык, который только что переделали. При запуске Firefox Windows сама добавит всю необходимую информацию о браузере в папку Prefetch.
Теперь покажем, как ускорить сворачивание и разворачивание окна браузера.
Известно, что при сворачивании в трей, браузер уменьшает потребление оперативной памяти, удаляя все записанные данные из неё, а при обратном действии снова закачивает все необходимые данные в память. Такой процесс может быть не заметен на современных компьютерах, а вот на старых это может сказаться на времени исчезновения и появления окна при минимизации или развертывании соответственно.
Если на вашем компьютере стоит слабый процессор, но достаточное количество оперативной памяти, то будет удобно сделать так, чтобы браузер не выгружал себя из системы. Введите в адресную строку надпись: "about:config", и создайте двоичный параметр с именем "config.trim_on_minimize". И не забудьте поставить значение в положение false.Перезагрузите компьютер, чтобы все изменения вступили в силу.
Теперь попробуем ограничить объем оперативной памяти доступной для Firefox. Для того чтобы явно указать размер допустимой памяти, нужно сделать следующие действия. Снова в адресной строке вводим:about:config. Там создаем новый целочисленный параметр "browser.cache.memory.capacity" и в качестве параметра укажите требуемое количество килобайт. Не забудьте перезагрузить ПК, для того, чтобы изменения сохранились.
Рассмотрим ещё одну особенность скрытых особенности Firefox. с помощью которой мы можем изменить папку, для хранения временных файлов. Для этого открываем редактор настроек(о том как это сделать мы уже говорили) и вносим новый параметр с именем "browser.cache.disk.parent_directory" а в качестве значения укажите новый путь к кэш-файлам.
Браузер – это то, благодаря чему вы можете спокойно лазить по Интернету, здесь открываются сайты, нужные вкладки и т.п. По факту, браузер – это удобный Интернет-обозреватель, ПО, позволяющее просматривать сайты в Интернете. Так же браузер обрабатывает запросы Интернет-адресов, выводит их перед вами и позволяет переходить от страницы к странице. Браузеров на сегодняшний достаточное количество, и каждый человек может выбрать для себя такой браузер, который кажется ему наиболее удобным и интересным. Главное узнать, как обновить браузер, чтобы всегда быть в «теме», пользоваться новшествами ПО от производителя.
Удобно, что обновления, как и сам браузер может получить каждый пользователь Интернета совершенно бесплатно. Вот какие браузеры наиболее известные и популярные: (См. также: Как flash player обновить. Способы и особенности обновления. )
Так же стоит отметить такие браузеры, как Safari и Netscape Navigator.
Если вы хотите быть современным, и открыто смотреть вперед, в будущее, то регулярно проверяйте для своих браузеров обновления. Кстати, на компьютере может быть как всего один, наиболее подходящий, браузер, так и сразу несколько. Проблем с этим не будет, вы можете пользоваться ими попеременно или открыть сразу несколько браузеров.
Обновляем браузер Opera.Весьма популярным браузером является Опера, хотя найдутся те, кто совершенно не может иметь с этим браузером ничего общего. Чаще всего это касается людей работающих в Опере, а не просто рассматривающих картинки на сайтах. Кроме того, в последнее время отмечаются проблемы у тех, кто работает с Оперой и защищает свой компьютер антивирусом Касперского. Браузер постоянно «подвисает», долго приходит в обратное состояние, с трудом работает сразу по всем вкладкам и т.д. Однако если вы лишь заходите проверить новости в социальных сетях, то Опера может быть для вас очень удобное, здесь есть возможность сохранять и держать открытыми вкладки не вверху, а сбоку, что гораздо удобнее.
Давайте теперь разберемся, как обновить браузер Opera самым простым способом. Для этого откройте Оперу. В верхней панели вы увидите «Файл-Правка-Вид-Закладки-Инструменты-Справка». Вам необходимо перейти «Справка – Проверить обновления»:
Если вы используете последнюю версию Оперы, то так и отобразится на вашем экране и тогда обновления не требуются, если же обновление будет найдено, его необходимо установить. Все пройдет автоматически, за пару минут. Если старая версию Оперы часто выдавала ошибки, стоит удалить ее окончательно, а не обновлять и вместо нее на компьютер, планшет или телефон установить новую последнюю версию браузера. (См. также: Как обновить биос )
Обновляем браузер Mozilla Firefox.Так же популярностью пользуется браузер «огненной лисы» Mozilla Firefox (в просторечье – Мазила или Фаерфокс). Давайте узнаем, как обновить браузер Mozilla Firefox.
Таким несложным образом мы можете легко обновить версию браузера Mozilla Firefox, если давно ее не обновляли или хотите проверить возможности браузера с обновлениями. Да и какой смысл пользоваться старыми версиями, если новая – всегда более функциональная, да к тому же и бесплатная.
Обновляем браузер Internet Exlorer.Если вы приобретаете операционную систему Windows, то вам в комплект идет браузер Internet Exlorer (Интернет Эксплоер). Неплохо, конечно, однако со временем популярность этого браузера спала, хотя, если не заморачиваться по поводу конкретного браузера, то Internet Exlorer – вполне ничего. Итак, предположим – вы счастливый обладатель лицензионного Windows 7 или 8, в комплекте к нему вы получаете браузер Internet Exlorer, пользуетесь им какое-то время, но обновления сами собой не устанавливаются.
Итак, как обновить браузер Internet Exlorer:
Google Chrome, или Гугл Хром по-русски, так же нуждается в обновлении. Кстати, этот браузер известен своей оперативностью, здесь очень удобно и быстро работается, потому люди, часто работающие с Интернетом и ценящие скорость, предпочитают использовать именно этот браузер. Если работать и пользоваться им несложно, и нет принципиальных особенностей в управлении от других браузеров, стоит узнать, как обновить браузер Гугл Хром. Удобство в том, что нет ничего проще, чем обновить данный браузер, все происходит практически автоматически. (См. также: Как сделать яндекс стартовой страницей )
Итак, для начала необходимо проверить обновления. Для этого войдите в браузер Гугл Хром и просмотрите на верхнюю панель. Если увидите с меню небольшую стрелку на зеленом фоне, то требуется обновить Гугл Хром, т.к. доступна новая версия. В нашем случае, как вы видите, обновлений нет:
В том случае, когда вашему браузеру Гугл Хром обновление требуется, необходимо открыть меню и выбрать в меню строку «Обновить Google Chrome». Должно появиться новое диалоговое окно, где нужно нажать «Перезапустить». Если у вас операционная система Windows 8, то нажмите «Не сейчас», после этого закройте все приложения, вкладки и повторить процедуру, но в результате согласиться с перезапуском. Браузер автоматически обновится, закроется и вновь запустится, но уже с новыми обновлениями. Кстати, сохраненные вкладки никуда не денутся.
Статья является личным мнением автора и носит исключительно информационный характер. Для решения Вашей проблемы обратитесь к специалисту.