








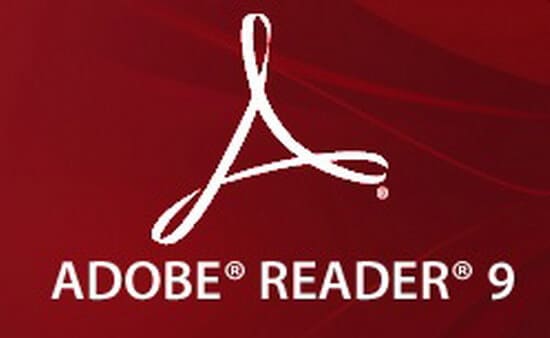
 Рейтинг: 4.2/5.0 (1877 проголосовавших)
Рейтинг: 4.2/5.0 (1877 проголосовавших)Категория: Windows: Редакторы
Adobe Acrobat Reader - программа для просмотра и печати документов формата PDF. также работает как дополнительный модуль к браузеру. В полной версии Adobe Acrobat Reader присутствуют технологии для воспроизведения мультимедиа содержимого, чтения и организации электронных книг, поиска PDF-файлов, отображения слайд-шоу.
Смотрите, также, компактную и быстро работающую программу для просмотра документов формата PDF Foxit Reader. не требующую инсталляции.
Основные возможности программы «Adobe Acrobat Reader» :
Что нового в версии «Adobe Acrobat Reader 11» :
Adobe Acrobat Reader — приложение для чтения и работы с документами в формате PDF, которые фактически стали стандартном в электронном документообороте. Вы сможете просматривать вложения из электронных писем, в интернете, на своем устройстве. Отображение документа подстраивается под размер и разрешение вашего смартфона или планшета. Поддерживается несколько режимов отображения. Например, на больших экранах можно сразу же выводить по две страницы за один раз. Есть специальный ночной режим, при котором можно удобно работать при низкой освещенности.
Приложение Adobe Acrobat Reader дает возможность экспортировать PDF-файлов в файлы Word и Excel. Правда, для этого потребуется наличие интернета, так как преобразование происходит на удаленном сервере. Есть возможность сохранять документы в облачном хранилище Acrobat.com.
Кроме этого Adobe Acrobat Reader позволяет заполнять формы в документах PDF и вставлять электронную подпись.
Adobe Acrobat Reader 7 - это программный продукт, который позволяет просматривать PDF и конвертировать любые документы, в том числе созданные в программах Microsoft Office и Internet Explorer, в формат Adobe PDF (Portable Document Format).
PDF-файлы полностью сохраняют визуальную целостность оригиналов; при этом они настолько компактны, что вы легко можете передавать их клиентам, коллегам, и партнерам по электронной почте. Adobe Acrobat Reader 7 ускоряет и облегчает обмен информацией за счет его полного перевода на использование формата Adobe PDF.
Категории и теги: Программы » Графика » Adobe. Acrobat, Reader, Скачать. Adobe Reader 7, PDF. Файл. Программы. Конвертировать. Документы. Русский.Любой бумажный или электронный документ может быть легко преобразован в PDF-файл; из программ Microsoft Office или Internet Explorer (Windows) такое преобразование выполняется одним щелчком мыши.
Вы можете объединить контракты, таблицы, презентации и другие материалы в один компактный PDF-файл и разослать его по электроной почте всем коллегам и клиентам, которые без труда смогут открыть и распечатать его с помощью программы Adobe Acrobar Reader.
Развитие сети интернет проходило не совсем гладко. В момент, когда интернет становился больше чем суммой больших сетей, у многих возникло желание использовать виртуальное пространство для бизнеса, а бизнес, как известно, не может жить без документов. На поверхность вылезла проблема несовместимости.
На тот момент не было единого формата, в котором можно было бы сохранить красиво оформленный текст, с картинками, и, главное, с возможностью сохранять комментарии. Фактически, был необходим текстовый формат, сочетающий в себе все лучшее из других форматов, плюс имеющий функционал для дополнения текста личными правками и комментариями.
Как известно, спрос рождает предложение, и вскоре такой формат был создан. Он известен как PDF и на данный момент является стандартом для электронных документов, которые выкладывают в сети. Пример — электронные билеты или скидочные купоны, которые вам присылают на почту после оплаты.
Вам нужно лишь распечатать файл, чтобы предъявить копию. PDF позволяет сохранять документы, имеющие вид страницы глянцевого журнала, полиграфическое качество. Естественно, этот формат так бы и остался «на бумаге», если бы Adobe, компания-создатель, не позаботилась о средствах работы с этим форматом. На данный момент самым популярным софтом для просмотра документов PDF является Adobe Acrobat Reader для Windows 7.
Если за пакет для создания файлов PDF придется заплатить (речь идет о программе Adobe Acrobat), то «облегченная» версия Reader предлагается абсолютно бесплатно.
Немного о возможностях. Во-первых, Adobe Reader позволяет вам просматривать документы, в том числе большого размера. Он также позволяет выводить их на печать, и работать с оглавлением больших текстов (в случае, если оглавление было создано).
Как известно, при чтении текста на бумаге мы иногда делаем пометки на полях, или в самом тексте. Такая возможность в Adobe Reader тоже имеется. После того, как вы закончили работу с текстом, внеся в него коррективы, вы можете сохранить документ.
Многие поинтересуются: с какой стати Adobe предлагает вьювер бесплатно, а редактор продает за деньги? Вдруг потребуется создать в формате PDF записку на холодильник? Вопрос хороший, и имеет сразу несколько ответов. Во-первых, почти любой серьезный софт пытаются продавать.
Вы же не в претензии к Microsoft, которая продает MS Office? Во-вторых, создание полноценных PDF-документов — занятие непростое, и требует навыков в верстке. В-третьих, формат все-таки ориентирован на бизнес, а не на бытовые нужды. Ну и, в-четвертых, бесплатные редакторы PDF можно найти в сети. Отсутствие логотипа Adobe не помешает вам в работе над текстом.
Как уже было сказано, скачать Adobe Reader бесплатно — не проблема. У пакета есть множество конкурентов, которые обещают необыкновенно высокую скорость при минимальном «весе» их приложения. Большинство из них, к сожалению, ограничены функционалом, и не умеют, например, работать с формулами и мультимедийными объектами. Adobe Reader давно локализован, есть версия Adobe Reader на русском языке.
Если вы еще не установили Adobe Reader, вот еще один аргумент в его пользу: в сети имеется огромная библиотека книг и нот, созданных в этом формате. Вы можете найти как легальные, так и не совсем легальные файлы, которые позволит открыть этот вьювер. И, конечно, вы сможете просматривать анонсы электронных книг, читать первые главы и оглавления на сайтах многих издательств. Желаем приятного чтения!
автор: Eugene | 15 октября 2009 | Просмотров: 7765
Adobe Acrobat Reader v9.2 Rus
Adobe Reader - мощная программа для просмотра и печати документов формата PDF. Версии 6.x и выше поддерживают проигрывание встроенных в документов файлов QuickTime, Macromedia Flash, Real и Windows Media; распечатку документов через беспроводные сети и другие усовершенствования. Последняя версия работает также как дополнительный модуль (плагин) к браузеру.
Основные возможности Adobe Reader 9.2:
• Enhance interaction with PDF Portfolios
PDF Portfolios provide easier navigation when you work with multiple PDF documents and other document types. Portfolios also enable you to work with a collection of materials such as drawings, e-mail messages, spreadsheets, and videos as a single file, which makes distribution, storage, retrieval, and collaboration easy for end users.
• Work with Acrobat.com (beta)
From Reader 9, you can go directly into Acrobat.com (beta), an exciting new set of online services from Adobe, to perform common tasks, such as:
* Create up to five Adobe PDF files
* Share and store documents on the web
* Create and collaborate on a document in Adobe Buzzword®
* Easily share your screen using Adobe ConnectNow
You can also help colleagues, clients, and partners get on the same page at the same time with the ability to conavigate documents. Simply use Acrobat.com services to enable collaboration on a PDF file, and then distribute the PDF file and walk recipients through it in real time by controlling their page view.
As an added convenience, Acrobat.com leverages Adobe AIR™, so you can interact with Acrobat.com from your desktop as well. Acrobat.com on Adobe AIR is a small application that is included with your download of Adobe Reader 9.
• Interact directly with Adobe Flash® software
Adobe Reader can natively display rich media content, enabling a new level of end-user interaction.
• Realize more secure document workflows
Better protect documents, forms, and drawings by leveraging Adobe LiveCycle® ES and Adobe Acrobat® software. Whether you want digital signatures for authenticity and integrity or document rights management for confidentiality, authorization, and accountability, Adobe Reader is the perfect solution.
• Get more done with a simplified user interface
View information more precisely and efficiently with the Adobe Reader user interface. Choose the reading mode to fit more content on the screen or the two-up mode to view page spreads without excess space in the middle. Zoom in, pan over, or leverage the loupe feature to take a closer look.
• Search single or multiple PDF files
Find and retrieve any PDF document or a phrase within a document in a matter of seconds. Search for words in page content, annotations, bookmarks, form fields, or document metadata within any PDF file on a local computer.
• Complete forms online as well as offline
Enable customers to confidently act on information — filling, saving, and electronically submitting forms.
• Leverage CAD and geospatial functionality
CAD designs or geospatial maps that have been converted to PDF offer Adobe Reader users access to CAD features, such as dimensions, or map features, such as longitude and latitude, for powerful collaboration and interaction.
Additional features for IT managers, architects, and developers:
• Enable Multilingual User Interface
Adobe Reader MUI is Adobe`s Multilingual User Interface version. This product is capable of installing any combination of supported languages. So, for example, you can install French, German, and Spanish simultaneously, and then have the capability to switch among those languages within Adobe Reader. The user interface changes to the appropriate language on the fly.
• Deploy Adobe Reader using industry-standard tools
Quickly manage and control Reader deployments using the Adobe Customization Wizard, IBM Tivoli, Microsoft Systems Management Server, Windows® Group Policy Objects, or Active Directory. Centrally host Reader using Citrix Metaframe Presentation Server or Microsoft Windows Terminal Server.
• Support extended teams across operating systems
Deliver a reliable experience across operating systems. Reader supports a wide variety of operating systems, including Microsoft, Macintosh, Linux®, and Solaris™.
• Enjoy support for security standards
Reader supports leading security standards, including SOAP/WSDL, XSD, Kerberos, W3C XML digital signatures, 256-bit AES, OASIS WS-Security, HTTP/HTTPS, RSA, XML encryption, and ECMAScript for XML (E4X) in the javascript interpreter. Reader is also NIST PKI test-suite compliant.
• Develop new capabilities
Extend the functionality of Adobe Reader using the Acrobat software development kit (SDK), now available free of charge.
• Leverage accessibility features
Reader helps meet the accessibility requirements mandated by Section 508 of the amended U.S. Rehabilitation Act. Try the Read Out Loud capabilities, or change the reading order of pages or columns after PDF files are tagged to accommodate preferences.
• Support international standards
Reader supports the new ISO Standard 32000 for PDF. Also, Reader continues to support PDF/A, the ISO-approved standard for the long-term preservation of electronic documents; PDF/X (printing); PDF/H; PDF/E (engineering); XMP/RDF; and ODBC.
Язык интерфейса: Русский
Тип распространения: FreeWare
Лекарство: не требуется
Домашняя страница: adobe.com
 Adobe Acrobat Reader DC is the all-new reader that can work with your all important PDFs on any device. This leading PDF viewer is more powerful than other PDF software. Adobe Acrobat Reader DC is the free, trusted standard for viewing, printing, signing and annotating PDFs (Portable Document Format). And now, it’s connected to Adobe Document Cloud – so it’s easier than ever to work with PDFs on computers and mobile devices. Adobe Acrobat Reader DC software is the only PDF viewer that can open and interact with all types of PDF content – including forms and multimedia.
Adobe Acrobat Reader DC is the all-new reader that can work with your all important PDFs on any device. This leading PDF viewer is more powerful than other PDF software. Adobe Acrobat Reader DC is the free, trusted standard for viewing, printing, signing and annotating PDFs (Portable Document Format). And now, it’s connected to Adobe Document Cloud – so it’s easier than ever to work with PDFs on computers and mobile devices. Adobe Acrobat Reader DC software is the only PDF viewer that can open and interact with all types of PDF content – including forms and multimedia.
With Adobe Acrobat Reader DC. you can also unlock premium features to do more with PDFs when you purchase a subscription to Adobe PDF Pack, Adobe Export PDF, Adobe Send & Track, or Adobe Send for Signature.
• View and annotate PDF files. With Acrobat Reader DC, you can do even more than open and view PDF files. It’s easy to add annotations to documents using a complete set of commenting tools.
• Open once, read anywhere. With Mobile Link, recently viewed files are easy to access from all of your computers, browsers, and mobile devices — regardless of where you last viewed them.
• Convert PDFs to Word. Additional Adobe Document Cloud services are just a click away. Inside Reader, you can subscribe to activate additional capabilities to create PDF files and export them to Word or Excel.
• Fill, sign, and send PDF forms. Say goodbye to paper forms. Instead, type responses on your PDF form. Add your e-signature. Submit the form electronically. And save a copy for your records.
• Manage software rollouts and standards compliance. Use Adobe and Microsoft tools to manage and deploy updates. Get support for a wide range of document security standards. Extend Reader functionality using the free Acrobat SDK.
Size: 78.1 MB
Download Adobe Acrobat Reader DC 2015 for Windows [en]
Download Adobe Acrobat Reader DC 2015 for Windows [de]
Download Adobe Acrobat Reader DC 2015 for Windows [fr]
Download Adobe Acrobat Reader DC 2015 for Windows [es]
Download Adobe Acrobat Reader DC 2015 for Other Languages
Download Adobe Acrobat Reader DC 2015 other versions
(Redirected from PDF )
Mozilla applications are regularly updated for security and stability; however, Mozilla does not provide updates for plug-ins. Plug-ins can cause crashes and hangs and may contain security vulnerabilities. Information on security and stability issues affecting Adobe Reader is available at the Adobe Security bulletins and advisories page .
Adobe Reader (also known as Adobe Acrobat Reader) is a free application that allows you to view and print PDF files. The Adobe Acrobat browser plugin (also called "Adobe PDF Plug-In For Firefox and Netscape") allows you to view PDF files directly in a Web browser such as Firefox or Mozilla Suite/SeaMonkey.
Installing Adobe ReaderTo get the current version of Adobe Reader, go to http://get.adobe.com/reader/ and click the "Download" button. You can also download current and previous versions of Adobe Reader here. The full, offline installer is available from the Adobe Reader Distribution page. After the Adobe Reader download is finished, close your Mozilla browser. go to the location where you saved the installation file (e.g. your Desktop or Downloads folder) and then run the installer.
Alternately, review the Adobe Reader system requirements. go to the Adobe Reader FTP site and download the installer for your operating system and language. For example, to download the Adobe Reader XI (version 11.0.06) English-US installer for Windows, go to ftp://ftp.adobe.com/pub/adobe/reader/win/11.x/11.0.06/en_US/ and save the file "AdbeRdr11006_en_US.exe" to your computer. [2] [3]
Note: Adobe Reader XI is not officially supported on Windows Vista but can still be installed. See the Adobe forum thread Reader XI not available for Windows Vista. Why? for more information.
Updating Adobe ReaderTo make sure your version of Adobe Reader includes the latest security and stability updates, open the Adobe Reader program and click "Help -> Check for Updates". This will update the installed version of Adobe Reader (e.g. Adobe 9) to the latest version (e.g. Adobe 9.4.1); however, it will not upgrade Adobe Reader to a higher version such as Adobe 10 (Adobe X). To upgrade to a higher version, you will need to download the installation file from Adobe's download page (see above ) and then run the installer.
Note: Adobe Acrobat Reader 7.0 includes a browser plugin for Mac OS X but it does not work with Gecko-based browsers such as Mozilla Suite/SeaMonkey/Firefox. [4]. Current versions of Adobe Reader for Mac OS do not include a plugin for use with Mozilla browsers. Use the schubert-it PDF Browser Plugin or the Firefox PDF Plugin for Mac OS X extension instead.
Enabling the browser pluginThe following applies to the Adobe Reader browser plugin on Windows. For Linux or other operating systems, visit PluginDoc .
Adobe Reader includes a browser plugin which is enabled by default. You can test the plugin by clicking this test link:
Links to PDF files should open automatically in a browser window or tab and opening a webpage with an embedded PDF document should display the PDF content. If that's not happening, do the following:
Check Add-ons Manager settings
Open the Add-ons Manager in Firefox ("Tools [?] -> Add-ons -> Plugins") or SeaMonkey ("Tools -> Add-ons Manager-> Plugins") and verify that the Adobe Acrobat plugin is listed and enabled. If the entry is "grayed out" (disabled), select the Adobe Acrobat entry and click "Always Activate" ("Enable" in older versions).
Adobe Reader X (10.0.x) or earlier: Check Adobe Reader program settings [5]
Close your Mozilla application, open the Adobe Reader program and make sure that "Display PDF in browser" is selected in the Adobe Reader program preferences, under "Internet". If it is already selected, "toggle" the setting as follows: [6]
Note: In Adobe Reader 9 and X, The "Display PDF In Browser" setting only controls whether or not .PDF files are displayed within a browser window. The Adobe Acrobat plugin will continue to be enabled regardless of this setting, and PDF documents will still open automatically, either within the browser window or within the Adobe Reader program. [7]
Check the about:plugins list
Check Firefox or SeaMonkey options/preferences for Applications
In Firefox and SeaMonkey. also make sure that the option to use the plugin for opening PDF files is selected in your (Helper) Applications listing, as follows (for additional information, read File types and download actions ):
Note: If Firefox or SeaMonkey is missing the PDF or Adobe Acrobat entry in the (Helper) Applications list, even though about:plugins lists the Adobe Acrobat plugin, completely exit your Mozilla application. open the profile folder and delete the mimeTypes.rdf file (or rename it XmimeTypes.rdf). When you restart your Mozilla browser, all download actions will be reset and you will be able to use the plugin for PDF file downloads.
Disabling the browser pluginYou can prevent automatic opening of .PDF documents by disabling the Adobe Acrobat browser plugin. This will allow you choose another action for PDF links, such as opening them in Adobe Reader as an external helper application. Use one of these methods:
Method 1: Use the Add-ons manager to disable the plugin:
Method 2: Adobe Reader X (10.0.x) or earlier [8] The following applies to older versions of Adobe Reader on Windows. For Linux or other operating systems, visit PluginDoc . This will prevent .PDF files from opening in a browser window and applies to all browsers; however, it does not disable the Adobe Reader plugin in all cases (see the note below).
Note: Method 2 only disables browser integration in Adobe Reader 9; it does not disable the browser plugin. It also may not work in other cases. [9] [10] [11] If using Method 2, these additional steps may be needed:
You can prevent direct links to .PDF files from opening in a browser window and force them to open in Adobe Reader as an external program, as follows. This does not disable the Adobe Reader plugin, however, which will still open .PDF files embedded in a webpage.
Even if you have not disabled the plugin you can still bypass its use to read a PDF document directly with the Acrobat Reader, regaining features not available in the plugin. Paste the url address ("Copy link location" using Link context menu) of the PDF file into the Windows Explorer ("My Computer") address bar, or into the Windows "Start -> Run" box (on Windows Vista, using the "Start Search" box would also work.)
Using Adobe Reader without the browser pluginThe following applies to the Adobe Reader browser plugin on Windows. For Linux or other operating systems, visit PluginDoc .
If you have disabled or are bypassing the plugin (above) then you have the full features of the Adobe Reader available to you.
"Reading Adobe Acrobat Files in single column mode" You can reflow most multi-column PDF documents into a single column for easier reading on your screen using View -> Zoom -> Reflow To return to normal uncheck Reflow. Reflow won't work for all files or for all pages, but most PDF documents can be reflowed. May not look the best, but the main thing is that you can simple scroll up and down without having to scroll across to read other columns.
"Full screen viewing" For full screen Ctrl+L, for Reading Mode (eliminates a toolbar) Ctrl+H, both are toggles so to undo hit the same keys again.
Saving PDF files to diskYou can save PDF files to disk and then open them without using the Adobe Acrobat plugin (or other PDF viewer plugin) by right-clicking links to PDF files and choosing "Save Link As".
To save all PDF files on which you left-click:
PDF files will now be downloaded to a folder for direct opening in Adobe Reader or another PDF viewer.
Using an alternative PDF viewerAlternative PDF viewers are available, such as the Foxit Reader (for Windows, Linux, U3) and the Schubert|it PDF Browser Plugin (for Mac OS X). Other PDF viewers are listed here. It's possible that some PDF files may not work and some functionality may be missing in viewers not made or supported by Adobe. You may wish to keep your Adobe Reader program installed and just disable the Adobe Reader browser plugin (see above) when adding an alternative PDF viewer [13]. That way, if problems arise, you can save the PDF file and open it by right-clicking, selecting "Open with" and choosing your Adobe Reader program.
Как это часто случается, разработчики в своём необузданном желании "облегчить" жизнь пользователей в конце концов добиваются своей цели и их программы становится совершенно неуправляемы!
Программа Adobe Acrobat Reader с первых дней своего появления пугала народ своей тяжеловесностью, загадочным интерфейсом и постоянно растущим числом возможностей, которыми никто не пользуется. И с каждой новой версией оболочка программы становилась всё более и более громоздкой, неуклюжей и непонятной. Тем не менее, закрывая глаза на эти недостатки "ридером" таки можно было пользоваться. Единственным существенным преимуществом Adobe Acrobat Reader всегда была гарантия совместимости со всеми версиями PDF-документов. Именно поэтому мне не очень хочется переходить на сторонние просмотрщики PDF.
Однако в последней версии Acrobat Reader DC компания Adobe зашла так далеко, что начала диктовать ползователям, как именно надо просматривать PDF-документы! В этой версии, если, допустим, вы получили файл в формате PDF по почте и решили его просмотреть, то Adobe тут же влезает к вам с требованием написать свои комментарии в этом документе. Даже если вы никогда не комментируете документы PDF и вам это совершенно ни к чему, вы вынуждены каждый раз при открытии очередного файла видеть эту дурацкую панель для добавления комментариев!
Можно, конечно, нажать Shift-F4 и скрыть эту дурацкую панель, но во всей программе нет ни единой настройки, позволяющей штатными средствами сказать "ридеру": "Мне твоя панель комментариев нахрен не нужна! Я хочу просто читать те файлы, которые открываю! Пожалуйста, будь человеком, убери это угробище и больше мне его не показывай!"
Ну конечно, в компании Adobe лучше знают, что тебе нужно!
Решение проблемыК счастью, всё ж таки есть способ сделать панель комментариев скрытой по умолчанию. Правда, без колдовства здесь не обойдёшься.
Сначала откройте проводник Windows и перейдите в папку " C:\Program Files (x86)\Adobe\Acrobat Reader DC\Reader\AcroApp\RUS\ ". Для англоязычной версии нужна папка " C:\Program Files (x86)\Adobe\Acrobat Reader DC\Reader\AcroApp\ENU\ ". Найдите файл с названием Viewer.aapp и откройте его в текстовом редакторе Notepad. Изначально в этом файле содержится такой текст:
Вам нужно отредактировать этот файл, убрав из него всё лишнее. В результате должно остаться только вот это:
Теперь сохраните этот файл под тем же самым именем и закройте Notepad. Отныне при открытии документов PDF вы будете видеть только документ и ничего лишнего: