



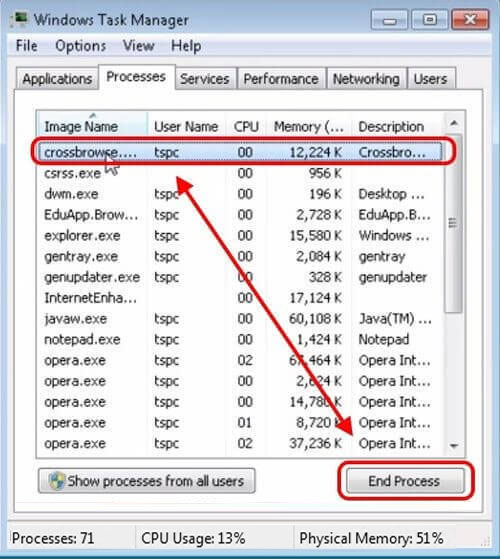
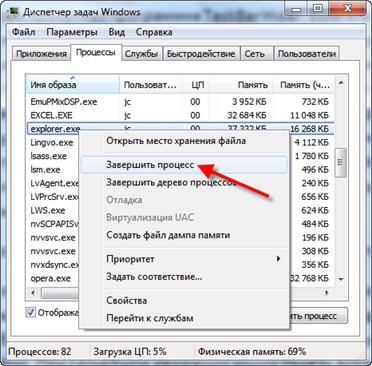
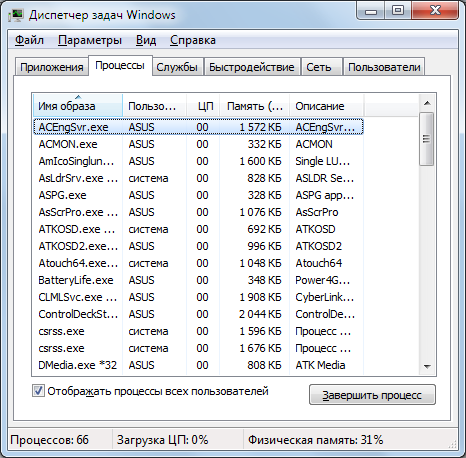
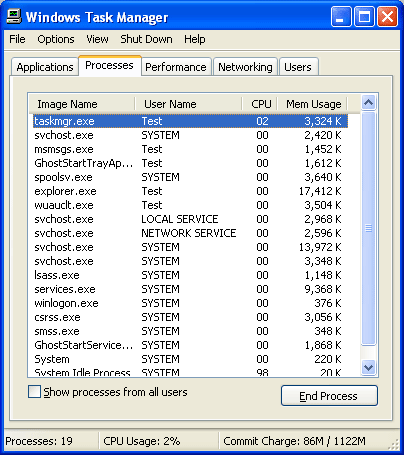
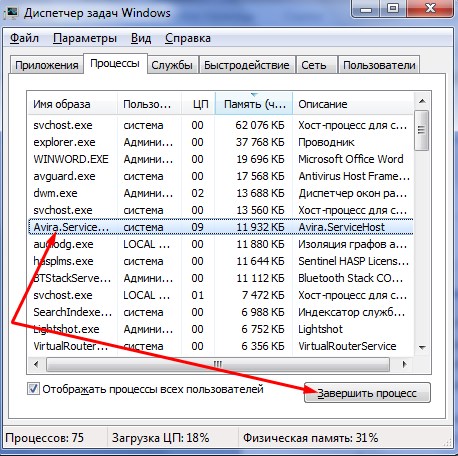


 Рейтинг: 4.3/5.0 (1872 проголосовавших)
Рейтинг: 4.3/5.0 (1872 проголосовавших)Категория: Windows: Расширения
я хочу, чтобы убить процесс программно в vista/windows 7 (я не уверен, если есть существенные проблемы в реализации ОАО " ОАК " между двумя чтобы сделать разницу).
Прямо сейчас, мой код выглядит следующим образом:
я вынужден делать это, потому что я должен убедиться в том, что если пользователь завершает работу программы или выход круто, это вторичный процесс перезапуска после перезапуска приложения, или если пользователь хочет изменить параметры, для этого вторичного процесса.
код прекрасно работает в XP, но не в Windows 7 (и я предполагаю, что в Vista) 'в доступе отказано' сообщение. От того, что Всемогущий Google рассказал мне нужно выполнить мое убийство программу в качестве администратора, чтобы обойти эту проблему, но это только слабое соусом. Другой потенциальный ответ-это использовать LinkDemand, но я не понимаю странице msdn для LinkDemand, как она относится к процессам.
я мог бы переместить код в поток, но, что есть целый ряд других трудностей, присущих его, что я действительно не хочу, чтобы обнаружить.
Найдено 2 ответа : programmatically kill a process in vista/windows 7 in C#Это тоже может быть Вам интересно:
 Диспетчер задач в Windows — один из самых важных инструментов операционной системы. С помощью него Вы можете увидеть, из-за чего тормозит компьютер, какая программа «съедает» всю память, процессорное время, постоянно что-то записывает на жесткий диск или же обращается к сети.
Диспетчер задач в Windows — один из самых важных инструментов операционной системы. С помощью него Вы можете увидеть, из-за чего тормозит компьютер, какая программа «съедает» всю память, процессорное время, постоянно что-то записывает на жесткий диск или же обращается к сети.
В Windows 8 был представлен новый и гораздо более продвинутый диспетчер задач, тем не менее, диспетчер задач Windows 7 также является серьезным инструментов, использовать который должен уметь каждый пользователь Windows. Некоторые из типичных задач стало значительно проще выполнять в Windows 8.
Как вызвать диспетчер задачВызвать диспетчер задач Windows можно различными способами, вот три наиболее удобных и быстрых:
Вызов диспетчера задач из панели задач Windows
Надеюсь, этих способов будет достаточно. Есть и другие, например, можно создать ярлык на рабочем столе или вызвать диспетчер через «Выполнить» — но, на мой взгляд, это несколько менее удобно. Перейдем к тому, что именно можно делать с помощью диспетчера задач.
Просмотр загрузки процессора и использования памяти RAMВ Windows 7 диспетчер задач по умолчанию открывается на вкладке «Приложения», на которой можно увидеть список программ, быстро закрыть из них с помощью команды «Снять задачу», которая работает даже в случае если приложение зависло.
Эта вкладка не позволяет видеть использование ресурсов программой. Более того, на данной вкладке отображаются не все программы, запущенные на вашем компьютере — то программное обеспечение, которое работает в фоновом режиме и не имеет окон, здесь не отображается.
Диспетчер задач Windows 7
Если Вы перейдете на вкладку «Процессы», можно будет увидеть список всех запущенных на компьютере программ (для текущего пользователя), включая фоновые процессоры, которые могут быть невидимы или находиться в системном трее Windows. Кроме этого, на вкладке процессы отображается процессорное время и используемая запущенной программой оперативная память компьютера, что в некоторых случаях позволяет сделать полезные выводы о том, что именно тормозит систему.
Чтобы увидеть список процессов, запущенных на компьютере, нажмите кнопку «Показать процессы всех пользователей».
В Windows 8 главной вкладкой диспетчера задач является «Процессы», на которой отображается вся информация об использовании программами и содержащимися в них процессами ресурсов компьютера.
Как убить процессы в WindowsУбить процессы — означает прекратить их выполнение и выгрузить из памяти Windows. Чаще всего возникает необходимость убить фоновый процесс: например, вы вышли из игры, но компьютер тормозит и вы видите, что файл игра.exe продолжает висеть в диспетчере задач Windows и кушать ресурсы или какая-то программа грузит процессор на 99%. В этом случае, вы можете кликнуть правой кнопкой мыши по этому процессу и выбрать пункт контекстного меню «Снять задачу».
Проверка использования ресурсов компьютераПроизводительность в диспетчере задач Windows
Если в диспетчере задач Windows Вы откроете вкладку «Производительность», то вы сможете увидеть общую статистику использования ресурсов компьютера и отдельные графики для оперативной памяти, процессора и каждого ядра процессора. В Windows 8 на этой же вкладке будет отображаться и статистика использования сети, в Windows 7 эта информация доступна на вкладке «Сеть».
Просмотр использования доступа к сети каждым процессом по отдельностиЕсли у Вас тормозит Интернет, но непонятно, какая именно программа что-то качает, вы можете узнать это, для чего в диспетчере задач на вкладке «Производительность» нажмите кнопку «Открыть монитор ресурсов».
Монитор ресурсов Windows
В мониторе ресурсов на вкладке «Сеть» есть вся необходимая информация — можно увидеть, какие программы пользуются доступом в Интернет и используют ваш трафик. Стоит отметить, что в списке будут и приложения, которые не используют доступ в сеть Интернет, но задействуют сетевые возможности для коммуникации с устройствами компьютера.
Автор рекомендует прочесть:Аналогичным образом в мониторе ресурсов Windows 7 Вы можете отследить использование жесткого диска, оперативной памяти и других ресурсов компьютера. В Windows 8 большую часть этой информации можно увидеть, находясь на вкладку «Процессы» диспетчера задач.
Управление, включение и выключение автозагрузки в диспетчере задачВ Windows 8 диспетчер задач обзавелся новой вкладкой «Автозагрузка», на которой Вы можете увидеть список всех программ, запускающихся автоматически при старте Windows и использование ими ресурсов. Здесь же вы можете убрать ненужные программы из автозагрузки.
Программы в автозагрузке в Диспетчере задач
В Windows 7 для этого вы можете воспользоваться вкладкой Автозагрузка в msconfig, либо воспользоваться сторонними утилитами для очистки автозагрузки, например CCleaner.
На этом завершу свой краткий экскурс в Диспетчер задач Windows для начинающих, надеюсь, он Вам был полезен, раз уж Вы дочитали досюда. Если вы поделитесь этой статьей с другими — будет просто замечательно.
Автор: Carla Schroder
Дата: 3 августа 2008
Дата перевода: 8 сентября 2008
Вы усердно боретесь с особо заковыристым приложением Линукс. Продираясь через дебри документации, запускаете команды и правите конфигурационные файлы. Все работает, и жизнь прекрасна. Как вдруг вас ошарашивает сообщение "send the process a SIGHUP" (пошлите процессу SIGHUP).
По инерции вы движетесь дальше. Что это за SIGHUP такой, и как его посылают? Вы почти уверены, что это не команда, но, на всякий случай, пробуете. Нет, не то. Перечитываем ман к приложению:
Когда получен сигнал о том, что программа зависла - SIGHUP, sshd перечитывает свой конфигурационный файл путем запуска самой себя с теми же именем и опциями, с которыми была первоначально запущена, например, /usr/sbin/sshd.
Г-м-м. Хорошо.
Программисты против пользователейАвторы страниц руководств (манов) делятся на две категории. Одни адресуются конечным пользователям, а другие - "крутым" программистам. Вот почему встречаются заявления типа: "список do будет в работе до тех пор, пока последняя команда в этом списке не выдаст ненулевой выходной статус". Прочитать такое также приятно и полезно, как и "пошлите процессу SIGHUP". Не переживайте, сегодня мы прольем свет на эти тайны, покрытые мраком.
Сигналы и контроль над процессамиОдной из задач опытных администраторов и пользователей является запуск, остановка и перезапуск сервисов, а также остановка сбойных и зависших процессов, причем с минимальным уроном. В различных операционных системах, а также в различных командных оболочках (шеллах) способы управления сигналами сильно рознятся. Поэтому в этой статье мы остановимся на ОС Linux и bash shell.
Сигналы нужны для того, чтобы взаимодействовать с процессами и демонами. Процессом называется любое активное действие. Демоны являются фоновыми (background) процессами, и до поры скрыты. Они ждут либо события, на которое они отреагируют, либо наступления времени, назначенного для выполнения некоего задания по расписанию. О наступлении этого события они узнают, получая сигнал от какого-то другого процесса. Каждая программа должна иметь в своем коде обработчик сигналов, чтобы отслеживать (перехватывать) сигналы и правильно реагировать на них. Страница руководства man signal описывает всевозможные сигналы и их действия. Сигналы посылают при помощи команды kill ("убить"). Команда kill -l выводит список сигналов и их номеров.
Все демоны и процессы имеют Идентификатор Процесса (PID). PID процесса можно узнать при помощи команды ps.
В приведенном выше примере, вывод команды сильно сокращен - в вашей системе вы увидите куда больше строк и столбцов. Если какой-нибудь процесс "ворует" мощность вашего процессора или вашу память, вы увидите это в столбцах %CPU и %MEM.
Еще быстрее "зарвавшийся" процесс можно обнаружить при помощи команды top. В ней, по умолчанию, процессы, потребляющие больше ресурсов процессора, расположены в верхних строках таблицы. Мы можем немного поиграть с программой top при помощи команды yes.
$ yes carla is teh awesum
Эта команда станет повторять "carla is teh awesum" с большой скоростью, пока вы ее не остановите. Она загонит процент использования процессора в красную зону:
Интересно, что ответственность за разбазаривание мощности CPU ложится на консоль, а не на программу yes. так как yes работает внутри консоли. Если вы перейдете на "истинную" консоль (Ctrl+Alt+F2), то там увидите программу yes с большими цифрами потребления мощности процессора и использования памяти.
Существует несколько способов остановить yes. Если вы перейдете обратно в шелл, где она работает, просто нажмите Ctrl+C. Вы можете также остановить ее при помощи команды kill в другом шелле, как по PID, так и по имени:
$ kill 22236
$ killall yes
Ctrl+C посылает с клавиатуры сигнал SIGINT (2), или завершающее прерывание (terminate interrupt). kill и killall. оба, шлют по умолчанию SIGTERM (15). SIGTERM (15) может быть перехвачен и, либо игнорирован, либо интерпретирован иначе. Так что, в случае непредсказуемой работы, вы можете не добиться завершения процесса.
Применяя команду kill к родительскому процессу, вы, как правило (но не всегда), завершаете дочерний вместе с ним. Как узнать, какой процесс является дочерним? Используйте команду ps с опцией -f.
Вернемся к нашим SIGHUP'амSIGHUP произносится как "сиг-ап" и означает "сигнал отбоя" (signal hangup). Как послать SIGHUP? Существует несколько способов:
Завершает все ваши процессы (которыми вы владеете).
SIGKILL и SIGSTOP не могут быть перехвачены, блокированы или игнорированы; остальные могут. Это ваше "большое ружье", последнее средство обороны.
Команда kill, встроенная в BashОболочка Bash имеет встроенную команду kill, как показано в следующем листинге:
$ type -all kill
kill is a shell built-in
kill is /bin/kill
Маловероятно, что у вас возникнут конфликты или странное поведение программ, но на всякий случай выбирайте /bin/kill.
Не поленитесь получше познакомиться с большим миром команды kill, изучив приведенные ниже ресурсы. Это предоставит вам возможность решать возникающие проблемы путем тонкого хирургического вмешательства, не прибегая к перезагрузке системы при каждом сбое программы.
Иногда, в процессе работы с компьютером, возникают различные ошибки в программах, которые приводят к зависанию системы. Эта проблема решается несколькими способами: полная перезагрузка, либо убийство процесса, который был создан данной программой. Второй вариант более предпочтителен потому, что он экономит значительно время. Поэтому ниже будет изложена информация о том, как убить процесс. Решать данную задачу будем несколькими путями.
Убиваем процессы:1.Первый способ заключается в использовании собственной утилиты windows – taskmgr.exe. Что бы ее вызвать, вбиваем команду «taskmgr» в поле поиска «Пуск» и жмем ENTER.
Откроется сама программа с несколькими вкладками. И здесь же будет отображено имя процесса (программы), которая подвисла. Рядом с ней будет надпись «Не отвечает». Для того ,что бы принудительно завершить этот процесс, наводим на него курсор мыши и через правую клавишу выбираем пункт «Завершить процесс». По английски будет - kill process
2.Второй способ заключается в использовании сторонней программы, такой как «procexp.exe». Она присутствует в сборке программ «SysinternalsSuite», которую вы без труда найдете через поисковик. Принцип ее работы аналогичен вышеупомянутой программе, но ее функционал более внушителен и ориентироваться в ней проще.
3.Более опытные пользователи могут для завершения процессов использовать командную строку. Первым делом нам нужно узнать PID процесса, который мы собираемся остановить. Делается это командой «tasklist»+ENTER
Узнав PID процесса, можем его завершить командой «taskkill /pid 3604» В моем примере я завершаю работу документа Exel. Но существует один интересный момент. Список процессов запущенных сейчас, может отличатся от того, который будет через пять минут, даже если вы ничего не запускали. Все дело в том, что они могут быть запущенны через планировщик заданий windows. поэтому внимательным нужно быть в каждый момент времени.
 Участник
Участник 
 62 сообщений
62 сообщений
Отправлено 06 August 2013 - 18:38
 Основатель
Основатель 



 8354 сообщений
8354 сообщений
http://123-box.ru/1460
KillProcess — альтернативный менеджер запущенных процессов и сервисов, который, благодаря своей легкости, позволяет очень быстро убивать зависшие приложения и останавливать ненужные запущенные в системе сервисы.
KillProcess работает во всех Windows, начина с 2000 и заканчивая Seven, поэтому в нем сразу запрограммированы все возможные сервисы, которые могут работать в этих системах. В главном окне если выбрать предустановки для Windows 7, видно, какие сервисы системные, а какие посторонние. Благодаря такому разделению можно без опаски останавливать “неродные” сервисы без ущерба работоспособности системы.
KillProcess останавливает не только отдельные сервисы, но все подчиненные, запущенные благодаря основному.
Можно посмотреть подробную информацию о каждом сервисе: полный путь до программы, используемую память, все подчиненные и родственные процессы.
Большинство антивирусных программ распознает prkiller.exe как вирус, в частности, TrendMicro определяет файл как TROJ_KILLPROC.AC. и Symantec определяет файл как Trojan Horse .
Вот так, вы сможете исправить ошибки, связанные с prkiller.exeОписание: prkiller.exe не является необходимым для Windows. Prkiller.exe находится в подпапках "C:\Program Files" или иногда в папке C:\Windows\System32 или в подпапках "Мои файлы". Известны следующие размеры файла для Windows 8/7/XP 38,400 байт (94% всех случаев), 14,336 байт или 25,600 байт. 
Важно: Вы должны проверить файл prkiller.exe на вашем компьютере, чтобы убедится, что это вредоносный процесс. Мы рекомендуем Security Task Manager для безопасности вашего компьютера.
Существуют определенные процессы Windows (системные сервисы), которые работают практически постоянно, когда мы используем наши Компьютеры. И хотя большинство из них являются важными, есть и другие, которые всплывающее случайно и ничего не делать кроме использования системных ресурсов. И при этом они могут быть всегда закрыты вручную, когда вы используете компьютер, все не так легко, когда вы должны оставить компьютер без присмотра на некоторое время. И порой, эти нежелательные процессы могут привести к нежелательным последствиям, если их не держать в узде.
Не волнуйтесь, как LazProcessKiller здесь, чтобы сделать вещи проще. Это невероятная программа, которая может автоматически убить ненужные процессы Windows. Вы можете просто указать список процессов, которые вы хотите быть расторгнут по запуску, и LazProcessKiller будет заботиться об остальном. Его даже можно настроить такие вещи, как интервал времени, уведомления и тому подобное. Заинтригованы? Попасть на другую сторону разрыва для детали.
Как Автоматически Убивать Ненужные Процессы Windows?
Шаг 1: используя LazProcessKiller прекратить автоматический запуск процессов Windows-это проще, чем вы думаете. Всего несколько секунд настройки, и вы готовы катиться. И так как это портативное приложение, которое мы говорим, нет необходимости для любой установки или что-нибудь подобное. После того как вы загрузите приложение с его страницы в интернете и запустить его, LazProcessKiller запускается в трей, и ее параметры можно настроить с помощью значка в трее контекстное меню.
Шаг 2: параметры диалоговое окно LazProcessKiller где все программные конфигурации должно быть сделано. Здесь вы можете указать Windows, процессы которые программа должна смотреть на автоматическое выполнение. Вы можете либо ввести имя процесса вручную, или используйте кнопки тремя точками для выбора из списка заданных процессов. В дополнение к этому, варианты подраздел позволяет настроить некоторые дополнительные параметры, такие как автоматический запуск, и интервал времени, по истечении которого процесс должен быть убит. Вы даже можете настроить визуальные оповещения в трее, когда процессы убиваются. Когда закончите, нажмите кнопку OK. Здесь идет скриншот:
Вот и все что есть к этому. LazProcessKiller теперь запустите мониторинг системы в фоновом режиме. Если какой-либо из системных процессов, который был указан в объявлении запускается автоматически, оно будет прекращено после настроенного интервала времени. Как здорово, что?
См. Также: Управлять И Организовывать Бизнес-Процессы: Pipefy
Заключительные Мысли
Нежелательные автоматически с запуском Windows-процессы часто можно получить совершенно не напрягает, съедает системные ресурсы. К счастью, полезных приложений, таких как LazProcessKiller может легко позаботиться об этом. Попробуйте его, и дайте мне знать, что вы думаете в комментариях ниже.
Автоматически убить ненужные процессы Windows рассмотрены Раджат Шарма на 14 июля 2015 года рейтинг 4.5 из 5
Интересные новости