









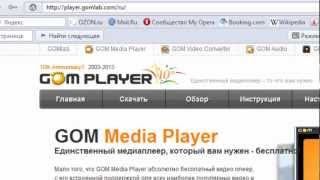
 Рейтинг: 4.3/5.0 (1865 проголосовавших)
Рейтинг: 4.3/5.0 (1865 проголосовавших)Категория: Windows: Плееры
Многие спрашивают о том, как подключить отдельно скачанную звуковую дорожку.
Media Player Classic [Home Cinema]
Итак, для того чтобы подключить аудиофайл к фильму или видеоролику необходимо:
1. Скачать и установить проигрыватель Media Player Classic Home Cinema. Если плеер уже есть, первый шаг можно пропустить.
2. В каталог с видеофайлом (*.avi; *.mov; *.mpg и т. п.) положить одноименный аудиофайл (*.mp3; *.wav; *.aac и т. п.). Если одноименного нету – значит, сделать. Другими словами, звук назвать как видео (или наоборот) и скопировать их в один и тот же каталог/папку. Достаточно иметь общее начало имени файлов (разумеется, с родными расширениями).
movie director commentary.mp3
movie русский Позитив.ac3
3. Открыть видеофайл в MPC.
4. Правый клик мышью где-нибудь в окне и в открывшемся контекстном меню выбираем Audio.
Если ничего не перепутали с именами файлов, тогда здесь будет две звуковых дорожки. Оригинальная (из видео) и из внешнего файла.
5. Выбираем нужную. Наслаждаемся.
Без переименования дорожек. в меню File→Open File…, в открывшемся окне с двумя строками, где первая строка для видео, вторая для аудио, указываете нужную звуковую дорожку. Во время просмотра в меню Play→Audio меняем дорожки.
Для просмотра DVD Video с внешней дорожкой делать то же самое, открывая DVD через меню Open File.
В первое поле — .IFO-файл с фильмом (то есть VTS_0?_0.IFO, а не VIDEO_TS.IFO); во второе поле — перевод.
Если вместо того, чтобы скачать Media Player Classic HomeCinema с его сайта, вы используете рассчитанные на даунов кодек-паки, то и жалуйтесь при проблемах создателям этих кодек-паков. Или сразу в Спортлото пишите.
Хотя добрый человек tt7171 не поленился донести до вас свет истинного учения:
To ALL Если вы используете Media Player Classic [Home Cinema] и ffdshow audio decoder, и у вас нет списка внешних дорожек в right Click->Audio, то сделайте следующее: в трее рядом с часами откройте настройки ffdshow audio decoder (двойной клик на синем кубике с надписью FFa), уберите галочку с enable во вкладке stream switcher, перезапустите player. Все, наслаждайтесь. (дорожки можно переключать клавишей "A" по умолчанию).
© StNekroman.
Либо можно пользоваться переключателем дорожек самого ffdshow
"в трее рядом с часами ffdshow, клик по нему, и в самом низу варианты дорожек"
+Можно в слиттере переключить. (ещё одна иконка в трее)
 При запуске некоторых видео или аудио файлов плеер отказывается их проигрывать. Чаще всего на вашем компьютере не установлены соответствующие кодеки. Эту проблему легко решить, если установить пакет кодеков — K-Lite Mega Codec Pack.
При запуске некоторых видео или аудио файлов плеер отказывается их проигрывать. Чаще всего на вашем компьютере не установлены соответствующие кодеки. Эту проблему легко решить, если установить пакет кодеков — K-Lite Mega Codec Pack.
При установке пакета кодеков на свой компьютер, многие пользователи, не обращают внимание на один из пунктов мастера установки. Вместе с набором кодеков устанавливается медиаплеер Media Player Classic Home Cinema и если не отметить нужный пункт, то плеер будет работать только на английском языке.
K-Lite Codec Pack — это универсальный набор фильтров, кодеков и утилит для просмотра и обработки аудио и видео файлов. С пакетом кодеков K-Lite, вы сможете запустить не только все популярные звуковые и видео форматы, но и многие менее распространенные форматы.
Пакет выходит в комплектации «Basic», «Standard», «Full», «Mega», «64-bit». Для 64-битных систем пакет «64-bit» рекомендуется ставить вместе с одним из наборов для 32-битных. K-Lite Codec Pack скачать можно здесь .
Имеет смысл устанавливать на компьютер только варианты «Full» или «Mega». Рассмотрим процесс установки K-Lite Mega Codec Pack (как наиболее полный). На скриншотах отображена версия пакета на момент установки на мой компьютер. Сейчас, на странице закачки, размещена уже более новая версия.
1. Запускаете установку пакета кодеков, нажимаете на кнопку «Next».
2. В этом окне нажимаете на кнопку «Next».
3. В следующем окне нажимаете на кнопку «Next».
4. Далее нажимаете на кнопку «Next». Здесь я оставил профиль по умолчанию, можно выбрать и другой профиль по вашему желанию.
5. В следующем окне нажимаете на кнопку «Next».
6. А сейчас — внимание, для этого шага и была написана эта статья. В окне «Additional Tasks and Options», прокручиваете колесом мыши вниз и ставите флажок напротив пункта «Install languare files for MPC».
Вместе с набором кодеков устанавливается медиаплеер Media Player Classic Home Cinema. Многие не ставят флажок в этом окне, и тогда, после установки, плеер будет работать только на английском языке. После этого нажимаете на кнопку «Next».
7. В окне «DXVA hardware acceleretion» можно поставить флажок напротив пункта «Enable internal decoder for H.264 video». Далее нажимаете на кнопку «Next».
8. В окне «File association» можно поставить флажок напротив пункта «Windows Media Player» и после этого нажать на кнопку «Next».
9. В окне «File association for Media Player Classic» можно нажать на кнопку «Select all video». После этого нажимаете на кнопку «Next».
10. В этом окне нажимаете на кнопку «Next». Здесь можно нажать на кнопку «Select all audio» и выбрать ассоциацию всех аудио файлов с Windows Media Player.
11. В следующем окне нажимаете на кнопку «Select all». Это автоматическое создание эскизов при просмотре файлов в Проводнике,
дающая возможность быстро найти нужный файл.
12. В этом окне нажимаете на кнопку
13. В этом окне убираете флажки, чтобы не устанавливать не нужный вам тулбар Yahoo! После этого нажимаете на кнопку «Next».
14. В следующем окне нажимаете на кнопку «Install».
15. В завершении установки нажимаете кнопку «Finish».
Далее входите в меню «Пуск», далее «Все программы», открываете папку «K-Lite Codec Pack» и там запускаете «Media Player Classic».
Плеер Media Player Classic Home Cinema будет иметь такой вид. Плеер открыт на английском языке.
После этого необходимо будет в плеере включить русский язык. Для этого входите в меню «View», далее нажимаем на пункт «Languare», в контекстном меню выбираем пункт «Russian».
Теперь плеер Media Player Classic-Home Cinema на русском языке.
С уважением, Василий Прохоров
Прочитайте похожие статьи: PitBuLL 09 апр. 2012
PitBuLL 09 апр. 2012
Как менять звуковые дорожки при просмотре фильма в KMPlayer?
 ЗЛОЙДЕД 09 апр. 2012
ЗЛОЙДЕД 09 апр. 2012
 Fox 09 апр. 2012
Fox 09 апр. 2012
 PitBuLL 09 апр. 2012
PitBuLL 09 апр. 2012
ПКМ на экране монитора/обработка аудио/выбор аудио потока. Вроде бы.
Нет там дорог. Только "все", "левый", "правый". Этот же фильм запускаю в МРС, все дорожки присутствуют, можно выбрать любой язык.
нажмите CTRL+X - звуковая дорожка поменяется.
либо как на скриншоте (правой кнопкой мыши):
Нет там дорог. Только "все", "левый", "правый". Этот же фильм запускаю в МРС, все дорожки присутствуют, можно выбрать любой язык.
 Fox 09 апр. 2012
Fox 09 апр. 2012
Нет там дорог. Только "все", "левый", "правый". Этот же фильм запускаю в МРС, все дорожки присутствуют, можно выбрать любой язык.
а по комбинации клавиш тоже не переключает?
 PitBuLL 09 апр. 2012
PitBuLL 09 апр. 2012
Вот пишут что - "Щелкаете правой кнопкой мыши по экрану - дальше выбираете "Аудио" - дальше вверху "Выбор потока" - выбираете дорожку. Если нет пункта "Аудио", то надо включить расширенные настройки".
 Fox 09 апр. 2012
Fox 09 апр. 2012
 09.09.2012
09.09.2012  Дмитрий Демченко
Дмитрий Демченко  13386
13386  5
5
И тут возникает проблема, а именно видео файл обычная авишка но с двумя аудио дорожками.
Заходим в меню Play -> audio и там видим только одну аудио дорожку.
Оказывается, чтобы увидеть и выбрать другую аудио дорожку нужно.
В системном трее найти иконку ffdshow audio decoder синенькая маленькая такая и щелкнуть по ней два раза.
После этого закрыть проигрыватель и запустить его заново.
Зайти снова в меню Play -> audio и выбрать соответственно другую звуковую дорожку.
Теперь можно смотреть видео в оригинальном исполнении.
Теперь немного о субтитрах к avi фильмам.В общем говоря это файлы с расширением *.srt – их можно скачать, найти в интернете или они уже бывает сразу с фильмом вместе идут.
Для того чтобы проигрыватель воспроизводил видео с субтитрами нужно переименовать этот файл *.srt чтобы он был с таким же именем файла как ваш видео ролик авишный. Названия имени файла были бы одинаковые.
Ну например:
MIB3.2012.D.DVDRip.2100MB.avi
MIB3.2012.D.DVDRip.2100MB.srt
Данная инструкция рассматривает подключение альтернативных (внешних) звуковых дорожек на примере самых популярных плееров.
Media Player Classic [Home Cinema] 1. Скачать и установить проигрыватель Media Player Classic Home Cinema. Если плеер уже есть, первый шаг можно пропустить.
2. В каталог (папку если нет создать) с видеофайлом (*.avi; *.mov; *.mpg и т. п.) положить одноименный аудиофайл (*.mp3; *.wav; *.aac и т. п.). Если одноименного нету – значит, сделать. Другими словами, звук назвать как видео (или наоборот) и скопировать их в один и тот же каталог (чтобы лежали рядом, к примеру, Avatar.avi и Avatar.mp3).
3. Открыть видеофайл в MPC.
4. Правый клик мышью где-нибудь в окне и в открывшемся контекстном меню выбираем Audio.
![]() Если ничего не перепутали с именами файлов, тогда здесь будет две звуковых дорожки. Оригинальная (из видео) и из внешнего файла.
Если ничего не перепутали с именами файлов, тогда здесь будет две звуковых дорожки. Оригинальная (из видео) и из внешнего файла.
5. Выбираем нужную. Наслаждаемся.
![]() Без переименования дорожек: в меню File>Open File…, в открывшемся окне с двумя строками, где первая строка для видео, вторая для аудио, указываете нужную звуковую дорожку. Во время просмотра в меню Play>Audio меняем дорожки.
Без переименования дорожек: в меню File>Open File…, в открывшемся окне с двумя строками, где первая строка для видео, вторая для аудио, указываете нужную звуковую дорожку. Во время просмотра в меню Play>Audio меняем дорожки.
Для просмотра DVD Video с внешней дорожкой делать то же самое, открывая DVD через меню Open File.
В первое поле — .IFO-файл с фильмом (то есть VTS_0?_0.IFO, а не VIDEO_TS.IFO); во второе поле — перевод.
Если вы используете Media Player Classic [Home Cinema] и ffdshow audio decoder, и у вас нет списка внешних дорожек в right Click->Audio, то сделайте следующее: в трее рядом с часами откройте настройки ffdshow audio decoder (двойной клик на синем кубике с надписью FFa), уберите галочку с enable во вкладке stream switcher, перезапустите player. Все, наслаждайтесь. (дорожки можно переключать клавишей "A" по умолчанию).
Либо можно пользоваться переключателем дорожек самого ffdshow"в трее рядом с часами ffdshow, клик по нему, и в самом низу варианты дорожек"
+Можно в слиттере переключить. (ещё одна иконка в трее)
+озвучка должна быть в той же папке и с тем же именем, что и видеофайл
В этом видео рассказываю о том, как переключить аудиодорожки и субтитры в популярных видеоплеерах.
1. Как переключить аудиодорожку в kmplayer
— нажав правой кнопкой на открытом видеофайле выберите АУДИО — ВЫБРАТЬ ДОРОЖКИ можно переключить аудиодорожку
— нажав правой кнопкой на открытом видеофайле выберите ФИЛЬТРЫ — KMP MATROSKA READER (ТУТ МОЖЕТ БЫТЬ ДРУГОЕ ИМЯ ФИЛЬТРА) тут можно выбрать всё что находится в данном открытом файле. Например сменить аудиодорожку, субтитры, видеодорожку (если есть)
2. Как переключить аудиодорожку daum potplayer
— нажав правой кнопкой на открытом видеофайле выберите АУДИО — ВЫБРАТЬ АУДИОДОРОЖКУ можно переключить аудиодорожку
— нажав правой кнопкой на открытом видеофайле выберите ФИЛЬТРЫ — MKV SOURCE (ТУТ МОЖЕТ БЫТЬ ДРУГОЕ ИМЯ ФИЛЬТРА) тут можно выбрать другую аудиодорожку или субтитры если есть
— ниже ползунка файла находятся фильтры, кот. на данный момент используются, понажимав по ним можно изменить АУДИО, СУБТИТРЫ, ШЕЙДЕРЫ
3. Как переключить аудиодорожку media player classic
— Зайдите в НАВИГАЦИЯ — ЯЗЫК АУДИО, там показаны все аудиодорожки кот. содержит воспроизводимый файл
— Нажмите правой кнопкой на видео которое воспроизводится в плеере и выберете вкладку АУДИО
— Нажмите ВОСПРОИЗВЕДЕНИЕ и войдите во вкладку АУДИО
— Сменить субтитры можно похожим способ. Зайдите в НАВИГАЦИЯ — ЯЗЫК СУБТИТРОВ, там показаны все субтитры, кот. содержит воспроизводимый файл
— Нажмите правой кнопкой на видео которое воспроизводится в плеере и выберете вкладку СУБТИТРЫ
— Нажмите ВОСПРОИЗВЕДЕНИЕ и войдите во вкладку СУБТИТРЫ
— Нажмите правой кнопкой на видео которое воспроизводится в плеере и выберете вкладку ФИЛЬТРЫ, во вкладке AUDIO SWITCHER будут аудиодорожки, либо во вкладке фильтра (у меня это HAALI MEDIA SOURCE).
Вот видео урок на тему как переключить аудио дорожку в плеерах.
1. Как переключить аудиодорожку в kmplayer (0:16)
2. Как переключить аудиодорожку daum potplayer (0:49)
3. Как переключить аудиодорожку media player classic (1:38)
Другие статьи на эту тему:
Для просмотра видео и воспроизведения звука с другой звуковой дорожкой необходимо вручную выбрать нужную в установленном плеере. Рассмотрим, как переключить звуковую дорожку в разных плеерах.
Рассмотрим, как поменять звуковую дорожку для видеофайлов в форматах MKV и DVD. Для этого существует множество различных проигрывателей, но наиболее популярны два из имеющихся: это Quick Time Player, изначально скомплектованный с системой и устанавливаемый на условиях свободного бесплатного кроссплатформенного проекта. Плеер VLC является практически универсальным для любого формата видеофайлов. Quick Time Player не может похвастаться аналогичными возможностями.
В состав довольно популярного плеера KMPlayer входят кодеки, имеется в наличии удобный и обширный функционал и комфортное управление. Для смены дорожки нажмите CTRL+X, и она поменяется. Можно поступить иначе - нажимаем правую кнопку и в появившемся меню выбираем звуковую дорожку. Не рекомендуем смотреть видео через проигрыватель Winamp. Но звуковые дорожки возможно переключать и в нем. Для этого кликаем правой кнопкой мыши, в открывшемся меню выбираем пункт Audio Track и определяем необходимую в данный момент звуковую дорожку.
Мы рассказали вам, как переключить звуковую дорожку в разных плеерах, теперь это не составит для вас труда!
Версия: 6.5.0.0
Платформа: Windows
Язык интерфейса: Английский
Лекарство: не требуется
Описание: Поддерживает входные файлы в стереоформатах: горизонтальная стереопара, вертикальная стереопара, чересстрочное видео, обычное 2D видео. Выходной формат: под анаглиф (красно / сине-зеленые очки), стереомонитор iZ3D, 2D изображение.
Этот плеер нужен только для форматов стереопара и чересстрочное (интерлейс) чтоб посмотреть их в красно / сине-зеленых очках, анаглиф видео (изначально с красно /синим двоением) можно смотреть чем угодно, что стоит на компе.
Доп. информация: 1) Выставить стерео формат открытого видео в зависимости от стерео формата видео.
2) Выставить рендеринг для просмотра в красно / сине-зеленых очках
3) Поменять ракурсы местами
Как смотреть на компьютере:
1) iZ3D Movie Player Classic (на базе (переделка) Media Player Classic)(Бесплатный)
1) Открыть файл
2) Выставить входной стереоформат:
а) под горизонтальные перекрестные и параллельные стереопары: (File ->> stereo format ->> side-by-side)
3) Поставить выходной стереоформат под анаглиф очки: (View ->> Options ->> Stereo Rendering ->> Anaglyph (но лучше "Оптимизированный анаглиф"
4) Если объем не правильный (не в ту сторону, вогнутый) - поменять местами левый и правый кадр: (File ->> stereo format ->> Swap Left / Right)
НАСТРОЙКА ДЛЯ АНАГЛИФНЫХ ОЧКОВ:
Запустить iZ3D Movie Player Classic (на базе Media Player Classic)
Поставить выходной стереоформат под анаглиф очки: