
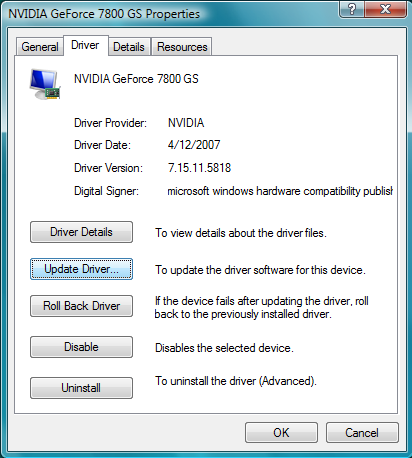

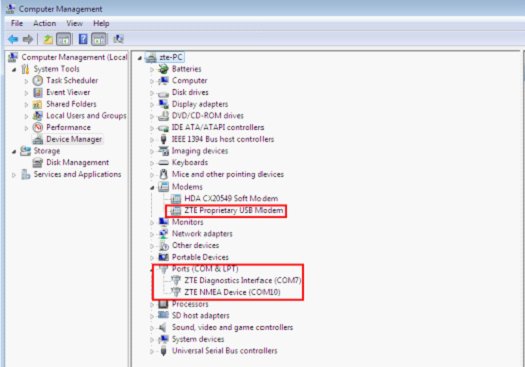

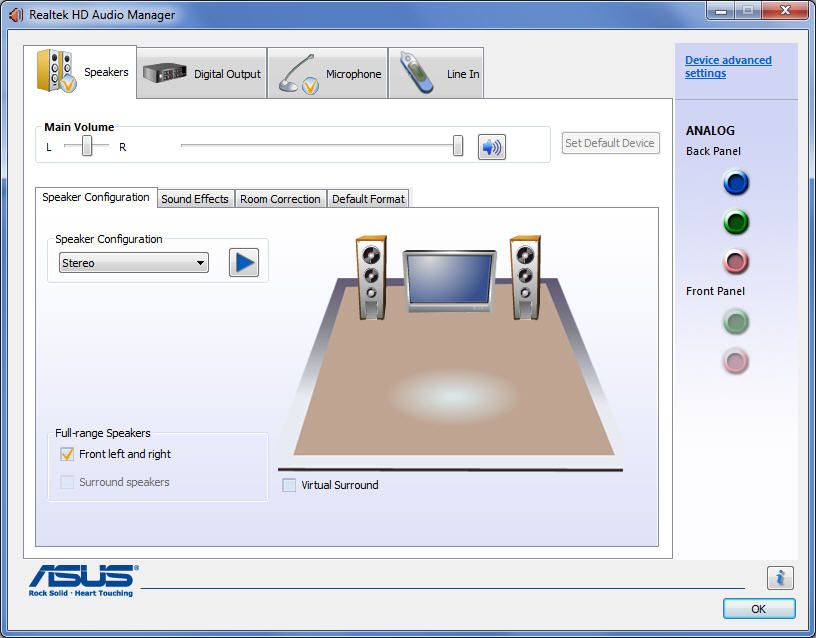





 Рейтинг: 4.2/5.0 (1901 проголосовавших)
Рейтинг: 4.2/5.0 (1901 проголосовавших)Категория: Windows: Кодеки, декодеры
[Сборник драйверов от SamLab для всех 32-х и 64-битных операционных систем Windows, начиная от Windows 2000 и до Windows 8.1 включая серверные платформы.
В качестве оболочек-установщиков для автоопределения вашего оборудования и автоматической установки необходимых драйверов использованы специальные программы:
DriverPack Solution Plus 13.0 Revision 400 / Drivers Installer Assistant 5.10.29 (возможность использовать версию 4.00) / DriverX 3.05 (возможно использовать после распаковки)
В сборник включены самые актуальные драйверы на дату релиза собранные лично SamLab. Не путать этот пакет с драйвер-паками от Bashrat'a - эти драйверы новее и стабильнее.
SamLab давно являясь членом команды Bashrat имеет возможность зная о всех проблемах аналогичных пакетов драйверов создавать свой набор наиболее полным и бесконфликтным!
Дополнительно:
Драйверы для тачпадов и других устройств ввода из драйвер-паков DP_Touchpad_ХХХ устанавливать только под личным контролем и только в оболочке DPS.
Все эти устройства имеют одинаковые ID - контролируйте то, что ставите по фирме тачпада в названии пака и по вендору ноутбука в имени папки с драйверами.
Еще одинаковые идентификаторы встречаются у драйверов для звуковых карт и тюнеров - устанавливайте только те драйверы, какой фирмы ваше устройство.
Оболочки-установщиков:
DriverPack Solution Plus 13.0 Revision 400
Drivers Installer Assistant 5.10.29 (возможность использовать версию 4.00)
Входящие в состав сборника драйвер-паки:
DP_Biometric_14000.7z
DP_Printer_14000.7z
DP_Sound_ADI_14000.7z
DP_Sound_CMedia_14000.7z
DP_Sound_Conexant_14000.7z
DP_Sound_Creative_14000.7z
DP_Sound_IDT_14000.7z
DP_Sound_Others_14000.7z
DP_Sound_VIA_14000.7z
DP_Sounds_HDMI_14000.7z
DP_Video_Intel_14000.7z
DP_Video_nVIDIA_14000.7z
DP_Video_Others_14000.7z
DP_WLAN_14000.7z
DP_xUSB_14000.7z
Отличие Full от DVD-версии.
В Full-версии добавлены драйвер-паки Monitor, Printer, Touchpad_Alps, Touchpad_Elan, Touchpad_Cypress, Touchpad_Synaptics, Touchpad_Others, Video_Server
SamDrivers 2013/14 DVD: 4.36 GB (DVD-5, односторонний однослойный)
Наличие пары гигабайт свободного места на системном жестком диске для распаковки временных файлов
Скачать SamDrivers 2013/14 FULL
Скачать SamDrivers 2013/14 DVD
Доме поставил Висту, звуковых дров не были. Материнка: dx5150 Microtower. Нашел несколько вистовские от Realtek. Они замучили меня. Винд вышел со строя, 3 раза пеустановил. Оказывается были виноваты имменно Realtek»овские аудиодрайверы. Наконец нашел от Realtek подходящих. Звуки сработали, главное винд не накрылся, однако при воспроизведения звук происходить задержка на несколько сеунд. Искал причину в инете. Более нормальных драйверов пока не нашел. Но столкнулся здесь [ Только зарегистрированные пользователи могут видеть ссылки. Зарегистрироваться. ] с нижеизложенным:
«. Происходит следующее: в ходе процесса обновления отключаются аудио и видеокомпоненты, драйвера для которых не непонятной причине удаляются.
На текущий момент компания Microsoft не приводит точный перечень драйверов, подверженных проблеме. Однако, известно, что в качестве проблемных признаны некоторые аудиодрайвера от Realtek, некоторые графические драйвера Nvidia и некоторые сетевые драйвера Intel.
В течение последующих 30 дней Microsoft намерена принять серьезные меры по выявлению проблемных драйверов и предупредить пользователей о нежелательности установки SP1 до решения проблемы. За это время компания постарается оказать давление на производителей устройств, чтобы те, со своей стороны, гарантировали релиз обновленных версий драйверов до релиза SP1. После появления этих драйверов, они будут разосланы пользователям через службу Windows Update. Такой ход позволит пользователям избежать дополнительных действий по поиску подходящих драйверов.»
Так что, Билл нам помощь. Ждемсь))))))))))))
З.Ы. Кстати кто знает звуковых дров к dx5150 Microtower. Заранее зпосибо!
Gold Member
Редактировать | Профиль | Сообщение | Цитировать | Сообщить модератору Я открываю новую тему, потому что во всех других схожих речь идёт о драйверах на старых системах, а тут совсем другая проблема, так сказать специфическая.
Виста х64 не позволяет пользоваться неподписанными драйверами, и дырка, существовавшая в бета релизах, давно закрыта. Но: виста позволяет пользоваться драйверами, подписаннами самими юзерами. Так что я выдрал пару утилит из MS SDK и подписал нужные мне драйверы на своё имя. потом проинсталлировал сертификат в систему и все драйверы заработали. подписал 3 драйвера: для моего tv tuner-а (Hauppauge WinTV pci radio), для моей tv программы (K!TV x64) и для программы netlimiter (64 бит). все 3 после рестарта драйверов заработали.
дополнительно нужно включить TESTSIGNING модус в vista boot loader-е с помощью программульки bcdedit.
создал пакетик с инструкцией и со всеми нужными утилитками, скачать можно отсюда:
читайте файлик Install Test Certificate English.nfo
можете пользоваться моим сертификатом, если не мешает, что я у вас буду сидеть в системе, хехехе
Правила регистрации п.5.4. Делегирование домена, установленное по заявке администратора доменного имени, прекращается по истечении срока регистрации доменного имени.
Правила регистрации п.5.9.
При прекращении делегирования, установленного администратором доменного имени, в связи с истечением срока регистрации доменного имени регистратор устанавливает для домена временные серверы DNS, переадресовывающие запросы по протоколу http на служебный веб-сайт регистратора с информацией о причине прекращения делегирования.
Правила регистрации п.4.5.
Право подачи заявки на продление регистрации доменного имени сохраняется за прежним администратором до истечения периода преимущественного продления. Продолжительность периода преимущественного продления составляет 30 дней после окончания срока регистрации.
Регистратор вправе принимать заявки на регистрацию доменных имен, находящихся в периоде преимущественного продления (регистрация освобождающихся доменных имен). Регистрация доменного имени осуществляется по окончании периода преимущественного продления, если прежний администратор доменного имени не продлит регистрацию доменного имени.
 Realtek RTL8191CE / RTL8192CE 802.11b/g/n Wireless Lan Driver Пакет драйверов для беспроводных сетей Wi-Fi 802.11b/g/n, от компании Realtek собранных на их контроллерах RTL8188CE, RTL8192CE и RTL8191CE. Драйвера предназначены для работы в операционных системах Microsoft Windows XP, Windows Vista, Windows 7, Windows 8 под 32 и 64 бита.
Realtek RTL8191CE / RTL8192CE 802.11b/g/n Wireless Lan Driver Пакет драйверов для беспроводных сетей Wi-Fi 802.11b/g/n, от компании Realtek собранных на их контроллерах RTL8188CE, RTL8192CE и RTL8191CE. Драйвера предназначены для работы в операционных системах Microsoft Windows XP, Windows Vista, Windows 7, Windows 8 под 32 и 64 бита.
Подробнее о пакете драйверов:
Поддерживаемые чипы Realtek: RTL8188CE, RTL8191CE, RTL8192CE, RTL8192DE
Пакет драйверов подходит к ноутбукам Dell, Toshiba, Asus, Acer, Lenovo и другим.
Dell Vostro 5460
Поддерживаемые устройства:
"Realtek RTL8192CE Wireless LAN 802.11n PCI-E NIC(TEST)"
"Realtek RTL8192CE Wireless LAN 802.11n PCI-E NIC"
"Realtek RTL8191CE Wireless LAN 802.11n PCI-E NIC"
"Realtek RTL8188CE Wireless LAN 802.11n PCI-E NIC"
"Realtek RTL8192CE Wireless LAN 802.11n PCI-E NIC FOR RUSSIA SKU"
"Realtek RTL8191CE Wireless LAN 802.11n PCI-E NIC FOR RUSSIA SKU"
"Realtek RTL8188CE Wireless LAN 802.11n PCI-E NIC FOR RUSSIA SKU"
"Realtek RTL8192CE Wireless LAN 802.11n COMBO PCI-E NIC"
"Realtek RTL8191CE Wireless LAN 802.11n COMBO PCI-E NIC"
Скачать Большой сборник драйверов Windows XP-Vista-7-Server 2008- x32-x64 (2009.11.27) бесплатно без регистрации.
Cборка установки драйверов и системных программ для Windows умещается на стандартный DVD. Данный диск представляет собой сборник драйверов для различных устройств для быстрой установки на компьютер с уже установленной операционной системой. Возможна установка как драйверов для отдельных устройств, так и всех сразу.
В качестве оболочки-установщика на диске использована программа Driver Installer Assistant из системного диска лонера (как и часть драйверов и программы), которая самостоятельно распознает имеющееся на компьютере железо и предлагает установить или обновить только необходимые драйвера до более актуальных версий. На диске собраны драйвера для всех популярных устройств; драйвера отсортированы по удобным и наглядным категориям и перепакованы для уменьшения размера. Помимо драйверов для конкретных устройств, также на диске имеется минимальный набор системных библиотек и программ, необходимых для полноценной работы.
На диске присутствуют драйвера для таких операционных систем:
Windows XP2003 x86
Windows Vista7Server 2008Server 2008 R2 x86
Windows Vista7Server 2008Server 2008 R2 x64
Вот уже более 20 месяцев я работаю под операционной системой Windows Vista, собрал более 20 настольных ПК под Vista и протестировал столько же ноутбуков с Vista. С Vista действительно нужно какое-то время поработать, чтобы привыкнуть ко всем многочисленным визуальным изменениям и новым возможностям. Поэтому давая оценку этой завораживающей и временами разочаровывающей операционной системе, мы считаем, что она не так уж и плоха, как может показаться.
Если вы хотите, чтобы Vista функционировала должным образом, то вам самим придётся приложить к этому кое-какие усилия. Если вы действительно хотите понять, что такое Vista, как она работает и как справляется со случающимися время от времени сбоями и недостатками, то придётся как следует постараться, постоянно выискивая ответы на свои вопросы в бескрайних просторах Всемирной паутины. Впрочем, быть может, вы не желаете углубляться в тонкости операционной системы Vista. Тогда именно для вас мы отыскали десять проблем, связанных с Vista, о которых вы, возможно, даже не подозревали, и предлагаем удобные способы их решения.
В данной статье мы собрали информацию о самых полезных инструментах, утилитах и технологиях, позволяющих получить максимум пользы от операционной системы Windows Vista. Вы узнаете о теневых копиях и о том, как не позволить им заполонить всё дисковое пространство, как очистить систему после Vista SP1 и как бесследно удалить приложения с компьютера. Также вы научитесь выявлять и устранять ошибки, приведшие к синему экрану смерти, удалять защищённые файлы Vista, управлять USB-концентраторами и портами, обновлять драйверы устройств, работать с образами диска для восстановления и многое другое.
С помощью нашего руководства вы сможете решить многие проблемы, прежде чем вам придётся с ними столкнуться.
Если у вас есть, что добавить к статье, не забудьте сделать это в нашем Клубе экспертов по ссылке в конце страницы.
Загадочное теневое копирование томаСлужба "Теневое копирование тома" (Volume Shadow Copy Service, VSS) сохраняет точки восстановления и поддерживает резервирование и восстановление файлов на основании механизма получения моментальных снимков файлов и данных (snapshot), именуемые теневыми копиями. VSS создаёт статические копии открытых файлов и приложений, которые при других обстоятельствах являются слишком непостоянными для резервирования.
Звучит убедительно, но VSS отнимает большое количество дискового пространства. Для начала воспользуйтесь командой "vssadmin", чтобы посмотреть, сколько места занимают текущие теневые копии тома с помощью команды "vssadmin list shadowstorage". (Для более подробной информации нажмите кнопку "Start", в строке поиска введите cmd, а затем для получения помощи введите vssadmin /?).
На приведённом ниже скриншоте активированы точки восстановления для дисков C: и D; на этих же дисках есть также теневые копии. Посмотрим, сколько дискового пространства тратится на теневые копии этих дисков: 22,079 Гбайт на диске D: (общий объём: 149 Гбайт; объём, занимаемый теневыми копиями = 15,5%) и 64,448 Гбайт на диске C: (общий объём: 465 Гбайт; объём, занимаемый теневыми копиями = 14,9%).
Нажмите на картинку для увеличения.
В какой-то момент мы обнаружили всего 230 Гбайт свободного пространства на 465-Гбайт диске C. хотя мы точно знали, что на нём содержится всего 120 Гбайт файлов. Поиски пропавших 115 Гбайт привели нас к службе Volume Shadow Copy Service. Мы снова воспользовались командой "vssadmin list shadows" (мы не стали приводить здесь результат её выполнения, поскольку он очень длинный: там перечислены все теневые копии на диске) и выяснили, что одна из теневых копий занимает 85 Гбайт! Поскольку мы недавно копировали большую коллекцию музыкальных файлов со старого 200-Гбайт USB-накопителя на наш новый более быстрый диск SATA, служба VSS, очевидно, создала теневую копию тех файлов одновременно с их копированием в папку, доступную пользователям.
Как избавиться от этой ненужной теневой копии? По умолчанию Vista выделяет теневым копиям 15% дискового пространства, однако операционная система строго не ограничивает общий объём теневых копий. Если теневой копии требуется больше места, то Vista с радостью его предоставит. С помощью утилиты командной строки vssadmin можно установить чёткий лимит дискового пространства для теневых копий. Вот как это можно сделать:
vssadmin resize shadowstorage /For=T: /On=T: /MaxSize=Num
Вместо буквы "T" подставьте название своего диска и замените "Num" на число равное 15% ёмкости этого диска. В случае с нашим диском C: эта команда будет выглядеть так:
vssadmin resize shadowstorage /For=C: /On=C: /Maxsize=69GB
Прежде чем воспользоваться этим трюком, сделайте резервную копию своей системы и создайте точку восстановления сразу же после перезагрузки системы. После выполнения приведённой выше команды, Vista автоматически сначала удаляет самые старые точки восстановления до тех пор, пока не достигнет заданного вами предела.
Проверяем USB-порты, концентраторы и накопителиВаш компьютер может иметь интерфейсы USB 1.1 и 2.0; если так, то вам нужно уметь их различать. Тогда вы сможете подключить мышь и клавиатуру к более медленным портам, а внешние USB-накопители к более скоростным портам 2.0. Так как же определить скорость этих портов?
Мы просмотрели множество утилит USB и нашли несколько интересных коммерческих продуктов, которые могли бы легко и точно определить USB-порты. Все эти утилиты стоят более $50, а некоторые и более $100. На наш взгляд, это слишком высокая цена за простую, незамысловатую работу. К нашему величайшему удивлению, на помощь пришла Microsoft со своей старой, но всё ещё действенной утилитой под названием USBView . На следующем скриншоте показаны данные о клавиатуре Microsoft Natural Ergonomic Keyboard 4000, подключенной в единственный низкоскоростной порт на нашем компьютере.
Нажмите на картинку для увеличения.
Чтобы узнать, какие устройства подключены к задействованным портам, посмотрите информацию об ID изготовителя на правой панели дисплея; в большинстве случаев по ней всё становится ясно. В противном случае, вы можете отсоединить загадочное устройство и снова подключить его, чтобы обновить его ID и увидеть его правильное отображение на дисплее.
Чтобы определить свободные порты, мы просто воспользовались одним флэш-накопителем, поочерёдно подключая его в свободные порты. Наш ПК оснащён двумя портами передней панели, четырьмя портами на задней панели ввода/вывода, и ещё четыре порта мы добавили с помощью неиспользуемых USB-разъёмов на материнской плате. В общей сложности, нам понадобилось около пяти минут, чтобы проверить все эти порты. В случае с ноутбуком вы должны уложиться за пару минут; на проверку портов большинства настольных ПК у вас уйдёт менее 5 минут, даже с учётом того, что придётся залезть под стол!
Устаревшие драйверы VistaРаботая в Vista, мы сталкивались с частыми и иногда серьёзными проблемами с драйверами видеокарт (как для Nvidia, так и для ATI). Порой эти проблемы были настолько серьёзными, что приводили к сбоям системы.
Кроме того, возникали небольшие проблемы с мышью, а также проблемы с клавишей "Caps Lock" и другими специальными клавишами на клавиатуре (это происходило с драйверами Logitech SetPoint и, как ни странно, с Microsoft IntelliType и IntelliPoint). Так как же лучше всего проверить состояние драйверов на Vista PC?
В Интернете доступно множество сервисов для проверки драйверов. К самым лучшим из них можно отнести DriverAgent . DriverGuide Toolkit и Drivers HeadQuarters . Все они работают по одному принципу: сканируют ваш ПК и помечают драйверы, которые старее текущих версий в базе данных, а затем предлагают скачать новые драйверы (разумеется, платно, обычно около $30 в год). Эти драйверы можно поискать у поставщиков или в Интернете, но, безусловно, гораздо удобнее обновлять все драйверы прямо по списку. Мы воспользовались сервисом DriverAgent, поскольку он позволяет скачивать драйверы на любое количество машин, в то время как утилита DriverGuide Toolkit требует наличия лицензии для каждого компьютера, на котором она установлена.
Некоторые обновления драйверов содержатся в ZIP-файлах, а другие упакованы в файлы .EXE или .MSI. Иногда, когда используется самоустанавливающийся пакет, один или несколько драйверов из этого пакета не обновляются. ZIP-файлы зачастую предпочтительны для установки драйверов чипсета и системных устройств, поскольку иногда вам необходимо вручную выбирать месторасположение драйвера в "Диспетчере устройств/Device Manager" в Vista.
Это легко сделать, в случае если инсталлятор или ZIP-файл распаковывается на ваш жёсткий диск. Поскольку Vista предоставляет усовершенствованное индексирование файлов, она, как правило, знает, где находятся соответствующие файлы. Если вы откроете "Диспетчер устройств/Device Manager" [зайдите в меню "Пуск/Start", "Панель управления/Control Panel" (Classic View), "Диспетчер устройств/Device Manager"], то сможете выбирать устройства, установленные на вашем ПК. В контекстном меню устройства выберите "Обновить драйвер/Update Driver Software". На скриншоте видно, что должно появиться после выбора "Выполнить поиск драйверов на этом компьютере/Browse my computer for driver software" и "Выбрать драйвер из списка уже установленных драйверов/Let me pick from a list of device drivers on my computer".
Аппаратные устройства нуждаются в драйверах. чтобы функционировать должным образом. Большинство этих драйверов установлены автоматически на Windows 7,XP, Vista, но если это не так, то драйверы должны быть установлены пользователем самостоятельно. Открытие Диспетчера устройств подскажет пользователю, какие драйвер устройства должны быть установлены, отметив их желтым восклицательным знаком.
Некоторые из драйверов могут быть установлены Обновлением Windows, но когда драйверы автоматически не обновляются, то эти драйверы должны быть загружены с официального веб-сайта производителей. Есть также возможность установить драйверы с CD/DVD, сопровождающего в комплекте аппаратные средства, но в большинстве случаев лучше загрузить самую последнюю версию (даже если Windows распознал устройства по умолчанию, разумно установить новую версию). Большинство загруженных драйверов устанавливаются автоматически, выполняя процедуру установки и перезагрузку компьютера. Если дело обстоит не так, руководство ниже объяснит, как установить драйверы.
Как Установить Драйвер Устройства на Windows 7, XP, Vista ручным методом1. Откройте диспетчер Устройств
2. Предоставить полномочия администратора, когда это будет запрошено.
3. Неизвестные устройства будут указаны желтым вопросительным знаком.
4. Щелкните правой кнопкой мыши на выбранное устройство и нажмите Свойства .
5. Перейдите на вкладку Драйвер .
6. Нажмите на кнопку Обновить Драйвер .
7. Щелкните по Обзору мой компьютер для программного обеспечения драйвера.
8. Нажмите на Просмотреть… и найдите необходимый драйвер.
9. Нажмите на Следующий и следуйте последующим инструкциям по установке.
Установка драйверов с помощью DriverPack SolutionC помощью этого бесплатного и чудесного программного сборника, вы без всяких усилий сможете установить любой вас интересующий драйвер. Сборник полностью автоматизированный, от вас необходимо будет только его запустить, всё остальное он сделает за вас, а именно:
Единственная проблема в использовании данного метода — это то, что вам будет необходимо скачать этот сборник с интернета. Весить он будет в районе 3 гигабайт. Но даже эта программа не гарантирует вам 100% установку драйверов.