

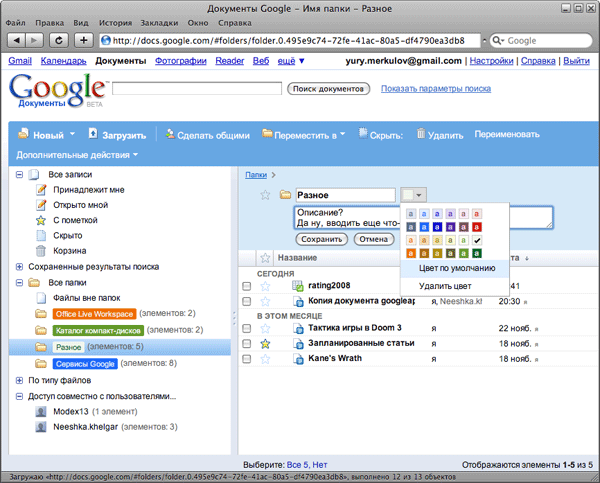
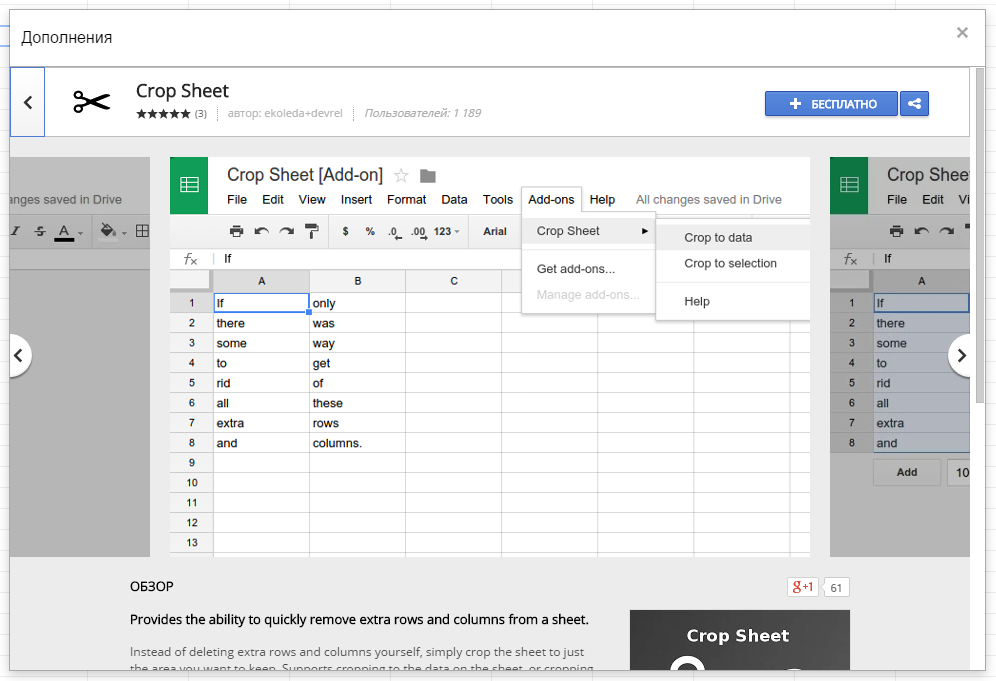




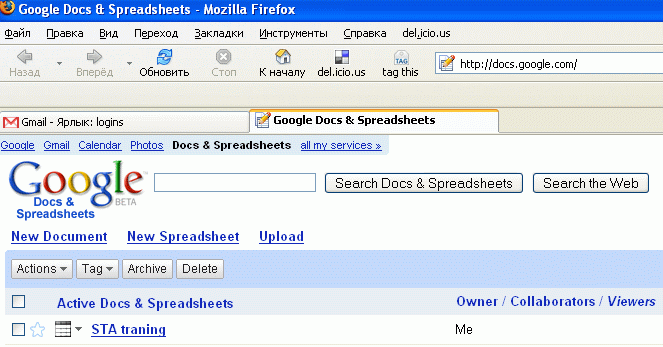

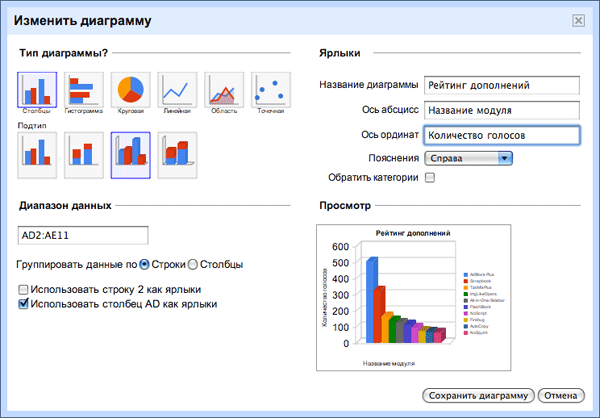
 Рейтинг: 4.8/5.0 (1869 проголосовавших)
Рейтинг: 4.8/5.0 (1869 проголосовавших)Категория: Android: Электронные таблицы
«Google Таблицы » - это фирменный инструмент для работы с электронными таблицами на iPad. Удивительно, но всего пару месяцев назад про операционную систему iOS компании-производители офисных приложений даже не заикались, однако сегодня даже сама Microsoft уже успела выпустить и Word . и Excel . и PowerPoint . и даже OneNote для яблочных мобильных устройств. Google, видимо, решила не отставать от редмондовского софтверного магната, представив миру инструменты для работы с документами и таблицами для данной платформы.
«Google Таблицы» - это удачный инструмент для быстрого редактирования уже имеющихся электронных таблиц, а также создания их с нуля. В качестве полноценного инструмента для редактирования электронных таблиц воспринимать его, конечно, не стоит. Его предназначение ограничено плоскостью дополнительных мобильных инструментов.
Сразу после открытия «Google Таблицы» дает доступ к меню, которое отображает все документы, доступные пользователю, под логином и паролем которого был произведен вход в программу. У меня самого их количество тут не такое большое, каким бы оно могло быть - это объясняется тем, что я предпочитаю софт от узкоспециализированных разработчиков подобным массовым решениям (это все врожденная вредность).
(Все электронные таблицы в программе)
С помощью кнопочки дополнительных действий (она имеет иконку с буквой «i») каждый файл можно расшарить для других пользователей, удалить, напечатать, пометить в качестве избранного, переименовать, скопировать ссылку на него, загрузить на устройство для оффлайн-доступа. Тут же можно просмотреть все детали файла.
Google Таблицы - приложение для полноценной работы с электронными таблицами на Android-устройствах от Google. Теперь совершенно бесплатно и без ограничений можно создавать новые таблицы и редактировать уже существующие, а также сохранять их в формате Microsoft Excel. Форматируйте ячейки, вводите и сортируйте данные, просматривайте графики, вставляйте формулы, используйте функцию поиска и замены. При этом для работы с Google Таблицы не нужно подключение к интернету, а все изменения автоматически сохраняются на Вашем устройстве, так что ни один важный документ не будет утерян. Если же есть подключение к сети интернет, то можно открыть доступ к просмотру и редактированию текста другим пользователям и поработать с ними одновременно над совместным проектом.
Отзывы о Google Таблицы 1.4.492.11.32 для Android File Expert
File Expert
 Pushbullet
Pushbullet
 Drag Racing
Drag Racing
 Головоломки со спичками
Головоломки со спичками
 Death Worm Free
Death Worm Free
 360 Security
360 Security
 Clean Master
Clean Master
 Temple Run 2
Temple Run 2
Компания отвеграет возможность конкуренции с Excel, но сравнений всё равно не избежать. Тем более, что во многом Spreadsheets куда удобнее.
Разговоры о переносе офисной системы в онлайн в последнее время обрели особую популярность, и сервисы, позволяющие это сделать с той или иной степенью комфорта, появляются с завидным постоянством (об одной из таких систем мы как раз недавно писали ).
Слухи о том, что Google готовит свой "онлайновый офис", тоже ходят уже далеко не первый день, и подтверждаются всё новыми фактами. Одним из таких фактов стала покупка компании Upstartle, разработавшей онлайновый текстовый редактор Writely. Но первым работающим офисным приложением от Google стал вовсе не текстовый процессор, а редактор электронных таблиц. Он, кстати, тоже появился не на пустом месте, а перешёл к Google вместе с приобретением (состоявшимся ещё в 2004 году) компании 2Web Technologies.
Два года работы не прошли даром, и сервис недавно был запущен в рамках тестовой площадки Google Labs. Тестирование, правда, пока закрытое, но это вовсе не значит, что в нём нельзя принять участие. Приглашения в Google Spreadsheets приходят примерно через сутки после подачи заявки. и всё, что требуется для этой процедуры - учётная запись Google.
Как только на почту приходит заветное письмо с приглашением, можно, следуя по ссылке в нём, приступать к опробированию сервиса. Впрочем, посмотреть на новое творение Google можно и не регистрируясь, а получив приглашение к редактированию таблицы от уже зарегистрированных пользователей (если, конечно, таковые имеются среди знакомых).
Сами таблицы выглядят вполне обыденно и не поражают воображения ни оригинальными находками ни техническими наворотами. Впрочем, уже сам факт того, что такое сложное приложение как редактор электронных таблиц свободно работает внутри веб-браузера, по своей сути является достаточным подтверждением немалого технического прогресса веб-технологий.
Реализованные возможности тоже не блещут оригинальностью и максимально повторяют средства знакомые по обычным оффлайновым программам. Человек, знакомый с Microsoft Excel разберётся здесь без особого труда: те же операции с ячейками, те же формулы (лишь с некоторыми упрощениями), те же сочетания клавиш.
Кстати, интерфейс кажется настолько очевидным, что, совершая привычные "жесты", даже не сразу понимаешь, чего стоила разработчикам реализация отмены или повторения действия, группового копирования и вставки ячеек и прочих привычных функций средствами AJAX.
Кстати, Spreadsheets совместим с Excel не только на уровне интерфейса, но и на уровне файлового формата, причём реализован не только экспорт, но и импорт документов XLS. С остальными редакторами электронных таблиц сервис Google может взаимодействовать через CSV (текстовый формат таблицы, где данные разделены определённым символом) или опять же через XLS.
OpenOffice.org Calc, к примеру, свободно читает и записывает документы Excel. Формат Open Document в Spreadsheets на данный момент не поддерживается, и о его реализации пока ничего не известно. Впрочем, если даже Microsoft когда-нибудь заставят поддерживать ODF, то и Google наверняка подтянется.
Несмотря на многочисленные сравнения с Microsoft Excel в обзорах Spreadsheets, сотрудники Google всячески отрицают возможную конкуренцию между этими продуктами. По мнению компании, онлайновые таблицы должны лишь дополнять возможности полновесной программы, и заменять её только в том случае, если действительно требуются лишь базовые функции. А для серьёзной работы так или иначе понадобится что-то посерьёзнее, и об этом без обиняков говорят в Google.
Изюминка Spreadsheets - в возможности совместной работы над документом, которая позволяет сразу нескольким людям вносить данные в таблицу, на лету получая информацию об изменениях и наблюдая работу коллег, не создавая лишних копий. Пользователи, привыкшие ежедневно обмениваться файлами через локальную сеть или по почте, должны по достоинству оценить эту возможность.
Омрачают лишь те досадные моменты, когда из-за перебоя соединения с интернетом Spreadsheets не может вовремя синхронизировать редактируемый документ с сервером, что приводит к потере одного-двух последних действий. Данные не теряются, и программу можно попросить не производить синхронизацию и переключиться в режим просмотра, чтобы, к примеру, сперва скопировать что-то важное. Будет ли реализовано автоматическое применение правок, совершённых в отсутствие стабильного соединения (хотябы в том случае, если над таблицей работает лишь один пользователь) пока не ясно, но хотелось бы надеяться, что будет.
В остальном, тестовая версия вполне может похвастаться достаточно стабильной работой позволяющей уже сейчас использовать сервис по назначению. Конечно, доверять конфиденциальные документы пусть даже такой большой и известной компании как Google решатся не все, но простота и удобство должны потихоньку делать своё дело и привлекать даже самых недоверчивых.
C момента своего появления в 2007 году электронные таблицы Google всегда были одной из самых востребованных функций этого онлайнового офисного пакета. С тех пор сервис претерпел несколько изменений, было внедрено множество новых функций. Одно из самых больших обновлений прошло буквально на днях, однако из-за праздничной суеты многими осталось незамеченным. И совершенно зря, ведь теперь мы получили давно ожидаемую возможность работать с таблицами без подключения к сети.
Для включения офлайнового режима в табличном редакторе Google Drive вам необходимо выполнить несколько простых шагов.
1. Зайдите в свой аккаунт Google Drive.
2. Щелкните по кнопке с шестеренкой в правом верхнем углу и выберите в меню пункт Настройки .
3. В настройках перейдите на вкладку Редактирование. Здесь вы увидите опцию Открыть новые Google Таблицы. Отметьте ее флажком и сохраните изменения.
4. Теперь вам нужно активировать функцию автономной работы с документами Google Drive в своем браузере. Обратите внимание, что это работает только в Google Chrome!
Для этого выберите в левой навигационной колонке в раскрывающемся разделе Еще пункт Автономные. Вам будет предложено установить веб-приложение “Диск” для Chrome, а затем включить офлайн-режим нажатием на соответствующую кнопку.
После этого Chrome загрузит ваши файлы из Google Drive и сделает их доступными для доступа даже без подключения к сети. Обратите внимание, что максимально может быть загружено не более 4000 элементов общим весом до 5 Гб. Отметим также, что функция офлайнового редактирования применима только к тем таблицам, которые вы создали после переключения к новой версии, описанном в пунктах 1-3 этой статьи.
Среди других новых функций свежей версии Таблиц Google выделим также увеличенную скорость загрузки и прокрутки, улучшенное редактирование формул, новые функции SUMIFS, COUNTIFS и AVERAGEIF и множество других улучшений.
Смотрите также:1 Google документы. электронные таблицы Обработка данных 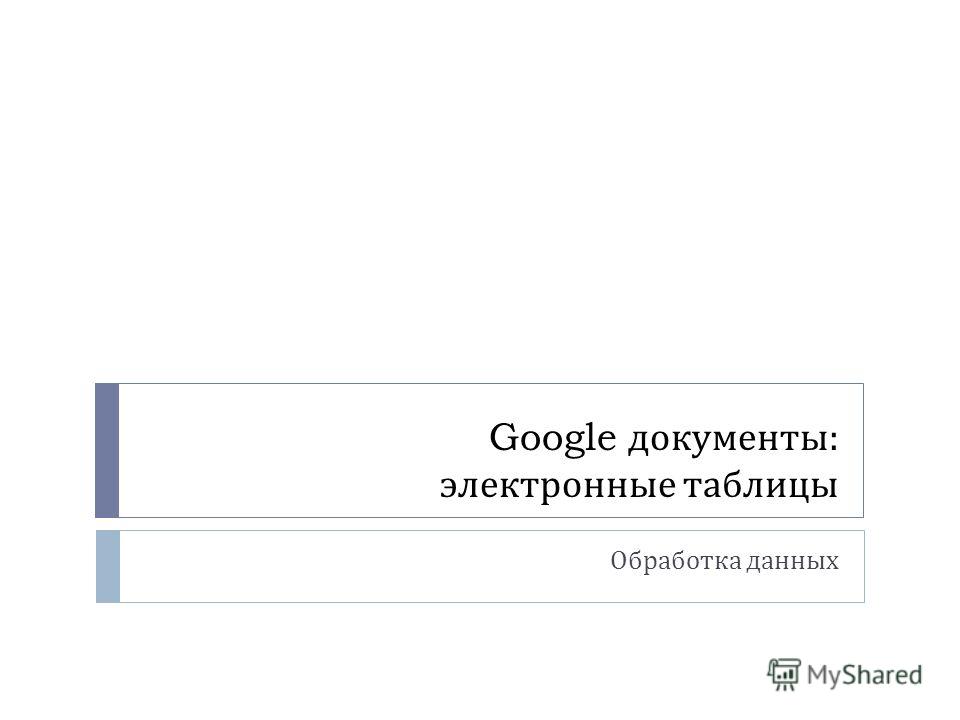
2 Адресация Существует 3 вида ссылок. 1. Абсолютная ($A$1) 2. Относительная ( А 1) 3. Смешанные ( А $1; $B4) 
3 Ссылки на другие листы В пределах одной таблицы можно копировать данные с одного листа на другой, вводя название листа и восклицательный знак перед адресом копируемой ячейки. Ниже приведено несколько примеров. 1. = Лист 1!A1 2. =' Лист номер два '!B4 Примечание. Если название листа содержит пробелы или символы, не являющиеся буквенно - числовыми, вам потребуется заключить название в одинарные кавычки ( как показано во втором примере выше ). 
4 Формулы Любая формула в электронных таблицах начинается со знака равно «=». 1. =A1+B1 2. =A1*3 3. =B1-C1*2 4. =Z15^2 5. =A1+B1*3/(X15^2) 
5 Написание формулы 1. Знак равенства «=» 2. Выделить нужную ячейку 3. Поставить нужный оператор 4. Выбрать другую ячейку 5. и т. д. 
6 Автозаполнение 1. Выделить ячейку. 2. Потянуть и отпустить 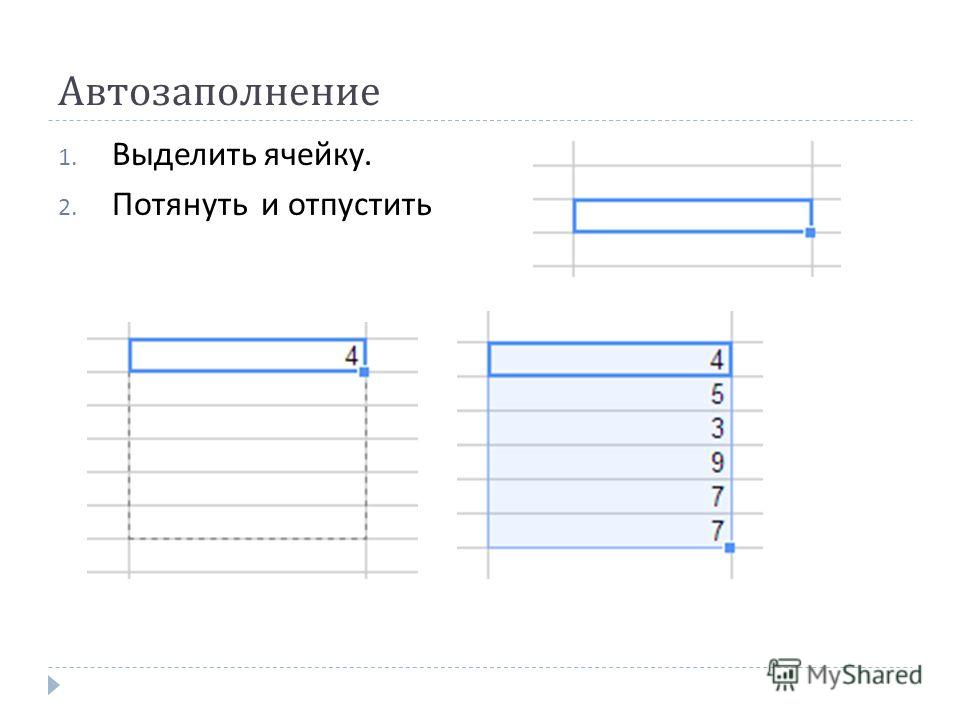
7 Функции Функция – некая операция заложенная в программе и является частью формулы. 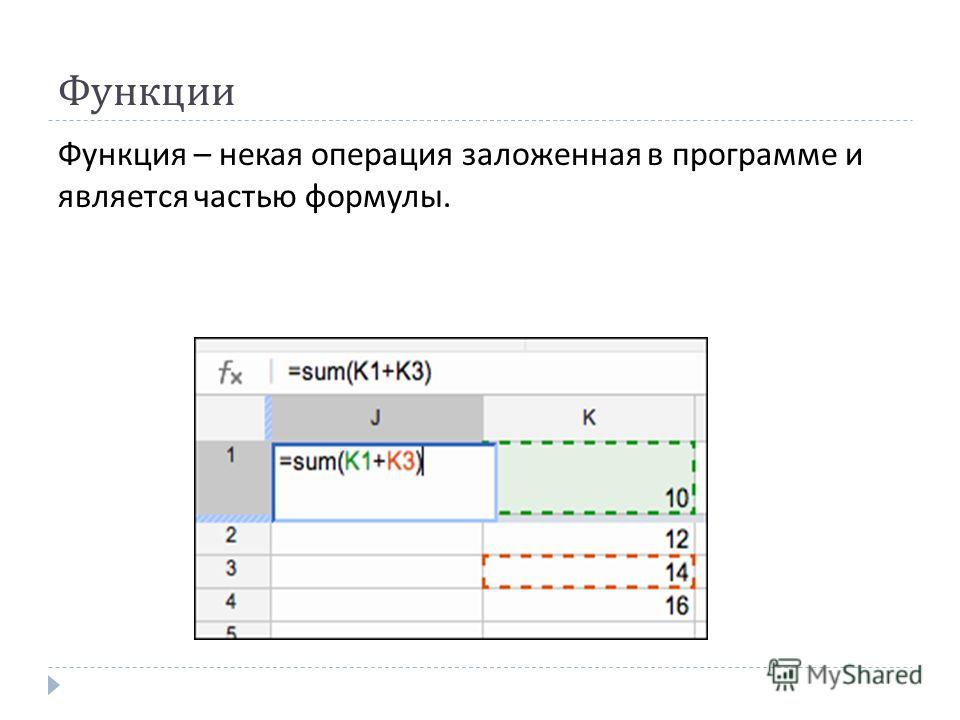
8 Суммирование 1. Выделить ячейку, куда вводится функция 2. Найти значок суммы на панели 3. Выбрать функцию суммирования SUM 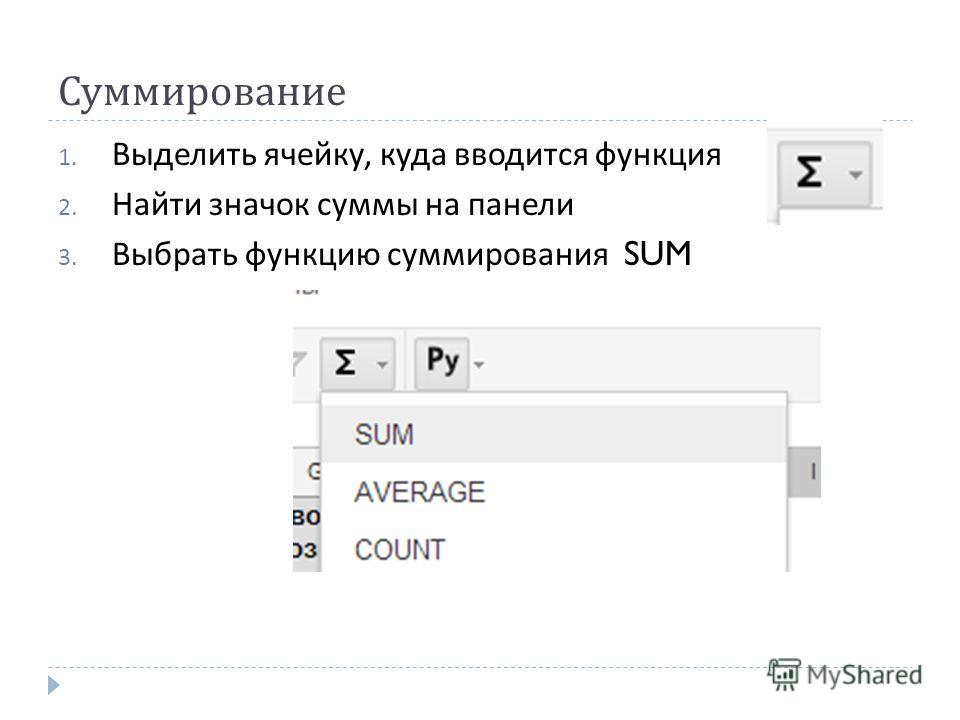
9 Автоподстановка функций 1. Выделить ячейку 2. Начать запись формулы с «=» 3. Ввести название формулы 4. Выбрать нужную и вписать нужные данные 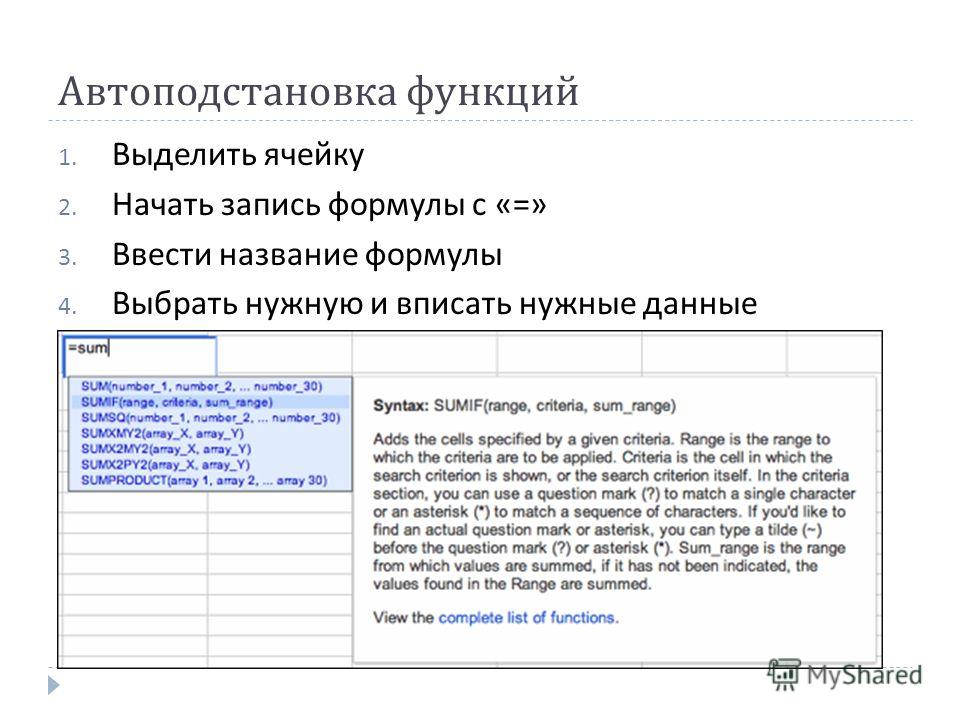
10 Функция СчетЕсли =COUNTIF( диапазон, критерии ) =COUNTIF(range, criteria) =COUNTIF(D:D;3) Функция покажет, сколько всего данных встречается равным 3 
11 Функция Если IF(test, then_value, otherwise_value) =if( условие ; если да, то …; если нет, то …) Запись. =if(' Ответы на форму '!F3=" Да ";1;0) Если условие верное, то в ячейке появится ответ «1», Если иное, то в ячейке появится «0». 
12 Ранжирование RANK ( значение, данные, типа ) Запись. =RANK(I14;I:I;0) =RANK(I14;I:I;1) Значениям в ячейке будет выставлен ранг по возрастанию или убыванию. 
13 Справка по функциям 
14 Благодарим за участие в тренинге. Skype: qpPyKTo3a Email: ivanovadv@fdomgppu.ru 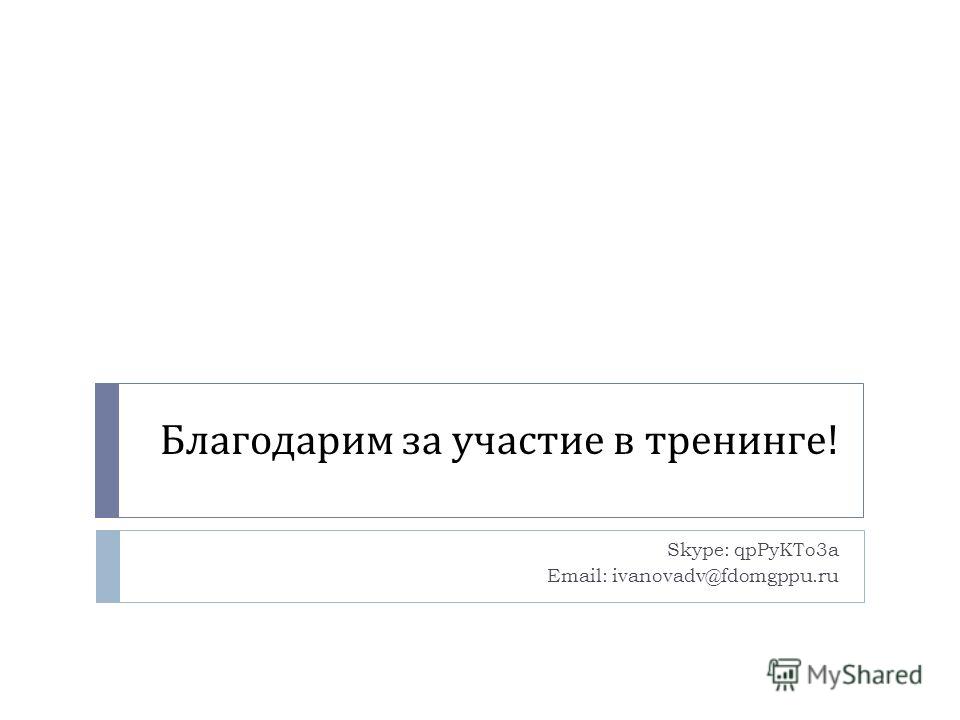
Возможности электронных таблиц Google?
Это интернет-приложение для работы с текстом и таблицами. Оно помогает совместно работать над проектами, где бы мы ни находились. Ваши документы хранятся в Интернете. Вы и каждый, кого вы пригласите к сотрудничеству, получает доступ к документу с любого компьютера, подключенного к Интернету. Изменять документ могут сразу несколько людей. и изменения каждого из них отображаются в режиме реального времени.
Можно сразу приступить к работе, создав новый документ или загрузив файл со своего компьютера. Благодаря интеграции всех продуктов, чтобы пригласить пользователей для просмотра или редактирования документов, можно использовать адресную книгу своего аккаунта электронной почты.
История редакций. Каждое внесенное изменение сохраняется, чтобы вы могли увидеть, кто именно внес изменения, и при необходимости вернуть старую редакцию.
Поиск. Как и в остальных продуктах Google, здесь можно воспользоваться эффективными технологиями поиска Google, чтобы найти документ, с которым вы работали в последний раз несколько месяцев назад.
Безопасность и конфиденциальность. Вы можете выбрать, кто сможет просматривать ваш документ. Другие пользователи получат доступ к вашему документу или таблице только в том случае, если вы добавите их в список соавторов или читателей, или если вы опубликуете этот документ.
Таблицы Google позволяют легко создавать, совместно использовать и изменять таблицы в Интернете. Вот некоторые вещи, которые можно делать с помощью таблиц Google:
Что еще можно делать
Теперь подсказки для каждой функции можно увидеть непосредственно в электронных таблицах. Изменен внешний вид списка документов, появились новые быстрые клавиши.
Чтобы сделать оформление продуктов Google более удобным и единообразным. мы изменили интерфейс списка документов. Перейти к обновленному виду можно с помощью кнопки "Новый интерфейс" в правом верхнем углу списка документов. А новые клавиши делают вашу работу более эффективной и производительной.
Внедряйте диаграммы из электронных таблиц прямо в документы и рисунки. Новые виды диаграмм в Таблицах Google.
В Таблицах Google появились четыре новые диаграммы: "японские свечи", "картограмма", "дерево" и "комбинированный график".
Теперь можно копировать элементы изображения и использовать их в таблицах, презентациях и прочих документах Google. Кроме того, веб-буфер позволяет переносить рисунки из документов в обычные графические редакторы. Поддержка написания справа налево в таблицах.
Теперь в документах, в которых используется написание справа налево, можно создавать такие же таблицы. Расширенный список быстрых клавиш.
Нажмите Ctr+/ (или Cmd+/ в ОС Mac), чтобы вызвать список быстрых клавиш и с их помощью ускорить свою работу. Поддержка преобразования файлов PPTX в презентации Google.
Преобразовать файл PPTX в презентацию Google можно двумя способами: загрузить его с обычного компьютера или конвертировать файл в списке документов. Средство просмотра документов Google теперь поддерживает новые форматы файлов.
Теперь можно загружать и просматривать файлы ZIP и RAR с помощью средства просмотра документов Google, а также непосредственно в списке документов. Новые функции для работы с видео в Документах Google.
Теперь видео можно встраивать в сайты Google или размещать в Сети, а также добавлять к роликам субтитры. Обновления в Документах Google для мобильных устройств.
Теперь Документы Google для мобильных устройств позволяют сортировать и фильтровать документы в списке, а также открывать к ним доступ. Реорганизация Справочного центра Документов Google.
Мы изменили структуру Справочного центра, и теперь найти нужные статьи можно еще проще и быстрее. Улучшения в Онлайн-коннекторе Google.
Если у вас есть файлы Microsoft Office, загруженные в Документы Google, то теперь их можно открывать прямо в Microsoft Office с помощью Онлайн-коннектора Google. Улучшения в обсуждениях.
Мы значительно усовершенствовали механизм обсуждений. Реализованы статистика документов, возможность сворачивать обсуждения, улучшенные уведомления по электронной почте и панель обсуждений, на которой представлено больше элементов. Сводные таблицы в электронных таблицах.
Сводные таблицы позволяют обрабатывать большие наборы данных за считаные секунды. Загрузка изображений в электронные таблицы.
Теперь изображения в электронные таблицы можно загружать со своего компьютера, из Интернета или прямо из своих Веб-альбомов Picasa. Приложение "Документы" для Android.
Ищите, просматривайте и отправляйте Документы Google, где бы вы ни были, с новым приложением "Документы" для Android. Установите это приложение из Android Маркета, и вы сможете работать с Документами везде, где есть доступ в Интернет. Улучшенная загрузка файлов.
Теперь загружать файлы стало еще проще: вы можете перетаскивать их прямо в список документов, а также добавлять целые папки. Кроме того, всеми загрузками можно управлять в новом окне хода выполнения. Разбивка на страницы в документах.
Теперь разрывы страниц будут отображаться на экране. Кроме того, если вы пользуетесь браузером Google Chrome, то сможете печатать документы в формате PDF, не загружая и не открывая их. Улучшенная печать электронных таблиц.
Оцените новые возможности печати с компьютера, а также распечатывайте электронные таблицы Google с мобильного устройства на любом принтере, подключенном к Виртуальному принтеру Google. Еще 38 языков и возможность сворачивать панель инструментов в Google Онлайн-коннекторе.
Google Онлайн-коннектор для Microsoft Office теперь поддерживается еще на 38 языках. Теперь можно свернуть Google Онлайн-коннектор, просто нажав на стрелку. История изменений для рисунков.
Теперь легко вернуться и просмотреть все изменения, которые были внесены в ваши рисунки.
 Большинство пользователей, чаще всего работают с текстовыми документами. Пишут заметки, составляют отчеты, расписания и т.п. Но когда надо провести анализ большого объема данных, на помощь приходят электронные таблицы. Они позволяют находить различные зависимости, оптимальные решения, строить диаграммы и графики. До появления специализированных программ, да и сейчас, в некоторых случаях электронные таблицы используются для расчета заработной платы, ведения несложных бухгалтерских и экономических расчетов.
Большинство пользователей, чаще всего работают с текстовыми документами. Пишут заметки, составляют отчеты, расписания и т.п. Но когда надо провести анализ большого объема данных, на помощь приходят электронные таблицы. Они позволяют находить различные зависимости, оптимальные решения, строить диаграммы и графики. До появления специализированных программ, да и сейчас, в некоторых случаях электронные таблицы используются для расчета заработной платы, ведения несложных бухгалтерских и экономических расчетов.
Идея электронных таблиц появилась в 60-х годах двадцатого вера. А в 1979 г. она нашла свое воплощение в программе VisiCalc, автором которой является Дэн Бриклин. Считается, что во многом благодаря этому программному обеспечению компьютер Apple II стал невероятно популярен в сфере малого бизнеса.
Потом были Lotus, SuperCalc, Quattro Pro. Наконец Microsoft Excel. Кому он сейчас не знаком? Электронные таблицы и сегодня прочно удерживают свои позиции в ряду программ делового назначения. Потому что позволяют без программирования решать разнообразные задачи, связанные с расчетами.
Безусловно, Google Docs не был бы таким универсальным сервисом по работе с документами, если бы не поддерживал электронные таблицы.
Основные возможности Google таблицВ апреле 2014 г. Google представил обновленную версию таблиц. В новой редакции были упразднены некоторые возможности. В частности, теперь нет веб-буфера обмена, пока не работает проверка правописания и прочее.
Какой функционал предлагает сервис своим пользователям?
Создать таблицу можно несколькими способами.
— Создать новый документ.
— Заменить текущую таблицу.
— Вставить в текущую таблицу листы.
— Добавить новые строки в текущий лист.
Если импортируемый файл защищен паролем, то создать из него Google Таблицу не получится.
Выберите способ, который больше вам подходит. Попробуйте использовать шаблоны.
Листы таблицы GoogleТаблица может содержать один или несколько листов. Если вы обрабатываете матрицы, то листы могут служить дополнительным измерением.
По умолчанию в табличном документе всегда присутствует один лист. Чтобы добавить новый, нажмите «+» в нижней панели. Вкладки под таблицей служат для переключения между листами.
Чтобы изменить название листа, два раза щелкните по его вкладке и укажите новое имя.
Измените цвет закладки, чтобы выделить ее среди прочих.
Располагайте листы в нужном порядке. Зажмите левую кнопку мыши на вкладке и перетащите ее в новое положение.
Если для расчетов вам понадобился вспомогательный лист со служебными данными, например с коэффициентами, его можно скрыть. Для этого справа на вкладке нажмите стрелку и в меню щелкните по пункту «Скрыть». Для показа скрытых листов, перейдите в главное меню, воспользуйтесь разделом «Вид». Затем нажмите «Скрытые листы» и укажите что надо показать.
Скрытие листов не предназначено для защиты данных. Любой пользователь сможет увидеть получить доступ к невидимым листам.
Чтобы удалить лист, перейдите в меню на вкладке и щелкните «Удалить». Если удаление произошло по ошибке, нажмите кнопку «Отменить» в панели инструментов.
Для создания копии листа служит команда «Создать копию». Действие «Скопировать в…» предназначено для копирования текущего листа в другую таблицу.
Пункт «Защитить лист…» позволяет указать, кто из пользователей, у которых есть доступ к документу может изменять таблицу.
Форматирование таблицыВ ячейки Google таблицы можно вводить строки, числа, даты, вставлять изображения.
Чтобы перенести длинную фразу в ячейке на новую строку нажмите Ctrl + Enter. Для автоматического переноса строк щелкните в панели инструментов по кнопке «Перенос по словам».
При работе с финансовыми данными вы можете указать, как будут выглядеть суммы в валюте. Для этого в меню «Формат» выберите «Числа» и далее «Валюта». По умолчанию, будет использован региональный формат представления данных. Например, для России это «р.». Если вам нужен другой вариант, в том же меню укажите «Другие форматы» — «Другая валюта».
Это справедливо для форматов дат. Например, 6 апреля 2014 года, может выглядеть в таблице и таким образом 06.04.14 и таким 06/04/2014 и другим. Выбор остается за вами. Если в ячейке указа дата, щелкните по ней два раза мышкой чтобы открыть календарь, в котором можно выбрать другое значение.
Хорошим тоном является выделение заголовков, обобщающих показателей и другой важной информации жирным шрифтом, цветом или другими выразительными средствами. Они должны быть уже знакомы вам по работе как с Google документами, так и с другими программами. Инструменты форматирования расположены на панели инструментов и в меню «Формат».
Назначение границ осуществляется с помощью кнопки «Границы» на панели инструментов.
Сегодня мы научились создавать Google таблицы, добавлять и удалять листы, менять их местами, форматировать текст в ячейках, устанавливать форматы данных, настраивать границы.
Электронный журнал Экстернат.РФ, cоциальная сеть для учителей, путеводитель по образовательным учреждениям, новости образования
Возможности электронных таблиц для аналитической деятельности учителя14.02.2014 13:11 Андреева Людмила Владимировна
Возможности электронных таблиц для аналитической деятельности учителяУчебно-методическое пособие
Андреева Людмила Владимировн а,
учитель физики высшей категории
ГБОУ гимназии 295
Фрунзенского района Санкт-Петербурга
Цель. Знакомство с электронными таблицами Exsel и GoogleSheetsкак удобным средством для автоматической проверкой тестов и выставлением оценки; анализ ответов теста,научить пользователей применять электронные таблицы в образовательном процессе, обрабатывать числовую информацию, познакомить с этапами построения диаграмм.
Актуальность данной темы.
Актуальность темы данной работы связана со значительным распространением исследуемого явления и заключается в необходимости разработки рекомендаций по совершенствованию работы в рассматриваемой области.
Современные табличные процессоры позволяют применять многочисленные средства автоматизации решения задач, так что возможным стало даже написание конкретных приложений на их основе. Кроме того, они обладают широкими графическими возможностями. Табличные процессоры особенно широко используются в аналитической деятельности, а также для подготовки документов сложной формы.
Основное назначение табличного процессора – автоматизация расчетов в табличной форме.
Например, в табличном процессоре можно вести журнал успеваемости. Преподаватели смогут заносить в него оценки учащихся, а встроенные формулы позволят высчитывать средний балл для каждого ученика, общую успеваемость группы по предмету и др. Каждый раз, когда учитель вносит новую оценку, табличный процессор будет автоматически пересчитывать все результаты.
По сравнению с бумажной предшественницей электронная таблица предоставляет пользователю гораздо больше возможностей для работы. В ячейках таблицы могут записываться различные числа, даты, тексты, логические величины, функции, формулы. Формулы позволяют практически мгновенно производить пересчет и выводить в соответствующей ячейке новый результат при изменении исходных данных. Эта возможность позволяет активно использовать электронные таблицы:
· для автоматизации вычислений;
· для представления результатов вычислений в виде диаграмм;
· для моделирования, когда исследуется влияние различных значений параметров.
. Табличный процессор позволяет автоматизировать процесс обработки экономической информации, осуществлять сложные вычисления, анализировать их и представлять в наглядном виде (графики, диаграммы). В настоящее время, когда все больше внимание обращено на оперативность, наглядность предоставляемой информации, а для учителя все важнее становится обработка и хранение больших объемов данных, играют большую роль такие функции как составление списков, сводных таблиц, возможность использования формул, копирование данных, форматирование и оформление, анализ и предоставление данных с помощью диаграмм и сводных таблиц, извлечение информации из внешних баз данных, обеспечение безопасности.
Программы Microsoft Excel и GoogleSheets— незаменимый помощник преподавателя при решении самых разнообразных задач, начиная с составления простейшего графика дежурств и заканчивая изготовлением предметных кроссвордов. Поэтому учитель должен в совершенстве овладеть навыками работы с электронными таблицами, научиться грамотно, применять полученные знания в повседневной практике.
Пособий, комплексно демонстрирующих примеры использования программы Microsoft Excel и GoogleSheetsдля школьных работников, крайне мало. Поэтому возникло желание поделиться опытом по созданию электронных таблиц, решающих задачи прикладного образовательного характера, а именно: составление мониторинга успеваемости ученика, при подготовке к ЕГЭ.
1. Введение
2. Пример теста
3. Электронная таблица к этому тесту, содержащая
4. Формулы для проверки каждого задания
5. Формулу для автоматического выставления оценки
6. Формулу с количеством правильных ответов
7. Процент правильных ответов
8. Диаграмма результата
9. Сравнение таблицы в GoogleSheetsи Microsoft Excel
За урок, а учителю сделать надо многое: провести опрос, проверить домашнее задание, разобрать новый материал, закрепить его, увидеть рост каждого, создать ситуацию успеха. Словом, урок должен проходить в напряженном виде. Как здесь можно обойтись без электронного помощника, который при умелом использовании может взять на себя значительную часть работы? Используя компьютер, мы в школе создаем свои наглядные пособия, диаграммы, таблицы, презентации, компьютерные тесты.
Различного рода расчеты приходится выполнять специалистам различного рода профессий, даже школьникам. Причем простейшие расчеты можно произвести на калькуляторе. А если расчеты достаточно сложные, которые нужно красиво оформить и представить графически, то в этом случае на помощь приходят электронные таблицы, в данном случае Microsoft Excel и Google Sheets. Эти программы позволяет довольно просто производить различного рода расчеты, в том числе практически все финансовые и бухгалтерские. Электронные таблицы также позволяют организовать и представить данные в виде диаграммы различных типов. Программа позволяет решать довольно сложные задачи. Таблицу можно применить и для анализа любой контрольной работы.
Таким образом, в отчетах используются показатели, формулы, для расчета которых приведены выше.
С помощью электронной таблицы, введя правильные ответы, баллы за них, я могу быстро проанализировать с какими заданиями учащийся не справился, оценить долю этих заданий. Это можно сделать еще быстрее, если построить диаграмму.
Проверка и учет знаний учащихся относится к наиболее сложным вопросам методики обучения. Диагностика успеваемости учащихся – это методы и приемы объективного выявления уровня знаний учащихся на основе определенных критериев и действий.
Существует большое множество различных видов контроля, остановимся на таком виде как тестирование. Введение тестирования в школьную практику обусловлено тем, что все чаще нашим ученикам предлагают именно такие формы проверочных заданий при итоговой аттестации.
Тест (test (англ.) – испытание, проверка, проба, мерило, критерий, опыт) – краткое стандартизированное испытание, в результате которого делается попытка оценить тот или иной процесс.
Основные отличия тестов:
1) формализованность;
2) более высокая степень объективности проводимого с их помощью оценивания;
3) использование математического статического инструментария для оценки полученных результатов.
Тестовая проверка имеет ряд преимуществ перед традиционными формами и методами контроля. Она позволяет более рационально использовать время урока, охватить больший объем содержания, быстро установить обратную связь с учащимися и определить результаты усвоения материала, сосредоточить внимание на пробелах в знаниях и умениях и внести в них коррективы.
Основными достоинствами тестовой формы контроля знаний является:
- возможность детальной проверки усвоения учащимися каждой темы курса;
- осуществление оперативной диагностики уровня усвоения учебного материала каждым учеником;
- обеспечивает одновременную проверку знаний учащихся всего класса и формирует у них мотивацию для подготовки к каждому уроку;
- правильно оформленный тест повышает интерес к предмету;
- позволяет индивидуализировать работу с учениками;
- экономия учебного времени при контроле знаний и оценке результатов обученности;
- применение тестов позволяет решать проблему саморазвития.
Но, наряду с положительными, есть и отрицательные стороны в применении тестов:
- тестовый контроль не способствует развитию устной и письменной речи учащихся;
- выбор ответа может происходить наугад, учителю невозможно проследить логику рассуждений учащихся.
Одно из важных требований при тестировании - наличие заранее разработанных правил выставления баллов. В общем случае применения тестов за правильный ответ в каждом задании дается один балл, за неправильный - ноль. Сумм всех баллов, полученных учеником, дает число правильных ответов. Это число ассоциируется с уровнем его знаний и с понятием "тестовый балл испытуемого".
Тест который я использую находится в приложении 1.
Это тест авторов М.В. Бойденко, О.Н.Мирошкиной. «Физика. 7 класс. Тематические тестовые задания для подготовки к ГИА»
Все ответы и рекомендуемые оценки я взяла из его книги.
? оценка - 5. если ученик набирает больше 17 баллов, т.е. 20-18
? оценка - 4, если ученик набирает больше 13 баллов, т.е. 17-14
? оценка -3,если ученик набирает больше 9 баллов, т.е. 13-10
? оценка -2,если ученик набирает 9 баллови меньше
Наша задача состоит в том, чтобы научиться ставить формулы для проверки тестов в электронном виде.
Итак, приступим.
Выберем какую-либо ячейку (в которую будем вводить формулу).
Запись формулы в Excel начинается со знака "=" (равно).
Таким образом, у нас с левой стороны от знака равно находится как бы ячейка, а с правой стороны - выражение (или формула). Такой тип записи можно рассматривать как присваивание ячейке значения, получившегося в результате вычисления выражения.
Нам нужно узнать сколько баллов за одно задание набрал ученик 1 или 0.
Используем функцию ЕСЛИ
вот что я ввела в ячейку N5
=ЕСЛИ(D5=3;1;0)+ЕСЛИ(E5=4;1;0)+ЕСЛИ(F5=1;1;0)+ЕСЛИ(G5=3;1;0)+ЕСЛИ(H5=1;1;0)+ЕСЛИ(I5=4;1;0)+ЕСЛИ(J5=3;1;0)+ЕСЛИ(K5=2;1;0)+ЕСЛИ(L5=2;1;0)+ЕСЛИ(M5=2;1;0)
Разберем первую формулу
=ЕСЛИ(D5=3;1;0) т.е. если ученик выбирает ответ 3, то он получает 1 балл, а если другое число, то 0 баллов. и та по аналогии. Тоже самое мы ставим за часть 2 и 3.Для подсчета итоговой суммы используется функция суммирования Сложить все эти числа за три части. Используем функцию =СУММ(N4;U4;X4) И осталась ячейка оценка. Для выставления итоговой оценки используется логическая функция ЕСЛИ
=ЕСЛИ(Y4>17;"отлично";ЕСЛИ(Y4>13;"хорошо"; ЕСЛИ(Y4>9;"удовлетворительно";"плохо")))
с критериями выставления 5, 4, 3 и 2
Воспользуемся вариантами распределения баллов автора книги и составим формулу, т.е.
=ЕСЛИ(Y4>17;5;ЕСЛИ(Y4>13;4;ЕСЛИ(Y4>9;3;2)))
? оценка - 5. если ученик набирает больше 17 баллов, т.е. 20-18
? оценка - 4, если ученик набирает больше 13 баллов, т.е. 17-14
? оценка -3,если ученик набирает больше 9 баллов, т.е. 13-10
? оценка -2,если ученик набирает 9 баллови меньше
Я не обсуждаю варианты оценок, которые дал автор, их мы взяли для примера. У вас могут быть другие критерии оценки.
Мы учимся работать с самой формулой, т. е. функцией.
Для копирования формулы подведите указатель мыши к тому месту границы ячейки или блока, где изображение указателя изменяется с белого крестика на белую стрелку. Затем нажмите клавишу Ctrl и левую кнопку мыши и перемещайте ячейку в нужное место таблицы. Для завершения копирования отпустите кнопку мыши и клавишу Ctrl.
Помимо копирования и перемещения формулу можно распространить на часть строки или столбца. При этом происходит изменение относительных ссылок. Для распространения формулы необходимо выполнить следующие действия:
1. Установите курсор в ячейку с формулой.
2. Подведите указатель мыши к маркеру заполнения. Изображение указателя изменяется на черный крестик.
3. Нажмите левую кнопку мыши и, удерживая ее нажатой, перемещайте курсор до нужного места. Для завершения распространения формулы отпустите кнопку.
Необходимо отметить, что Excel выводит в ячейку значение ошибки, когда формула для этой ячейки не может быть правильно вычислена. Если формула содержит ссылку на ячейку, которая содержит значение ошибки, то эта формула также будет выводить значение ошибки.
Теперь нам надо проанализировать наш тест.
Какое количество человек выбрали ответ 1 или 2 или 3 или 4.
Для этого создаем в ячейке после таблицы функцию =СУММЕСЛИ(D5:D32;4)/4
соответственно суммируется только ячейки в диапазоне от D5до D32. имеющие число 4.Соответственно, по аналогии вводим для значений 3, 2, и 1.
Эти формулы нам понадобятся в дальнейшем для анализа теста, для результатов учащихся.Далее сколько всего человек участвовало в тестировании.
В ячейки с названием Сумма всего вводим =СУММ(D34:D37), т .о у нас во всех ячейках должно быть одно и тоже количество человек, т.е. 28. Это тоже важно, т к если число на совпадает с количеством писавших, следовательно, вы допустили где то ошибку.Теперь нам интересно узнать процент людей которые справились с определенным заданием, т е выполнили его правильно.
Далее расчета процентов ставим
? знак =
? номер ячейки с правильным ответом
? делим его на номер ячейки с общим числом выполнявших работу детей.
В данном случае в ячейке =D35/D38 формат ячейки выбираю проценты, и т о получаю число 82%. по аналогии вбиваю в каждую ячейку таблицы.
Но легче всего выяснить число правильно выполнивших задание, по диаграмме, которая наглядно дает это представление.
Осталось построить диаграмму
Можно воспользоваться мастером построения диаграмм, выбрать диапазон ячеек, кот вас интересуют, для того чтобы проанализировать ответы теста
В моем случае выбираем строку под № 4 и 39. Выбираем ячейки, с помощью клавиши CTRL и следуем указаниям мастера диаграмм.
Посмотреть можно в документе приложения 2.
Итак, какую информацию мы можем получить из всего этого.
1. Сразу видно, что часть 3, т.е. решение задач выполнили не все ученики.
2. в части 1 50% только справились с заданием №9.Это задание на среднюю скорость. Оказалось, что в тесте была допущена опечатка. И в задании 9 под номером правильного ответа была опечатка.
3. В той же части 2 всего 60% учащихся правильно выполнили задания 6 и 7. Следовательно, эти задания нужно разбирать более детально при объяснении темы на вес и равнодействующие силы.
4. Средний балл составил 3,4.(хотелось бы больше).
5. Таким образом, с помощью электронных таблиц можно не только легко проверить работы, но и проанализировать их. Тем самым добиться хорошего результата.
? Диагностические работы, проведенные по результатам изучения темы (тем), позволят Вам сразу же (а не в конце 11 класса) Определить текущий уровень подготовки учащихся. Вовремя обнаружить пробелы в знаниях и умениях учащихся и скорректировать их.
? Внести коррекцию в учебный процесс для достижения требуемого результата, который будет в дальнейшем проверен итоговой аттестацией (ЕГЭ и ГИА)
Для ученика также это будет полезно.
? По структуре, форме и процедуре проведения тесты соответствуют ЕГЭ и ГИА, и это помогает учащимся освоить формат ЕГЭ и ГИА.
? Участие в таких работах позволит учащимся снять психологическую нагрузку во время проведения итоговой аттестации, так как такая форма работы станет для них привычной.
Теперь сравниваем Google Docs и Excel
Какие именно возможности предоставляются провайдерами «облачных» сервисов? Прежде всего, это:
· возможность создавать и редактировать текстовые документы;
· возможность создавать и работать с математическими таблицами;
· создавать и демонстрировать электронные презентации;
· создание простых (векторных) изображений;
· редактирование графических файлов (фотографий);
· использование дискового пространства провайдера для хранения резервных копий пользовательских данных;
· и, конечно, знакомая многим возможность отправлять и принимать сообщения электронной почты.
Полагаю, теории вполне достаточно, время переходить к практике.
Создаем табличный документв Таблицах от Гугла.
Приступим к изучению основных возможностей веб-приложения «Таблицы Google».
Для создания новой таблицы следует на главной странице Google Sheets щелкнуть мышью по кнопке «Создать» и в появившемся дополнительном меню выбрать пункт «Таблица». Автоматически откроется новая вкладка браузера, содержащая пустую таблицу.
Приведем пояснения к рисунку выше:
1. Печать таблицы.
2. Отмена последнего действия.
3. Повтор последнего действия.
4. Копирование выделенного диапазона ячеек.
5. Выделение цветом форматирования.
6. Денежный формат.
7. Процентный формат.
8. Другие форматы.
9. Размер шрифта (Выбрать другой шрифт можно при помощи команды меню «Формат» - «Шрифт»).
10. Выделение полужирным начертанием.
11. Выделение подчеркнутым начертанием (выбор прочих начертаний осуществляется командой меню «Формат»).
12. Цветовое оформление текста.
13. Цветовое оформление фона текста.
14. Придание границ таблице.
15. Выравнивание текста в ячейках.
16. Объединение ячеек.
17. Перенос по словам.
18. Вставка функции в ячейку.
19. Вставка диаграммы в ячейку (при помощи команды меню «Вставка» можно помещать в таблицу рисунки скрипты и т.д.).
20. Фильтрование данных.
21. Строка формул.
22. Добавление нового листа в таблицу.
23. Отражение скрытых листов.
24. Выбор листов таблицы.
Итак, давайте создадим нашу первую таблицу средствами облачного приложения «Таблицы Google». Как и в случае с программой Microsoft Excel, ввод формулы начинается с ввода оператора присваивания, который более известен пользователю как знак равенства (=). Ссылки на содержимое других ячеек можно указывать при помощи мыши, просто щелкая мышью по нужной ячейке. При помощи других математических операторов, таких, например, как знак полюс (+), минус (-) и так далее, создайте нужную математическую формулу. Окончание ввода формулы следует обозначить нажатием клавиши «Enter».
Чтобы поместить в ячейку функцию, нажмите соответствующую кнопку в панели инструментов веб-приложения. Для получения справки по встроенным функциям следует снова нажать кнопку «Функции» и выбрать пункт «Дополнительные функции».
Чтобы придать таблице границы, следует выделить нужный диапазон ячеек и нажать кнопку «Границы» в панели инструментов. Для вставки новых столбцов и строк используйте команду меню «Вставка». При необходимости вы можете придать введенным данным нужное форматирование, для этого используйте соответствующие кнопки в панели инструментов.
Чтобы поместить в таблицу диаграмму, выделите диапазон ячеек, содержащий нужные данные, и нажмите кнопку «Вставить диаграмму». Выберите подходящий тип диаграммы, а также укажите другие данные.
Вывод таблицы на печать осуществляется посредствам команды меню «Файл» - «Печать». Заполните открывшееся диалоговое окно «Настройка печати» и распечатайте документ.
Алгоритм загрузки табличного документа, а также предоставления совместного доступа и работа с историей изменений не отличается от таковых, описанных ранее, при рассмотрении приложения «Документы Google». Напоминаю, что при помощи справочного центра документов Google вы можете получить исчерпывающую справку по всем особенностям программы.
Можно долго спорить о том, какие редакторы документов лучше. Конечно, в онлайновых редакторах нет и 10% функциональности майкрософтовских десктопных программ и скорость работы в MS Office (пока) намного выше. Но если речь идет о стоимости и возможностях совместной работы, то Google Sheets рулит.
Изюминка Spreadsheets - в возможности совместной работы над документом, которая позволяет сразу нескольким людям вносить данные в таблицу, на лету получая информацию об изменениях и наблюдая работу коллег, не создавая лишних копий. Пользователи, привыкшие ежедневно обмениваться файлами через локальную сеть или по почте, должны по достоинству оценить эту возможность.
Омрачают лишь те досадные моменты, когда из-за перебоя соединения с интернетом Spreadsheets не может вовремя синхронизировать редактируемый документ с сервером, что приводит к потере одного-двух последних действий. Данные не теряются, и программу можно попросить не производить синхронизацию и переключиться в режим просмотра, чтобы, к примеру, сперва скопировать что-то важное. Будет ли реализовано автоматическое применение правок, совершённых в отсутствие стабильного соединения (хотя бы в том случае, если над таблицей работает лишь один пользователь) пока не ясно, но хотелось бы надеяться, что будет.
В остальном, тестовая версия вполне может похвастаться достаточно стабильной работой позволяющей уже сейчас использовать сервис по назначению. Конечно, доверять конфиденциальные документы пусть даже такой большой и известной компании как Google решатся не все, но простота и удобство должны потихоньку делать своё дело и привлекать даже самых недоверчивых.
Список используемой литературы