

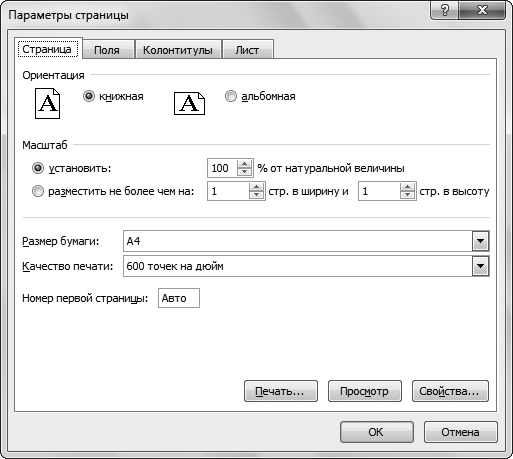







 Рейтинг: 4.5/5.0 (1861 проголосовавших)
Рейтинг: 4.5/5.0 (1861 проголосовавших)Категория: Windows: Компьютер, софт
Microsoft® Office Excel® 2010
– 0 – 13624
Подробный бесплатный самоучитель - видеокурс по Microsoft® Excel® 2010 расскажет Вам о большинстве функций программы и поможет разобраться в ее многочисленных тонкостях.
Как работать в Excel 2010?
Интерфейс редактора «Microsoft® Office Excel® 2010» позволяет пользователям максимально просто осуществлять работу с документами и дает возможность быстро и качественно получить наилучшие результаты. В этом видеоуроке мы начнем знакомство с редактором «Microsoft® Office Excel® 2010» и подробно рассмотрим интерфейс редактора.
Главным элементом интерфейса программы «Microsoft® Excel® 2010» является панель вкладок, представляющая собой ленту, которая идет вдоль верхней части окна каждого приложения. На ленте размещены тематические наборы команд, собранные во вкладках и в группах. На каждой из вкладок располагаются команды, сгруппированные по задачам, ориентированным для выполнения смежных команд.
По умолчанию в окне отображена лента, содержащая семь вкладок. При запуске программы первой всегда активна вкладка «Главная». Но по мере форматирования документа и при переходе к новым объектам работы автоматически активируются дополнительные вкладки, необходимые для решения новых задач. В группах располагаются более конкретизированные наборы команд, сформированные по принципу наибольшей близости по типу выполняемой задачи. Например, в группе «Шрифт» находится набор инструментов, применяемых для работы с текстом.
Переключаясь по вкладкам, вы сможете быстро выбрать необходимый вам инструмент. Для того чтобы переключится на другую вкладку щелкните кнопкой мыши по ее названию.
Также вы можете перемещаться по вкладкам, наведя курсор мыши на название любой вкладки на ленте и прокручивая колесико мыши.
Над панелью вкладок располагается панель быстрого доступа, содержащая в себе наиболее часто используемые в программе команды. По умолчанию на панели активна кнопка сохранения документа, а также отмены и повтора действий. Правее располагается пиктограмма, кликнув по которой левой кнопкой мыши, вы сможете раскрыть список дополнительных задач. Здесь вы сможете выбрать дополнительные кнопки, которые должны отображаться на панели быстрого доступа.
Ниже ленты вкладок располагаются строка «Имя» и «Строка Формул». В строке «Имя» будет отображаться имя активного элемента, а в «Строку Формул» вводятся разнообразные формулы для выполнения операций вычисления.
Основную часть окна программы занимает рабочая область среды «Microsoft® Excel® 2010». Эта область поделена на строки и столбцы. Строки нумеруются, и их значение указывается в левой части окна рабочей области. Столбцы в «Microsoft® Excel®» обозначаются латинскими буквами.
Также, в нижней части окна располагается панель навигации между листами рабочей книги. Кликая по пиктограммам, расположенным слева, вы сможете переключаться между листами. Используя раздельные листы, вы сможете составлять независимые друг от друга документы.
В правом нижнем углу окна программы располагаются команды, служащие для наиболее удобного просмотра документа. Здесь вы сможете выбрать как режим просмотра рабочей книги, кликнув по одной из трех представленных пиктограмм, так и изменить масштабирование документа, поменяв положение ползунка масштаб.
Таким образом, окно редактора «Microsoft® Excel® 2010» содержит весь набор инструментов, с помощью которых вы сможете обеспечить себе максимально удобную и продуктивную работу с документами. В дальнейших уроках мы рассмотрим данные элементы управления программы более подробно.
Многие люди, годами используя Microsoft Excel, даже не подозревают о возможностях программы, упрощающих работу с таблицами. В этой статье мы рассмотрим несколько особо примечательных функций:
Группировка данныхКогда вы подготавливаете каталог товаров с ценами, было бы неплохо побеспокоиться об удобстве его использования. Большое количество позиций на одном листе вынуждает использовать поиск, но что, если пользователь только делает выбор и не имеет представления о наименовании? В Интернет-каталогах проблема решается созданием групп товаров. Так почему бы и в книге Excel не сделать так же?
Организовать группировку достаточно просто. Выделите несколько строк и нажмите кнопку Группировать на вкладке Данные (см. рис. 1).
Рисунок 1 – Кнопка группировки
Затем укажите тип группировки – по строкам (см. рис. 2).
Рисунок 2 – Выбор типа группировки
В итоге мы получаем… не то, что нам нужно. Строки товаров объединились в группу, указанную под ними (см. рис. 3). В каталогах обычно сначала идёт заголовок, а потом содержимое.
Рисунок 3 – Группировка строк «вниз»
Это отнюдь не ошибка программы. Видимо, разработчики посчитали, что группировкой строк занимаются в основном составители финансовой отчётности, где итоговый результат выводится в конце блока.
Чтобы группировать строки «вверх» нужно изменить одну настройку. На вкладке Данные нажмите на маленькую стрелочку в нижнем правом углу раздела Структура (см. рис. 4).
Рисунок 4 – Кнопка, отвечающая за вывод окна настроек структуры
В открывшемся окне настроек снимите флажок с пункта Итоги в строках под данными (см. рис. 5) и нажмите кнопку ОК .
Рисунок 5 – Окно настроек структуры
Все группы, которые вы успели создать, автоматически изменятся на «верхний» тип. Разумеется, установленный параметр повлияет и на дальнейшее поведение программы. Однако снимать этот флажок вам придётся для каждого нового листа и каждой новой книги Excel, т.к. разработчики не предусмотрели «глобальной» установки типа группировки. Точно также нельзя использовать различные типы групп в пределах одной страницы.
После того, как вы распределили товары по категориям, можно собрать категории в более крупные разделы. Всего предусмотрено до девяти уровней группировки.
Неудобство при использовании данной функции заключается в необходимости нажимать кнопку ОК во всплывающем окошке, а собрать несвязанные диапазоны за один подход не удастся.
Рисунок 6 – Многоуровневая структура каталога в Excel
Теперь вы сможете раскрывать и закрывать части каталога, щёлкая по плюсам и минусам в левой колонке (см. рис. 6). Чтобы развернуть весь уровень, нажмите на одну из цифр в верхней части.
Чтобы вывести строки на более высокий уровень иерархии, воспользуйтесь кнопкой Разгруппировать вкладки Данные. Полностью избавиться от группировки можно при помощи пункта меню Удалить структуру (см. рис. 7). Будьте внимательны, отменить действие невозможно!
Рисунок 7 – Снимаем группировку строк
Закрепление областей листаДостаточно часто при работе с таблицами Excel возникает необходимость закрепить некоторые области листа. Там могут располагаться, например, заголовки строк / столбцов, логотип компании или другая информация.
Если вы закрепляете первую строку или первый столбец, то всё очень просто. Откройте вкладку Вид и в раскрывающемся меню Закрепить области выберите соответственно пункты Закрепить верхнюю строку или Закрепить первый столбец (см. рис. 8). Однако одновременно и строку, и столбец таким образом «заморозить» не удастся.
Рисунок 8 – Закрепляем строку или столбец
Чтобы снять закрепление, выберите в том же меню пункт Снять закрепление областей (пункт заменяет собой строку Закрепить области. если на странице применена «заморозка»).
А вот закрепление нескольких строк или области из строк и столбцов осуществляется не так прозрачно. Вы выделяете три строки, щёлкаете по пункту Закрепить области. и… Excel «замораживает» только две. Почему так? Возможен ещё более плохой вариант, когда области закрепляются непредсказуемым образом (например, вы выделяете две строки, а программа ставит границы после пятнадцатой). Но не будем списывать это на недосмотр разработчиков, потому что единственный правильный вариант использования данной функции выглядит по-другому.
Вам нужно щёлкнуть мышью по ячейке ниже строк, которые вы хотите закрепить, и, соответственно, правее закрепляемых столбцов, а уже потом выбрать пункт Закрепить области. Пример: на рисунке 9 выделена ячейка B 4. Значит, закрепляться будут три строки и первый столбец, которые останутся на своих местах при прокрутке листа как по горизонтали, так и по вертикали.
Рисунок 9 – Закрепляем область из строк и столбцов
Вы можете применить фоновую заливку для закреплённых областей, чтобы указать пользователю на особенное поведение данных ячеек.
Поворот листа (замена строк на столбцы и наоборот)Представьте такую ситуацию: вы несколько часов работали над набором таблицы в Excel и вдруг поняли, что неверно спроектировали структуру – заголовки столбцов следовало бы расписать по строкам или строки по столбцам (это не имеет значения). Набирать всё вручную заново? Ни за что! В Excel предусмотрена функция, позволяющая осуществить «поворот» листа на 90 градусов, переместив таким образом содержимое строк в столбцы.
Рисунок 10 – Исходная таблица
Итак, мы имеем некоторую таблицу, которую нужно «повернуть» (см. рис. 10).
Рисунок 11 – Вставка с транспонированием
Рисунок 12 – Транспонирование из главного меню
Вот и всё, поворот таблицы выполнен (см. рис. 13). При этом форматирование сохраняется, а формулы изменяются в соответствии с новым положением ячеек – никакой рутинной работы не потребуется.
Рисунок 13 – Результат после поворота
Показ формулИногда возникает ситуация, когда вы не можете найти нужную формулу среди большого количества ячеек, либо просто не знаете, что и где следует искать. В этом случае вам пригодится возможность вывести на лист не результат вычислений, а исходные формулы.
Нажмите кнопку Показать формулы на вкладке Формулы (см. рис. 14), чтобы изменить представление данных на листе (см. рис. 15).
Рисунок 14 – Кнопка «Показать формулы»
Рисунок 15 – Теперь на листе видны формулы, а не результаты расчёта
Если вам трудно сориентироваться по адресам ячеек, отображаемым в строке формул, нажмите кнопку Влияющие ячейки со вкладки Формулы (см. рис. 14). Зависимости будут показаны стрелками (см. рис. 16). Для использования этой функции сначала следует выделить одну ячейку.
Рисунок 16 – Зависимости ячейки показаны стрелками
Скрываются зависимости нажатием кнопки Убрать стрелки .
Перенос строк в ячейкахДостаточно часто в книгах Excel встречаются длинные надписи, не помещающиеся в ячейку по ширине (см. рис. 17). Можно, конечно, раздвинуть столбец, но не всегда этот вариант приемлем.
Рисунок 17 – Надписи не помещаются в ячейки
Выделите ячейки с длинными надписями и нажмите кнопку Перенос текста на Главной вкладке (см. рис. 18), чтобы перейти к многострочному отображению (см. рис. 19).
Рисунок 18 – Кнопка «Перенос текста»
Рисунок 19 – Многострочное отображение текста
Поворот текста в ячейкеНаверняка вы сталкивались с ситуацией, когда текст в ячейках нужно было разместить не по горизонтали, а по вертикали. Например, чтобы подписать группу строк или узкие столбцы. В Excel 2010 имеются средства, позволяющие повернуть текст в ячейках.
В зависимости от своих предпочтений вы можете пойти двумя путями:
Варианты различаются незначительно, поэтому рассмотрим только один из них. Для начала я объединил шесть строк в одну при помощи кнопки Объединить и поместить в центре на Главной вкладке (см. рис. 20) и ввёл обобщающую надпись (см. рис. 21).
Рисунок 20 – Кнопка объединения ячеек
Рисунок 21 – Сначала создаём горизонтальную подпись
Далее опять же на Главной вкладке щёлкаем по кнопке направления текста и в раскрывающемся списке выбираем пункт Повернуть текст вверх (см. рис. 22).
Рисунок 22 – Кнопка поворота текста
Можно дополнительно уменьшить ширину столбца (см. рис. 23). Готово!
Рисунок 23 – Вертикальный текст ячейки
Если есть такое желание, угол поворота текста вы можете задать вручную. В том же списке (см. рис. 22) выберите пункт Формат выравнивания ячейки и в открывшемся окошке задайте произвольный угол и выравнивание (см. рис. 24).
Увеличить рисунок
Рисунок 24 – Задаём произвольный угол поворота текста
Форматирование ячеек по условиюВозможности условного форматирования появились в Excel уже давно, но к версии 2010 года были значительно усовершенствованы. Возможно, вам даже не придётся разбираться в тонкостях создания правил, т.к. разработчики предусмотрели множество заготовок. Давайте посмотрим, как пользоваться условным форматированием в Excel 2010.
Первое, что нужно сделать – выделить ячейки. Далее, на Главной вкладке нажмите кнопку Условное форматирование и выберите одну из заготовок (см. рис. 25). Результат будет отображаться на листе сразу, поэтому вам не придётся долго перебирать варианты.
Рисунок 25 – Выбираем заготовку условного форматирования
Гистограммы выглядят достаточно интересно и хорошо отражают суть информации о цене – чем она выше, тем длиннее отрезок.
Цветовые шкалы и наборы значков можно использовать для индикации различных состояний, например, переходы от критических затрат к допустимым (см. рис. 26).
Рисунок 26 – Цветовая шкала от красного к зелёному с промежуточным жёлтым
Вы можете комбинировать гистограммы, шкалы и значки в одном диапазоне ячеек. Например, гистограммы и значки на рисунке 27 показывают допустимую и чрезмерно низкую производительность устройств.
Рисунок 27 – Гистограмма и набор значков отражают производительность некоторых условных устройств
Чтобы удалить условное форматирование ячеек, выделите их и в меню условного форматирования выберите пункт Удалить правила из выделенных ячеек (см. рис. 28).
Рисунок 28 – Удаляем правила условного форматирования
Excel 2010 использует заготовки для быстрого доступа к возможностям условного форматирования, т.к. настройка собственных правил для большинства людей является далеко не очевидной. Однако, если предусмотренные разработчиками шаблоны вас не устраивают, вы можете создать свои правила оформления ячеек по различных условиям. Полное описание данного функционала выходит за рамки текущей статьи.
Использование фильтровФильтры позволяют быстро находить нужную информацию в большой таблице и представлять её в компактном виде. Например, из длинного списка книг можно выбрать произведения Гоголя, а из прайс-листа компьютерного магазина – процессоры Intel.
Как и большинство других операций, фильтр требует выделения ячеек. Однако выделять всю таблицу с данными не потребуется, достаточно отметить строки над нужными столбцами данных. Это значительно увеличивает удобство от использования фильтров.
После того, как ячейки выделены, на вкладке Главная нажмите кнопку Сортировка и фильтр и выберите пункт Фильтр (см. рис. 29).
Увеличить рисунок
Рисунок 29 – Создаём фильтры
Теперь ячейки преобразятся в раскрывающиеся списки, где вы можете задать параметры выборки. Например, мы ищем все упоминания про Intel в столбце Наименование товара. Для этого выбираем текстовый фильтр Содержит (см. рис. 30).
Рисунок 30 – Создаём текстовый фильтр
Далее, вписываем искомое слово в соответствующее поле открывшегося окна (см. рис. 31) и нажимаем кнопку ОК. В таблице будут показаны только те строки, в которых содержится нужная нам информация.
Рисунок 31 – Создаём фильтр по слову
Впрочем, гораздо быстрее добиться того же эффекта, вписав слово в поле Поиск контекстного меню, показанного на рисунке 30. Зачем тогда вызывать дополнительное окно? Оно пригодится в том случае, если вы хотите указать несколько условий выборки или выбрать другие параметры фильтрации (не содержит. начинается с…, заканчивается на… ).
Для числовых данных доступны другие параметры (см. рис. 32). Например, можно выбрать 10 наибольших или 7 наименьших значений (количество настраивается).
Рисунок 32 – Числовые фильтры
Фильтры Excel предоставляют достаточно богатые возможности, сравнимые с выборкой запросом SELECT в системах управления базами данных (СУБД).
Отображение информационных кривыхИнформационные кривые (инфокривые) – нововведение в Excel 2010. Эта функция позволяет отобразить динамику изменения числовых параметров прямо в ячейке, не прибегая к построению диаграммы. Изменения в числах будут сразу же показаны на микрографике.
Рисунок 33 – Инфокривая Excel 2010
Чтобы создать инфокривую, нажмите на одну из кнопок в блоке Инфокривые на вкладке Вставка (см. рис. 34), а затем задайте диапазон ячеек для построения.
Увеличить рисунок
Рисунок 34 – Вставка инфокривой
Как и диаграммы, информационные кривые имеют множество параметров для настройки. Более подробное руководство по использованию данного функционала описано в статье Инфокривые и новые возможности условного форматирования в Excel 2010 .
ЗаключениеВ статье были рассмотрены некоторые полезные возможности Excel 2010, ускоряющие работу, улучшающие внешний вид таблиц или удобство использования. При этом не имеет значения, создаёте ли вы файл сами или используете чужой – в Excel 2010 найдутся функции для всех пользователей.
Статья опубликована в рамках конкурса «Microsoft Office 2010 – эффективное воплощение ваших идей».
как пользоваться программой офис 2010
Как только появляются новые программы компании Microsoft их сразу же начинают устанавливать на компьютеры и ноутбуки. Я думаю, что на вашем компьютере тоже установлен пакет программ Офис 2010 и вы не знаете как им пользоваться, но ничего страшного т.к. для вас уже есть несколько статей по интересующему вас вопросу.
Я их немного организовал, чтобы пошагово было понятно даже тем, у кого нет пока офис 2010
Первым делом посоветую самоучители – вдруг вам нравится больше читать не с экрана монитора, а с листа… пусть книга и стоит некоторых денег. Вот несколько ссылок на интернет магазин, где я покупаю книги наложенным платежом, вы тоже сможете там купить.
Уже появились и видео самоучители - тут .
Если вы все-таки хотите все освоить бесплатно, то предлагаю прочесть статьи по порядку, выбирая нужные:
1. Как купить. установить. активировать. Установка офис 2010 не вызовет сложностей и нет никакой разницы в установке бета версии или лицензии, потому если вы еще не установили программу офис 2010, то можете прочесть как это делается, а так же как можно активировать продукт через интернет, хотя если у вас введен ключ и есть интернет сам процесс активации пройдет без вас, автоматически. В основном проблемы возникают с активацией пиратских версий.
2. Как запустить.
В зависимости от того какие задачи вам нужно выполнить в пакете офис найдется несколько программ – таких как ворд, эксель, powe point. Т.к. пакет программ офис 2010 может быть различных версий – home, professional и т.д. то набор программ которые входят в эти версии так же различается и в самой дешевой домашней версии вы многих программ не найдете, но тех, что есть хватит для того чтобы печатать, оформлять рефераты, доклады и презентации.
Чтобы запустить любую из имеющихся программ на Windows 7, Windows Vista, или Xp вам нужно через пуск найти папку с ярлыками программ и нажать на ярлык, либо найти ярлык программы на рабочем столе если он туда вынесен.
Для примера расскажу, как запустить Word 2010 в операционной системе Windows 7 – нажимаем «Пуск» / «Все программы» / ищем папку прокручивая список – «Microsoft Office»/ и запускаем программу Microsoft Word 2010.
3. Как печатать. Для тех, кто уже установил и активировал офис 2010, а так же смог запустить любую из программ возникает вопрос, а как работать в программе? Пока на сайте имеется ряд уроков для Word 2010, но т.к. программы все в основном похожи, то с их помощью вы можете освоить и некоторые приемы работы в MS Excel 2010.
Первым делом обязательно прочтите статью о том, с чего же начинать работу в ворд 2010 т.к. многие начинают с набора текста, а это не правильно.
Если в вашем документе присутствуют схемы, то обязательно прочтите статью о том, как рисовать схемы в ворд или эксель – там есть пояснения и фотографии с указателями на какие закладки заходить и какие кнопки нажимать.
Ну и конечно украшение документа рамками "Как вставить рамки в документ ворд" – как без них.
Конечно же это не все уроки, на самом деле все не помещается в любом самоучителе, но то, что вы прочтете потребуется для выполнения 90% задач которые вы будете выполнять в Word 2010, а остальное… следите за обновлениями.
Добавлена: 02-11-2012 Раздел: Офисные приложения Автор: Валерий Чугунков Просмотров: 116609
В третьей части материалов «Excel 2010 для начинающих» мы поговорим об алгоритмах копирования формул и системе отслеживания ошибок при их составлении. Помимо этого, вы узнаете, что такое функции, а так же как представлять данные или результаты вычислений в графическом виде с помощью диаграмм и спарклайнов.
Оглавление ВступлениеВо второй части цикла «Excel 2010 для начинающих» мы изучили некоторые возможности форматирования таблицы, например, добавление строк и столбцов, а так же объединение ячеек. Помимо этого вы узнали, как выполнять в Excel арифметические операции и научились составлять простые формулы.
В начале этого материала мы еще немного поговорим о формулах - расскажем, как их редактировать, поговорим о системе оповещения об ошибках и инструментах отслеживания ошибок, а так же узнаем, с помощью каких алгоритмов в Excel осуществляется копирование и перемещение формул. Затем мы познакомимся с еще одним важнейшим понятием в электронных таблицах – функциями. Напоследок, вы узнаете, как в MS Excel 2010 можно представлять данные и полученные результаты в наглядном (графическом) виде, используя диаграммы и спарклайны.
Редактирование формул и система отслеживания ошибокВсе формулы, которые находятся в ячейках таблицы можно отредактировать в любой момент. Для этого достаточно выделить ячейку с формулой и затем щелкнуть по строке формул над таблицей, где вы сможете сразу же внести необходимые изменения. Если вам удобнее редактировать содержимое непосредственно в самой ячейке, то кликните по ней два раза.
После окончания редактирования нажмите клавиши Enter или Tab, после чего Excel выполнить перерасчет с учетом изменений и отобразит результат.
Довольно часто случается так, что вы ввели формулу неверно или после удаления (изменения) содержимого одной из ячеек, на которую ссылается формула, происходит ошибка в вычислениях. В таком случае Excel непременно известит вас об этом. Рядом с клеткой, где содержится ошибочное выражение, появится восклицательный знак, в желтом ромбе.
Во многих случаях, приложение не только известит вас о наличие ошибки, но и укажет на то, что именно сделано не так.
Расшифровка ошибок в Excel:
Еще раз напомним, что ошибки могут появляться не только из-за неправильных данных в формуле, но и вследствие содержания некорректной информации в ячейке, на которую она ссылается.
Иногда, когда данных в таблице много, а формулы содержат большое количество ссылок на различные ячейки, то при проверке выражения на правильность или поиска источника ошибки могут возникнуть серьезные трудности. Что бы облегчить работу пользователя в таких ситуациях, в Excel встроен инструмент, позволяющий выделить на экране влияющие и зависимые ячейки.
Влияющие ячейки – это ячейки, на которые ссылаются формулы, а зависимые ячейки. наоборот, содержат формулы, ссылающиеся на адреса клеток электронной таблицы.
Что бы графически отобразить связи между ячейками и формулами с помощью, так называемых стрелок зависимостей. можно воспользоваться командами на ленте Влияющие ячейки и Зависимые ячейки в группе Зависимости формул во вкладке Формулы .
Например, давайте посмотрим как в нашей тестовой таблице, составленной в предыдущих двух частях, формируется итоговый результат накоплений:
Не смотря на то, что формула в данной ячейке имеет вид «=H5 – H12», программа Excel, cпомощью стрелок зависимостей, может показать все значения, которые учувствуют в вычислении конечного результата. Ведь в клетках H5 и H12 так же содержаться формулы, имеющие ссылки на другие адреса, которые в свою очередь, могут содержать как формулы, так и числовые константы.
Чтобы удалить все стрелки с рабочего листа, в группе Зависимости формул на вкладке Формулы. нажмите кнопку Убрать стрелки .
Относительные и абсолютные адреса ячеекВозможность копирования формул в Excel из одной ячейки в другую с автоматическим изменением адресов, содержащихся в них, существует благодаря концепции относительной адресации. Так что же это такое?
Дело в том, что Excel понимает адреса ячеек введенных в формулу не как ссылку на их реальное месторасположение, а как ссылку на их месторасположение относительно ячейки, в которой находится формула. Поясним на примере.
Например, ячейка A3, содержит формулу: «=A1+A2». Для Excelэто выражение не означает, что нужно взять значение из ячейки A1 и прибавить к нему число из ячейки A2. Вместо этого он интерпретирует данную формулу, как «взять число из ячейки расположенной в том же столбце, но на две строки выше и сложить его со значением ячейки этого же столбца расположенной выше на одну строку». При копировании данной формулы в другую ячейку, например D3, принцип определения адресов ячеек входящих в выражение остается тем же: «взять число из ячейки расположенной в том же столбце, но на две строки выше и сложить его с…». Таким образом, после копирования в D3, исходная формула автоматически примет вид «=D1+D2».
С одной стороны, такой тип ссылок дает пользователям прекрасную возможность просто копировать одинаковые формулы из ячейки в ячейку, избавляя от необходимости вводить их снова и снова. А с другой стороны, в некоторых формулах необходимо постоянно использовать значение одной определенной ячейки, а это значит, что ссылка на нее не должна изменяться и зависеть от расположения формулы на листе.
Например, представим, что в нашей таблице значения бюджетных расходов в рублях будут рассчитываться исходя из долларовых цен, умноженных на текущий курс, который записан всегда в ячейке A1. Это значит, что при копировании формулы ссылка на эту ячейку не должна изменяться. Тогда в этом случае следует применять не относительную, а абсолютную ссылку. которая всегда будет оставаться неизменной при копировании выражения из одной ячейки в другую.
С помощью абсолютных ссылок можно дать команду Excel при копировании формулы:
Чтобы превратить относительную ссылку в абсолютную или смешанную, необходимо ввести знак доллара ($) перед той ее частью, которая должна стать абсолютной.
Для ввода абсолютных и смешанных ссылок используется клавиша «F4». Выделите ячейку для формулы, введите знак равенства (=) и кликните по клетке, на которую надо установить абсолютную ссылку. Затем нажмите клавишу F4, после чего перед буквой столбца и номером строки программа установит знаки доллара ($). Повторные нажатия на F4 позволяют переходить от одного типа ссылок к другим. Например, ссылка на E3, будет циклично изменяться на $E$3, E$3, $E3, E3 и так далее. При желании знаки $ можно вводить вручную.
Функциями в Excel называют заранее определенные формулы, с помощью которых выполняются вычисления в указанном порядке по заданным величинам. При этом вычисления могут быть как простыми, так и сложными.
Например, определение среднего значения пяти ячеек можно описать формулой: =(A1 + A2 + A3 + A4 + A5)/5, а можно специальной функцией СРЗНАЧ, которая сократит выражение до следующего вида: СРЗНАЧ(А1:А5). Как видите, что вместо ввода в формулу всех адресов ячеек можно использовать определенную функцию, указав ей в качестве аргумента их диапазон.
Для работы с функциями в Excel на ленте существует отдельная закладка Формулы. на которой располагаются все основные инструменты для работы с ними.
Надо отметить, что программа содержит более двухсот функций, способных облегчить выполнение вычислений различной сложности. Поэтому все функции в Excel 2010 разделены на несколько категорий, группирующих их по типу решаемых задач. Какие именно эти задачи, становится ясно из названий категорий: Финансовые, Логические, Текстовые, Математические, Статистические, Аналитические и так далее.
Выбрать необходимую категорию можно на ленте в группе Библиотека функций во вкладке Формулы. После щелчка по стрелочке, располагающейся рядом с каждой из категорий, раскрывается список функций, а при наведении курсора на любую из них, появляется окно с ее описанием.
Ввод функций, как и формул, начинается со знака равенства. После идет имя функции. в виде аббревиатуры из больших букв, указывающей на ее значение. Затем в скобках указываются аргументы функции – данные, использующиеся для получения результата.
В качестве аргумента может выступать конкретное число, самостоятельная ссылка на ячейку, целая серия ссылок на значения или ячейки, а так же диапазон ячеек. При этом у одних функций аргументы – это текст или числа, у других – время и даты.
Многие функции могут иметь сразу несколько аргументов. В таком случае, каждый из них отделяется от следующего точкой с запятой. Например, функция =ПРОИЗВЕД(7; A1; 6; B2) считает произведение четырёх разных чисел, указанных в скобках, и соответственно содержит четыре аргумента. При этом в нашем случае одни аргументы указаны явно, а другие, являются значениями определенных ячеек.
Так же в качестве аргумента можно использовать другую функцию, которая в этом случае называется вложенной. Например, функция =СУММ(A1:А5; СРЗНАЧ(В5:В10)) суммирует значения ячеек находящихся в диапазоне от А1 до А5, а так же среднее значение чисел, размещенных в клетках В5, В6, В7, В8, В9 и В10.
У некоторых простых функций аргументов может не быть вовсе. Так, с помощью функции =ТДАТА() можно получить текущие время и дату, не используя никаких аргументов.
Далеко не все функции в Ecxel имеют простое определение, как функция СУММ, осуществляющая суммирование выбранных значений. Некоторые из них имеют сложное синтаксическое написание, а так же требуют много аргументов, которые к тому же должны быть правильных типов. Чем сложнее функция, тем сложнее ее правильное составление. И разработчики это учли, включив в свои электронные таблицы помощника по составлению функций для пользователей – Мастер функций .
Для того что бы начать вводить функцию с помощью Мастера функций. щелкните на значок Вставить функцию ( fx). расположенный слева от Строки формул .
Так же кнопку Вставить функцию вы найдете на ленте сверху в группе Библиотека функций во вкладке Формулы. Еще одним способом вызова мастера функций является сочетание клавиш Shift+ F3 .
После открытия окна помощника, первое, что вам придется сделать – это выбрать категорию функции. Для этого можно воспользоваться полем поиска или ниспадающим списком.
В середине окна отражается перечень функций выбранной категории, а ниже - краткое описание выделенной курсором функции и справка по ее аргументам. Кстати назначение функции часто можно определить по ее названию.
Сделав необходимый выбор, щелкните по кнопке ОК, после чего появится окно Аргументы функции.
В левом верхнем углу окна указывается имя выбранной функции, под которым находятся поля, служащие для ввода необходимых аргументов. Справа от них, после знака равенства указываются текущие значения каждого аргумента. В нижней части окна размещается справочная информация, указывающая назначение функции и каждого аргумента, а так же текущий результат вычисления.
Ссылки на ячейки (или их диапазон) в поля для ввода аргументов можно вводить как вручную, так и используя мышь, что гораздо удобнее. Для этого просто щелкайте левой кнопкой по нужным клеткам на открытом листе или обведите их необходимый диапазон. Все значения будут автоматически подставлены в текущее поле ввода.
Если диалоговое окно Аргументы функции мешает вводу необходимых данных, перекрывая собой рабочий лист, его можно на время уменьшить, нажав на кнопку в правой части поля ввода аргументов.
Повторное нажатие на нее же приведет к восстановлению обычного размера.
После ввода всех необходимых значений, остается кликнуть по кнопке ОК и в выбранной ячейке появится результат вычисления.
ДиаграммыДовольно часто числа в таблице, даже отсортированные должным образом, не позволяют составить полную картину по итогам вычислений. Что бы получить наглядное представление результатов, в MS Excel существует возможность построения диаграмм различных типов. Это может быть как обычная гистограмма или график, так и лепестковая, круговая или экзотическая пузырьковая диаграмма. Более того, в программе существует возможность создавать комбинированные диаграммы из различных типов, сохраняя их в качестве шаблона для дальнейшего использования.
Диаграмму в Excel можно разместить либо на том же листе, где уже находится таблица, и в таком случае она называется «внедренной», либо на отдельном листе, который станет называться «лист диаграммы».
В качестве примера, попробуем представить в наглядном виде данные ежемесячных расходов, указанных в таблице, созданной нами в предыдущих двух частях материалов «Excel 2010 для начинающих».
Для создания диаграммы на основе табличных данных сначала выделите те ячейки, информация из которых должна быть представлена в графическом виде. При этом внешний вид диаграммы зависит от типа выбранных данных, которые должны находиться в столбцах или строках. Заголовки столбцов должны находиться над значениями, а заголовки строк – слева от них. В нашем случае, выделяем клетки содержащие названия месяцев, статей расходов их значения.
Затем, на ленте во вкладке Вставка в группе Диаграммы выберите нужный тип и вид диаграммы. Что бы увидеть краткое описание того или иного типа и вида диаграмм, необходимо задержать на нем указатель мыши.
В правом нижнем углу блока Диаграммы располагается небольшая кнопка Создать диаграмму. с помощью которой можно открыть окно Вставка диаграммы. отображающее все виды, типы и шаблоны диаграмм.
В нашем примере давайте выберем объемную цилиндрическую гистограмму с накоплением и нажмем кнопку ОК, после чего на рабочем листе появится диаграмма.
Так же обратите внимание, на появление дополнительной закладки на ленте Работа с диаграммами. содержащая еще три вкладки: Конструктор. Макет и Формат .
На вкладке Конструктор можно изменить тип диаграммы, поменять местами строки и столбцы, добавить или удалить данные, выбрать ее макет и стиль, а так же переместить диаграмму на другой лист или другую вкладку книги.
На вкладке Макет располагаются команды, позволяющие добавлять или удалять различные элементы диаграммы, которые можно легко форматировать с помощью закладки Формат .
Вкладка Работа с диаграммами появляется автоматически всякий раз, когда вы выделяете диаграмму и исчезает, когда происходит работа с другими элементами документа.
Форматирование и изменение диаграммПри первичном создании диаграммы заранее очень трудно определить, какой ее тип представит наиболее наглядно выбранные табличные данные. Тем более, вполне вероятно, что расположение новой диаграммы на листе окажется совсем не там, где вам хотелось бы, да и ее размеры вас могут не устраивать. Но это не беда – первоначальный тип и вид диаграммы можно легко изменить, так же ее можно переместить в любую точку рабочей области листа или скорректировать горизонтальные и вертикальные размеры.
Что быстро изменить тип диаграммы на вкладке Конструктор в группе Тип. размещающейся слева, щелкните кнопку Изменить тип диаграммы. В открывшемся окне слева выберите сначала подходящий тип диаграммы, затем ее подтип и нажмите кнопку ОК. Диаграмма будет автоматически перестроена. Старайтесь подбирать такой тип диаграммы, который наиболее точно и наглядно будет демонстрировать цель ваших вычислений.
Если данные на диаграмме отображаются не должным образом, попробуйте поменять местами отображения строк и столбцов, нажав на кнопку, Строка/столбец в группе Данные на вкладке Конструктор .
Подобрав нужный тип диаграммы, можно поработать на ее видом, применив к ней встроенные в программу макеты и стили. Excel, за счет встроенных решений, предоставляет пользователям широкие возможности выбора взаимного расположения элементов диаграмм, их отображения, а так же цветового оформления. Выбор нужного макета и стиля осуществляется на вкладке Конструктор в группах с говорящими названиями Макеты диаграмм и Стили диаграмм. При этом в каждой из них есть кнопка Дополнительные параметры. раскрывающая полный список предлагаемых решений.
И все же не всегда созданная или отформатированная диаграмма с помощью встроенных макетов и стилей удовлетворяет пользователей целиком и полностью. Слишком большой размер шрифтов, очень много места занимает легенда, не в том месте находятся подписи данных или сама диаграмма слишком маленькая. Словом, нет предела совершенству, и в Excel, все, что вам не нравится, можно исправить самостоятельно на свой «вкус» и «цвет». Дело в том, что диаграмма состоит из нескольких основных блоков, которые вы можете форматировать.
Область диаграммы – основное окно, где размещаются все остальные компоненты диаграммы. Наведя курсор мыши на эту область (появляется черное перекрестье), и зажав левую кнопку мыши, можно перетащить диаграмму в любую часть листа. Если же вы хотите изменить размер диаграммы, то наведите курсор мыши на любой из углов или середину стороны ее рамки, и когда указатель примет форму двухсторонней стрелочки, потяните его в нужном направлении.
Область построения диаграммы – включает в себя вертикальную и горизонтальную оси, ряд данных, а так же основные и дополнительные линии сетки (стены).
Ряд данных – данные, представленные в графическом виде (диаграмма, гистограмма, график и т.д.). Могут иметь подписи данных, отображающие точные цифровые показатели строк или рядов диаграммы.
Ось значений и ось категорий – числовые параметры, расположенные вдоль вертикальной и горизонтальной линий, ориентируясь на которые можно оценить данные диаграммы. Могут иметь собственные подписи делений и заголовки.
Линии сетки – наглядно представляют значения осей и размещаются на боковых панелях, называемых стенами .
Легенда – расшифровка значений рядов или строк.
Любому пользователю Excel предоставляется возможность самостоятельно изменять стили и художественное представление каждого из вышеперечисленных компонентов диаграммы. К вашим услугам выбор цвета заливки, стиля границ, толщины линий, наложение объема, теней, свечения и сглаживания на выбранные объекты. В любой момент, можно изменить общий размер диаграммы, увеличить/уменьшить любую ее область, например, увеличить саму диаграмму и уменьшить легенду, или вообще отменить отображение ненужных элементов. Можно изменить угол наклона диаграммы, повернуть ее, сделать объемной или плоской. Одним словом, MS Excel 2010 содержит инструменты, позволяющие придать диаграмме собственноручно наиболее удобный для восприятия образ.
Для изменения компонентов диаграммы воспользуйтесь вкладкой Макет. расположенной на ленте в области Работа с диаграммами .
Здесь вы найдете команды с названиями всех частей диаграммы, а щелкнув по соответствующим кнопкам, можно перейти к их форматированию. Есть и другие, более простые способы изменения компонентов диаграмм. Например, достаточно просто навести курсор мыши на нужный объект, и щелкнуть по нему два раза, после чего сразу откроется окно форматирования выбранного элемента. Так же вы можете воспользоваться командами контекстного меню, которое вызывается кликом правой кнопки мыши по нужному компоненту.
Самое время преобразовать внешний вид нашей тестовой диаграммы, воспользовавшись разными способами. Сначала несколько увеличим размер диаграммы. Для этого установите курсор мыши в любой угол области диаграммы и после изменения его вида на двухстороннюю стрелочку потащите указатель в нужном направлении (направлениях).
Теперь отредактируем внешний вид рядов данных. Щелкните два раза левой кнопкой мыши по любой цветной цилиндрической области диаграммы (каждый ряд отмечен своим уникальным цветом), после чего откроется одноименное окно с настройками.
Здесь, слева в столбце, отображается список параметров, которые можно собственноручно изменять для данного компонента диаграммы, а справа – область редактирования с текущими значениями.
Здесь вы можете выбрать различные параметры отображения ряда, включая тип фигуры, зазоры между ними, заливку области, цвет границ и так далее. Попробуйте самостоятельно в каждом из разделов менять параметры и увидите, как это будет влиять на внешний вид диаграммы.
В итоге, в окне Формат ряда данных мы убрали фронтальный зазор, а боковой сделали равным 20%, добавили тень снаружи и немного объема сверху.
Теперь щелкнем правой кнопкой мыши на любой цветной цилиндрической области и в открывшемся контекстном меню выберем пункт Добавить подписи данных. После этого на диаграмме появятся ежемесячные значения по выбранной статье расходов. Тоже самое проделайте со всеми оставшимися рядами. Кстати, сами подписи данных впоследствии тоже можно форматировать: изменять размер шрифта, цвет, его начертание, менять месторасположение значений и так далее. Для этого так же используйте контекстное меню, кликнув правой кнопкой мыши непосредственно по самому значению, и выберите команду Формат подписи данных .
Для форматирования осей давайте воспользуемся вкладкой Макет на ленте сверху. В группе Оси щелкните по одноименной кнопке, выберите нужную ось, а затем пункт Дополнительные параметры основной горизонтальной/вертикальной оси .
Принцип расположения управляющих элементов в открывшемся окне Формат оси мало чем отличается от предыдущих - тот же столбец с параметрами слева и зоной изменяемых значений справа. Здесь мы не стали особо ничего менять, лишь добавив светло-серые тени к подписям значений, как вертикальной, так и горизонтальной осей.
Наконец, давайте добавим заголовок диаграммы, щелкнув на вкладке Макет в группе Подписи по кнопке Название диаграммы. Далее уменьшим область легенды, увеличим область построения и посмотрим, что у нас получилось:
Как видите, встроенные в Excel инструменты форматирования диаграмм действительно дают широкие возможности пользователям и визуальное представление табличных данных на этом рисунке разительно отличается от первоначального варианта.
Спарклайны или инфокривыеЗавершая тему диаграмм в электронных таблицах, давайте рассмотрим новый инструмент наглядного представления данных, который стал доступен в Ecxel 2010. Спарклайны или инфокривые – это небольшие диаграммы, размещающиеся в одной ячейке, которые позволяют визуально отобразить изменение значений непосредственно рядом с данными.
Таким образом, занимая совсем немного места, спарклайны призваны продемонстрировать тенденцию изменения данных в компактном графическом виде. Инфокривые рекомендуется размещать в соседней ячейке с используемыми ее данными.
Для примерных построений спарклайнов давайте воспользуемся нашей уже готовой таблицей ежемесячных доходов и расходов. Нашей задачей будет построить инфокривые, показывающие ежемесячные тенденции изменения доходных и расходных статей бюджета.
Как уже говорилось выше, наши маленькие диаграммы должны находиться рядом с ячейками данных, которые учувствуют в их формировании. Это значит, что нам необходимо вставить в таблицу дополнительный столбец для их расположения сразу после данных по последнему месяцу.
Теперь выберем нужную пустую ячейку во вновь созданном столбце, например H5. Далее на ленте во вкладке Вставка в группе Спарклайны выберете походящий тип кривой: График. Гистограмма или Выигрыш/Проигрыш .
После этого откроется окно Создание спарклайнов. в котором вам будет необходимо ввести диапазон ячеек с данными, на основе которых будет создан спарклайн. Сделать это можно либо напечатав диапазон ячеек вручную, либо выделив его с помощью мыши прямо в таблице. В случае необходимости можно так же указать место для размещения спарклайнов. После нажатия кнопки ОК в выделенной ячейки появится инфокривая.
В этом примере, вы можете визуально наблюдать динамику изменения общих доходов за полугодие, которую мы отобразили в виде графика. Кстати, что бы построить спарклайны в оставшихся ячейках строк «Зарплата» и «Бонусы», нет никакой необходимости проделывать все вышеописанные действия заново. Достаточно вспомнить и воспользоваться уже известной нам функцией автозаполнения.
Подведите курсор мыши к правому нижнему углу ячейки с уже построенным спарклайном и после появления черного перекрестья, перетащите его к верхнему краю клетки H3. Отпустив левую кнопку мыши, наслаждайтесь полученным результатом.
Теперь попробуйте самостоятельно достроить спарклайны по расходным статьям, только в виде гистограмм, а для общего баланса, как нельзя кстати подойдет тип выигрыш/проигрыш.
Теперь, после добавления спарклайнов, наша сводная таблица приняла вот такой интересный вид:
Таким образом, бросив беглый взгляд на таблицу и не вчитываясь в числа, можно увидеть динамику получения доходов, пиковые расходы по месяцам, месяцы, где баланс был отрицательным, а где положительным и так далее. Согласитесь, во многих случаях это может быть полезно.
Так же как и диаграммы, спарклайны можно редактировать и настраивать их внешний вид. При щелчке мышью по ячейке с инфокривой, на ленте появляется новая вкладка Работа со спарклайнами .
С помощью команд расположенных здесь можно изменить данные спарклайна и его тип, управлять показом отображения точек данных, изменять стиль и цвет, управлять масштабом и видимостью осей, группировать и задавать собственные параметры форматирования.
Напоследок, стоит отметить и еще один интересный момент - в ячейку, содержащую спарклайн, вы можете вводить обычный текст. В этом случае инфокривая будет использоваться в качестве фона.
ЗаключениеИтак, теперь вы знаете, что с помощью Excel 2010 вы можете не только строить таблицы любой сложности и производить различные вычисления, но и представлять результаты в графическом виде. Все это делает электронные таблицы от Microsoft мощнейшим инструментом, способным удовлетворить потребности, как профессионалов, использующих его для составления деловой документации, так и обычных пользователей.