





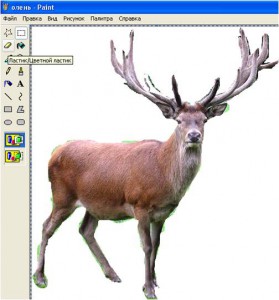


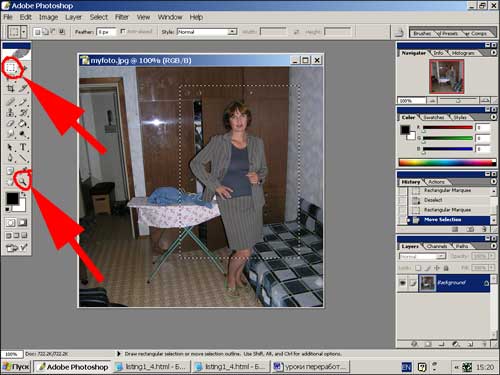

 Рейтинг: 4.8/5.0 (1912 проголосовавших)
Рейтинг: 4.8/5.0 (1912 проголосовавших)Категория: Windows: Редакторы
Для того чтобы обрезать фото в Фотошопе часто используется инструмент «Рамка». Однако прежде чем воспользоваться этим инструментом, необходимо убедиться, что включено отображение линеек. Для этого перейдите на вкладку «Просмотр» и отметьте галочкой пункт «Линейки», кликнув по нему левой кнопкой мыши.
По краям холста появились линейки, они помогают обрезать фотографию с высокой точностью. Вы также можете выбрать единицы измерения на линейке. Для этого щелкните на ней правой кнопкой мыши и выберите из списка удобные вам единицы – в нашем случае выберем сантиметры.
Однако для еще более точной обрезки в Photoshop вы можете разместить на картинке направляющие. Для этого зажмите левую кнопку мыши на любой из линеек и перетащите указатель.
Как вы можете заметить, вслед за указателем перемещается линия. Установив вертикальную и горизонтальную линии в нужном положении, вы сможете визуально отметить границы для будущей фотографии.
Теперь на палитре инструментов Фотошопа выберите инструмент «Рамка» или же воспользуйтесь горячей клавишей «C», и, начиная с угла пересечения направляющих, выделите изображение, контролируя размер по линейке.
Выделенная область осталась видимой, а внешняя стала затемнена. Также вы можете зажать левую кнопку мыши внутри выделенной области и переместить рамку в нужное положение.
Аналогичным образом, вы можете изменить размер рамки, для этого зажмите левую кнопку мыши на угловых маркерах созданного выделения и переместите курсор до получения необходимого размера. После чего, нажмите клавишу «Enter» на клавиатуре или щелкните дважды левой кнопкой мыши для того чтобы обрезать в Фотошопе фото по контуру.
Таким образом, используя инструменты редактора Adobe Photoshop, вы сможете быстро выполнить обрезку изображения, удалив ненужные детали фотографии, а также детально настроить размеры будущего изображения.
Воскресенье, 09 Февраля 2014 г. 06:31 + в цитатник
Одно из самых часто используемых действий с изображением – отделение изображенного объекта от фона. Проще говоря, вырезать что-либо с "фотки" и вставить в другое место. Этот прием широко используется в художественных целях, для составления коллажей, рекламной продукции, открыток, календарей, этикеток и так далее. И если профессионалы пользуются мощными и дорогими средствами, да и материал там используется специально созданный для дальнейшей обработки, то на бытовом уровне своими руками это сделать не так просто. То, что нужно, – это программа Picture Cutout Guide, которая поможет расширить ваши оформительские способности.
Picture Cutout Guide от компании "Два пилота" является специализированным продуктом для автоматического отделения одного объекта на фотографии от всех остальных. С точки зрения человека, это просто – вот дорожка, на дорожке сидит кот. Но с точки зрения компьютера – это все массив разноцветных пикселей. Цель автоматизации – распознать указанный человеком объект, четко определить его границу и вырезать для дальнейшего использования.
К слову сказать, подобный инструмент (Extract Filter) был в знаменитом Photoshop, но с версии CS4 от него по непонятным причинам отказались, заменив на, возможно, более продвинутую, но и более сложную технологию Refine Edge. Так или иначе, простого и интуитивного инструмента для быстрого и качественного вырезания отдельных объектов на фотографии практически не осталось.
В общих чертах технология работает следующим образом. На фотографии вы обводите нужный объект по контуру. Не обязательно предельно точно, просто примерно, жирной линией. В пределах обведенного контура программа сама находит точную границу и удаляет лишнее. Точность можно корректировать, "подсказывать" программе в сложных местах.
В Picture Cutout Guide есть два режима работы. Рассмотрим оба.
27 августа 2014, 01:20пп — by admin
Здравствуйте! На одном из прошлых уроков я уже показывала вам, как превратить контур в выделение. Сегодня мы остановимся более подробно на этой теме, я покажу вам, как вырезать объект по
&source=" class="share-linkedin"> 2 Комментария
Здравствуйте! На одном из прошлых уроков я уже показывала вам, как превратить контур в выделение . Сегодня мы остановимся более подробно на этой теме, я покажу вам, как вырезать объект по контуру в фотошопе. а также, если это необходимо – как обрезать все, оставив прозрачный слой, кроме того, что выделено в контур.
Давайте рассмотрим на примере. Допустим, на вшей фотографии какой-то объект выделен в контур, у меня это красная фигура:
Чтобы перевести контур в выделение, вам необходимо для начала активировать панель «Контуры», сделать это можно через меню Окно<>Window. Находим здесь нашу панель Контуры<>Paths и нажимаем на нее, чтобы напротив появилась галочка:э
После этого на рабочей панели программы появится новая панель, именно с ней мы и будем сейчас работать. Внизу данной панели есть значок по центру в виде пунктирного кружочка – «Загрузить контур как выделенную область», с помощью неё контур и превратится в выделение:
Теперь рассмотрим два возможных варианта развития работы:
1.Если вы хотите вырезать выделенное изображение.Если вы просто хотите вырезать выделение, вам необходимо сделать следующее:
Вам нужно при вырезании получить под объектом прозрачную область, для начала необходимо разблокировать слой , если он основной и напротив стоит миниатюра замочка. Для этого на панели «Слои» дважды щелкните мышкой по фоновому слою и в открывшемся окошке нажмите «ок». Замочек на слое исчезнет, теперь мы можем его редактировать:
Чтобы вырезать объект, перейдите в меню Редактировать<>Edit —> Вырезать<>Cut, либо просто нажмите клавиши Ctrl+X, и вы получите желаемый результат:
 2.Если вы хотите обрезать фото по контуру:
2.Если вы хотите обрезать фото по контуру:
Если же вы наоборот хотите вырезать все вокруг объекта, выделенного по контуру, вам необходимо вначале инвертировать выделение (Shift+ctrl+I):
Затем снова разблокировать слой, как мы это делали в первой части урока, если именно на фоновом слое расположена фигура:
И, как в первой части урока, просто вырезать объект через меню или комбинацией клавиш Ctrl+X:
В этом уроке я хочу описать несколько способов с помощью которых можно вырезать объекты в фотошопе. в том числе и как вырезать человека. Эта запись предназначена новичкам, поэтому все будет описано подробно.
Вступление в процесс выделения.
Среда Adobe Photoshop позволяет при выделении контура объекта отнимать ненужное, либо добавлять нужное к выделению, поэтому каждый инструмент выделения имеет параметры позволяющие выбирать тип выделения.
1) New Selection — выделяет каждый раз по новому, сбрасывая пред идущее выделение.
2) Add to Selection — добавляет к уже существующему выделению (также активируется зажатой кнопкой SHIFT).
3) Substract from Selection — отрезает выделенный вами фрагмент от вашего выделения (также включается зажатой кнопкой ALT).
4) Intersect with Selection — выделенным остается только то, что пересеклось вашими 2-мя выделениями.
Способ 1. Вырезаем с помощью Magic Wand Tool. по сути один из самых простых способов выделения объектов на фото. Загвоздка заключается в том что фон объекта не всегда дает возможность им пользоваться для получения качественных результатов.
Выберите инструмент из панели инструментов, параметр Tolerance (см. рис. выше) отвечает за точность выделения, чем ниже, тем точнее область выделения.
Для выделения наведите на сплошной фон рядом с объектом и нажмите левой клавишей. Затем зажмите кнопку SHIFT и продолжайте кликать в местах, которые не должны попасть в выделение. В результате вы получите выделение вокруг объекта
Затем жмем правой клавишей на выделении и выбираем пункт Select Inverse
Способ 2. Вырезаем с помощью Lasso Tool. Способ является самым точным, но самым объемным по времени.
Чтобы начать выделять выберите один из инструментов Lasso Tool в панеле слева
Lasso Tool вырезает по контуру, проведенному мышью, тут потребуется либо планшет, либо феноменальные способности в управлении мышью, поэтому сразу перейдем к инструменту 2.
Polygonal Lasso Tool выделяеть от точки до точки, каждый клик вы выставляете точку, чем ближе вы приближаете изображение (CTRL +), тем точнее проходит вырезка объекта. Ничего трудного, просто выделяем контур объекта, потом используем Substract или Add чтобы убрать или добавить детали в контуре.
Magnetic Lasso Tool работает по принципу Polygonal Lasso Tool, только с той лишь разницей что точки он может проставлять сам, как бы примагничиваясь к контрастным частям изображения (Темным или светлым). Как и Magic Wand Tool он имеет настройки, с помощью которых можно настроить точность его работы.
После того как мы выделили объект жмем Refine Edges
и в зависимости от того куда будем вставлять выбираем параметры
Radius — радиус окружного замытия вокруг выделения
Smooth — сглаженность углов
Feather — замытие по периметру (почти тоже что и параметр радиус только не закругляет)
Contrast — контраст изображения в районах вырезания
Как вырезать отдельного человека из групповой фотографии
На этом уроке я расскажу, как выделить портрет человека из групповой фотографии. Этот урок хоть и несложный, но имеет большое практическое значение. На этом уроке мы научимся вырезать объекты, используя альфа-маску. И так мы должны получить вот такой результат:
Из вот такой фотографии, найденной в интернете.
Выделять будем из групповой фотографии вот эту девушку:
Сначала создадим новый слой, на котором с помощью инструмента paint.net линия или кривая. попробуем обвести контур фотографии, которую мы хотим выделить. Для наглядности я использовал красный цвет, а вы можете использовать сразу черный. Просто черный на данном скриншоте выглядел бы неконтрастно. Но мы же умеем превращать потом любой цвет в черный, так что я использовал красный. Я надеюсь, вы догадываетесь, что инструмент линия и кривая приходится использовать несколько раз, что бы выделить такой контур. 
Если вам удастся сделать замкнутый контур, то залейте внутреннее пространство с помощью инструмента paint.net заливка. Если с замкнутым контуром не получается никак, то закрасьте внутреннее пространство просто кисточкой. Хотя заливкой, конечно, проще.
Теперь превратим красный цвет в черный, используя коррекцию яркость и контрастность. Если вы сразу делали все черным цветом, можете этот шаг пропустить. 
Залейте пустое пространство вокруг черного силуэта белым цветом и примените к слою эффект гауссово размытие. Это нужно для того, что бы сделать гладкие края, т.к. обвести контур человека, из которого получился наш силуэт, идеально ровно у вас скорее всего не получится.
Выделите содержимое слоя с размытым силуэтом. Скопируйте выделенную область в буфер обмена (Ctrl + Insert). Видимость слоя с силуэтом можно отключить. Примените дополнительный плагин paint.net Alpha Mask к слою с исходной фотографией.
Вот, собственно, и все. Шахматные клеточки вокруг фотографии, если вы забыли, означают прозрачный фон. Т.е. вырезанную фотографию вы можете поместить на любой фон или вставить как элемент какого-нибудь коллажа.
Для создания коллажей и других многослойных изображений могут потребоваться контуры тех или иных объектов. Также привлечь внимание зрителя поможет обводка человека или другого предмета по его контуру. Создать контур - это не самая легкая операция. Далеко не каждому новичку данные действия по силам. Этот урок будет посвящен именно работе с контурами и силуэтами. Если вы будете повторять наши действия, то легко научитесь новой операции.
Контур в ФотошопеСоздать контур в Фотошопе (или силуэт) можно без особого труда. Нужно лишь уметь выделять предмет и знать, что делать дальше. Этот урок поможет понять, что же нужно нажать, чтобы в графическом редакторе появился силуэт выбранного предмета.
Сначала необходимо открыть в Фотошопе снимок, на котором изображен тот или иной предмет. В нашем случае это будет сердечко. Именно его контур мы постараемся перенести на другую фотографию. В этом нет ничего сложного, в чём вы скоро убедитесь.
Теперь необходимо выделить объект. Если бы это был человек, то пришлось бы использовать инструмент «Магнитное лассо». Но с человеком данную операцию мы проведем позже. Сейчас же перед нами простенькое изображение сердечка. Его выделить гораздо проще. Достаточно задействовать инструмент «Быстрое выделение». Отрегулируйте размер кисти, после чего начинайте щелкать по фигуре. И так до тех пор, пока по контуру объекта не побежит пунктирная линия. Если вы случайно выделили лишнюю область, то щелкните по ней при зажатой клавише Alt.
Как создать контур изображения Фотошопе?Но мы ранее задавались вопросом, как создать контур изображения в Фотошопе и пока же вместо контура мы имеем лишь выделение. В случае с человеком оно будет ещё и не очень четким. Как уточнить края выделения — вы уже должны знать по нашим прошлым урокам. Если же у вас таких знаний нет, то чуть позже мы об этой функции Фотошопа расскажем. В данном же случае выделение должно пройти отлично, с краями работать не нужно.
При выделенном объекте перейдите в панель «Слои». Здесь сейчас создан всего один слой, имеющий наименование «Фон». Создайте новый слой, для этого используется соответствующая кнопка в нижней части данной панели. Активным мгновенно станет новый слой. Но заметьте: выделение сохранилось!
Теперь обратите внимание на левую часть рабочего окна Adobe Photoshop. Почти в самом низу имеются два квадратика, окрашенные в разные цвета. Вас должен интересовать левый квадратик. Щелкните по нему левой кнопкой мыши. Вам будет предоставлена палитра цветов. Если вы собираетесь создать стандартный черный силуэт, то и цвет выбирайте черный. Если же вы желаете окрасить силуэт в другой цвет, то сейчас самое время выбрать его. Но не забывайте, что в любой момент вы можете сменить цвет.
В нашем случае был выбран красный цвет. Далее необходимо перейти к инструменту «Заливка». После этого остается лишь щелкнуть по выделенной области левой кнопкой мыши. Вся эта область тут же окрасится в выбранный цвет. Теперь можно задействовать сочетание клавиш Ctrl+C, чтобы скопировать данный контур. Заметьте, скопирован будет именно данный слой, фон останется нетронутым.
Откройте другую фотографию. Нажмите сочетание клавиш Ctrl+V. Тут же созданный вами силуэт появится на фотографии. Для его позиционирования используется инструмент «Перемещение». Для изменения размеров нужно перейти в режим свободного трансформирования. Это делается при помощи выбора инструмента из группы «Выделение» и щелчка по силуэту правой кнопкой мыши. В контекстном меню вы быстро заметите нужный пункт. Размеры меняйте при зажатой клавише Shift, это позволит сохранить пропорции изображения. Для изменения цвета силуэта вновь используется инструмент «Заливка».
Контур рисунка в ФотошопеНо контур рисунка в Фотошопе можно создать и другим способом. Давайте вернемся к тому моменту, когда мы выделили сердечко. Новый слой ещё не создан. Напомним, делали мы это в панели «Слои». Теперь же для создания слоя будет использоваться отдельное меню.
Когда предмет выделен — перейдите по пути «Слои>Новый слой-заливка>Цвет». Дальше вам будет предоставлена знакомая уже палитра цветов. Выберите тот или иной цвет, после чего им будет залита вся выделенная область. Заливка окажется на новом слое. Мы повторили рассмотренную ранее операцию, но уже другим путем. Графический редактор Adobe Photoshop тем и хорош, что он позволяет добиться одного и того же результата при помощи разных действий.
Если вы повторяли действия вслед за нами, то уже догадались о том, что силуэт можно окрасить не только в какой-нибудь цвет. Ещё раз перейдите по пути «Слои>Новый слой-заливка». В выскочившем контекстном меню имеются пункты «Градиент» и «Узор». Они действуют сходим образом, только теперь вам будут предоставлены на выбор градиенты и узоры. Градиент вы даже сможете создать с нуля.
Как выделить контур в Фотошопе?Создание силуэтов простеньких объектов не вызывает никаких затруднений. Другой дело — создание контура человека. Некоторые начинающие пользователи даже задаются более простым вопросом: как выделить контур в Фотошопе, если это человек? Инструмент «Быстрое выделение» с этой задачей уже не справится. Либо вы будете мучиться с ним очень долго.
Откройте фотографию, на которой изображен человек. Желательно, чтобы он был сфотографирован почти в полный рост, так в силуэте точно можно будет узнать мужчину или женщину. Ещё нужно помнить, что для правильного выделения нужна четкая фотография. Если она получена при помощи зеркальной камеры, то это идеальный вариант. Снимки, сделанные «мыльницей» или смартфоном тоже подойдут. Но на выделение человека в этом случае вы потратите очень много времени.
Но хватит слов, пора приступать к решению нашей задачи. Увеличьте масштаб изображения до 100-процентного. Выберите инструмент «Магнитное лассо». Теперь двигайте курсор по контуру человека, совершая щелчок за щелчком. Постепенно вы соедините последний маркер с первым, после чего по контуру человека побежит пунктирная линия. Для перемещения по увеличенному изображению зажимайте клавишу «Пробел».
На человеке могут присутствовать такие места, которые выделять не нужно. Например, в нашем случае это пространство между левой рукой и грудью, также участок между пальцами на правой руке. Для отмены выделения этих пространств нужно зажать клавишу Alt. Затем данные участки точно так же выделяются по их контуру.
Как в Фотошопе вырезать контур?Выделение почти завершено. Осталось лишь уточнить края выделения. Ведь как бы вы не старались — помарки будут. Устранить их поможет автоматика. А если точнее, то кнопка «Уточнить край». Нажмите её, после чего выскочит не самое маленькое диалоговое окно. Если вы знакомились с нашими прошлыми уроками, то суть этого окна вам уже знакома.
Данная функция позволяет добиться идеального выделения. Для начала следует поставить в окне галочку около пункта «Умный радиус». Ниже расположен ползунок, с помощью которого вы регулируете радиус работы автоматики. А ещё ниже можно найти ползунки, отвечающие за настройку краев. С их помощью можно уточнить выделение ещё лучше. В нашем случае особая работа в данном диалоговом окне не требуется. Ведь в дальнейшем человек будет закрашен, поэтому за сохранение детализации бороться не следует.
Остается лишь перейти по пути «Слои>Новый слой-заливка>Цвет». Щелкните по черному цвету и нажмите кнопку «OK».
Пора задаться вопросом, как в Фотошопе вырезать контур. А делается это методом простого перетаскивания. Сначала откройте новое изображение, куда вы хотите добавить созданный только что силуэт. Вернитесь к картинке с черным контуром. Перейдите к панели «Слои». Теперь захватите мышью самый верхний слой и тащите его на новую картинку. Силуэт появится на изображении, после чего останется переместить его в нужную часть картинки. Как это делается — рассказано выше.
Как сделать контур в Фотошопе?Теперь вы поняли, как сделать контур в Фотошопе и сейчас мы совершили самые простые операции. Графический редактор Adobe Photoshop способен и на большее. Выделение контура нужно для реализации самых разных задач. Давайте вернемся к тому моменту, когда мы выделили человека. Что можно сделать после этого выделения?
В данный момент вы сможете до неузнаваемости изменить человека. Выделен именно он, поэтому фона это никак не коснется. Легче всего изменить картинку при помощи фильтра. Графический редактор обладает большим их количеством. Особенно богата на всевозможные фильтры последняя версия Adobe Photoshop. С их помощью можно даже превратить человека в карандашный рисунок. Способны на подобные действия и сторонние фильтры. Их ещё называют плагинами.
Но исказить таким образом можно не только человека. В данный момент выделен его контур. Если же перейти по пути «Выделение>Инверсия», то картина изменится. Теперь можно произвести любые изменения с фоном. Попробуйте перейти по пути «Фильтр>Размытие>Размытие по Гауссу». Далее останется лишь подобрать степень размытия. После этого лишь размытый контур вокруг человека не позволит сказать, что кадр получен при помощи сильного раскрытия диафрагмы. Как избавиться от этого контура — тема отдельного урока, который уже имеется на сайте.
Обводка контура в ФотошопеВ самом начале нашего урока было сказано, что речь пойдет не только о создании силуэта. Иногда улучшить изображение помогает обводка контура в Фотошопе — это делается примерно так же, как и создается силуэт.
Вновь мы возвращаемся к тому моменту, когда человек оказывается выделенным. Впрочем, вы можете тренироваться и на более простых объектах, это уже не важно. После выделения перейдите в панель «Слои». Здесь необходимо создать новый слой, который тут же сделается активным. Далее перейдите по пути «Редактирование>Выполнить обводку». Выскочит небольшое диалоговое окно. В нём вам необходимо выбрать цвет обводки и её толщину. К сожалению, толщину предстоит выбирать наугад, так как предпросмотр в данном случае не работает.
Зачем нужна обводка контура? Это очень интересный вопрос. Пожалуй, умение совершить данную операцию пригодится при создании именной открытки. Также обводкой контура регулярно пользуются для создания эффекта рисунка. Так создается впечатление, что контур человека обведен тушью (при этом используется черный цвет). А ещё можно попробовать создать привидение. Для этого уже используется белый цвет и сильная прозрачность. Затем слой с этим контуром переносится на новую картинку. После этого остается изменить размер этого контура и поменять его местоположение. При необходимости нижнюю часть контура можно стереть инструментом «Ластик». А если вы ещё и фильтр «Размытие» к этому слою примените…
Как обвести контур в Фотошопе?Пожалуй, вы получили ответ на вопрос, как обвести контур в Фотошопе — но на самом деле тему можно продолжить. В данный момент человек у нас обведен по контуру стандартным белым цветом. Но иногда может потребоваться более интересная обводка. Например, в виде градиента. Как же это сделать?
При создании обводки нам предлагают стандартную палитру цветов. Никаких градиентов нам не предлагается. Поэтому белым цветом изначально обвести контур придется. Или любым другим, это совершенно не важно. Затем перейдите по пути «Выделение>Отменить выделение». Теперь нам не будет мешаться пунктирная линия. Затем взгляните на панель «Слои». Активным должен быть верхний слой, именно он содержит в себе наш контур. Нажмите кнопку «Fx», в предоставленном контекстном меню выберите пункт «Наложение градиента». Откроется диалоговое окно, в котором останется выбрать нужный градиент. Также предлагается выбрать его направление, масштаб и прочие параметры. Если в вашем графическом редакторе градиентов мало, то никто не помешает создать новый. Рассматривать подробно данный процесс мы не будет, так как этому однажды будет посвящен отдельный урок.
Другие вкладки использовать не нужно. Не забывайте, что в данный момент работа происходит только с обводкой, изменения происходят именно с ней. То есть, тень будет отбрасывать именно обводка, а не человек. Но и после создания простой градиентной обводки эффект получился достаточно интересный.
Выделение контура в ФотошопеДалее предлагаем вам самостоятельно заняться экспериментами. Поверьте, вы без всякой помощи сможете совершать разные уникальные операции с имеющимся под рукой материалом. Также попробуйте уже без всяких подсказок повторить предыдущие действия.
Выделение контура в Фотошопе — это одна из самых простых операций. Лишь сперва она кажется очень сложной. Если вы научитесь всему этому, то в дальнейшем сможете создавать очень интересные коллажи. Например, давайте напоследок попробуем создать уникальную картинку. Пусть наш мужчина будет выделен по контуру. Обводка будет окрашена в градиентные цвета. За мужчиной будет располагаться надпись «Котельнич». При этом головой человек должен заслонять одну из букв. Сможете создать такое изображение самостоятельно? Если нет, то читайте инструкцию.
Как обрезать по контуру в Фотошопе?Возьмите фотографию. Выделите человека при помощи инструмента «Магнитное лассо». Теперь перейдите по пути «Редактирование>Копировать» или воспользуйтесь сочетанием клавиш Ctrl+C. Так вы сможете человека обрезать по контуру в Фотошопе, затем перейдите по пути «Редактирование>Вставить». Или нажмите сочетание клавиш Ctrl+V. Повторите последнее действие. Визуальных изменений не произойдет. Но на самом деле теперь существует три слоя с позирующим мужчиной.
В панели «Слои» выберите второй по счету слой. Далее перейдите по пути «Редактирование>Выполнить обводку». Подберите ширину, цвет — не важен. В качестве расположения выберите «Снаружи». Вновь перейдите в панель «Слои» и нажмите в нижней части панели кнопку «Fx». Щелкните по пункту «Наложение градиента». Выберите понравившийся градиент или создайте новый. Когда закончите — жмите кнопку «OK».
Большая часть работы сделана. Теперь осталось лишь задействовать инструмент «Горизонтальный текст». Напишите слово «Котельнич» или любую другую надпись. Затем выделите её, после чего измените размер и тип шрифта. Далее можно окрасить надпись в другой цвет или даже воспользоваться каким-либо стилем. Когда будете довольны результатом — вернитесь в панель «Слои». Вам нужно слой с текстом сделать вторым снизу. То есть, он должен располагаться над слоем «Фон». Вот и всё, картинка готова!
Вот и всё, наш урок закончен. Теперь вы должны уметь работать с контурами и силуэтами. Отныне вы знаете, что с контурами можно совершать различные операции. И все эти действия достаточно легки, мастером Фотошопа для их свершения быть не нужно. Оставайтесь с нами, тогда вы узнаете ещё очень много нового!
Существуют множество различных ситуаций, когда может потребоваться обрезать фотографию или изображение. Создать собственный аватар, загрузить изображение для социальных сетей, создать коллаж — все это требует обрезки фотографий. Отличным инструментом для обрезки фотографий является Фотошоп. Он обладает целым рядом преимуществ по сравнению с другими графическими редакторами: пользоваться функцией обрезки в нем достаточно просто, можно быстро и точно обрезать изображение до конкретных размеров, а также вырезать из него фрагмент со сложным контуром.
Для обрезки фотографий в Фотошопе используется инструмент с названием «Рамка» (или Crop в англоязычной версии Adobe Photoshop), который можно найти в панели основных инструментов. Используют его следующим образом.
инструмент "Рамка"
Если необходимо получить в результате обрезки изображение с заданными пропорциями, то установите величину ширины и высоты для обрезанного изображения, чтобы задать данные пропорции.
Обрезать фото по контуру онлайн можно, загрузив фото на следующие сайты
Обрезать фото по контуру онлайн. Сначала ответил читательнице электронной почтой. Но затем обнаружил, что далеко не все рекомендации, выложенные в ряде блогов, могут быть действительно полезны.
Обрезать фото онлайн не составит никакого труда и не потребует затрат времени даже для человека, совершенно незнакомого с
Выбери инструмент "лассо", выдели фото. скопируй, открой другую фотку (на которую нужно поместить рисунок). и вставь обрезанное фото. у меня получается. нажимаем CTRL+A (выделяем фото ). затем CTRL+C (скопировали фото ).
Обрезать фото по контуру онлайн можно, загрузив фото на следующие сайты
Конференция iXBT.com » Цифровое фото » Обрезать картинку девушки по контурам тела! Поиск · Новая тема · Написать ответ. версия для печати · поиск · подписаться · в черный список · отослать другу · статистика.
Обрезать фото онлайн бесплатно за пару минут. Загрузи фото. выбери часть фотографии и обрезка готова!
Обрезать фото онлайн. Выдели часть фото и нажми: Обрезать фото. Your photo here.
••• нужен фотошоп для обрезки фото по контуру. желательно на русском. напишите сайты.
Обрезка фото и картинок онлайн - описание нашего онлайн сервиса. При активном использовании интернета часто возникает потребность обрезать фото. картинку онлайн.
по контуру интересующего вас объекта, то после нажатия на кнопку «Обрезать » получите
Обрезать фото. В большинстве случаев обрезка фотографий требуется для того, чтобы отсечь все лишнее на изображении, например то, что попало в кадр по краям.
- Обрезка фото в программе Photoshop CS5: 1) включите отображение линеек, для чего нажмите кнопку Просмотреть вспомогательные элементы, которая расположена в верхнем левом у.
Обрезать фото по цветному контуру. Вариант пакетной обработки таких фото. Создаем Action в котором просто задаем одно действие Image/trim. и в параметрах смотрим чтобы стояли все галки верх/низ/лево/право жмем ок.
Усеченный цилиндр нужно обрезать по контуру.
Конференция iXBT.com » Цифровое фото » Помогите обрезать изображение по контуру. Поиск · Новая тема · Написать ответ. версия для печати · поиск · подписаться · в черный список · отослать другу · статистика.
Как обрезать фото онлайн - на данном сервисе. Данный интернет сервис предназначен для обрезки фотографий в онлайн режиме, который поддерживает все растровые форматы изображений .jpg .png .gif.
выделяешь нужную область и обрезаешь.
Задача: обрезать объекты по заданному контуру определенного размера и формы.
••• как обрезать фото по своему произвольному контуру. как обрезать фото.
Фотошоп онлайн - Обрезать фото онлайн. редактирование изображений, фотографий, картинок.
Сайт закрыт на техническое обслуживание.
Сервис Croppola – обрезать фотографию онлайн. Croppola – один из лидирующих и простых сервисов по обрезки фотографии онлайн.
Как обрезать фото в Paint. Через меню Пуск находим раздел Стандартные и в нем запускаем Paint, как показано на снимке
При попытке обрезать растр, предлагаемый для обрезки контур являет собой копию контура изображения, с тем-же наклоном (изображение было повёрнуто). Как в Автокаде 2010 сделать подрезку растрового изображения так, чтобы контур не соответствовал контуру рисунка?
Бесплатная онлайн программа, позволяющая обрезать видео онлайн. Поддерижваютсся почти все видео форматы, а также можно обрезать видео из YouTube или Vimeo.
Как обрезать фотографию в программе Фотошопе (Photoshop); как обрезать фото по контуру – бесплатный видео урок от TeachVideo.
Как обрезать фото. #1 kaso168. Новичок.
Или же главный объект на фото бывает плохо сцентрирован. А иногда нужно укрупнить объект и распечатать без лишнего фона
Графика компьютерная Мастер-класс Photoshop выделение по контуру и составление коллажей. Поделиться ссылочкой