


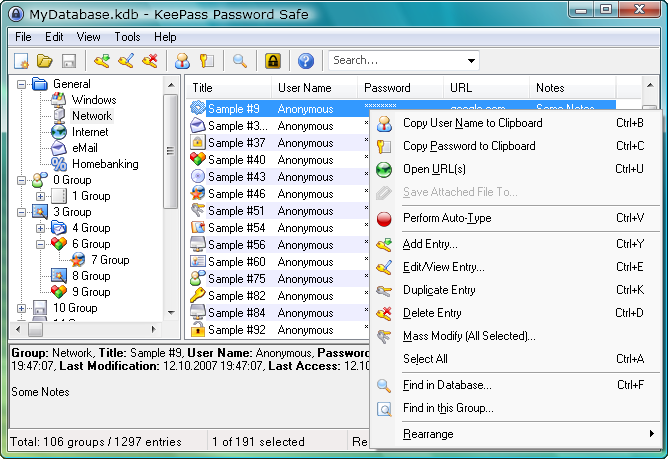

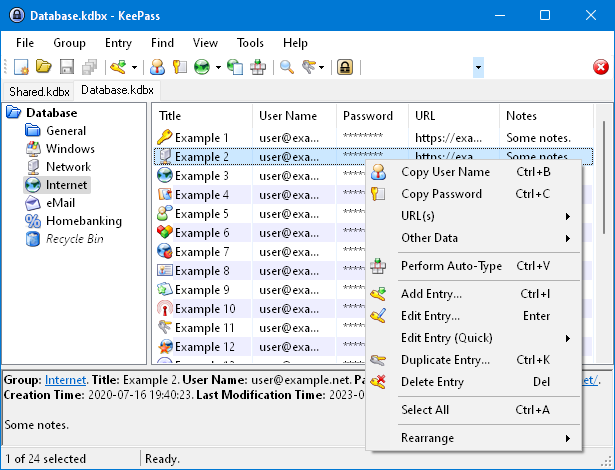

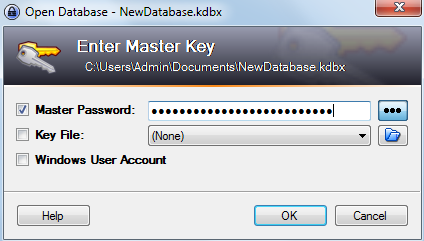



 Рейтинг: 4.9/5.0 (1854 проголосовавших)
Рейтинг: 4.9/5.0 (1854 проголосовавших)Категория: Windows: Пароли
KeyPass Enterprise Edition v4.9.7 + Portable
Год выпуска. 2010
Версия. 4.9.7
Платформа. Windows 95/98/ME/NT/2K/XP/2003/Vista
Совместимость с Vista. полная
Системные требования. - Windows 95/98/ME/NT/2K/XP/2003/Vista.
- Internet Explorer 4.0 or above.
Язык интерфейса. только английский
Таблэтка. Присутствует
Описание. KeyPass Enterprise Edition - программа для компактного супер надежного хранения и вставки "на-лету", в обход троянов, секретной информации, регистрационных данных (аккаунтов), номеров кредиток, логинов и паролей и пр, в одной защищенной базе закрытой мощным алгоритм шифрования blowfish в 448-bit. KeyPass позволяет вводить данные "на лету", минуя буфер обмена, как в приложениях, так и в web-браузерах используя "горячую" клавишу. Не прописывается НИГДЕ в реестре машины, и имеет мобильную версию с размещением ее на USB Flash Drive (флешке).
Что нового в этой версии:
• New database format that is up to 10x smaller.
• Auto association, so that entries that you have used on a particular window will automatically appear at the top of the popup menu.
• Import/export of CSV files.
• Find function now highlights search terms within the search results.
• New "Favorites" list, so that entries marked as favorites will appear in that list.
• Ability to configure the speed of entering keystrokes into the target application.
• Ability to activate the KeyPass window via a user-defined hotkey.
• Ability to define an unlimited number of web browsers/applications.
• Ability to support any arbitrary keystroke or delay in the login script.
• The Enterprise Edition now supports multiple read-only passwords as well as security tags for configuring password-specific views of the database.
• Ability to attach files to the database, which will automatically be encrypted using the same Blowfish algorithm.
• Ability to replace the default login script with a user-defined one. - Релиз.
KeePass - бесплатная программа, представляющая собой мощный и удобный в работе менеджер паролей. При хранении конфиденциальной информации используются алгоритмы шифрования собственной базы данных (Advanced Encryption Standard (AES, Rijndael) и Twofish), которая в свою очередь защищена единственным мастер-паролем или ключевым файлом.
Ключевые особенности KeePass :
Что нового в KeePass 2.30 Pro?
![]() 10.04.2009 |
10.04.2009 | ![]() Sepulka | Блог
Sepulka | Блог
KeyPass программа, которая хранит пароли.
Проблема номер один для всех без исключения, это запомнить многочисленные пароли. KeyPass её решает.
Не знаю как вы, но я лично постоянно забываю пароли. Правда, последнее время, я всё таки решил для себя эту проблему следующим образом. Для мест, где не так важен пароль, например, различные сайты, у меня есть один пароль на всех. А для мест серьёзных, где требуется иметь нормальный пароль, у меня различные пароли и достаточно сложные для запоминания.
А так как посещаю я эти места не часто, то и пароли быстро вылетают из головы. Вот и приходит на помощь специальная программа по хранению паролей. В KeyPass можно хранить все пароли в удобном виде, создавайть группы и сортируйть пароли, как вам угодно.
Для безопасности, достаточно придумать один сложный пароль для входа в KeyPass, запомнить его и всё.
Программу можно носить с собой на флешке, и ваши пароли всегда будут с вами.
Конечно, в сети есть множество аналогов, этой программой я пользуюсь уже очень давно и поэтом пишу про неё.
A password manager that lets you store all your passwords in a single database, set up a master password, back up/restore data as well as generate random passwords
KeyPass adds a security feature to your private information - this software application is able to store your passwords in a single database.
It is highly recommended in case you share your computer with multiple users. Thus, you can increase the level of privacy of your data.
Support for master passwordUpon program initialization, you are required to set a master password. Its value can be later changed from the "Preferences" section.
Intuitive layoutThe interface of KeyPass comes with a clean and professional-looking layout where your notes can be organized by their type - applications, bookmarks, credit cards and PIN numbers. New categories can be created as well.
KeyPass allows you to add new entries and specify a web address and password fields, as well as customize the login script (e.g. key, delay time). Additional properties can be modified in regard to the entry speed, favorite status, expiration date, security tags, file attachments and associations.
Add new entries to the database and configure several settings
Furthermore, you can use a search function along with a backup and restore system, import and export data, and view database information. From the "Preferences" area you can set KeyPass to automatically run and to lock at system startup, define default web browsers or apps, generate random passwords, enable automatic run, lock and backup, synchronize data with the contents of a remote reference database, as well as configure hotkeys and global variables.
Performance and final thoughtThe tool needs a low amount of system resources and includes a help file. KeyPass did not freeze, crash or pop up errors during our tests. It should become a must-have app for any user who wants to maximize the security level of his digitally-formatted information. Thanks to the user-friendly interface, KeyPass is easy to figure out, even by inexperienced individuals.
Установка KeePass
Установка KeePass
KeePass (полное название KeePass Password Safe) — простая, но функциональная программа, которая представляет собой хранилище паролей. Обычно нам приходится запоминать десятки паролей к разным программам, базам и веб-сайтам. Теперь под рукой KeePass. Он хранит пароли в защищенной базе.
Страница программы: www.keepass.info
Операционная система: все версии Windows
Лицензия: бесплатная программа с открытым кодом
Используемая здесь версия программы: 1.27
Объем дистрибутива: 1.8 Мб
Последняя редакция этого материала: август 2014 г.
Что почитать сначала
Что вы получите в результате
Аналоги для GNU Linux, Mac OS и Microsoft Windows
Есть версии KeePass для GNU Linux и Mac OS (см. KeePassX ). Доступны иные версии KeePass — для iPhone. BlackBerry. Android. PocketPC и др. Любителям разнообразия можем предложить:
Полезная информация перед началом работыИ базу паролей (в виде одного файла), и саму программу KeePass можно хранить на USB-флешке, чтобы брать с собой в поездки. Парольная база защищена "мастер-паролем" (который вы должны придумать и запомнить). KeePass также содержит генератор паролей: если хотите, программа сама предложит вам надежные варианты. KeePass почти не требует настройки (за исключением переключения интерфейса на русский язык).
KeePass Password Safe - программа для безопасного хранения паролей и объединения их в разные группы. Позволяет заполнять поля для авторизации в программах и на web-страницах одним кликом.
Несмотря на то, что приложение бесплатное, его разработчики гарантируют сверхбезопасность. По их словам: «Скорее солнце сгорит, чем кому-то удастся взломать программу». И похоже, что причин не верить им нет. Алгоритм шифрования AES, заложенный в рассматриваемом ПО, на сегодня считается наиболее надёжным. Вам не стоит беспокоиться о кейлоггерах (программах, который воруют пароли) и хакерах - им не удастся добраться до ваших данных.
Как же работает KeePass: настройка, по большому счёту, сводится к созданию базы и мультиключа. После установки от вас потребуется создать главную папку, в которой будут храниться все пароли и придумать к ней мастер-пароль. В качестве дополнительной защиты предлагается использовать также ключевой файл - вы можете указать путь к одному из находящихся на компьютере или же создать новый при помощи генератора. После этого вы сможете добавлять в базу логины и пароли, внося их в разделы «ОС», «Интернет», «Почта», «Игры» и другие. Также вы можете создать дополнительные категории - к примеру, «Соцсети», «Мессенджеры», «Форумы», «Кредитки». Каждый из ключей будет находиться в отдельном файле, и вы сможете обозначить его одной из десятков предложенных оригинальных иконок.
Теперь, открывая программу или сайт, где требуется авторизация, вам достаточно будет открыть базу и кликнуть по соответствующей иконке. Данные скопируются в буфер обмена, и вам нужно будет их всего лишь вставить. Кроме того, разработчики предусмотрели автонабор - после ввода мультипароля формы будут заполняться сами, без вмешательства пользователя.
Возможности:$29.95 for Standard Edition
$39.95 for Enterprise Edition
See Flash Demo!
View Screenshots!
Download Free Edition!
>> New Features in Ver 4.0
New! Database 10x smaller
New! Multiple file attachments
New! Auto association
New! Favorites list
New! Enhanced login script
New! Improved search function
KeyPass is a versatile password manager that types your passwords for you! Unlike other password managers that requires tedious cut-and-paste or drag-and-drop operations to enter your passwords, KeyPass types the passwords for you when a user-defined "hot key" is pressed. As such, it works with any browser or application, including web browsers, terminal emulators and corporate services. You are not limited to Internet Explorer alone! [See Flash Demo ]
KeyPass stores all your sensitive information in an encrypted database. The information is encrypted using 448-bit blowfish algorithm and a master password is required to unlock the information in the database. You can be sure that only you have access to secret information such as passwords, credit card numbers, PIN numbers and sensitive documents.
I am a registered user of KeyPass and it really helps me out on a daily basis. Definitely one of the best software purchases I have made!
Jeff Sittler
KeyPass can be installed on external storage devices such as keychain-size USB flash drives.. Unlike other password managers that write configuration information to the Windows registry, KeyPass stores everything in the encrypted database so that it can be run without prior installation. This allows you to carry all your sensitive information with you wherever you go. Simply plug the device into any PC and immediately access all your information and passwords!
KeyPass is perfect for enterprise administrators to distribute passwords to users. Instead of forcing users to remember passwords, an administrator can store them in KeyPass, assign a read-only password and distribute them to users. In this way, users will be able to use the information in KeyPass, but will not be able to modify them. Only the administrator has the authority to update the database. Changes can also be seamlessly distributed to the users by making KeyPass synchronize with a reference database in a remote network share. [More information ]
One of the things I like about KeyPass is the fact that it works with any browser or application, not just Internet Explorer.
Matt Davidson
KeyPass is available in three versions:
 Free Edition. This version has all the features of the Standard Edition except you are restricted to a maximum of 10 entries in the database.
Free Edition. This version has all the features of the Standard Edition except you are restricted to a maximum of 10 entries in the database.
 Standard Edition. In this version, all features of KeyPass are available to you except for enterprise features such as read-only passwords and database synchronization..
Standard Edition. In this version, all features of KeyPass are available to you except for enterprise features such as read-only passwords and database synchronization..
 Enterprise Edition. In this version, all features of KeyPass are available to you, including read-only passwords and database synchronization.. This allows you to distribute KeyPass to users so that they can use, but not modify, the information stored in the database.
Enterprise Edition. In this version, all features of KeyPass are available to you, including read-only passwords and database synchronization.. This allows you to distribute KeyPass to users so that they can use, but not modify, the information stored in the database.
More feedback from our users:
After having used the trial version for only a few hours, I instantly saw the awesome potential in KeyPass and purchased a copy. I have a huge amount of data that I'm always having to look up (passwords, software keys, personal details), and now that I can simply store it on my USB drive in a secure manner, my day-to-day activities have been made that much easier. I thoroughly recommend KeyPass for its functionality (security, simple yet effective macro abilities) and ease of use. I simply plug my USB drive in, type in my master password and away it goes. Thanks DobySoft and keep up the great work!
Fernando Vinan-Cano (Network Administrator)
Great product! I have always been writing down my passwords, now I don't have to find them. The program has great control options, very versatile. The portability factor is excellent. I don't know how I lived without it before.
Самую свежую версию программы мы будем загружать с официального сайта, чтобы не получилось недоразумений в таком щепетильном вопросе, как создание паролей. Итак, переходим на страницу загрузки KeePass Password Safe (ссылка откроется в новой вкладке), и в правой колонке с заголовком Professional Edition нажимаем на первую ссылку — KeePass 2.20.1 (Installer EXE for Windows) (обратите внимание, что версия 2.20.1 актуальна только на момент написания данной статьи — наверняка, когда вы будете скачивать программу, версия будет отличаться ). После клика по ссылке загрузки нас перебрасывает на надежный сервис хранения программного обеспечения Sourceforge.net — и после 5-секундного ожидания появится диалоговое окно для сохранения инсталлятора программы. Нажимаем Сохранить и выбираем место на вашем компьютере для сохранения.
Не пугайтесь родного для KeePass английского языка — чуть ниже вы узнаете, как научить программу Великому и Могучему :)
Загрузка KeePass с официального сайта
Скачали, отлично. Теперь запускаем скачанный файл KeePass-X.XX.X-Setup.exe и приступаем к установке.
Установка KeePass Password SafeВ установке KeePass нет никаких особенностей, на которых бы стоило заострять свое внимание. Уточню только, что на этапе под названием Выберите дополнительные задачи проверьте, чтобы была отмечена опция Связать KeePass с файлами, имеющими расширение .kdbx (это формат базы данных, в которых KeePass хранит пароли), а также отметьте Создать значок на Рабочем столе. чтобы в дальнейшем быстро запускать программу двойным щелчком по значку.
На последнем этапе при нажатии на кнопку Завершить мы закончим установку, и программа автоматически запустится (если вы, конечно, не сняли галку с соответствующей опции на этом этапе).
Русификация KeePass Password SafeПосле запуска программы перед нами предстает пустое окно, и не каждый пользователь легко поймет, что с ним делать дальше. Картину еще больше омрачает англоязычный интерфейс, что для многих также станет краеугольным камнем для начала использования KeePass для хранения паролей. На самом деле это не такая уж и серьезная проблема, и сейчас мы с вами отучим программу от буржуйских замашек и привьем ей любовь к Великому и Могучему.
Для начала необходимо скачать русификатор KeePass с сайта программы. Для этого переходим на страницу с файлами переводов и прокручиваем ее вниз до значка российского флага с надписью Russian и щелкаем по ссылке [2.20+] в этой строчке справа:
Файл русификации KeePass Password Safe
После этого нас перебросит на уже знакомый нам Sourceforge и через 5 секунд браузер выдаст предложение сохранить архив Russian-2.20.zip на наш компьютер. Я для удобства сохранил его на Рабочий стол .
Теперь нам нужно скопировать содержащийся в архиве русификатор в папку, в которую вы установили KeePass (если в процессе установки вы не меняли путь установки, то он будет выглядеть следующим образом: С:\Program Files\KeePass Password Safe 2 ).
Открываем эту папку, а также двойным щелчком открываем только что скачанный архив (Russian-2.20.zip ) и мышкой перетаскиваем из него файл Russian.lngx в папку KeePass :
Копируем файл русификации в папку программы
Скопировали? Отлично, теперь нам остается только указать KeePass язык, на котором она должна общаться с пользователем. Для этого в окне KeePass Password Safe в меню View выбираем пункт Change Language и в появившемся окошке щелкаем по строчке Russian. После щелчка появится еще одно окошко с предложением (на английском) перезагрузить программу для активации русскоязычного интерфейса. Жмем Да :
Активация русскоязычного интерфейса в KeePass
После перезагрузки программа обретет счастье общаться с нами на русском языке. Поздравляю, вы отлично справились!
Создание базы паролей в KeePass Password SafeТеперь нам нужно создать базу данных, в которой мы будем надежно хранить наши пароли. Для этого в окне KeePass в меню Файл выбираем пункт Новый. Перед нами возникает диалоговое окно, в котором необходимо выбрать место сохранения файла базы паролей и ее название название.
Я советую не называть базу словосочетанием «Мои пароли» или как-то в этом роде. Конечно, мы зашифруем базу специальным мастер-паролем, однако в любом случае не стоит открыто говорить потенциальному сферическому злоумышленнику в вакууме, что вот именно в этом файле у вас хранятся ключи от всего, к чему бы не прочь дотянуться его нечистые ручонки недобрые помыслы. Внесите дополнительную лепту в политику вашей компьютерной безопасности в виде неявного названия базы паролей.
Создание базы паролей KeePass
После нажатия на кнопку Сохранить перед нами появится окно, в котором необходимо задать Основной пароль для нашей базы. Вручную (это важно) введите его в поле Основной пароль и затем, опять же, вручную. повторите ввод в поле Повтор пароля .
Тут тоже есть пара рекомендаций: основной пароль должен довольно сложным, но в то же время вы должны его помнить наизусть. Советую сделать так: придумать и записать пароль в ваш основной блокнот (бумажный) или ежедневник, к которому нет доступа у посторонних людей, а затем задать его в качестве Основного пароля для базы KeePass. И выделите немного времени для того, чтобы зазубрить этот пароль — это важно.
Задание основного пароля для базы
После нажатия на кнопку ОК перед нами возникает еще одно окно с возможностью изменения настроек для будущей базы. В принципе, вы можете пощелкать по вкладкам, и что-то поменять, если уверены в том, что делаете, а я в очередной раз нажму кнопку ОК — настройки по умолчанию, как правило, оптимальны для большинства пользователей и ничего менять не стоит.
Теперь в окне KeePass наконец-то появилась заготовка для базы паролей. В ней уже есть несколько групп и даже пара записей с паролями для примера. Что-то вы можете удалить, а что-то может и пригодиться в хозяйстве.
Для чего нужны группы в KeePass?Как вы уже, наверное, догадались группы нужны для сортировки множества паролей по разделам. Вы можете, например, отделить пароли, используемые в интернете, от паролей к зашифрованным архивам и защищенным файлам на локальном компьютере.
Вы можете создать собственные группы паролей. Для этого в левой колонке щелкните по названию базы правой кнопкой мыши и в контекстном меню выберите пункт Добавить группу. Введите название и нажмите клавишу Enter :
Добавление новой группы паролей в KeePass
Аналогичным образом вы можете в группы добавлять подгруппы, чтобы еще более разграничить различные виды паролей. Например, чтобы в группе Интернет создать подгруппы Социальные сети и Форумы. щелкните по ней правой кнопкой мыши и выберите Создать группу .
Создание паролей в KeePass Password SafeНеобходимость в создании нового пароля появляется, например, во время регистрации в каком-либо онлайн-сервисе. Для дальнейшего изучения KeePass давайте зарегистрируем новый аккаунт в Dropbox. Если вы уже изучили мою статью по установке Dropbox на компьютер и зарегистрировали учетную запись в этом облачном хранилище файлов, то можете просто взять дальнейшие инструкции в качестве примера по использованию KeePass для управления паролями от других сервисов.
Итак, переходим на страницу регистрации аккаунта в Dropbox. Давайте посмотрим, что нам нужно для того, чтобы зарегистрироваться:
Поля для заполнения при регистрации в Dropbox
Итак, тут четыре основных поля:
Для входа в наш аккаунт в будущем нам понадобится заполнять два поля: Email и Пароль. Поэтому давайте откроем нашу базу паролей и создадим новую запись для Dropbox с адресом почты в качестве логина и паролем.
Итак, в группе Интернет я создал подгруппу Хранилища (вы ведь уже знаете, как это делается, правда?). Теперь щелкаем по этой подгруппе, чтобы ее выделить и создаем новую запись с помощью кнопки Добавление записи :
Добавление Новой записи в KeePass
Итак, перед нами появляется окно создания новой записи, где нам нужно заполнить несколько полей. Поля Пароль и Повтор уже заполнены автоматически сгенерированным паролем. При желании можете посмотреть его нажав на кнопку, отмеченную на картинке ниже зеленым прямоугольником, а я тем временем заполню недостающие поля:
Ввод данных для новой записи
Также несколько моментов по поводу автоматически генерируемого пароля. По умолчанию создается пароль длиной 20 символов, содержащий прописные и строчные буквы латинского алфавита, а также цифры. Это уже очень серьезный уровень безопасности пароля, но беда в том, что не все сервисы позволяют установить пароль такой длины.
Поэтому давайте создадим специальный профиль для генерации пароля, скажем, в 12 символов длиной. Для этого щелкаем по кнопке с ключиком напротив поля Повтор и выбираем из выпадающего списка пункт Открыть генератор паролей (см. картинку выше).
Теперь в открывшемся диалоговом окне задаем длину в 12 символов, жмем на кнопку Сохранить текущие настройки как профиль. задаем имя для профиля во всплывающем окне (я так и назвал: «12 знаков») и жмем кнопку ОК. Затем еще раз кнопку ОК в окне Генератора паролей :
Теперь при создании новой записи нам нужно только выбрать нужный профиль для пароля. Давайте для создаваемой сейчас записи зададим пароль в 12 символов с помощью нескольких щелчков мыши.
Итак, после сохранения нового профиля пароля перед нами осталось окно редактирования записи (если это не так, откройте ее снова двойным щелчком мыши). И все, что нам нужно теперь для задания 12-символьного пароля — это щелкнуть снова по кнопке Генерация пароля (напротив поля Повтор ), но в этот раз выбрать пункт Генерировать, используя профиль и в выпадающем списке щелкнуть по только что созданному нами профилю:
Создание пароля с помощью профиля
Готово! Теперь вы можете сделать профили на разные случаи жизни — с различной длиной символов, с дополнительными знаками, чтобы усилить надежность пароля. Не забывайте только о том, что важно сначала убедиться, что сервис или программа, для которых вы делаете пароль, поддерживала его по всем параметрам.
Как пользоваться KeePass — Копирование логина и пароля вручнуюПодготовленные таким образом логин и пароль можно копировать и автоматически, но для начала давайте разберемся, как это сделать вручную (это тоже иногда нужно). Итак, после создания записи мы можем видеть ее в списке в группе Хранилища :
Готовая запись с логином и паролем
Обратите внимание на выделенные красным прямоугольником кнопки. Первая — это кнопка Копировать имя в буфер. Как следует из ее названия, при нажатии на нее, в буфер обмена будет скопирован логин из выделенной записи в списке. В данном примере будет скопирован адрес электронной почты, так как именно его я задал в качестве логина. Вторая кнопка называется Копировать пароль в буфер обмена. Думаю, не стоит пояснять, что она делает :)
При использовании этих кнопок данные копируются в буфер обмена на несколько секунд (по умолчанию — на 12). По истечении этого времени буфер обмена будет очищен. Таким образом, вы можете не беспокоиться, что, скопировав пароль и отойдя от компьютера, вы позволите кому-нибудь в ваше отсутствие вставить содержимое буфера обмена, скажем, в блокнот, и узнать ваш пароль.
Итак, пользуясь этим способом, давайте, наконец, создадим учетную запись в Dropbox. Поля First Name и Last Nam e я заполнил вручную, для Email — скопировал вышеописанным способом логин и вставил в поле, для поля Password — скопировал и вставил пароль. Кстати, обратите внимание, как Dropbox доволен паролем: индикатор надежности под полем пароля в форме регистрации стал полностью зеленым — это еще одно подтверждение тому, что в KeePass получаются отличные пароли!
Для завершения регистрации осталось только отметить галкой пункт I agree to Dropbox Terms и нажать большую синюю кнопку Sign Up :
Заполненная форма регистрации Dropbox
Кстати, сразу после этого нас перебросит на страницу загрузки приложения Dropbox для установки на компьютер. Решайте сами, нужен ли вам Dropbox. а я уже давно пользуюсь :)
Как пользоваться KeePass — Автоматическая вставка логина и пароляОдна из самых замечательных для пользователя KeePass функций — это автоматическое заполнение форм авторизации. Точнее полуавтоматическое — от нас потребуется только выделить нужную запись и нажать сочетание клавиш. Для того, чтобы продемонстрировать этот пример, я предлагаю выйти из Dropbox на время. Для этого в правом верхнем углу страницы нажмите на ссылку с вашими именем и фамилией и в выпадающем списке выберите пункт Sign Out :
Выход из Dropbox
Теперь перед нами появляется форма авторизации. Ставим курсор (это важно!) в первое поле (Email ) и открываем окно KeePass. Теперь выделяем нужную запись и нажимаем сочетание клавиш Ctrl+V :
Автоматическое заполнение формы с помощью KeePass
Таким образом KeePass безопасно авторизовал нас на Dropbox. Маленький совет: перед тем, как отдать распоряжение на заполнение формы, проверьте, чтобы были отмечены все необходимые галки под ней. В примере выше опция Remember me («запомнить меня») отмечена по умолчанию, но не на всех сайтах это так — в таком случае отметьте нужные опции заранее.
И напоследок…Конечно, использование KeePass Password Safe для авторизации на сайтах — не самый удобный способ, хоть и ничего сложного в нем нет. Гораздо легче использовать встроенные средства браузеров для автоматического заполнения форм. Однако, для создания надежных паролей вам придется либо использовать онлайн-генераторы, либо практиковаться в создании сложных паролей с помощью активного массажа извилин :) А если сгенерированный на стороннем ресурсе пароль браузер потеряет, а вы нигде его не запишете, то у вас будут лишние проблемы с восстановлением учетных данных.
Научившись пользоваться таким замечательным менеджером паролей. как KeePass. вы получаете в свое распоряжение надежного стража и помощника в сфере безопасности. И если до сих пор вы использовали для этой цели обычный текстовый файл и Блокнот Windows — как можно скорее прекратите эту опаснейшую практику! В условиях проникновения Интернета во многие сферы нашей жизни вы подвергаете опасности не только себя, но и других пользователей .
Если у вас появились вопросы или что-то осталось непонятным — напишите об этом в комментариях, я постараюсь ответить как можно быстрее. Также я был бы рад узнать, какими средствами для организации паролей пользуетесь вы.
Если вам понравилась статья, пожалуйста, расскажите о ней друзьям с помощью кнопок ниже. Я буду вам очень признателен, как, надеюсь, и ваши друзья :)