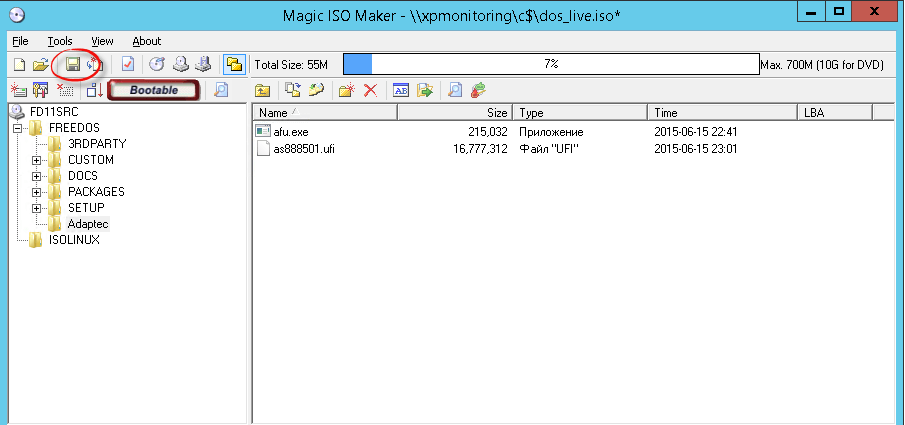
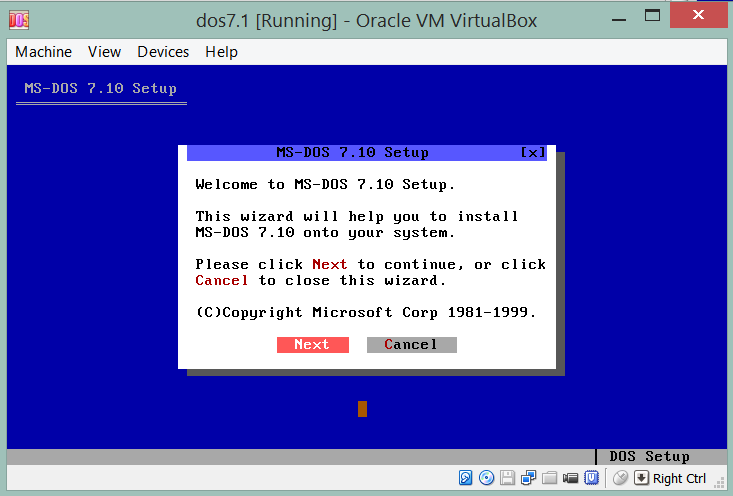
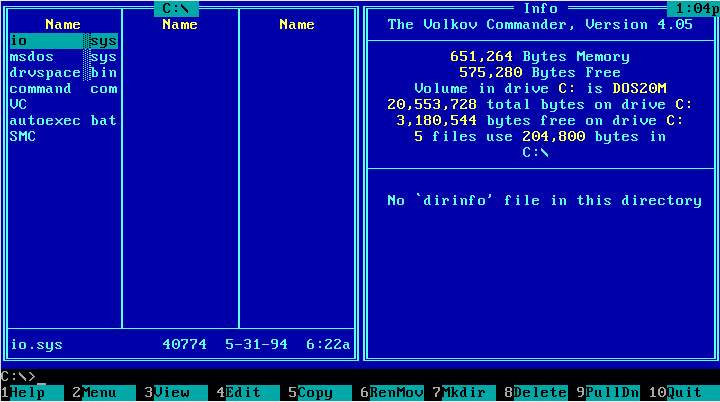

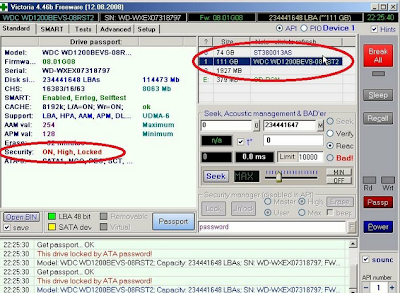



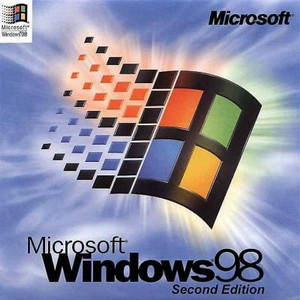

 Рейтинг: 4.6/5.0 (1909 проголосовавших)
Рейтинг: 4.6/5.0 (1909 проголосовавших)Категория: Windows: Эмуляторы
Всем привет, сегодня мне хочется с вами поделиться, одним замечательным инструментом, без которого я не представляю свою профессию. Этот инструмент MS-DOS (Dos iso), это мега операционная система, обладающая такими качествами как простота и легкостью. Благодаря MS-DOS в нынешнее время многие вендоры предлагают обновлять BIOS у серверов или же прошивку (Firmware) у RAID контроллеров. Чаще всего делается флешка с dos. но это не удобно на мой взгляд, проще либо сделать загрузку dos по сети либо загрузочный iso образ с нужными вам прошивками, но обо все по порядку.
Применение загрузочного ios образа DOSИ так где можно применить загрузочная ms dos. Как я и писал выше, он просто не заменим для обновления биосов и прошивок на серверах и Raid контроллерах, среди них такие вендоры:
Плюсы и минусы MS-DosЕсли использовать загрузку по сети, по PXE, все круто. Из плюсов не нужно личное присутствие, легко подкладывать файлы прошивок, поддержка большинства серверов протокола PXE, а вот из минусов это настройка, что многих людей отталкивает. Выше я написал, как создавать такой многофункциональный сервер загрузки, советую посмотреть. Далее если мы рассматриваем вариант с загрузочной флешкой, то из плюсов, это простота создания и копирования нужных файлов, пожалуй на этом плюсы заканчиваются и начинаются минусы. Из минусов это найти флешку, иметь ее всегда под рукой, требуется ее включать всегда при личном присутствии, что полностью не дает удаленного выполнения задачи, опять же может получиться так что флешка сбоит и вы долго будите это выяснять. Компромиссным решением будет создание Dos iso образа через который вы будите загружаться либо с Zalman привода, эмулирующего привод, а лучше через kvm либо порт управления сервера, который позволяет монтировать ISO диски. пример IBM или HP. Но в ISo есть но, которое мы конечно решим, а именно как в него добавить файлы, так как по умолчанию это запрещено и образ только для чтения. Нам поможет утилита.
Grub4iso - CD\DVD + Grub4Dos
Grub4iso - CD\DVD + Grub4Dos
Создание загрузочного CD\DVD на основе загрузчика Grub4Dos
Иногда приходится иметь дело с устаревшими конфигурациями компьютеров, которые не поддерживают загрузку с USB-устройства и все наши старания по созданию Мультизагрузочной флешки оказываются бесполезны.
С этим досадным положением дел можно бороться путём создания ISO образов со всеми необходимыми вам инструментами (ОС и программами) под управлением Grub4Dos . с его уже привычной системой ПодМеню, загрузочными фоновыми картинками и прочими полезными свойствами.
На данном этапе эта статья должна показать принцип создания ISO с загрузчиком, без углубления во все тонкости процесса.
Информация будет дополнена\изменена с учётом ваших замечаний\предложений\дополнений.
Кратко о созданий ISO+Grub4Dos можно прочесть здесь
Подготовка
Для работы необходимы эти файлы (1.47 Mb)
Распакуйте этот архив в корень диска C:\
Внутри папки grub4iso вы найдёте папку iso_root. первым делом в неё следует поместить такие важные файлы как - grldr. menu.lst. папку boot с вашей системой ПодМеню, фоновых картинок и.т.д.
Папка iso_root будет корнем вашего ISO образа, помещайте в неё всё
что вы хотите увидеть в сборке.
Желательно перевести все имени файлов и каталогов в нижний или верхний регистр, это поможет избежать ряд неполадок при работе сборки.
С помощью этой программы вы сможете без труда менять регистр просто выделяя текст и нажимая Ctrl+C (Работает корректно только под ХР)
С первого раза сделать идеальный ISO вряд ли удастся (придётся экспериментировать), поэтому сперва поместите в будущий образ (папка iso_root ) что нибудь попроще, например BootCD 9.5. Acronis. DOS.
Обратите внимание на то, что в файле menu.lst теперь нужно указывать устройство (cd) вместо (hd0,0) как это было в menu.lst на флешке.
Сборка ISO
Когда вы скомпонуете свою сборку и будете готовы создать ISO.
Запустите файл Make.bat
В появившемся окне вы сможете наблюдать процесс создания ISO .
По окончании в папке grub4iso появится файл grub4iso.iso
Повторный запуск файла Make.bat будет приводить к пересборке ISO с заменой уже имеющегося.
Для проверки результатов (загрузки полученного ISO ) используйте Виртуальную машину, или записывайте на болванку (RW) и проверяйте в "живую"
Когда, после добавления всего необходимого в образ, вы доведёте его до нужной кондиции, его следует материализовать, путём записи на (R) болванку.
В качестве примера приведу файл menu.lst от CD сборки:
timeout=30
gfxmenu (cd)/boot/gfx/gfxboot тема
title Hiren BootCD 9.5
kernel (cd)/boot/memdisk.gz
initrd (cd)/boot/dos/hiren.ima
Обратите внимание что выбран нижний регистр символов.
Для переноса в наш ISO многих Live систем и утилит, можно просто
копировать их "как есть" с исходных образов.
Речь пойдет о том как сделать загрузочный раздел на внешнем жестком диске, на который скопировать iso образы Windows XP, Windows 7 и Ubuntu Live cd для последующей установки этих систем на локальный диск. Сразу оговорюсь что средство, описанное в данной заметке, предназначено для реализации в системах Windows.
ПредысторияНедавно, прикупив внешний HDD на 500 Гб, загорелся идеей избавиться от необходимости держать под рукой кучу различных CD дисков для восстановления системы. Для меня удобнее скопировать все необходимое для аварийной загрузки системы или ее установки на вместительный USB диск. Тем более прибавление в семью машин маленького нетбука Samsung N130 не имеющего CD-привода так же подтолкнуло к переходу на загрузку посредством USB (т.к. нетбук не имеел встроенного CDROM).
Хотелось иметь возможность загружаться с USB диска для последующей установки систем Windows XP, Windows 7 и Ubuntu. Загрузившись с последней так же открывается широкое поле для действий над системой, которого мне хватило бы для работы при аварийных ситуациях в системе.
РеализацияИтак, погуглив, для себя я нашел самый простой и, кажется, правильный метод реализации данной задумки через загрузчик Grub4dos, который позволит грузиться с внешнего HDD USB диска, показывая при этом настраиваемое красивое меню в котором можно выбирать загрузку iso образа. На сайте разработчиков Grub4dos можно найти пометку о том, что реализация загрузки ISO образа находится на эксперементальной стадии. И вправду, оказалось, что не достаточно скопировать ISO образ дистрибутивы систем на внешний USB диск и прописать их в меню загрузки, что бы все работало, все же пришлось немного погуглить еще, о том решении которое я нашел и которое сразу заработало у меня далее. Но сначала про установку Grub4dos.
Установка Grub4dos на внешний жесткий диск Для начала запишем grub4dos в MBR (загрузочный сектор) нашего внешнего диска. Для этого делаем следующее:Если все сделано правильно, загрузчик Grub4dos установлен в MBR внешнего жесткого диска. Убедиться в этом можно попробовав загрузиться с внешнего HDD.
Установка ISO образа дистрибутива Windows XP на внешний USB диск для последующей инсталляции (используя FiraDisk)Теперь, загрузившись с внешнего USB диска и выбрав в меню Grub4dos пункт «Windows XP», должен загрузиться образ дискеты firadisk.ima, который в свою очередь автоматом установит драйвер firadisk, благодаря которому образ winxp.iso должен загрузиться в память для последующего запуска.
После вышеизложенных манипуляций у меня образ Windows XP запустился сразу и установка прошла без проблем. Единственный минус — долгая загрузка в память на этапе запуска образа.
Установка ISO образа Windows 7 на внешний диск для дальнейшей инсталляции (используя imdisk)Чтобы запустить образ Windows 7, достаточно скопировать его на USB диск и добавить в menu.lst следующее содержимое (заменив «win7.iso» на имя своего образа): Однако при попытке инсталляции Windows 7, установка ругается что не может найти CDROM и не дает возможности продолжить установку. Поэтому потребуется драйвер виртуального CDROM’а, который можно «подсунуть» установке в этот момент.
Для этого делаем следующее:
Все, теперь образ дистрибутива Windows 7 готов для инсталляции с внешнего USB диска, правда инсталляция автоматически все равно не пройдет и придется вручную установить драйвер виртуального CDROM’а когда его попросит установка, для этого в момент сообщения о необходимости установить драйвер CDROM’а необходимо проделать следующие несложные действия:
Далее у меня установка ОС Windows 7 прошла успешно.
Установка ISO образа Ubuntu на внешний USB диск для последующего запускаДля запуска с внешнего USB диска образа Ubuntu 10.04 мне было достаточно добавить в menu.lst следующую запись:
После запуска установка Ubuntu прошла успешно.
Добрый день. Это первое нормальное руководство, которое я нашел. Все работает, но вот огромная ложка дегтя в бочке с медом — не ставится семорка. Сама система загружается, т.е. загрузчик, потом нажимаю установить, ставлю драйвер привода, выбираю раздел жму далее … «Программе установки не удалось создать или найти существующий системный раздел» До пяти утра вчера и акрониксом и чем только не форматал винт. С диска ставится идеально, когда usb был без gruba тоже все замечательно ставилось. А вот сам grub чего то с образом не доделывает. Раздел где хранится grub и win 7 5 гб еще xp и reskey там. Reskey загружается все проги в ней работают, xp не смотрел. Вообщем может это какойто мелкий косяк. У всех же ставится. Очень хочется. Прошу помочь. Заранее благодарен.
Еще раз добрый день. Александр, дело в том что я хотел слить xp Zver в » чистом виде», но сгружать его в память никак не получается, слишком долго, к тому же не у кажлого будет лишниг 3 гб оперативки. Вообщем эти два дня я думал как сделать. В результате вот что получилось. Берем программу BOOTICE версии 0.7.8, и флешку. В BOOTICE выбираем флушку и жмем prrfom format, далее HDD USB (эмулирование походу), далее — теперь флешка загрузочная. Теперь Googlим программу WinSetupFromUSB_1-0-beta6. В ней выбираем СНАЧАЛА каталог с виндой. Так как у меня всего на 2 гига флешка, я предварительно удалил все файлы с папки wpi. Теперь выбираем флешку. Ну и жмем GO. Минут 15 и у нас есть загрузочная флешка. Я пользовался картридером и Micro SD, может у мну изза этого и была ошибка. Но это не главное, главное то что когда мы откроем корень этой флешки мы увидем не только полностью переписаный каталог с дестрибутивом XP но и наш любимый файл grldr! Я был щаслив до сумашествия, когда увидел там greb. Ну что, теперь все что видим копируем в корень (обязательно в корень) usb hdd, кроме файлов grldr, menu.lst и еще одного меню wimsetup.lst — помойму так. С последнего берем загрузочную инфу и вставляем его в наш menu.lst. title Windows XP Zver
map —unhook
map —mem (hd0,4)/WINSETUP/XPpSP3.ISO (0xff)
savedefault 2
checkrange 0×00,0×01 read 0×8280 && configfile /BOOTWS/fd.lst
geometry (hd9) && configfile /BOOTWS/10.lst
geometry (hd8) && configfile /BOOTWS/9.lst
geometry (hd7) && configfile /BOOTWS/8.lst
geometry (hd5) && configfile /BOOTWS/6.lst
geometry (hd4) && configfile /BOOTWS/5.lst
geometry (hd3) && configfile /BOOTWS/4.lst
geometry (hd2) && configfile /BOOTWS/3.lst
geometry (hd1) && configfile /BOOTWS/2.lst
geometry (hd0) && configfile /BOOTWS/1.lst
3. «Линейное чтение» - максимально быстрый и точный тест поверхности жёсткого диска от начала к концу, советую Вам выбрать его.
Если захотите экспериментировать, жмите на "Пробел", затем опять на "Пробел" и выбирайте другой тест, например Случайное чтение - тестирование секторов винчестера не последовательно, а с помощью генератора случайных чисел. Друзья, цель любого чтения намекнуть микропрограмме винчестера о том, что при обнаружении бэд-блока нужно сделать Remap (переназначение, замена) исключение из работы нечитаемого сектора (бэд-блока), присвоение его номера LBA другому физически здоровому сектору из резервной дорожки. В редких случаях это не получается с помощью Линейного чтения, а получается с помощью Случайного чтения, но знайте, Случайное чтение как и последующее
BUTTERFLY - чтение по продолжительности в несколько раз дольше Линейного чтения,
Комментарии (247)И вновь добрый день!
Попытался сегодня использовать СDдиск c Викторией, образ которой я скачал с Яндекс-диска. Установил в Boot приоритет загрузки с CD/DVD, сохранил изменения и. Ничего! Обращение к дисководу происходит, но загрузка программы отсутствует.
Автозагрузка в ОС включена. И еще. Похоже,тот хард, который я пытаюсь вылечить, гибнет окончательно. WIN7, которую удалось на нем развернуть с помощью Акронис сегодня грузится отказалась, отписав что запорчена нулевая дорожка. И видеть этот диск WIN7, загруженная с рабочего харда, отказывается напрочь! Хотя в Boot он виден. Вопрос:а стоит ли пытаться с помощью Виктории реанимировать этот диск? Или все усилия все равно не дадут результата?
Пока Вы не ответили-область спрашиваемого сузилась. Перекачал обновленную Вами запись с Яндекс-диска, прожег заново и Виктория загрузилась! А далее. Диск, который подлежал лечению, видится программой весьма странно. Название прописывается красным шрифтом и весьма отличается от реального. СМАРТ через F9 оказывается недоступным и т.д. Это означает полный крах микроконтроллера диска?
Thanks for posting in Microsoft TechNet forums.
Please check if the following requirement is ready:
1. Download an MS-DOS 6.22 ISO
Please Note: Since the website is not hosted by Microsoft, the link may change without notice. Microsoft does not guarantee the accuracy of this information.
2. We will need a program that can burn ISOs to CD/DVD drives, Check out Ultimate List Of Free CD/DVD Burning Programs
3. Once you have downloaded a program that can burn ISOs to CD/DVD drives you will need to burn the MS-DOS 6.22 ISO to your CD/DVD drive.
4. Once you have finished burning the ISO to your CD/DVD drive reboot your computer, Your computer should boot in to MS-DOS 6.22. If it doesn’t you need to go in to your BIOS and set the CD/DVD drive as the 1st boot device.
Best Regards
TechNet Subscriber Support in forum. If you have any feedback on our support, please contact tnmff@microsoft.com
Please remember to click “Mark as Answer” on the post that helps you, and to click “Unmark as Answer” if a marked post does not actually answer your question. This can be beneficial to other community members reading the thread. ”
 Автор Тема: [Решено] Дефрагментировать iso-образ. Grub4Dos. (Прочитано 16381 раз)
Автор Тема: [Решено] Дефрагментировать iso-образ. Grub4Dos. (Прочитано 16381 раз)
« Ответ #7 : 29 Июль 2011, 21:43:59 »
Либо я просто ничего не понял, либо Вы не термины не правильно употребляете.
1. Что нужно загрузить (или установить. - это разные действия) с флэшки? Ubuntu?
2. По-идее, Ubuntu, и многие другие варианты Linux, грузятся не с iso-образов, а с загрузочных образов. Можно сразу с загрузкой - сначала устанавливаете систему на компьютер, а потом её смотрите. а можно в Live-режиме - сначала смотрите и работаете (но без сохранения изменений), а потом уже устанавливаете на компьютер.
3. Если рассматриваем пункт 2, то впервые слышу, что нужно что-то дефрагментировать. А вот предварительно форматнуть флэшку - полезно. Впрочем, при разворачивании на флэшку iso-образа и превращения его в загрузочный, насколькопомню, всё предыдущее и так сотрётся.
Скаченный с интернета iso-образ - архив, его нужно с помощью специальных программ установить на флэшку. где он превратиться в загрузочную систему.
4. Может Вы имеете ввиду, что хотите установить Ubuntu на отдельную флэшку или внешний жёсткий диск и работать как в полноценной системе, установленной на внутренний HDD?
5. При установке Ubuntu нужно предварительно (и обязательно !) дефрагментировать данные на NTFS-разделах, которые будут видны под Ubuntu. Дефрагментировать из под Windows, так как Ubuntu этого не умеет (используется другая файловая система, по-умолчанию, не нуждающаяся в дефрагментации).
Пожалуйста, поясните подробно, что собираетесь сделать.
P.S. Сначала написал всё как вчерашнему пользователю Windows, а только потом посмотрел в "профиль" автора. Простите, если обратился как к начинающему. Но, тогда, тем более, удивительна некорректоность формулировки вопроса. Пояснените.
« Последнее редактирование: 29 Июль 2011, 22:33:05 от maks05 »
Если вы администратор или просто опытный пользователь, то вам часто приходится (скорее всего) пользоваться USB Flash устройствами, чтобы загрузиться с очередного ISO-образа с новой ОС или полезной программой. А иногда приходится делать сразу несколько дел или задача какая-нибудь очень сложная и тогда в дело идут несколько «флешек» ради этого, но много подобных устройств в одних руках достаточно редкое событие. И поэтому к нам на помощь приходят мультизагрузочные флешки, на котором может находиться не один и не два ISO-образа. Как же их сделать и при этом не потратив уйму времени?
1. Скачиваем этот архив. Распаковываем.
2. Подключаем USB Flash устройство к компьютеру.
3. Из архива запускаем (под администратором) программу HPUSBFW.exe и форматируем флешку в FAT-32 файловую систему
3. Выбираем в ней нужную флешку, тип файловой системы, прописываем удобную метку тома, ставим пометку о быстром форматировании и нажимаем Start .
4. Запускаем под администратором файл GRUB_Inst_GUI.exe .
В ней нужно выбрать ту же отформатированную флешку и нажать Install. Должно появиться окно программы grubinst.exe .
5. Копируем на флешку файлы grldr и menu.lst. а также все те ISO-образы, которые Вы будете загружать с данной флешки. У меня например все выглядит так:
Главное, не делать название файлов в Unicode (только латиница!) и желательно без пробелов и как можно короче.
6. Открываем файл menu.lst. В архиве он такой же как и у меня на флешке. По содержимому файла Вам сразу станет понятно, каким образом добавляется новый ISO-образ.
timeout 60
title Repair Windows XP,Vista,7
find --set-root /UDaRKv1.2.4.iso
map /UDaRKv1.2.4.iso (hd32)
find --set-root /Paragon.iso
map /Paragon.iso (hd32)
map --hook
chainloader (hd32)
Посмотрите, как у Вас должно получиться
Если будут сложности с настройкой по данной статье или возникнут вопросы, то пишите мне, не стесняйтесь.
Всем привет!
Сегодня хочу поделиться с Вами информацией об очень интересном загрузчике - Plop
Вот список того что он умеет:
* CD/DVD boot without BIOS support
* USB boot without BIOS support (UHCI, OHCI and EHCI)
* Floppy boot
* Different profiles for operating systems
* Define up to 16 partitions
* No extra partition for the boot manager
* Hidden boot, maybe you have a rescue system installed and the user should not see that there is another system installed
* Hide partitions
* Password protection for the computer and the boot manager setup
* Backup of partition table data
* Textmode user interface 80x50
* Graphic user interface 640x480, 800x600, 1024x786, 1280x1024
* MBR partition table edit
* Start of the boot manager from harddisk, floppy, USB, CD, DVD
* Starting from Windows boot menu
* Starting from LILO, GRUB, Syslinux, Isolinux, Pxelinux (network)
* The boot manager is freeware
Самая любопытная его возможность - загрузка с USB и CD дисков на тех материнских платах, где эта возможность отсутствует (Старые материнские платы).
И что самое интересное, он позволяет получить USB 2.0 скорость на тех материнских платах, на которых эта возможность урезана (касается первых материнских плат, с поддержкой загрузки с USB устройств).
Например Ваша мат.плата выдаёт USB 2.0 скорость в ОС Windows или Linux, но при загрузке с USB работает на USB 1.1 и грузиться ОЧЕНЬ медленно .
Начнём Мы как обычно с установки.
Для начала скачаем последнюю стабильную версию Plop.
В моём случае это версия - plpbt-5.0.3
После распаковки zip архива я советую Вам сперва изучить файл readme.txt. в котором содержаться все инструкции по установке и прочая интересная и полезная информация.
Кратко рассмотрим некоторые варианты установки, благо разработчики позаботились о том, что-бы Plop можно было быстро и легко установить практически на любой носитель информации.
Хотите установить Plop на дискету?
Нет ничего проще, просто выполните:
dd if=plpbtin.img of=/dev/fd0
Для установки из-под DOS можно воспользоваться утилитой diskimg.com :
diskimg.com with diskimg -d a -w plpbtin.img
Хотите установить Plop на CD диск ?
Просто прожгите ISO образ на свой носитель.
Пользователи ОС Windows могут это сделать с помощью бесплатной программы для записи дисков - CDBurnerXP или воспользоваться любой другой программой для записи дисков.
Пользователи ОС Linux могут воспользоваться программой - cdrecord
cdrecord -v dev=devicename iso_image
Просто впишите эту строчку в Ваш файл boot.ini:
c:\plpbtldr.bin="PLoP Boot Manager"
Разумеется файл plpbtldr.bin должен быть в корне диска c:
Для Windows Vista :
Просто выполните такую команду:
bcdedit /create /d "Install PLoP Boot Manager" /application bootsector
После выполнения этой команды вы получите номер в < > скобках.
Этот номер зовётся (Called) id
Дальше выполните следующие команды, заменяя id на свой, полученный из предыдущей команды:
bcdedit /set
Файл plpbt так-же положите в корень папки с конфигами и в загрузчике выберите пункт plp
Для запуска Plop без его установки:
И выполните команду lilo для обновления конфигурации.
Установка с использование GRUB / grub4dos
kernel /boot/plpinstc.com
Для запуска Plop без его установки:
Скопируйте файл plpbt.bin в папку /boot
В файл menu.lst впишите следующие строки:
title PLoP Boot Manager
root (hd0,0)
kernel /boot/plpbt.bin
Конфигурирование Plop :
Настройка производится путём патчинья самого загрузчика Plop с помощью утилиты plpcfgbt
Например, если Вам нужно сделать загрузку с usb устройства и без лишних вопросов. то введите такую строку:
plpcfgbt.exe stm=hidden cnt=on cntval=1 dbt=usb plpbt.bin
Полный список опций можно посмотреть в файле 1README.TXT в директории с программой.
А теперь рассмотрим реально полезный пример использования Plop:
1) Получить USB 2.0 или близкую к нему скорость на тех материнских, которые работают с USB 2.0 только в загруженной ОС, а на этапе загрузки выдают USB 1.1
2) Загрузиться в PCI USB 2.0 внешнего конроллера.
1) Устанавливаем Plop на ваш носитель информации, я решил воспользоваться свой BootFlash с Grub4DOS в качестве загрузчика.
Общая схема загрузки будет выглядеть так:
Grub4DOS (usb1.1) => Plop => Grub4DOS (usb 2.0)
Устанавливаем:
Копируем файл plpbt.bin на Flash накопитель, в папку /boot или в любое удобное для Вас место.
В файл menu.lst пишем:
title Start PLoP Usb driver