





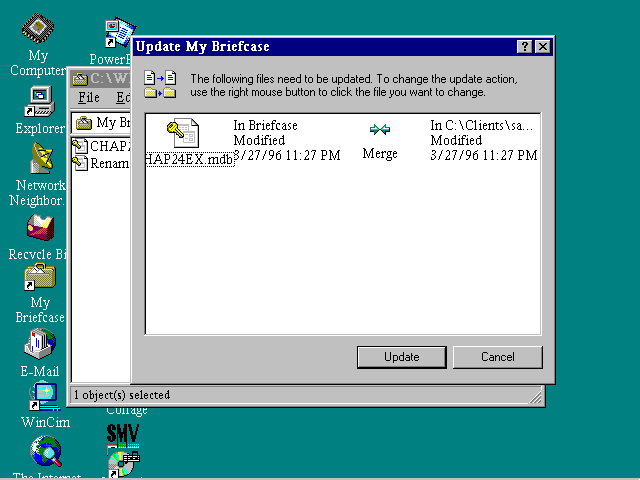
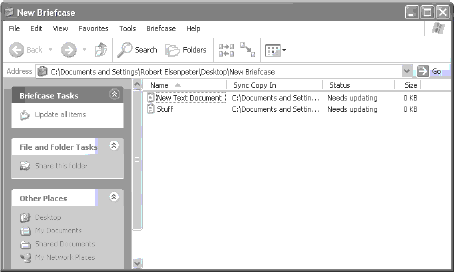


 Рейтинг: 4.6/5.0 (1853 проголосовавших)
Рейтинг: 4.6/5.0 (1853 проголосовавших)Категория: Windows: Ведение дел
Поделиться ВКонтакте
У многих из нас сегодня в распоряжении вовсе не один компьютер, и часто бывает так, что документы нужно редактировать везде. Иными словами – возникает задача синхронизации, которую умелые люди решают удивительными способами, которые вовсе неподвластны простому пользователю, ожидающему, что вещи должны просто работать. Поэтому для простоты я предлагаю рассмотреть незаслуженно забытый инструмент Windows – Портфель (Briefcase).
Создать Портфель проще простого – нужно лишь щёлкнуть правой кнопкой в любом месте Windows, где вообще можно создавать документы, и выбрать его создание.
Замечания и советы:
Портфель — это специальное средство эперационной системы, полезное для тех, кто вынужден работать с одним документом на разных компьютерах. Результатом это! i \ часто бывает возникновение различных версий документа. Ирм отсутствии средств синхронизации версии документа на разных компьютерах могут не совпадать.
Для чего нужен Портфель?С помощью Портфеля осуществляется синхронизация версий документов на разных компьютерах. Один из рабоч *х компьютеров содержит исходную версию документа, или оригинал. При копировании документа в Портфель, а Портфеля — на съемный носитель (или на портативный компьютер) пользователь получает возможное гь использовать этот носитель для редактирования документа на любом другом компьютере. При возвращении к исходному компьютеру Портфел и позволяет синхронизировать версии, то есть гарантирует обновление оригинала.
Как создать Портфель?Создать Портфель можно в любой панке, хотя для удобства доступа его часто держат на Рабочем столе. Щелкните в окне папки или на Рабочем столе правой кнопкой мыши и выберите в контекстном меню команду Создать > Портфель. Когда вы первый раз открываете Портфель двойным щелчком, на экране отображается краткая подсказка по его использованию.
Как поместить файлы в Портфель?Портфель рассматривается как особо!
•': рода папка. Для копирования файлов в Портфель можно использовать < :»ычные файловые операции, например копирование перетаскиванием Мои помещении файлов в Портфель сохраняется связь содержимого с оригиналом, расположенным на жестком диске компьютера.
Можно ли поместить файлы в Портфель методом перемещения?Ни в коем случае! Это очень опасно! При помещении файлов в Портфель они сохраняют связь с оригиналом. Так как при перемещении оригинал уничтожается, у операционной системы может возникнуть впечатление, что документ, находящийся в Портфеле, уже не нужен. В ходе синхронизации он может быть также уничтожен, и тогда окажется, что вы эффективно уничтожили нужный документ, причем таким способом, что и Корзина уже не поможет.
Как организовать перенос файлов на другой компьютер?Переместите Портфель как единое целое на съемный носитель или на жесткий диск переносного компьютера, например с помощью сетевых средств. При перетаскивании Портфеля по умолчанию всегда выполняется команда перемещения. Портфель должен помещаться на используемый носитель целиком, в противном случае его содержимое окажется разделено.
Как следует работать с файлами, хранящимися в Портфеле?Самым правильным способом работы является редактирование документов прямо в Портфеле, пусть даже и на другом компьютере. Не следует без особых оснований перемещать или копировать файлы из Портфеля; таким способом можно разорвать связь с оригиналом и автоматическая синхронизация станет невозможной. Если возникла необходимость создать новый документ, это тоже можно сделать прямо в Портфеле.
Как провести синхронизацию версий файлов?Синхронизация версий производится после возвращения Портфеля на компьютер, содержащий оригиналы. Для выполнения этой операции следует вернуть Портфель на Рабочий стол компьютера, после чего открыть его двойным щелчком на значке. Особенность Портфеля заключается в наличии в режиме таблицы двух дополнительных полей: Оригинал в и Состояние. В первом из этих полей указывается местоположение оригинала. Во втором поле может быть указан один из трех вариантов: надпись Последняя версия указывает, что оригинал и версия в Портфеле совпадают; указание Нет пары говорит об отсутствии оригинала или о потере связи с ним; если Требуется обновление, необходимо провести синхронизацию версий. Для того чтобы синхронизировать все файлы в Портфеле, следует дать команду Портфель > Обновить все или щелкнуть на кнопке Обновить все на панели инструментов. Можно также выделить файлы, которые вы хотите синхронизировать, и использовать команду Портфель > Обновить выделенные объекты или кнопку Обновить выделение на панели инструментов. В обоих случаях откроется диалоговое окно Обновление, указывающее направление синхронизации. Если изменены оказались и оригинал, и версия, находящаяся в Портфеле, по умолчанию предлагается пропустить обновление. Чтобы указать нужную операцию синхронизации, щелкните на значке операции правой кнопкой мыши и выберите команду в открывшемся контекстном меню.
Можно ли иметь несколько Портфелей?Да, можно. Никаких ограничений на ко шчество и местоположение Портфелей не существует. Более того, вред при утрате или порче носителя, содержащего Портфель, ограничиваете. только утратой обновленных, но не синхронизированных версий файлон: все оригиналы полностью независимы от Портфеля и сохраняются.
Как разделить оригинал и экземпляр, находящийся в Портфеле?Чтобы разорвать связь между документом, находящимся в Портфеле, и оригиналом, следует открыть Портфсл ь, выбрать отделяемый файл и дать команду Портфель * Отделить от оригинала. Отделенный файл приобретает состояние Нет пары и становится полнистью независимым.
Как найти оригинал файла, >ранящегося в Портфеле?Открыв Портфель, выберите файл, ори гинал которого вы хотели бы найти. Щелкните на значке этого файла правой кнопкой мыши и выберите в контекстном меню пункт Свойства. В диалоговом окне свойств выберите вкладку Обновление и щелкните на ккопке Найти оригинал. На Рабочем столе откроется окно папки, содержащей оригинал файла, причем этот файл окажется выбран.
Я работаю на переносном компьютере, подключаясь к рабочемукомпьютеру через сеть. Имеет ли смысл использовать Портфель?Портфель в первую очередь рассчнт-Li на случаи, когда перенос файлов между компьютерами осуществляется при помощи съемного носителя или прямого кабельного соединения. При [ аботе через сеть проще использовать автономные файлы. Операционная система Windows XP Professional допускает редактирование автономных фа[-1 юв на компьютере, отключенном от сети, с последующей их синхронизацией после восстановления подключения.
В Microsoft Windows Портфель - специальная папка, которая поддерживает простую двухстороннюю синхронизацию файла между собой и другой папкой. Портфель разработан для мобильных пользователей ПК так, чтобы они могли передать его сменному двигателю и иметь его, синхронизируют с компьютером, к которому приложен сменный двигатель. Это следует за той же самой метафорой как файл и папка и затем, в то время как задачи управления файлами выполнены Windows Explorer, портфель ведет себя точно так же, как другая папка. т.е. с поддержкой пасты копии и сопротивления-и-снижения. У этого есть дополнительные функции и кнопки панели инструментов для обновления файлов из синхронизации. Портфель Windows был введен в Windows 95 и осужден (хотя не полностью удаленный) в Windows 8 .
Портфель Windows синхронизирует файлы и папки в пределах себя с теми в любой другой папке, даже на сменные перезаписываемые СМИ или сеть. Это предназначено для пользователей с портативными СМИ или многократными компьютерами. Чтобы использовать Портфель, пользователи только должны использовать Windows Explorer и затем тянуть или скопировать их файлы в Портфель однажды. Дальнейшие изменения или файлов на диске или те в Портфеле синхронизированы каждый раз, когда пользователь щелкает правой кнопкой мыши по портфелю и выбирает Обновление Все .
Если есть различия между копиями, Портфель показывает диалоговое окно с изображением и описанием, указывающим на меры, которые он примет, синхронизируя; то есть, заменит ли это копию в Портфеле с внешним файлом или наоборот. Меры, которые примет Портфель, конфигурируемы, щелкая правой кнопкой мыши по символу. Например, пользователи могут пропустить синхронизирующие отдельные пункты, выбрав действие Пропуска после щелчка правой кнопкой мыши по символу. Для пунктов, удаленных или в Портфеле или в главной оригинальной папке, Портфель может создать копию недостающего пункта. Пользователи могут также синхронизировать отдельные пункты в Портфеле, выбирая пункт сначала и затем щелкая кнопкой Update вместо Обновления Все .
Статус обновления каждого пункта сохранен в Портфеле. Если какой-либо пункт не связывается ни с каким оригинальным пунктом вне портфеля, (например, когда двигатель, содержащий портфель, вставлен во вторичный компьютер, или оригинал был удален в главном компьютере), это называют сиротой .
Внутренностибольшинства специальных папок в Windows (таких как папки Briefcase) есть скрытый файл (с «системным» признаком) названный Desktop.ini. У них могут также быть записи Регистрации Windows. описывающие их. Desktop.ini для Портфеля содержит следующие линии:
[.ShellClassInfo]
ConfirmFileOp=0
RunWizard=1
Второй файл, названный «База данных Портфеля», имея «скрытый» и «системные» признаки и никакое расширение, служит индексом Портфеля. Его fourCC - «DDSH».
Сама папка Briefcase должна иметь «только для чтения», или «системные» признаки файла (неплатеж только для чтения), чтобы показать как Портфель. Файлы Базы данных Desktop.ini и Портфеля не требуются, чтобы иметь скрытые признаки или системные признаки для родительской папки, чтобы показать как Портфель.
ОграниченияКогда пользователь хочет синхронизировать файл с одним в другой папке, имя файла должно быть точно тем же самым. Если какой-либо пункт переименован или перемещен, он разделяется от оригинала, больше не синхронизируется и становится сиротой. Если пункт удален, связанная копия по умолчанию удалена также, используя Обновление Все. Если среда портфеля станет полной во время Обновления, то не будет никакого пространства для написания обновленной базы данных портфеля. Это имеет эффект создания многих папок и сирот файлов без легкого способа восстановить их связь с их коллегами на исходной среде. Такие ограничения (и другие) делают файлы портфеля очень хрупкими, легко испорченными. Это ограничивает надежность как папку и механизм резервной копии файла.
С помощью портфеля можно синхронизировать файлы между двумя компьютерами. даже если компьютеры не подключены к одной сети. Если компьютеры не находятся в одной сети, можно копировать файлы с одного компьютера на другой, используя съемный носитель. работать с ними на другом компьютере, а затем синхронизировать их с исходным компьютером с помощью портфеля.
Подготовка портфеля к синхронизацииПримечание. Можно также создать портфель на рабочем столе, щелкнув правой кнопкой мыши пустое место на рабочем столе, поместив указатель мыши на команду Создать и выберите пункт Портфель.
Синхронизация через сетевое подключение Синхронизация со съемными носителями с помощью портфеляРис 12.1. Диалог копирования
Теперь можно разорвать связь между компьютерами и работать на переносном компьютере с документами автономно. Никаких ограничений для такой работы нет, вы можете делать с файлами все, что вам нужно. Завершив работу с файлами, снова соедините два компьютера. Теперь, работая на основном компьютере, дважды щелкните на значке, обозначающем папку Портфель (Briefcase) переносного компьютера (Рис. 12.2).
Рис 12.2. Содержимое портфеля и его обновление
Выберите в списке файлы, которые вы хотите привести в одинаковое состояние, как на переносном компьютере, так и на основном. Затем нажмите кнопку Обновить (Synchronize), чтобы начать процедуру обновления портфеля. По окончании этой процедуры файлы, хранящиеся в портфеле на переносном компьютере и на диске основного компьютера, будут одинаковыми.
Далее извлеките дискету из дисковода и вставьте ее в переносной компьютер. Можно начинать работу с файлами в папке портфеля. По окончании работы снова вставьте дискету с портфелем в основной компьютер, и, работая на основном компьютере, откройте папку портфеля. Выберите задачу Обновить все (Update All), чтобы синхронизировать файлы.
Если в Microsoft Windows 95/98 Портфель создавался операционной системой автоматически в процессе ее установки и отображался в файловой системе компьютера по умолчанию, даже в том случае, если пользователю он совершенно не нужен, то использование Портфеля в Windows XP - дело абсолютно добровольное. Если он необходим вам в работе, то можно подключить его к операционной системе самостоятельно, причем вы вправе создать такое количество Портфелей, какое вам необходимо.
Итак, для того чтобы создать Портфель, выполните предложенную ниже последовательность операций:
перейдите в папку или в корневой каталог дискового раздела, в котором вы хотите создать Портфель;
щелкните правой кнопкой мыши в любой свободной от значков точке данной папки и в появившемся контекстном меню выберите пункт Создать->Портфель (New->Briefcase).
Портфель создан. Настало время положить в него что-нибудь ценное, чтобы по окончании рабочего дня унести из офиса домой.
Копирование файловКопирование файлов в Портфель осуществляется непосредственно перед тем, как вы собираетесь перенести его на другой компьютер, и после того, как вы закончили редактирование исходных документов. Эти документы могут располагаться в любых папках и на любых доступных дисковых разделах вашего компьютера, вне зависимости от того, на какую глубину вложений от корневой директории вы разместили тот или иной исходный файл.
с использованием перетаскивания при помощи мыши;
с использованием буфера обмена Windows;
с использованием командного меню Задачи для файлов и папок (Files and folders tasks).
В целом никаких существенных отличий между копированием файлов в Портфель и копированием файлов в любую другую папку не существует.
Перенос и использование ПортфеляПеренос Портфеля с одного компьютера на другой следует осуществлять методом его перемещения, но не копирования. Перемещение выполняется стандартными средствами Windows XP:
Для синхронизации данных можно воспользоваться специальными утилитами, но разработчики операционной системы Windows побеспокоились о такой категории пользователей, которые любят работать сразу в нескольких местах. В состав Windows входит специальный инструмент синхронизации данных - это портфель. Портфель позволяет отслеживать изменения в данных, помещенных в него, и предоставляет эти данные пользователю.
В первую очередь необходимо создать портфель, то есть место для хранения синхронизируемых файлов. Портфель может быть расположен в любой папке. Создать портфель можно, воспользовавшись пунктом контекстного меню "Создать -> Портфель".
После создания портфеля внимательно прочтите краткую инструкцию его использования
После создания портфеля на экране будет отображено окно мастера, в котором указано, какие действия необходимо выполнить для синхронизации данных с помощью портфеля.
Для того чтобы занести файлы в портфель, их можно просто перетащить на его значок. Причем делать это можно и с файлами, расположенными в локальной сети. Теперь вы можете взять портфель с собой и работать с сохраненными в нем данными.
В окне портфеля отображается состояние файла, по которому можно определить, нужно ли производить синхронизацию
При просмотре портфеля вы всегда сможете увидеть, производились ли изменения с вашими файлами - это указано в специальной колонке "Состояние" рабочего окна портфеля.
Синхронизацию можно производить как для всего содержимого портфеля (то есть для всех файлов, сохраненных в нем), так и для каждого конкретного файла. Для синхронизации всего портфеля необходимо воспользоваться пунктом "Обновить все" контекстного меню портфеля. Если же необходимо синхронизировать отдельный файл, выберите пункт "Обновить" контекстного меню файла, который следует синхронизировать.
После выбора одного из этих пунктов появится в окно, в котором будет размещена информация относительно того, какие действия будут выполнены.
Перед синхронизацией можно просмотреть информационное окно о синхронизируемых файлах
Если были изменены оба файла - файл-оригинал и рабочая копия, размещенная в портфеле, в информационном окне появится предупреждение о том, что оба файла изменены и предложено отменить процедуру синхронизации. Но, нажав правую клавишу на любом из этих файлов, можно задать необходимое действие по отношению к ним.
Если оба файла были изменены, то пользователь волен самостоятельно принять трезвое решение относительно дальнейшей работы
Следует отметить, что использование портфеля является самым простым инструментом резервного копирования. Можно разместить самые важные файлы в портфеле, а потом периодически обновлять его содержимое.
Понедельник, 24, января, 2011
Папка Портфель позволяет синхронизировать работу с документами, находящимися на различных ПК, скажем, на переносном и настольном. К подобной возможности прибегают в случае частого обращения к файлам, расположенным вне основного компьютера.
style="display:block"
data-ad-client="ca-pub-4420784113687006"
data-ad-slot="4373493636"
data-ad-format="auto">
Для отображения пиктограммы портфеля на рабочем столе выберите из контекстного меню рабочего стола команду Создать и щелкните на опции Портфель. Папку можно легко переименовать с помощью команды контекстного меню Переименовать.
Если вы обычно работаете на домашнем или офисном ПК, но в силу ряда причин для работы с этим же документом периодически используете ноутбук или другой ПК, то вам придется часто копировать файл в ноутбук или на флоппи-диск, а затем редактировать его на домашнем или офисном ПК. При перемещении документа очень легко запутаться. Портфель — именно тот инструмент, который синхронизирует несколько копий файлов и отслеживает их модификацию, дополнения и удаления.
Для организации работы с портфелем создайте вначале его папку на сменном диске, например на флоппи-диске или на диске ноутбука, воспользовавшись командой Создать контекстного меню папки диска. Заполните папку портфеля копиями документов, с которыми вам предстоит работать. В ряде случаев целесообразно организовать средство Портфель и на диске домашнего ПК. После этого файлы можно будет редактировать как на жестком, так и на гибком дисках.
В портфеле хранятся файлы, и отображается их состояние. Например, портфель показывает, связан ли файл с исходным файлом на основном ПК или он не имеет пары. Эти данные помогают сохранить упорядочение файлов и предотвратить нежелательное удаление или замену последней версии файла промежуточной.
Для реализации функций портфеля откройте папку Портфель, выделите файл или файлы и воспользуйтесь в группе Задачи для «Портфеля» ссылкой Обновить все объекты или Обновить объект.
При отображении программы Проводник можно использовать команды меню Портфель => Обновить все (Обновить выделенные объекты), а также отменить режим синхронизации выделенных файлов с помощью команды Отделить от оригинала.
При необходимости локального редактирования файлов, размещенных на различных ПК, выполните следующие действия.
1. Запишите файлы, которые следует модернизировать, на гибкий диск.
2. Создайте папку портфеля на локальном жестком диске основного ПК.
3. Скопируйте файлы с флоппи-диска на локальный диск.
После выполнения перечисленных операций в локальном портфеле можно редактировать файлы, которые будут синхронизированы с содержимым портфеля на флоппи-диске. При этом будут использоваться два портфеля — на рабочем и основном ПК. Для синхронизации портфелей выберите команду Обновить все, выбрав портфель на локальном диске и использовав флоппи-диск с оригиналами файлов.
В том случае, если портфель на жестком диске необходимо переместить на флоппи-диск, копировать его нельзя. Его следует переместить, в противном случае взаимосвязь между файлами будет утрачена.