

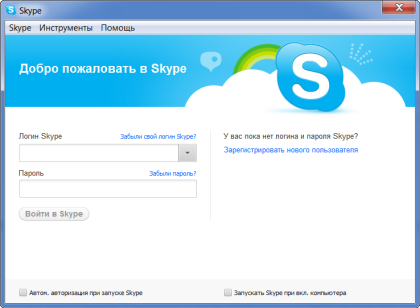








 Рейтинг: 4.2/5.0 (1850 проголосовавших)
Рейтинг: 4.2/5.0 (1850 проголосовавших)Категория: Windows: IP-телефония
Вы уже скачали Skype? Если нет, то это можно сделать на странице здесь. Но, а если программа уже установлена, то ее нужно настроить и ознакомится с ней. Чем мы сейчас и займемся.
Первым делом запускаем Скайп и вводим свой логин и пароль. Но если их у Вас нет, то не отчаиваемся и быстро проходим несложную регистрацию. Выбранный Вами «Skype Логин» будет вместо номера телефона на который можно дозвонится. Т.е. для того, чтобы позвонить.
Имея свой логин и пароль мы зашли в Skype и при первом запуске нам сразу предлагают настроить звук и веб камеру. Если у Вас, что-то не готово или не получилось настроить сейчас, то это можно сделать потом, но об этом чуть позже. Загрузку аватара можно тоже оставить на потом, нажав на кнопку «Отложить».
После первоначальных настроек нам сообщают, что настройка завершена и говорят о необходимости внести контакты в свой список. Жмите «Использовать Skype».
Если Вам нужно внести контакты, то это делается в левой колонке. Вводим фамилию, логин или email искомого пользователя и жмем «Найти пользователей Skype».
Найдя нужный контакт выбираем его и затем жмем «Добавить в список контактов», Вам предложат отправить сообщение с авторизацией, жмем «ОК». Можно также звонить без всяких авторизаций, просто нажмите на кнопку «Видеозвонок» или «Телефонный звонок». Звонки между пользователями в Скайп совершенно бесплатны, поэтому не бойтесь за свой кошелек. Но если Вы захотите позвонить на городской или мобильный телефон, то придется заплатить. Подробней о тарифах можно узнать на сайте Skype.
А как пополнить свой счет в Скайпе? Для этого переходим во вкладку «Skype» (вверху слева) и в ней выбираем «Счет». В открывшемся окне заполняем информацию и «Вперед».
А в следующем окне выбираем способ оплаты. И конечно не забываем оплатить, счет должен пополнится моментально после оплаты.
Это все хорошо, но если нужно настроить что-то в Скайп, что мне делать? Для этого идем во вкладку «Инструменты» и жмем «Настройка. ». Советую пробежаться по настройкам и убрать или поставить галочки в нужных Вам местах.
Не так давно разработчики представили версию, специально оптимизированную для Windows 8.1 и сенсорных дисплеев. Версия оформлена в стиле Metro UI, то есть внешний вид приложения на экране будет аналогичен "восьмёрке". Рекомендуется Skype для Windows 8 скачать и использовать, прежде всего, владельцам смартфонов, планшетов, ноутбуков; поддерживаемые процессоры x86, x64, ARM.
Программа Skype в целом осталась тем же привычным универсальным инструментом общения, и скачать Скайп для Виндовс 8 или Windows 8.1 на своё устройство можно так же легко, как и раньше. На базе «восьмёрки» прекрасно работает и обычный Скайп для рабочего стола, и если необходимы большие возможности Windows 8, то используйте Skype для Windows 7, хотя интефейса в стиле Метро уже не увидите.
Когда вы скачаете Скайп для Виндовс 8, станут доступны все замечательные возможности обновлённой программы:
Что нового можно отметить в этом Скайпе? Если вы пропустили досадные опечатки, то можете удалить либо отредактировать отправленное сообщение; нажимая значок «+» в чате, можете создать картину, добавить контакт или комментировать карту Bing. Современный интерфейс, множество функций, работа на сенсорном дисплее – очень важные аргументы, чтобы скачать Skype для Windows 8.
Скачать Скайп для Виндовс 8 бесплатноСкачать бесплатно Skype для Windows 8 на русском языке версию можно со страницы загрузки программы.
Skype – популярная мультиязычная программа с широким перечнем возможностей для общения. Ее установка предельно проста, а после настройки пользователь получает приложение, позволяющее осуществлять видеозвонки, обмениваться текстовыми сообщениями и пересылать файлы различного формата.
Возможности программы
Сегодня приложение стало доступно для альтернативных Windows платформ (Linux, Mac). Софт отлично подходит для всех виндовс, включая и самые последние: Windows 7 и для Windows 8. Также созданы версии для планшета, мобильника, телевизора, домашнего телефона.
Предусмотрено четкое разделение функционала программы на платный и бесплатный. Если в личных целях нет потребности в организации конференц-связи или звонках на телефоны, то достаточно возможностей бесплатной версии. Однако оплата может считаться условной: все деньги с вашего счета тратятся на звонки или отправку SMS, за доступ (право пользования) сумма не берется.
Интерфейс программы понятен, лаконичен, но в тоже время насыщен различными сервисами. Skype может работать в свернутом режиме, а при входящем новом сообщении всплывает соответствующее окно и/или слышится звуковой сигнал. Когда необходимо находиться за компьютером, не отвлекаясь на общение, очень уместной становится функция скрытой активности в «Скайпе», хотя все его ресурсы для меня полностью активны.
Как установить Skype?
Технические требования просты: нужна веб-камера и микрофон. Скачать бесплатный скайп без регистрации лучше всего с официального сайта.
Все меню на русском языке (можно выбрать язык установки в самом начале), а пошаговая настройка оборудования осуществляется самостоятельно, но доступна и в автоматическом режиме.
Мне, как обычному пользователю, наличие последнего способа импонирует намного больше. Получение логина и пароля проходит сразу, а зарегистрированные в Facebook могут войти со своими учетными данными.
Бесспорным достоинством Skype я считаю возможность бесплатно увидеть и услышать любимых людей, находящихся вдали от меня. Гибкость настроек позволяет при медленном соединении отключить веб-камеру или же общаться путем пересылки текстовых сообщений.
Для того, чтобы найти в интернете программу Skype и ее обновленные версии, а также почитать статьи на данную тематику, пользователи, в большинстве случаев, вбивают в поисковике сочетание слов: скайп вход или вход в скайп. Эта статья подскажет Вам, как правильно осуществляется вход в приложении Skype.
Для входа в систему, скайп должен быть заранее установлен на Вашем персональном компьютере. В имеющемся окне находятся строки для ввода логина, который Вы должны составить собственнолично, запомнить и написать в графу, предназначенную для пароля. При наличии своих уникальных данных, Вы сможете производить скайп вход с любого устройства. Внизу окна имеются две функции:
Для вхождения в систему Skype, вышеперечисленных действий будет достаточно.
После того, как Вы вошли в систему и произвели скайп вход на свою страницу. в Skype появится приветствие, где можно подобрать функции проверки связи и звучания, ознакомиться с обновлениями для системы, заняться поиском друзей и производить коммуникации с удовольствием. Если Вы не желаете в начале запуска системы видеть приветствие, тогда после вхождения в Skype, уберите значок напротив функции «показывать окно при запуске» и, таким образом, Вы избавитесь от ненужного свойства.
Скайп для компьютера скачать без регистрации
Как еще можно войти в скайп новому пользователю ?В запускающем окне системы введите свой персональный логин, который Вы себе присвоили, и пароль, созданный для осуществления входа. При помощи этих данных Вы сможете войти в систему фактически с любого устройства, что очень практично. Снизу перед Вами появятся две функции:
После вхождения в программу, может появится приветствующее окно. При желании можно сделать так, чтобы в будущем данное приветствие не появлялось. Вы сможете легко осуществить проверку связи, в случае если у Вас имеется встроенный микрофон и динамики. Даже если у Вас нет всей необходимой гарнитуры, а также микрофона и динамиков, Вы можете общаться посредством Skype, осуществляя передачи быстрых сообщений в имеющемся чате. Вам следует выбрать значок для пользования системой Skype.
Однако для коммуникаций по видеосвязи Вам необходимы микрофон и динамики. В приложении используется гарнитура для ПК, а не для мобильных устройств. Она соединяется с помощью двух отдельных разъемов: для микрофона и для динамиков. Инновационные типы гарнитуры могут подключаться к USB порту. Также в гарнитуре должен быть микрофон. Можно купить специальную трубку с двумя разъемами для подключения к ПК. Гарнитуру, которая будет работать в приложении Skype, можно приобрести в специализированном интернет магазине Скайп.
Привет всем. Сегодня я надумал скачать и зарегистрироваться в скайпе, и как начинающий пользователь я это делал впервые. Оказалось установка и регистрация в Skype совсем не сложная и под силу даже самому неопытному пользователю интернету. Но всё же бывают моменты, которые не очень понятны многим из нас и именно по этому я разделю данную статью не пару важных пунктов:
В любое время, когда вы захотите пообщаться с вашим собеседником, вам нужно в обязательном порядке устанавливать Skype, а так же выполнять это действие повторно при каждой переустановки операционной системы. Регистрацию в отличие от установки нужно произвести всего один раз! Аккаунт хранится в базе данных официального сайта скайпа неограниченное количество времени, что позволяет производить вход даже через несколько месяцев и даже несколько лет. Помните, что если компьютер полетел, то все ваши контакты останутся в норме!
Установка программы Skype на компьютерВ данном разделе всё очень просто и даже самый молодой и самый старенький пользователь интернета сумеет произвести данные действия. Первым делом заходим на официальный сайт. который выпускает программу skype и скачиваем самую последнюю версию дистрибутива.
Для того, что бы скачать последнюю версию, вам достаточно нажать на «большую зелёную кнопку» — Skype для рабочего стола windows.
Размер дистрибутива на 05,02,2013 составляет всего 1,33 мб. Скаченный файл имеет расширение .exe, что позволяет устанавливать пакет скайпа напрямую по средствам поочерёдным нажатием левой кнопкой мыши. Установка Skype начинается с выбора языка. Выбирайте, тот язык на котором разговариваете, пишите или вообще нормально понимаете, а то бывают случаи выберут люди ради насмешки арабский язык, а потом и настройки даже найти не могут! Так что выбираем русский или английский.
После выбора языка нажимаем кнопку «Я согласен — далее», далее программа у вас спросит, хотите ли вы сделать MSN домашней страницей в ваших браузерах. Ответ напрямую зависит от вас, например я не пользуюсь данной поисковой системой и галочку убирал при установки скайпа. Нажимайте кнопку продолжить. И начнётся установка программного продукта, которая длится около 3-4 минут. После того, как установится skype на компьютер. Запускайте его через ярлык.
Как бесплатно зарегистрироваться в скайпеПосле того, как программа запустится на компьютере вам будут видны два поля для заполнения вашей информации — это Логин и Пароль. Что бы зарегистрировать собственный логин Skype, вы должны перейти на официальный сайт программы и заполнить некоторые данные. В последующих скринах я изложу всю последовательность заполнения формы регистрации:
После перехода по ссылки вы увидите вот такую форму, которая указана выше. Начинайте заполнение последовательно сверху вниз, не пропуская ни единого поля.
Имя и фамилия указывается настоящая, можно псевдоним.
Поле электронная почта обязательна к заполнения ибо ваш логин будет прикреплён именно к той почте, которую вы укажите. Это может быть например: Яндекс почта. gmail почта. маил почта. рамблер почта и так далее.
— Личные данные вы можете, как заполнять, так и не заполнять. Их можно заполнить и после регистрации аккаунта. Но что бы не тратить лишние время потом, заполняйте всё сразу.
— Мобильный телефон, можете указывать, а можете не указывать ибо это поле не обязательное к заполнению.
— Далее необходимо будет придумать Логин скайпа и пароль для входа в скайп.
После заполнения логина и пароля, вам нужно вписать каптчу для проверки на то, что вы не робот и нажать кнопку (Я согласен — далее).
После того, как логин зарегистрирован вам на почту придёт письмо с ссылкой на подтверждения вашей регистрации. Для подтверждения вам нужно будет нажать на неё и всё!
Теперь можно запускать Skype и вводить наши зарегистрированные данные — логин и пароль.
Вход в скайп выполнен? Что бы не вводить каждый раз при входе в систему свои данные для входа в программу, поставьте галочку напротив «Автоматическая авторизация при загрузки windows». Вы наверное спросите, почему тема про скайп размещается на СЕО блоге? Да всё очень просто зарегистрировав свой собственный скайп вы без труда сможете создать свою онлайн техническую поддержку, принимать заказы, оказывать какие-либо услуги. Чем больше контактов на сайте тем больше будет у вас конверсия и доверие посетителей. Ибо сайты — «лохотроны» вообще не оставляют своих контактов, а если и оставляют, то левые. Так что скайп — это дельная программа для общения не только в повседневной жизни, но и в бизнесе!
Всем пока дорогие друзья. ![]()
Skype — бесплатная программа, позволяющая совершать телефонные звонки прямо c вашего компьютера. Между абонентами, на компьютерах которых установлен Skype, эти звонки совершенно бесплатны, а при звонке из компьютера на обычный стационарный или мобильный телефон снимается небольшая плата.
К преимуществам, отличающим Skype от других программ IP-телефонии, можно отнести качество голосовой связи, простоту использования программы и защиту безопасности соединения. Но следует также помнить, что качество связи сильно зависит от скорости соединения и может заметно ухудшаться при плохих каналах связи.
Основные возможности Skype:— Бесплатные видеоконференции.
— Функция мгновенного обмена сообщениями Skype позволяет проводить онлайн конференции при участии до 100 человек одновременно.
— Звонки, чат и пересылка файлов может происходить между пользователями, которые пользуются любой из поддерживаемых операционных систем (Windows, Mac OS X, Linux и Pocket РС).
— Skype автоматически шифрует все данные (звонки, SMS, чаты, файлы), для того, чтобы никто не смог перехватить их в сети.
— Skype не предлагает вам никакой рекламы, так что вас не будут тревожить всплывающие окна и баннеры.
— Поиск информации в Интернете с помощью панели инструментов Google (устанавливается по желанию пользователя).
При установке, Skype предлагает изменить домашнюю страницу и поисковую систему веб-браузера по умолчанию, а также установить ненужные панели инструментов. Будьте внимательны и осторожны!
Здравствуйте уважаемые читатели. На этой странице я подробно опишу как зарегистрироваться в программе скайп. Сначала немного теории и истории.
XXI век- век компьютерных технологий. Компьютеры настолько прочно вошли в нашу жизнь, что многие уже не представляют своего существования без ежедневных встреч с « электронным другом ». Хорошо это или плохо? Вопрос неоднозначный. Но неоспорим тот факт, что компьютер – не только друг, но и помощник, позволяющий решать повседневные задачи гораздо быстрее и легче. С помощью компьютеров делаются расчеты, проектируются здания и сооружения, принимаются решения. А еще, для миллионов людей компьютер – средство связи с родными и близкими.
Очень часто волей судьбы мы оказываемся далеко от семьи. Письма идут очень долго, международные звонки очень дороги, а ведь так хочется подарить близким кусочек теплоты и радости, поделиться последними новостями, услышать родной голос. В этом нам и может помочь компьютер, а точнее – специальные программы для общения.
Одна из таких программ – Skype . Самая распространенная в наше время, обладающая простым управлением и множеством полезных функций, она быстро завоевала популярность по всему миру.
В этом пособии изложены основы работы со Skype. Освоив их, Вы сможете всегда оставаться на связи с теми, кто Вам дорог. Пособие разбито на 5 разделов, в которых последовательно рассматриваются процессы установки программы, создания своей учетной записи, а так же основные функции программы и приемы работы в ней.
О компании и программеКомпания Skype была основана двумя предпринимателями — Никласом Зеннстрёмом из Швеции и Янусом Фриисом из Дании.
Первая версия программы и посвященный ей сайт появились в сентябре 2003 года.
Skype позволяет пользователям общаться не только с помощью голоса, но и более традиционным способом — с помощью текстовых сообщений. Голосовой чат позволяет разговаривать как с одним пользователем, так и с несколькими людьми одновременно (устраивать конференц-связь).
Skype-чат позволяет устраивать групповые чаты, посылать смайлики. хранить историю.
Кроме того, Skype предоставляет возможность обмена файлами без ограничения размера и с опциями временной остановки пересылки и автоматического возобновления при подключении после потери связи или выключения программы Skype до конца передачи файла
Необходимое оборудованиеДля того, чтобы Вы могли пользоваться всеми возможностями программы Skype. Вам понадобится некоторое дополнительное оборудование. Часто бывает так, что это оборудование уже встроено в компьютер, поэтому убедитесь, что в Вас его нет, перед тем, как совершить покупку.
Что же Вам понадобится?
Во-первых, динамики или колонки. С их помощью Вы сможете слышать Вашего собеседника.
Во-вторых, микрофон . С его помощью Ваш собеседник сможет услышать Вас.
И, в третьих, веб-камера. Она позволит Вашему собеседнику видеть Вас во время разговора. Лучше всего будет приобрести веб-камеру со встроенным микрофоном, это сэкономит немного места на Вашем столе. Кроме того, такой микрофон не потеряется и, зачастую, работает на порядок лучше отдельного устройства.
Скорее всего. Динамики у Вас уже есть, а покупка камеры с микрофоном обойдется Вам примерно в тысячу рублей.
Загрузка и установка SkypeSkype является бесплатной программой. Скачать копию для установки на свой компьютер можно с одного из множества интернет-источников. Мы рекомендуем использовать официальный сайт компании Skype - http://www.skype.com/intl/ru/home. или же скачать скайп тут . Во-первых, с этого сайта Вы получите самую последнюю версию программы со всеми необходимыми обновлениями; во-вторых, загрузка программы с этого сайта гарантирует отсутствие вредоносных программ и безопасность Вашего компьютера.
Загрузка программы происходит в несколько шагов:
1) Через специальную программу-браузер выходим в Интернет. Для этого левой клавишей мыши нажимаем 2 раза на иконку браузера на рабочем столе Вашего компьютера (рис.1):
Рисунок 1: а) Вид рабочего стола компьютера
б) Вид иконки браузера GoogleChrome
2) Ставим курсор в адресную строку (она выделена жирной чертой). Для этого нажимаем левую клавишу мыши 1 раз. Переключаем раскладку клавиатуры на английскую. Это можно сделать одновременным нажатием клавиш Ctrl+Shift. либо Ctrl+Alt. В адресной строке браузера набираем адрес поисковой системы www.google.ru (рис. 2), затем нажимаем на клавишу Enter. Перед Вами открылось окно поиска (рис. 3).
Рисунок 2. Адресная строка браузера GoogleChrome
3) Ставим курсор в строку поиска (она выделена жирной чертой). Для этого нажимаем левую клавишу мыши 1 раз. В строке поиска вводим слово «Skype». Нажимаем клавишу Enter. Страница обновится и под строкой поиска Вы увидите результат поиска –ссылки на различные сайты. Для загрузки программы воспользуемся ссылкой «Загрузить Skype », которая выделена в овал (рис. 4). Для перехода на сайт наведите указатель мыши на эту ссылку и нажмите левой кнопкой мыши 1 раз.
Рисунок 4. Результаты поиска по слову « Skype » и выбор ссылки
4) Вы перешли на сайт компании «Skype» в раздел загрузки программы (рис. 5). В правой нижней части страницы находится кнопка «Установите Skype для Windows » (рис. 6). Для начала загрузки программы наведите указатель мыши на эту кнопку и нажмите левую клавишу мыши 1 раз.
5) После нажатия на кнопку Вы перейдете к странице загрузки. Вам будет предложено загрузить Skype бесплатно (рис. 7). Нажмите на кнопку « Загрузить Skype » (рис. 8) левой клавишей мыши 1 раз.
6) После нажатия кнопки начнется процесс загрузки программы. Загруженная и готовая к установке программа (выделена овалом) будет отражена в строке загрузки браузера (рис. 9)
Рисунок 9. Строка загрузки браузера с готовой для установки программой Skype
Теперь программа Skype загружена на Ваш компьютер. Установим ее.
Для начала установки нажимаем на иконку «SkypeSetup.exe » (см. рисунок 9) левой клавишей мыши 1 раз.
На экране появится окно запуска установки программы (рис. 10). Чтобы запустить установку, нажмите левой клавишей мыши на кнопку «Запустить» 1 раз.
После запуска установки Вам будет предложено выбрать язык программы (потом можно изменить) (рис. 11-б), а так же ознакомиться и согласиться с текстом Условий использования Skype. Чтобы прочитать их, нажмите на ссылку (рис. 11-в), левой клавишей мыши 1 раз чтобы принять Условия использования, нажмите на кнопку «Я согласен(-на)-далее» (рис. 11-г) левой клавишей мыши 1 раз.
Рисунок 11: а) окно обновлений Skype, б) Строчка выбора языка, в) Условия использования Skype, г) Кнопка подтверждения согласия с Условиями
После того, как Вы приняли Условия использования Skype, перед Вами откроется окно обновлений (рис. 12). Программа сама ищет необходимые для оптимальной работы обновления и устанавливает их автоматически.
Рисунок 12. Окно обновлений Skype в процессе поиска обновлений
После поиска обновлений и завершения установки перед Вами откроется окно регистрации (рис. 13).
Рисунок 13. Окно регистрации в программе.
Теперь программа Skype установлена на Ваш компьютер. и Вы можете переходить к следующему этапу – регистрации в программе.
Регистрация в программе SkypeДля работы в программе Skype Вам необходимо зарегистрироваться, то есть создать уникальное имя и пароль. Процесс регистрации довольно прост, он состоит из нескольких этапов. Рассмотрим их один за другим.
1) После установки программы перед Вами открылось окно регистрации и входа в программу (рис. 14-а). Для того, чтобы создать новую учетную запись (зарегистрироваться в программе), нажмите кнопку «Регистрация новых пользователей» (рис. 14-б) левой клавишей мыши 1 раз.
Рисунок 14: а) Окно регистрации и входа в программу;
б) Кнопка « регистрация новых пользователей »
2) После нажатия на кнопку « Регистрация новых пользователей » Вы попадете на интернет-страницу регистрации (рис. 15). Чтобы начать вводить свои персональные данные, установите курсор в соответствующую строку, щелкнув по ней левой клавишей мыши 1 раз. Введите свои имя и фамилию (рис.15-а), адрес своей электронной почты (рис. 15-б). Затем с помощью колесика мыши спуститесь на нижнюю часть страницы, чтобы продолжить вводить свои данные, необходимые для регистрации.
Рисунок 15. Интернет-страница регистрации в программе: а – графы для ввода имени и фамилии; б- графы для ввода адреса электронной почты
3) Следующая часть страницы посвящена информации о Вас (рис 16). Эта информация поможет Вашим знакомым и близким найти Вас в программе. Вы можете заполнить ее по своему усмотрению, вписав только те данные, которые хотите,НО графы, отмеченные символом «*» ( рис. 16-а) ОБЯЗАТЕЛЬНЫ К ЗАПОЛНЕНИЮ. Иначе Вы не сможете зарегистрироваться в программе.
Рисунок 16. Продолжение страницы регистрации: а – графы «Страна» и «Язык», обязательные для заполнения
4) Последний этап регистрации – создание логина (имени) и пароля Skype. Для этого с помощью колесика мыши спуститесь еще ниже по странице. Вы увидите форму создания логина и пароля Skype (рис. 17)
Рисунок 17. Форма создания логина и пароля Skype: а) поле ввода логина;
б) поле ввода пароля; в) поле повторного ввода пароля, г) поле отображения защитного текста; д) иконки помощи для прочтения защитного текста; е) поле ввода защитного текста.
Чтобы начать вводить данные в графу, щелкните по ней левой клавишей мыши 1 раз. Придумайте свой логин и пароль, введите их в соответствующие графы. Еще раз введите пароль в графу (в) – это необходимо для того, чтобы исключить опечатки и последующие проблемы со входом в программу.
Skype оценивает все пароли как простые, средние или сложные. Эта оценка показывает, насколько легко подобрать пароль к странице и взломать ее. Слабые пароли программа не пропускает – пароль придется заменить. Рекомендуем Вам использовать комбинации букв и цифр не менее 9-10 знаков. Такой пароль гарантированно будет одобрен программой и обеспечит безопасность Вашей страницы.
ВНИМАНИЕ! ЛОГИН И ПАРОЛЬ SKYPE – ЭТО КЛЮЧ К ВАШЕЙ ПЕРСОНАЛЬНОЙ СТРАНИЦЕ! СОБЛЮДАЙТЕ ПРАВИЛА БЕЗОПАСНОСТИ: НЕ ДОПУСКАЙТЕ ИСПОЛЬЗОВАНИЕ ВАШЕГО ЛОГИНА И ПАРОЛЯ ПОСТОРОННИМИ ЛИЦАМИ, ЗАПИШИТЕ И СОХРАНИТЕ ЛОГИН И ПАРОЛЬ В НАДЕЖНОМ МЕСТЕ. БЕЗ ЛОГИНА И ПАРОЛЯ ВЫ НЕ СМОЖЕТЕ ВОЙТИ В ПРОГРАММУ И ИСПОЛЬЗОВАТЬ ЕЁ!
Skype предлагает своим пользователям получать новости и информацию о новых продуктах, функциях и специальных предложениях по электронной почты, либо с помощью SMS-сообщений. Рекомендуем Вам использовать электронную почту – это бесплатно и удобно. Если Вы решите получать SMS-сообщения, обратите внимание – Ваш оператор сотовой связи может взимать плату за получение SMS-сообщений. Чтобы отказаться от SMS-рассылки. нажимаем на галочку напротив строки «В виде SMS-сообщений» левой клавишей мыши 1 раз (рис. 18). В результате галочки в квадрате стоять не должно.
Рисунок 18: а) Метка отказа от SMS-рассылки
Для завершения регистрации необходимо заполнить форму идентификации – подтвердить, что Вы не являетесь роботом или вредоносной программой. Для этого требуется ввести защитный текст (рис. 19-а) в специальное поле (рис. 19-б). Чтобы ввести текст, щелкните на поле ввода левой клавишей мыши 1 раз и переключите раскладку клавиатуры на английскую. Если текст не читается, воспользуйтесь одним из помощников (рис. 19-в). Вы можете обновить текст, прослушать его, либо воспользоваться опцией помощи от программы. Чтобы активировать любого помощника, щелкните по нему левой клавишей мыши 1 раз.
Рисунок 19. Форма идентификации: а) защитный текст;
б) поле ввода защитного текста; в) инструменты помощи.
Для завершения регистрации нажмите на кнопку « Я согласен(-на) -Далее ».
Теперь Вы зарегистрированы! У вас есть своя страница в Skype!
После этого браузер перенаправит Вас на страницу, где Вам будет предложено пополнить свой счет. Ставим отметку в строке «No, thanks, I'dlike to start using Skype » (рис. 20-а) и нажимаем на кнопку « Countinue » левой клавишей мыши 1 раз (рис. 20-б).
Напоминаем, что пользование программой бесплатное, платными являются только дополнительные функции, которые Вам, скорее всего, не понадобятся.
Рисунок 20. Страница пополнения счета.
На ваш электронный ящик придет письмо с подтверждением регистрации. В нем содержатся Ваши логин и пароль, поэтому рекомендуем Вам сохранить это письмо.
Вход в программу. Персональные и основные настройки.Для того, чтобы начать работать в программе, в нее нужно войти. Это делается в 2 шага:
1) На рабочем столе Вашего компьютера найдите иконку программы Skype (рис. 21) и щелкните по нему левой клавишей мыши 2 раза.
Рисунок 21. Иконка программы Sk ype
2) Перед Вами открылось окно входа в программу, которое уже встречалось Вам во время регистрации (рис. 22). Введите свой логин в поле «Логин Skype » и пароль в поле « Пароль » (рис. 22-а,б). Затем левой клавишей мыши нажмите на кнопку «Войти в Skype ».
Рисунок 22: а) поле ввода логина; б) поле ввода пароля; в) кнопка «Войти в Skype»
В результате перед Вами открылась Ваша личная страница. Она изображена на рисунке 23.
Рисунок 23. Личная страница пользователя Skype.
Вы находитесь в разделе « Личные данные ». Здесь Вы можете указать дополнительную информацию о себе: домашний и рабочий телефон, дополнительный адрес электронной почты. Чтобы добавить информацию, щелкните по соответствующей строке левой клавишей мыши 1 раз.
Так же Вы можете установить на страницу свою фотографию (аватар). Для этого левой клавишей мыши нажмите на строчку «Сменить аватар», которая находится рядом с полем фотографии в верхней части страницы (рис. 24).
Рисунок 24: а) поле фотографии; б) надпись «Сменить аватар»
После нажатия на надпись «Сменить аватар » перед Вами откроется окно выбора фотографии (рис. 25). Нажмите на кнопку « Обзор » левой клавишей мыши 1 раз.
Откроется Проводник Вашего компьютера, через который Вы сможете найти и выбрать желаемую фотографию (рис. 26).
Рисунок 25. Окно выбора фотографии
Рисунок 26. Проводник компьютера.
Чтобы открыть нужную папку, подведите курсор и нажмите дважды левую клавишу мыши. Чтобы выбрать фотографию, подведите курсор к фотографии и нажмите дважды левую клавишу мыши.
Когда фотография выбрана, нажмите на кнопку « Использовать это изображение » левой клавишей мыши 1 раз.
К основным настройкам программы относятся так же язык и сетевой статус. Рассмотрим их поподробней.
Skype - международная программа, поэтому она переведена на многие языки мира. Чтобы изменить язык программы, щелкните 1 раз левой кнопкой мыши на вкладке « Инструменты », наведите курсор на строчку « Изменить язык » и из раскрывшегося списка выберите интересующий Вас язык. Чтобы установить его, щелкните по названию левой кнопкой мыши 1 раз. Последовательность действий и результат каждого действия отражен на рисунке 27.
Рисунок 27. Процесс смены языка программы
Так же в процессе работы Вы можете изменить сетевой статус. Сетевой статус – это состояние, отражающее Ваши возможности общаться в данный момент. В Skype есть следующие статусы: в сети; нет на месте; не беспокоить; не в сети. Для выбора нужного Вам статуса откройте одинарным щелчком левой клавиши мыши вкладку «Skype », выберите «Сетевой статус» и из появившегося списка выберите необходимый Вас статус (рис. 28). Чтобы установить его, щелкните по названию левой клавишей мыши 1 раз.
Рисунок 28. Смена сетевого статуса Skype
Чтобы начать общаться с людьми, необходимо найти их и добавить в свой список контактов. Разберемся, как это делается. В главном окне программы нужно найти вкладку «Контакты ». Нажмите на нее левой кнопкой мыши 1 раз. Из появившегося списка выберите опцию «Добавить контакт » и нажмите на нее левой кнопкой мыши 1 раз. Перед Вами открылось окно поиска и добавления контактов (рис. 29).
Рисунок 29. Окно поиска и добавления контактов: а) поля ввода данных;
б) кнопка «Добавить»
В этом окне есть поля для ввода адреса электронной почты, номера телефона, имени и фамилии, а так же логина Skype. Если Вы знаете хотя бы один из этих элементов (например имя и фамилию человека), Вы можете найти его. Для того, чтобы начать поиск, введите известную Вам информацию в соответствующее ей поле. После этого программа произведет поиск по введенной Вами информации и выдаст список людей, подходящих под Ваш запрос (рис. 30).
Рисунок 30. Пример поискового запроса по логину и список результатов поиска.
Выберите из списка нужного Вам человека и нажмите кнопку « Добавить » левой клавишей мыши 1 раз(если Вы не нашли нужного человека в списке, попробуйте ввести в поле поиска другие данные). Перед Вами открылось окно запроса на обмен контактными данными (рис. 31). В этом окне находятся несколько элементов, самые важные из которых –сообщение-приветствие и кнопка отправки запроса.
Рисунок 31. Окно отправки запроса на обмен контактными данными:
а) сообщение-приветствие; б) кнопка отправки запроса
Сообщение, которое Вы видите на экране, создано программой автоматически. Его можно изменить. Для того, чтобы изменить сообщение, щелкните левой клавишей мыши один раз в конце сообщения. Затем клавишей BackSpace сотрите его. Введите новое сообщение.
Чтобы завершить добавление контакта в свой список, нажмите кнопку « Отправить запрос » левой клавишей мыши 1 раз. Как только пользователь примет Вашу заявку, он сразу появится в списке Ваших контактов и Вы сможете с ним общаться.
Общаться с другими пользователями Skype можно посредством трех основных функций программы:
1) Голосовой звонок;
2) Видеозвонок;
3) Чат (обмен текстовыми сообщениями).
Рассмотрим каждую из этих функций подробнее.
1) Голосовой звонок – самая простая в использовании функция. Она позволяет общаться с людьми так же, как по телефону. Для того, чтобы ее использовать, Ваш компьютер должен быть оснащен микрофоном и наушниками (либо динамиками/колонками). Чтобы осуществить голосовой звонок, выберите в списке контактов человека, которому хотите позвонить. Нажмите на эту строчку левой клавишей мыши 2 раза. Перед Вами открылось окно диалога с выбранным пользователем. Рассмотрим его детально. В окне диалога Вы видите следующие элементы: кнопка видеозвонка, кнопка голосового звонка, окно набора сообщений, окно чата, кнопка отправки сообщений чата, кнопка регулировки громкости голоса.
Рисунок 32: а) кнопка «Видеозвонок; б) кнопка «Позвонить»; в) окно набора сообщений; г) окно чата; д) кнопка «Отправить сообщение»; е) кнопка регулировки громкости
Чтобы использовать функцию «Голосовой звонок», в окне диалога нажмите левой клавишей мыши кнопку «Позвонить» один раз.
Голосовой вызов можно осуществить еще одним способом: правой клавишей мыши щелкаем на строку нужного нам пользователя в окне контактов. Из появившегося списка выбираем опцию «Позвонить » и щелкаем на нее 1 раз левой клавишей мыши (рис. 33)
Рисунок 33. Голосовой вызов пользователя через выпадающий список.
2) Видеозвонок позволяет Вам не только слышать, но и видеть пользователя, с которым Вы общаетесь. Для использования этой функции необходима веб-камера.
Чтобы совершить видеозвонок, нужно в окне диалога нажать на кнопку «Видеозвонок» (рис. 32-а) левой клавишей мыши 1 раз. Либо щелкнуть правой кнопкой мыши 1 раз на имя абонента в окне контактов, из выпадающего списка выбрать опцию « Видеозвонок » и щелкнуть по ней 1 раз левой кнопкой мыши.
Когда Вы нажмете одну из кнопок, откроется окно вызова. Оно представлено на рисунке 34. Рассмотрим его подробнее. В нем отображается фотография пользователя, которого вы вызываете. Так же в этом окне есть панель управления, с помощью которой Вы можете включить или отключить микрофон и веб-камеру, изменить громкость, завершить разговор. Чтобы выполнить любое из этих действий, нажмите на соответствующую иконку левой клавишей мыши 1 раз.
Рисунок 34: а) фотография и имя вызываемого абонента; б) панель управления
3) Функция чата позволяет Вам обмениваться текстовыми сообщениями с другими пользователями. В окне диалога с пользователем есть окно отправки сообщений (рис. 32-в). Чтобы начать общение в чате, установите курсор в окно набора сообщений, для чего щелкните по окну 1 раз левой клавишей мыши. После этого Вы можете вводить сообщения. Чтобы отправить сообщение, нажмите клавишу Enter.
Мы разобрали три основные функции Skype. которые являются самыми простыми, но в то же время самыми нужными и полезными. Используя их, Вы всегда сможете оставаться на связи с теми, кто Вам дорог.
Основные проблемы и их решение.Чаще всего пользователи Skype встречаются с 2 проблемами:
1) трудности со входом в программу (например: при входе пишет что не удалось загрузить базу данных Skype )
2) утеря пароля от своей страницы
Как же можно решить эти проблемы?
Ситуация. Вы запускаете программу, вводите логин и пароль, а программа выдает Вам следующую надпись «Такая комбинация логина и пароля не найдена » (рис. 35)
Рисунок 35. Отказ в авторизации.
Отказ во входе в программу возможен по следующим причинам:
1) пароль не соответствует логину (если у Вас более одной учетной записи, и Вы ввели пароль и логин от разных из них)
2) включена клавиша CapsLock (от того, какими буквами набирается пароль – строчными или прописными, зависит, сможете ли Вы зайти в программу: Knopka и knopka – разные пароли ). Если пароль набирается прописными (маленькими) буквами – выключите кнопку CapsLock.
3) включена неправильная раскладка клавиатуры (пароли состоят из латинских букв, поэтому для корректного ввода включите английскую раскладку, нажав сочетание клавиш Ctrl+Shift либо Ctrl+Alt)
Найдя причину, по которой Вы не можете войти в Skype, устраните ее, затем введите свои логин и пароль в обычном порядке и нажмите на кнопку «Войти в Skype ».
Вторая важная проблема, с которой сталкиваются пользователи – утеря пароля. Пароль от Skype можно восстановить. Чтобы сделать это, необходимо выполнить ряд действий.
1) В окне входа над полем ввода пароля есть ссылка «Не можете войти в Skype ?» (рис. 36). Нажмите на нее левой кнопкой мыши 1 раз.
Рисунок 36. Окно входа в программу. Ссылка «Не можете войти в Skype?»
1) После нажатия на ссылку программа перенаправит Вас на интернет-страницу восстановления пароля (рис. 37).
Рисунок 37. Страница восстановления пароля
На странице восстановления пароля Вы видите надпись « Укажите свой адрес эл. почты » и под этой надписью поле ввода данных. Щелкните по полю левой клавишей мыши 1 раз и введите адрес электронной почты, указанной Вами при регистрации (см. Раздел 1). Нажмите на кнопку « Отправить » левой клавишей мыши 1 раз. Письмо с инструкцией для восстановления пароля отправлено на Ваш электронный ящик (рис. 38).
Рисунок 38. Письмо с инструкцией по восстановлению пароля.
Выберите ссылку «временного кода». Для этого наведите на нее указатель мыши и щелкните левой клавишей мыши 1 раз. Вы окажетесь на странице замены пароля (рис. 39).
Рисунок 39: а) поле ввода нового пароля; б) поле подтверждения нового пароля; в) кнопка «Сменить пароль и войти в Skype»
В поле ввода нового пароля (рис. 39-а) введите новый пароль. Продублируйте его в поле подтверждения (рис. 39-б). Затем левой клавишей мыши нажмите 1 раз на кнопку «Сменить пароль и войти в Skype » (рис. 39-в).
Ваш пароль изменен! Вы снова можете пользоваться Skype!
Если у Вас возникают вопросы, ответы на которые не отражены в данном учебном пособии, Вы всегда можете воспользоваться помощью технической поддержки программы Skype. Чтобы зайти на страницу технической поддержки, выберите в окне программы вкладку «Помощь» и из выпадающего списка выберите опцию «Помощь: ответы и техническая поддержка» (рис. 40).
Рисунок 40. Процесс перехода на страницу технической поддержки.
Программа перенаправит Вас на интернет-страницу, содержащую множество самой актуальной информации по вопросам использования Skype.
Уважаемые читатели!
Мы очень надеемся, что эта статья была Вам полезна и помогла разобраться с замечательной программой Skype .
Общение с близкими людьми – это одна из главных ценностей. И если ее в Вашей жизни станет чуть больше, наша цель будет достигнута.
Оставайтесь на связи!