
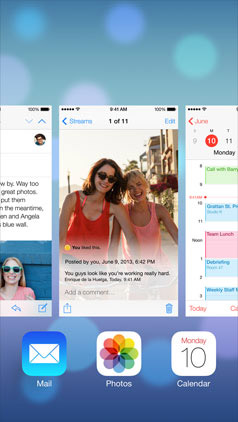



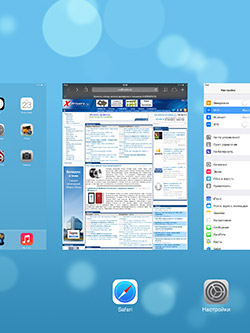


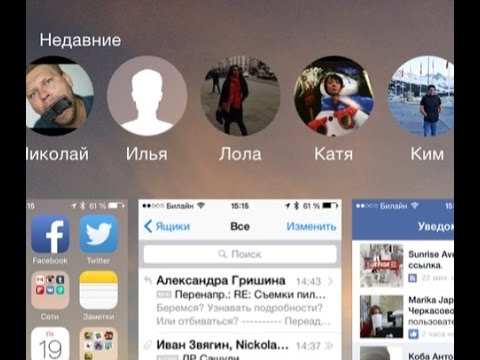

 Рейтинг: 4.0/5.0 (1859 проголосовавших)
Рейтинг: 4.0/5.0 (1859 проголосовавших)Категория: Android: Менеджеры задач
April 20th, 2012 | ![]() Автор: admin
Автор: admin
Диспетчер задач является инструментом, который позволяет легко контролировать деятельность вашего компьютера и который поможет вам контролировать программы, услуги и процессы, которые происходят в данный момент. Вы также можете просмотреть подробную информацию о сетевом трафике, производительности компьютера и число пользователей, подключенных в данный момент времени. В этой статье я покажу вам, как использовать этот инструмент, и я представлю вам наиболее важные функции и опции.
Как запустить диспетчер задач
Чтобы открыть диспетчер задач просто щелкните правой кнопкой мыши где-нибудь на пустом месте панели задач и выберите Д испетчер задач .
Более тонкий способ это нажать клавиши CTRL + SHIFT + Esc или нажмите сочетание клавиш CTRL + ALT + DEL , а затем нажмите на ссылке Диспетчер задач.
Другой способ, чтобы открыть Диспетчер задач – меню Пуск, введите в поле поиска введите taskmgr.exe и нажмите Enter.
Как только вы откроете его, Диспетчер задач должен выглядеть как на скриншоте ниже.
Как вы можете видеть,окно Диспетчер задач имеет ряд меню и вкладок с различными опциями. Во-первых, я покажу вам, какие варианты имеются в каждой вкладке, а затем я представлю, что можно сделать в каждом меню.
Возможная проблема: если окно Диспетчер задач не имеет меню и вкладок, как на скриншоте ниже, это означает, что он работает в так называемом режиме крошечный след .
Чтобы ваше окно Диспетчер задач вернулось к нормальному виду, дважды щелкните по пустой серой зоне, которую я отметил выше.
Как работать с вкладкой Приложения
В вкладке Приложения вы можете заставить приложение, чтобы его закрыть, если оно не работает должным образом, выбрав его и нажав на кнопку Завершить задачу . Тем не менее, вы должны быть осторожны при закрытии приложения с вариантом Завершить задачу. потому что вы можете потерять важные данные, которые не были сохранены. Завершить задачу следует использовать только тогда, когда приложение не отвечает. Когда это произойдет, Диспетчер задач покажет в колонке с татус а “Не отвечает”.
Чтобы понять, что приложение использует процесс. просто щелкните правой кнопкой мыши на нужное приложение и в контекстном меню выберите “Переход к процессу” . Это автоматически отправит вас к вкладке процессы. где вы увидите процесс, связанный с выбранной программой.
При щелчке правой кнопкой мыши на приложение вы увидите несколько вариантов, в том числе “Переключиться” и “На передний план” . Выбор варианта “Переключиться “ , покажет это приложение является ли оно активным, и оно будет вынесено на переднюю часть вашего рабочего стола. Выбор варианта “На передний план”. также перенесёт выбранное приложение к передней части рабочего стола. Тем не менее, оно не будет работать, если есть другая программа, которая имеет свойство множество Всегда поверх других окон.
Последняя важная вещь, которую можно найти в вкладке Приложения ,кнопка Новая задача . Она также может быть найдена в верхней строке меню, нажав на меню Ф айл . Это похоже на кнопку Выполнить в меню Пуск, и вы можете использовать её для запуска других приложений.
Как работать с вкладкой Процессы
Вкладка Процессы даёт вам информацию о процессах, запущенных на компьютере. Если вы хотите узнать больше о некоем процессе, выберите его с помощью мыши, нажмите правой кнопкой мыши и выберите Свойства . Если вы хотите знать точное место, где находится некий процесс,его можно найти на жестком диске, выберите его с помощью мыши. щелкните правой кнопкой мыши и выберите Открыть адрес файла .
Диспетчер задач открывает окно Windows Explorer. которое показывает папку, из которой выполняется процесс. Иногда процесс может быть родителем других процессов, известных как дети процессов. Эта иерархия отношений между процессами похожа на генеалогическое дерево. Если вы хотите, чтобы завершить процесс родителей и детей, процессы, которые вы должны использовать вариант Завершить дерево процессов . Чтобы завершить дерево процессов, щёлкните правой кнопкой мыши на процессе,который необходимо завершить, и в контекстном меню выберите на дереве Завершить процесс . Однако, не используйте эту опцию без дальнейшего анализа, потому что вы также можете завершить процесс, который вам все ещё нужен и он работает.
Еще одна полезная опция в вкладке Процессы. является приоритетный вариант. Эта опция позволяет вам установить приложение, которое будет получать больше внимания со стороны операционной системы. Чем больше внимания процесс получает, тем быстрее этот процесс в настоящее время слушается Windows Vista. Однако, если процессу уделяется слишком много внимания, остальные будут получать меньше,поэтому необходимо соблюдать осторожность. Чтобы изменить приоритет процесса, щелкните правой кнопкой на процессе и перейти к “Установить приоритет” и выберите один из доступных вариантов.
Одна из самых неиспользованных, но мощных функций, которые Windows Vista имеет это “Процессор” . Это полезная опция, если у вас есть, например, многоядерный процессор в компьютере. Если да, то вы можете сделать некоторые процессы ,которые выполняются на одном процессоре, а остальные на втором, третьем и т.д. Это, в некоторых случаях, сделает ваш компьютер работать более эффективно. Тем не менее, если вы хотите установить сходство с процессами, попробуйте разделить выполняемую ими работу. Чтобы использовать эту опцию, щелкните правой кнопкой на процесс и нажмите на кнопку ‘Установить Affinity … “ . Появится новое окно, и вы должны решить, на каких процессах процессор будет работать. Если вы не уверены, что хотите работать с этим, вы должны оставить всё как есть, но Вы должны знать, что изменения, сделанные вами не будут постоянными. Они будут возвращаться по умолчанию после закрытия приложения или при перезагрузке компьютера.
Если вы хотите получить более подробную информацию о запущенных процессах, вы можете добавить несколько столбцов. Почти каждая вкладка имеет несколько столбцов, которые доступны для использования. Чтобы просмотреть другие столбцы, щелкните на Просмотр и выберите “Выбрать Столбцы” . После того как вы выбрали столбцы, которые вы хотите видеть, нажмите OK , и теперь вы будете иметь те колонки,которые отображают на вкладке процессы.
Если вы хотите организовать столбцы в указанном порядке нужно просто нажать кнопку, удерживая её и перетащите имя этой вкладки в нужное место.
Чтобы увидеть, что служба работает на определённом процессе,щёлкните правой кнопкой мыши на процессе и нажмите на кнопку “Перейти к службе “ . Если процесс имеет работающую службу, вы будете автоматически принимать её. Если нет, то будет показана вкладка Услуги. но ничего не будет выбрано.
Как работать с вкладкой Услуги
Приложение Услуга или процесс, который проходит глубоко в сердце операционной системы. Например, вы можете найти услуги, связанные с принтером, сетью, Windows Defender, журнал событий и многое другое. Однако, несмотря на все услуги они могут быть изменены ,а некоторые из них лучше оставить как есть по умолчанию. В вкладке Услуги ,щёлкните правой кнопкой мыши на службе и нажмите Стоп или Пуск выбранной услуги. Для более подробной информации об услуге. вы можете нажать на кнопку Услуги.
Как работать с закладкой Производительность
Чтобы увидеть производительность вашего компьютера нажмите вкладку Производительность . Здесь вы увидите подробную информацию о вашем компьютере. Вкладка Производительность говорит сама за себя. Она показывает производительность вашего компьютера с помощью графиков и цифр. В принципе, идея заключается в график линий малой высоты и числа до приемлемого уровня. Если производительность компьютера является проблематичной и замедляет повседневную деятельность, вы можете изучить её причины с помощью этих графиков и цифр. Для более подробного изучения производительности вы можете нажать на кнопку “Монитор ресурсов”.
Как работать с вкладкой Сеть
Если вы подключены к сети, вы можете контролировать информацию о её связях в вкладке Сети . Для получения дополнительной информации Вы можете использовать меню Просмотр. перейдите на “Выбрать столбцы” и добавьте дополнительные столбцы для тщательного изучения сетевого трафика. Ещё один способ увидеть информацию о вашей сети, откройте “Монитор ресурсов” на вкладке Производительность .
Как работать с вкладкой пользователи
Вкладка Пользователи показывает, кто в данный момент подключен к компьютеру. Если вы хотите знать, где находится пользователь, подключенный на вашем компьютере или в сети, нажмите на вкладку Пользователи в верхнем меню и на Параметры . В меню, которое появляется под Параметры нажмите на “Показать полное имя пользователя” . В столбце Пользователь вкладки Пользователи, вы увидите полный путь доступа этого пользователя.
Иногда вы можете отправить сообщение другому пользователю, подключенному к компьютеру, но не в это времена. Чтобы сделать это, нажмите на вкладке П ользователи и выберите пользователя, которому вы хотите отправить сообщение. После того как вы выбрали пользователя, нажмите на кнопку “Отправить сообщение”.
Появится новое окно, и в этом окне вы можете отправить своё сообщение. Когда пользователь входит в систему, он получит ваше сообщение.
Но, если у вас ограниченный аккаунт, то есть вы не являетесь администратором, то у вас могут быть сюрпризы при отправке такого сообщения. Если это произойдет, вы можете рассмотреть и другие альтернативы для отправки сообщений.
Кроме того, если вы хотите закрыть какое то соединение на компьютере, нажмите на вкладку Пользователи. выберите пользователя и нажмите на кнопку Выход . Windows Vista будет предупреждать вас о принятом решении ,которое вы собираетесь предпринять. Если вы уверены, что хотите это, чтобы положить конец сессии пользователя, нажмите на кнопку Выход пользователя.
Включение или отключение варианта Always On Top
Диспетчер задач имеет активированную опцию “Всегда сверху” . Это позволяет ему появляться перед другими приложениями. Даже если вы открываете новое приложение, или нажмёте на приложение, которое уже открыто, оно будет показано за Д испетчером задач . Чтобы отключить эту функцию и сделать действие Диспетчера задач как обычное окно, нажмите меню Опции. а затем на Всегда поверх других окон. так что эта опция будет отключена.
Как быстро увидеть, диспетчер задач, если он свёрнут
Если вы отключили опцию “Всегда поверх других окон” или сделали Диспетчер задач , чтобы он был скрыт, вы можете быстро увидеть его снова, нажав на значок в панели задач.
Подписаться на уведомления об обновлениях по электронной почте
При помощи программы для смартфонов Handy Taskman в Вашем распоряжении появится замечательный менеджер процессов, благодаря которому Вы сможете переключаться между программами, следить за состоянием оперативной памяти и многое другое. Приятный и интуитивный дизайн дополняет мощный функционал Handy Taskman.
Особенности Handy Taskman:
- Найдите и запустите желаемое приложение по первым буквам его названия;
- Звоните, пишите SMS или открывайте приложения одним нажатием, используя ярлыки в закладке «Избранное»;
- Запускайте Handy Taskman нажатием и удерживанием кнопки «Меню» (аналогично встроенному Диспетчеру задач);
- Располагайте полной и актуальной информацией о запущенных приложениях и свободной памяти смартфона (RAM, основанная память и карта памяти);
- Переключайтесь, закрывайте, останавливайте любое запущенное приложение или закройте их все одним кликом.
14-дневная полнофункциональная демо-версия.
Разработчик: Paragon Software Group
В среду, 16 сентября, Apple выпустила новую операционную систему iOS 9. И хотя компания продолжает поддерживать смартфон iPhone 4s, представленный в 2011 году, владельцы этой модели не имеют доступ к некоторым функциям мобильной операционки.
Одним из весомых преимуществ iOS перед конкурентами является не только длительная поддержка старых устройств, но и выпуск обновлений одновременно с их релизами для более новых аппаратов. Такой подход позволяет обладателям даже не самых новых моделей iPhone, iPad и iPod touch чувствовать себя не обделенными вниманием Apple, а последняя продолжает продавать изделия предыдущих поколений.
Как утверждают эксперты Ars Technica, сравнившие производительность iPhone 4s на платформах iOS 9 и iOS 8.4.1, в новой операционной системе смартфон стал работать медленнее по сравнению с предыдущим релизом, хотя оптимизация софта по старое железо была одной из задач новой программной платформы Apple.
Согласно представленной таблице, iPhone 4s работает значительно быстрее под началом iOS 8.4.1. После перехода на iOS 9.0 производительность снизилась. Телефон стал реагировать на действия пользователя несколько хуже, местами с раздражающими паузами. Приложения Safari, Настройки, Mail, Сообщения и Календарь теперь запускаются дольше — обновление пошло на пользу только камере. Существенная разница и во времени при холодном запуске iPhone 4s. iOS 9 загружается дольше на целых 8 секунд.
Производительность iPhone 4s на iOS 9.0 в бенчмарке, оценивающем скорость работы JavaScript-движка, выросла (29,5 против 34,4 баллов Kraken). При этом быстродействие стандартного браузера в целом незначительно упало (1,984 против 1,818 баллов в Sunspider).
Некоторые пользователи ищут способы ускорить iOS 9 или делают даунгрейд до iOS 8.4.1. Согласно же предварительным данным, в октябре или ноябре ожидается релиз iOS 9.1, в которой операционная система, весьма вероятно, будет оптимизирована.
Присоединяйтесь к нам в Twitter. ВКонтакте. Facebook. Google+ или через RSS. чтобы быть в курсе последних новостей из мира Apple, Microsoft и Google.
Любовь к мобильным устройствам проявляется ещё у малышей. Маленькие ручонки тянутся к сенсорному смартфону или планшету в предвкушении ярких картинок-фотографий и весёлых мультфильмов с любимыми героями. Те дети, чьи родители имеют айфон 4s из США, обожают играть в «Энгри Бёрдс (Сердитые птицы)». Естественно, ведь главные герои игры - обаятельные пернатые разных цветов. Конечно же, приложения данного девайса не ограничиваются лишь простыми играми. И это по достоинству оценили взрослые со всего мира.
Айфона 4s из США так же, как и прошлые версии устройств iPhone, iPad и iPod touch, работает на операционной системе iOS. Она характеризуется тем, что управляется пальцами: дисплей-мультитач при касании руки устанавливает с ней мгновенный контакт. Чем же отличается четвёртая модель айфона от своих предшественников? Первое различие между iPhone 4 и его «братьями» — это обновлённый дизайн. Он включает в себя оригинальную рамку из нержавеющей стали, которая выполняет одновременно и декоративную функцию, и функцию антенны. Функциональные компоненты айфона 4s в США ограничены парой панелей из специального крепкого стекла из алюминия и силиката. Жидкокристаллический дисплей с яркой светодиодной подсветкой и с разрешением 960?640 пикселей обеспечивает пользователям комфортную работу на электронном устройстве. Также обратите внимание на обновлённую графическую подсистему: теперь она представлена на базе процессора «PowerVR SGX535».
Если вы решили заказать из США айфон 4s, воспользуйтесь помощью сайта-посредника Шопотам. Специалисты сайта, знающие толк в ведении торгов на аукционе eBay, выкупят вам ту модель, о которой вы давно мечтали. Особенно приятно, что ваши затраты будут сведены к минимуму. Оплата за заказ может быть осуществлена любым способом, который действует на территории Российской Федерации. Будь то электронные деньги Webmoney или RBK-money, банковские карты (ваша родная зарплатная), SMS-сообщение – подберите наиболее удобный для себя способ! Кстати, можно здорово сэкономить, если выбрать айфон из специального каталога на Шопотам: 0% комиссии, низкие цены и бесплатная курьерская доставка ShopoTam Express. Спешите оказаться в числе счастливчиков!
Миллионы жителей России уже многократно убедились в том, что посредник Шопотам быстро решит все вопросы, связанные с покупкой и доставкой товара. Аукционы и интернет-магазины Соединённых Штатов, Китая и Европы - всё это подвластно работникам Шопотам. Так что смело выбирайте вещи и заказывайте их. Приятных покупок!
Главная »випы » Скачать песню кукла маша кукла даша » >
06-авг-2014 03:15при нажатии Home или переключение на другую программу, приложение ставится на "паузу" и не жрет батарею. i Phone - не самый автономный аппарат, факт, сам заряжаю каждую ночь По моему опыту пожирают батарею - яркость подсветки экрана - 3G серфинг в сети - игрушки с обсчетом физики - навигационные программы Что еще можно сделать, так это - выключить все push уведомления, в том числе и для почты и поставить для нее ручную проверку, например, или раз в час - выключить wi-fi - некоторые 3G отрубают, чтоб дольше жил А вообще, я бы на вашем месте не парился и юзал бы i Phone на всю катушку с удовольствием, заряжая его каждую ночь. Сеть, статус и сетевые адреса.
 Квіт. 2012 - повідомлень 8 - авторів 7
Квіт. 2012 - повідомлень 8 - авторів 7
К вечеру остается 50% заряда, за ночь теряет еще 5-10%, в итоге на след день мне не хватает. Уровень батареи и прогноз длительности работы для оставшегося заряда. Приходится ставить на зарядку ежедневно 1.
Библиотека Обзоры и тесты телефонов Обзор смартфона iPhone 4S квинтэссенция яблочного.
IOS 5 - Страница 8 - Форум - Mobile-review.comКороль и шут новая песня скачатьКвіт. 2012 - повідомлень 8 - авторів 7
Диспетчер задач для iphone 4Библиотека Обзоры и тесты телефонов Обзор смартфона iPhone 4S квинтэссенция яблочного.
Ипотека договор предварительный
В телефоне установлена операционная система iPhone OS, специально адаптированная для сенсорного телефона. Пользовательский интерфейс красив и удобен. Не стоит забывать, что перед нами 3GS, то есть особо быстрый телефон с мощной «начинкой». Аппарат и правда очень быстрый, особенно это заметно мне как владельцу предыдущей модели 3G. Новинка делает все в 2-3 раза быстрее - откликается на разблокировку, запускает программы, перелистывает рабочие столы. Даже при быстрой печати не притормаживает виртуальная клавиатура. Программы, которые иногда «задумывались» на моем 3G, на 3GS просто летают!
В общем, если в обзоре 3G я писала, что телефон быстрый и не тормозит, то. все познается в сравнении. 3GS очень быстрый, а вот мой 3G после него казался каким-то "тормозом". Предлагаю вам видеоролик с комментариями, в котором наглядно видно, насколько быстр 3GS в сравнении с 3G:
Видеосравнение iPhone 3G и 3GS
Стоит отметить одну особенность операционной системы iPhone. Телефон хоть и называют смартфоном, но важного параметра - многозадачности - у него нет. К примеру, в в Symbian или Windows Mobile вы можете свернуть запущенное приложение или несколько приложений, а потом открыть их снова через диспетчер задач. В айфоне же понятия «свернуть» нет в принципе. При выходе в меню программа закрывается. Идеально работает в фоне разве что плеер. Если вы начали SMS или почтовое сообщение и вышли в меню, то при последующем открытии СМС или почтового клиента восстановится окно с вашим текстом.
Начиная с третьей версии прошивки некоторые функции многозадачности берет на себя технология Push Notifications. Этот сервис позволяет неактивным (не запущенным) приложениям iPhone получать обновления с сервера – данные как бы «проталкиваются» в iPhone, сообщая пользователю, например, о получении нового сообщения без необходимости активировать соответствующее приложение.
Push Notifications полезны для онлайн-приложений, например, ICQ-клиента или Twitter-клиента. Вы "логинитесь" в программе, затем выходите в меню и делаете что-то с телефоном, либо просто храните его в кармане. В это время ваша сессия держится в режиме онлайн на сервере. И если, например, вам придет новое сообщение, то оно тут же будет передано программе, а на экране высветится push уведомление. Это, конечно не замена многозадачности, но для онлайн-приложений действительно удобно.
Технологию Push Notifications используют сейчас не только IM-клиенты, например, приложение Notify me предназначено для регулярных напоминаний о чем-либо. Данные о ваших задачах он хранит на удаленном сервере, а «напоминалки» присылает посредством пуш-уведомлений.
Впрочем, у «пуша» есть свои минусы. Во-первых, для работы уведомлений нужен интернет, а он не всегда дешевый. Во-вторых, телефон постоянно поддерживает связь с сервером, а потому не может полностью «уснуть», когда вы его не используете. Из-за этого батарея может садиться в полтора-два раза быстрее. Особенно если активно общаться по «аське» через WiFi или EDGE.
Кстати, отмечу, что Push Notifications очень часто не работают на взломанных телефонах (которые продавались залоченными для работы с определенным оператором), это как-то связано с особенностями самой технологии «проталкивания» данных в телефон.
Когда вы включите айфон, к вам с красивой анимацией "выпадут" на рабочий стол иконки: 4 ряда по 4 иконки. Пятый ряд закреплен внизу на особой "подложке", иконки на нем (телефон, почта, браузер, плеер) остаются неизменными при перелистывании меню.
В нижней части дисплея можно заметить две небольшие точечки. Одну побольше светлую и одну поменьше потемнее. "Перелистните" иконки влево и попадете на второй рабочий стол.
Иконки легко менять местами. Для этого нужно нажать на любую из них и чуть задержать палец. Иконки начнут дрожать, на тех, которые можно удалить, появятся крестики. Дрожащие иконки можно перетаскивать пальцем по вашему усмотрению. Если потянуть одну из них к краю экрана - откроется соседний (или создастся новый) рабочий стол. Перетаскивать иконки можно и с закрепленного самого нижнего ряда меню.
Всего можно создать 9 рабочих столов. Понятия папок и подпапок (например, "программы" или "игры") в iPhone нет, т.е. все новые приложения просто добавляются на рабочие столы. Удалить иконки стандартных приложений (камера, фотоальбом, адресная книга, календарь и т.п.) нельзя.
Основным считается самый первый рабочий стол. Если при нахождении на любом из других рабочих столов нажать кнопку Home, то вы вернетесь на первое окно.
Но начиная с третьей прошивки первое окно - фактически не первое. Если сдвинуть его пальцем влево, то вы попадете на окно поиска по устройству.
Отметим также, что по нажатию верхней клавиши айфон переходит в режим ожидания. Чтобы "разбудить" телефончик, опять же нажмите на верхнюю клавишу, либо на основную. Аппарат попросит разблокировать его, для этого нужно потянуть за виртуальный переключатель. Очень красивое и практичное решение.
Экранная клавиатура и и copy/pasteЕсли вы попали не на ту букву, просто не отнимая палец от экрана - ведите влево, вправо, вверх или вниз - смотря где расположена нужная буква. Все буквы, по котором вы будете "проходить" также будут увеличиваться. Если вам нужно ввести большую букву нажмите на Shift слева. К сожалению, сразу после ввода большой буквы, снова включатся маленькие. Если вам надо ввести слово прописными, придется каждый раз перед вводом буквы нажимать Shift. Решить эту проблему можно, включив CAPS LOCK в настройках. Тогда по двойному клику на Shift включится режим ввода только больших букв.
Переключить язык ввода можно по нажатию клавиши с земным шаром в нижнем ряду. Слева от нее - кнопка «123». Она отвечает за ввод знаков препинания, различных символов и цифр.
В ландшафтном режиме клавиатурой пользоваться одно удовольствие - можно не напрягаясь печатать двумя руками. В этом режиме работают многие программы, а также основные встроенные приложения - сообщения, почта, браузер, заметки и т.п.
Отметим также, что в телефон встроена функция автоисправления слов. Она определяет, где вы сделали опечатку и предлагает верное слово. А еще имеется функция автодополения слов - телефон запоминает новые введенные вами слова (особенно длинные) и затем подставляет их окончания, если вы начнете писать эти слова.
Очень удобно реализовано исправление текста. Если вы допустили где-то ошибку, просто поместите палец на слово и подержите его. Появится экранная лупа, которая увеличит то место, где находится курсор (ваш палец). Вы можете передвигать палец, не отнимая его от экрана и ставить курсор в любое место увеличенного в размере текста.
Функция копирования-вставки реализована просто и удобно! Положите палец на нужный вам текст, дождитесь появления лупы и отнимите палец от экрана. Вы увидите меню из трех пунктов - «выбрать», «выбрать все», «вставить». В некоторых случаях «выбрать все» заменяется на «вырезать» (например, в СМС). Если кликнуть по «выбрать», то вы сможете удобными ползунками выделить именно тот кусок текста, который необходим. Копирование и вставка работают почти везде, даже в меню набора номера. Правда, некоторые программы могут не позволять копировать текст. А кое-где нет возможности скопировать именно часть текста, а можно только весь текст сразу (например, входящие SMS).
 iVasiliy 22 июн 2010
iVasiliy 22 июн 2010
Полноценный (непривязанный) джейл iOS 4.2.1 для iPhone 4, iPhone 3GS, iPod touch 3G, iPod touch 4G и iPad - Greenpois0n
FAQ по установке и Jailbreak iOS:
Прежде чем приступить к действиям, прочтите весь FAQ!
Непривязанный Jailbreak. iPhone 3G, iPhone 3GS (Old boot), iPod touch 2G (MB)
Как правильно и БЕСПЛАТНО скачивать с  ФАЙЛООБМЕННИКОВ
ФАЙЛООБМЕННИКОВ
iTunes хранит скаченные прошивки по этому пути:
Запускаем RedSnow (на Win 7 запускать с правами Администратора и режимом совместимости с XP SP3 ). Нажимаем Browse и в открывшемся окне выбираем прошивку iOS 4.2.1
С помощью флажков выбираем необходимые компоненты:
Далее необходимо перевести телефон в DFU режим. следуя инструкциям на экране:
Для ускорения работы прошивок 4.0.1 - 4.2.1 на iPhone 3G и iPod Touch 2G рекомендуется:
Устанавливаем приложение zToggle из рипозитория BiggBoss в Cydia .
Файловый менеджер с поддержкой обновленного iTunes iFunBox
Оригинальная прошивка на айфон 4 Скачать
Иногда нужно отключить телефон от ПК, выключить SAM (в главном меню SAM отключить рычажок Enabled) и подключить снова. После долгих поисков удача улыбнулась мне, я нашел ссылки на абсолютно все прошивки, выпущенные Apple для iPhone. Найдите его у себя в списке установленных в Cydia и удалите, потом повторите установку. Для всех тех, кто еще нуждается в разлочке (анлоке) абсолютно любого iPhone, на любой прошивке и с любой версией прошивки модема, мы предлагаем воспользоваться новой и лучшей на наш взгляд инструкцией. Устройство должно активироваться и определиться. Гарантийное и постгарантийное обслуживание так же в полной мере осуществляется партнёрами-продавцами.
Извините что не до конца сделал,просто на айфон видео снимал,под рукой только iPod touch. Иногда еще необходимо закрыть SAM из диспетчера задач. Напоминаем, что для того чтобы разлочить iPhone по методу SAM, на устройстве должен быть сделан джейлбрейк. На наших страницах размещена информация, предоставляемая продавцами – владельцами товаров. Индекс модели iPhone (буква A и четыре цифры) гравируется на задней крышке аппарата. Напомним, что после обновления на iOS 7, многочисленные пользователи устройств, таких как iPhone 4 и iPad 2 негативно отозвались о производительности и продолжительности работы аккумулятора на новой прошивке. По методу SAMpref: 1. Ссылки для скачивания: iReb http://narod. Проверить наличие сертификатов SHSH можно с помощью приложения TinyUmbrella. Была выпущена в 2007 году; первоначально — для iPhone и iPod touch, позже — для таких устройств, как iPad и Apple TV. Прошивки для iPhone и iPad обновляются одновременно. Примечание: Существует 3 модификации iPhone 4: GSM-модель, CDMA-версия (без слота для сим-карты), модифицированная GSM-версия (iPhone 4 Rev A), выпуск которой начался осенью 2012 года. При обновлении прошивки не забывайте создавать резервную копию в iTunes или iCloud. чтобы не потерять свои контакты и другие важные данные. Иногда при установке возникают ошибки (красные и желтые строки при установке). При прекращении корректной работы Push-уведомлений, запустите SAM и выберите опцию “Clear Push”, а затем снова подключитесь к iTunes. Благо сама прошивка уже была скачана.
Похожие новости Прошивка для нокиа 5233