








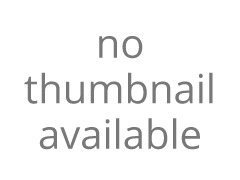

 Рейтинг: 4.5/5.0 (1848 проголосовавших)
Рейтинг: 4.5/5.0 (1848 проголосовавших)Категория: Windows: Редакторы
AVS Video Editor — универсальный полнофункциональный редактор применяется при создании профессиональных видео-фильмов и процессинга.
Это программное обеспечение способно произвести захват видео, накладывать разнообразные спецэффекты, создать и записать DVD, экспортировать готовый продукт в различные видео-форматы. Также утилита преобразовывает видео-файлы для iPod, мобильных телефонов, многих других портативных ус-ств. AVS Video Editor содержит не менее чем 200 эффектов, очень много переходов и фильтров, позволяющие пользователям создавать качественные видео-материалы и слайд-шоу.
Имеется инструментарий редактирования эпизодов, звука, дополнения информации из множества внешних устройств. Еще приложение умеет прожигать DVD, создавать меню фильмов. Используемый программой алгоритм для автоматического определения сцены, позволит быстро перемещаться и редактировать ваши файлы, при нарезке предотвращает ошибки файлов. Удобный интерфейс (яз. русский) AVS Video Editor способствует получать моментальный доступ к кнопкам управления.
Пользователи, любящие менять «шкурки» программ, несомненно, останутся довольны: цветовую схему интерфейса приложения можно сменить, кликнув по стрелке справа в верхнем секторе окна, а затем выбрать понравившуюся из выпадающего списка. Делайте ваше видео, сохраняйте в требуемом для вас формате, при этом, по желанию возможно отдельно настраивать все характеристики и параметры. В программу встроена вспомогательная утилита Audio-Editor, позволяющая редактировать и микшировать, для создаваемых фильмов, звуковые дорожки. Последняя версия универсального конвертера AVS Video Editor.
AVS Video Editor – мощнейший видеоредактор с огромным набором функций, который позволяет создавать профессиональное видео с популярным HD-качеством. Эта программа реализует захват видео, создание и запись DVD, также в ней реализована возможность наложения самых различных эффектов. AVS Video Editor может осуществить экспорт фильмов в самые различные форматы. Кроме того, видеоролики для экспорта могут быть преобразованы для самых разных мобильных устройств. Созданное слайд-шоу может быть красиво оформлено при помощи разнообразных переходов и фильтров, число которых более двухсот.
Кроме того, AVS Video Editor может редактировать отдельные эпизоды: работать с видеорядом, звуком, а также добавлять информацию из большого количества источников. Программа умеет осуществлять прожиг DVD, а также записывать видео MPEG-4 формата. Существует и функция создания качественного экранного меню, особенно в фильмах. В видеоредакторе реализован специальный алгоритм, позволяющий создавать автоматическое определение сцены, что позволяет оперативно перемещаться по видео в окне редактирования. Это также позволяет избежать ошибок при комбинировании и нарезке сцен. AVS Video Editor обладает встроенным редактором видео, что обеспечивает качественную работу со звуковыми дорожками для видео.
Среди особенностей видеоредактора AVS Video Editor стоит выделить редактирование видео большого количества форматов, включая качество HD. В программе можно также можно соединить в один фильм несколько видео и аудио фрагментов с наложением графических изображений. Кроме того, имеется возможность быстрого редактирования видеороликов высокого качества, при помощи такой технологии, как кэш видео.
К достоинствам AVS Video Editor следует отнести такие как:Всё перечисленное выше позволяет с лёгкостью получать фильмы профессионального качества, используя при этом широчайшие возможности видеомонтажа. А если учесть, что AVS Video Editor работает с самыми различными форматами видео, аудио и изображений, то очевидно, что возможности данного редактора видео неограниченны. Если же учесть, что есть возможность AVS Video Editor скачать бесплатно, то данная программа имеет определенное преимущество перед большинством платных и известных редакторов видео.
AVS Video Editor - полнофункциональный редактор для создания профессионального высококачественного видео. Позволяет произвести захват видео, наложить разнообразные эффекты, создавать и записывать DVD, экспортировать фильмы в различные видеоформаты, преобразовывать видео для iPod, PSP, мобильных телефонов и других портативных устройств. Имеется более 200 эффектов, большое количество фильтров и переходов, с помощью которых можно создать качественное видео и слайд-шоу.
AVS Video Editor позволяет редактировать эпизоды, звук, добавлять информацию из различных внешних устройств, прожигать DVD и MPEG4, создавать меню фильмов. Алгоритм автоматического определения сцены позволяет быстро перемещаться, редактировать файлы и предотвращает ошибки при нарезке и комбинировании файлов. Отдельная настройка параметров и характеристик видео и аудио. Встроенная утилита Audio Editor позволяет редактировать и микшировать звуковые дорожки для создаваемых фильмов.
AVS Video Editor поддерживаемые следующие форматы. 3g2. 3gp. amv. asf. avi. cdg. dat. divx. dpg. dv. dvr-ms. f4p. f4v. flc. fli. flv. gvi. ifo. ivf. ivr. m1v. m2t. m2v. m4v. mkv. mod. mov. mp2. mp4. mpe. mpeg. mpg. mts. mtv. mvv. nsv. ogg. ogv. ppt. qt. ram. rm. rmvb. svi. swf. tod. tp. ts. vob. vro. webm. wmv. xvid, index.bdm и многие другие.
В то время как продвинутый пользователь занят освоением бесчисленных функций своего не менее продвинутого видеоредактора, взгляд новичка бесцельно блуждает по статьям и непонятным скриншотам в них, обильно снабженным непонятными ему описаниями. Попробуем исправить это положение, не пугая любителя терминами и клавиатурными сочетаниями, описав работу в одной из программ, как будто специально предназначенной для испуганного будущим объемом работы новобранца.
Программа AVS Video Editor, разработанная командой AVS Media. незаменима для тех, кто не желает глубоко вникать в сложности нелинейного видеомонтажа и вести войну с форматами видео. Для владельцев мобильных устройств с функциями записи или проигрывания видео данная программа может стать панацеей, на долгое время избавив от необходимости использования прилагаемого к устройствам софта, зачастую исполненного неряшливо и наспех (неудивительно, ведь у производителя сотового телефона с камерой задачи совсем другие). Но сейчас мы во всем убедимся сами.
1. Установка программыПробную версию программы можно скачать с домашней страницы. объем единственного инсталлятора до смешного мал — всего 51 с небольшим мегабайта. При запуске программа установки сразу же обрадует того, кто в ссоре с иностранными языками:
Это означает, что интерфейс устанавливаемой вами программы — русский, что снимает как минимум половину предстоящих, и без того незначительных проблем.
Установка длится не более минуты, перезагрузка операционной системы не требуется — программа уже готова к работе. И, как видим, программа эта не одинока: вместе с ней в системе обосновались еще три приложения, AVS Audio Editor, AVS Mobile Uploader (внимание, владельцы мобильных видеоустройств!) и, наконец, AVS Project Mover.
После установки AVS Video Editor не предлагает осуществить регистрацию, а начинает работу в режиме trial-версии. Чтобы зарегистрировать программу (ввести регистрационный ключ), необходимо соединение с Интернет, поскольку база регистрационных ключей, с которой сверяется программа, хранится на сервере.
2. Начало работыНачнем с главной программы пакета — героя сегодняшнего обзора. Любители менять "шкурки" программ останутся довольными: цветовую схему интерфейса AVS Video Editor можно изменить, нажав на стрелку в правой верхней части окна и выбрав из выпадающего списка нужную.
Работа в программе, традиционно для несложных редакторов, разбита на несколько этапов, переходить к которым нужно посредством всегда находящихся на виду у пользователя кнопок, расположенных в левой части программного окна.
Сразу после запуска программы вы увидите список последних открытых проектов, а также ссылки на примеры. Странно, ведь мы впервые запустили программу, откуда же у нас взялись готовые проекты в папке с документами пользователя?
Да, это программа установки услужливо создала проекты коротких фильмов, чтобы наглядно продемонстрировать пользователю все свои возможности. Попробуйте открыть любой из перечисленных в верхней части окна проектов, взгляните на расположение клипов на таймлинии, переходов и титров. А теперь мы самостоятельно создадим свой собственный проект.
Нажмите кнопку "Новый проект ". В открывшемся окне необходимо ввести имя нового проекта и определить его местоположение, выбрав нужный диск и папку.
Следующее окно определяет свойства проекта. В верхней части окна предусмотрительно указывается на необходимость выбора того формата, в котором вы хотите видеть готовый фильм.
Количество настроек в данном окне может запутать неискушенного пользователя, и при желании можно переключиться в упрощенное представление настроек, нажав кнопку "Простой режим ". Здесь вы уже видите готовые установки, в которые нельзя внести никаких изменений, тем самым, отсутствует риск случайно испортить будущий фильм.
Подробные описания каждого из форматов не дадут вам ошибиться в выборе. Мы же попробуем создать DVD-видео диск, использовав соответствующий шаблон.
3. Захват видео и импорт файловЕсли вам необходимо обработать материал, снятый вашей цифровой камерой, то, прежде всего, нужно перенести видео с камеры на жесткий диск компьютера. Подключите камеру к компьютеру и нажмите кнопку Захват. Программа перейдет в режим захвата видео. Если вы правильно подключили камеру, то в правой части программного окна во вкладке Device станут доступными ее параметры. Если в вашей системе присутствует несколько устройств захвата — выберите нужное из выпадающего списка вверху.
Перейдите по вкладке Record. Здесь необходимо определить папку, в которой будет располагаться захваченное видео. Если вы хотите создать DVD хорошего качества, то остальные параметры менять не следует.
Третья по счету вкладка — Sheduller — может понадобиться в том случае, если вы не хотите иметь в результате захвата единственный огромных размеров файл, в этом случае вы можете установить автоматическую разбивку захватываемого материала на отдельные файлы по времени либо объему в мегабайтах. Здесь же существует возможность активации автоматической остановки записи при достижении определенного времени либо общего объема файлов.
По нажатию кнопки Start начнется захват, во время которого во вкладке Device будет работать счетчик, отображая продолжительность и размер захваченных файлов. Во время захвата вы можете, дважды щелкнув по окну видео, развернуть его на весь экран. По окончании захвата выйдите из этого режима, нажав кнопку Close. и вы увидите список захваченных вами файлов. Выделите их и импортируйте в ваш проект, нажав кнопку Импорт. Если вы хотите, чтобы программа автоматически разбила видео на сцены, отметьте флажком соответствующий пункт в настройках. Руководствуясь интенсивностью цветов в видеокартинке и некоторыми другими параметрами, программа автоматически определит места смены сцен, и расставит соответствующие метки, определяющие начало и конец каждой сцены. Много времени на это не потребуется — данный модуль работает шустро.
4. Редактирование видеоИтак, перед вами — виртуальный монтажный стол, в верхней части которого находится Медиабиблиотека (здесь скапливаются все импортированные материалы), а нижняя часть представляет собой ваш будущий фильм, состоящий из последовательности клипов, соединенных между собой переходами.
Здесь все наглядно и просто. Для того чтобы добавить к фильму клип, достаточно захватить его курсором мыши и, перетащив, бросить на любой из отрезков таймлинии.
Однако перед тем как помещать клип на таймлинию, часто бывает необходимо слегка его "подрезать", то есть — убрать лишние начальные и конечные кадры. Для этого нажмите на нужном клипе правой кнопкой мыши и выберите из выпадающего меню пункт Свойства.
Появится окно свойств клипа, в котором вы можете задать начальную и конечную точки клипа.
Обратите внимание на остальные вкладки этого окна. Вкладка Скорость позволит вам изменить скорость проигрывания клипа — уменьшить или увеличить ее в 10 раз с шагом в 0,1x. Здесь вы можете и настроить звук для такого клипа — либо присвоить ему такую же, как у видео, длительность, либо убрать совсем.
Назначение остальных вкладок таково: Аспект содержит инструменты для изменения соотношения сторон видеокадра, Свойства видео отображает информацию о видео и кодеке, а Свойства аудио помимо просмотра информации позволяет еще и увеличить громкость звука от -50db до +20db (все же со звуком следует быть осторожнее, не нужно без особой необходимости изменять его уровень).
Вернемся к созданию фильма и обратимся к переходам. Нажмите кнопку Переходы. выберите из библиотеки один из 284 переходов и перетащите его на таймлинию, поместив в промежутке между клипами.
Переходы, встроенные в программу, достаточно стандартны, и не отличаются особым разнообразием. Точной настройке переходы не поддаются — да это и не нужно, учитывая огромное количество их вариантов.
Добавить эффекты к клипам также проще простого. Нажмите кнопку Видео эффекты. Откроется список, содержащий 40 различных, разбитых по категориям, эффектов. Выберите подходящий и привычным движением перетяните его на тот клип, который вы желаете преобразить.
Теперь самое время посмотреть, что у нас получилось после проделанного. Нажмите кнопку Пред. просмотр. находящуюся в правой части программного окна сразу над таймлинией. Появившееся окно просмотра позволяет, кроме собственно просмотра, еще и отредактировать некоторые эффекты, а именно — изменить размеры области их действия.
Форма областей может быть не только прямоугольной, как в примере выше. В зависимости от типа эффекта различные их настройки появляются в правом нижнем углу программного окна в случае, если вы выделите дорожку этого эффекта на таймлинии.
Поэкспериментируйте с переходами и эффектами, ведь иногда, даже случайно, можно добиться интересных результатов.
К сожалению, в данной программе отсутствует возможность редактирования переходов и эффектов с помощью ключевых точек, то есть, если вы примените к какому-либо клипу эффект черно-белого кино, то действие данного эффекта будет одинаковым на всем его протяжении. Обойти это ограничение можно, изменив время действия эффекта: зацепите мышкой за край его дорожки, и перетяните в любую сторону, уменьшив или увеличив длительность.
Вставка в проект титров осуществляется похожим образом. Нажатие кнопки Налож. текста приведет к отображению пятидесяти доступных предустановок титров.
При наведении курсора мыши на любую из предустановок, ее пиктограмма покажет пример анимации будущих титров. Выберите нужную предустановку и перетащите ее значок на таймлинию. В правой части программного окна, как обычно, отобразятся свойства титров. Здесь вы можете ввести свой текст, а также изменить расстояние между текстом и краем экрана, выбрать шрифт и его цвет.
Нажатие кнопки Дополнительно приведет к открытию окна с двумя вкладками, содержащими расширенные настройки текста, такие, как прозрачность, тень, контур шрифта, а также его оформление: заливка градиентом и текстура:
Закончив с настройкой внешнего вида титров, задайте им нужную продолжительность. Обратите внимание: дорожка анимированных титров разбита на две части, левая ее часть — это длительность анимации, правая — длительность статичной половины титров. Длительность обеих частей поддается изменению — просто перетащите их границы мышью.
При работе необходимо следить за очередностью эффектов и титров. Так, титры всегда должны занимать самую нижнюю дорожку на таймлинии — иначе они станут не видными, будучи перекрытыми каким-либо эффектом. Последовательность эффектов тоже играет важную роль. Попробуйте сдвинуть какой-либо примененный вами эффект вверх или вниз относительно другого эффекта, наблюдая за результатом такой операции в окне просмотра видео.
Сменой местоположения дорожек с эффектами и титрами заведуют две кнопки, находящиеся в ряду панели инструментов таймлинии:
Интересных результатов можно добиться, накладывая одно видео поверх другого. Подобные операции можно произвести в любом современном видеоредакторе, и делается это очень просто.
Нажмите кнопку Налож. видео. и импортируйте в пустую пока библиотеку любой видеофайл (ограничиваться одним лишь видео вовсе необязательно, вы можете также накладывать поверх видео рисунки).
А теперь, как всегда, перетащите нужный объект на таймлинию. В окне просмотра тут же отобразится видео, наложенное поверх основного.
Здесь же в небогатых настройках вы можете изменить размер этого видео и его положение в кадре.
Но небогатыми эти настройки кажутся, пока не нажмешь кнопку Дополнительно .
Помимо таких эффектов, как прозрачность видео и бордюр вокруг кадра, здесь присутствует непонятная непосвященному функция с названием Рирпроекция. На поверку оказалось, что под этим названием скрывается довольно популярная функция, называемая кеинг, то есть, исключение из видеокадра ненужного цвета (данный эффект используется сплошь и рядом на телевидении в виртуальных студиях). В данном случае имеется возможность исключения двух цветов, которые выбираются инструментом "Пипетка" — нужно нажать на пиктограмму с этим инструментом и, не отпуская кнопки мыши, перетащить курсор в то место кадра, где находится нужный (а точнее, ненужный) цвет.
Степень "исключаемости" цвета задается ползунком "Порог". Чем выше процент этого порога, тем больше близких оттенков будет исключено. Например, если вы выбрали в качестве эталона светло-голубой цвет, то при значении порога, равном 100%, вместе с выбранным цветом будут исключены все близкие к нему цвета: голубой, синий, светло-зеленый и т.д. Так что, если у вас в наличии имеется видео или картинка с одноцветным фоном — можно смело создавать оригинальный видеоколлаж.
Редактирование звукаПерейдем к редактированию звука, не менее важной составляющей хорошего фильма, чем собственно видео. Нажмите кнопку Добавить аудио.
Интерфейс снова преобразился, открыв инструменты для редактирования звука:
Импортируйте в библиотеку звуковой файл, которые вы хотите добавить к вашему фильму и перетащите его на таймлинию. Уровень добавленного звука относительно звука видео настраивается с помощью модуля Уровень аудио. вызываемого нажатием кнопки  .
.
Если существует необходимость более точной регулировки звука (например, в определенный момент времени необходимо приглушить наложенную вами фоновую музыку), то здесь следует использовать ключевые точки. Чтобы создать одну такую ключевую точу, просто щелкните в нужном месте на аудиодорожке правой кнопкой мыши. Чем ниже находится точка — тем ниже уровень звука в этом месте, и наоборот. Впоследствии ключевую точку можно передвигать в любом направлении, изменяя тем самым уровень звука в конкретном месте дорожки.
Добавить речевой комментарий к фильму также несложно. Но сначала проверьте, с какого источника программа будет записывать звук. Нажмите в меню программы Опции -> Настройки среды. и выберите нужный вам источник из выпадающего списка. Здесь же можно заставить усиливаться аудиосигнал, поступающий с микрофона.
Нажмите кнопку с пиктограммой микрофона  . Появится предупреждающее сообщение, и по нажатию кнопки ОК начнется запись.
. Появится предупреждающее сообщение, и по нажатию кнопки ОК начнется запись.
Просмотр видео во время записи нужен для того, чтобы вы не гадали, в нужное ли время проговариваете свой комментарий — фильм перед вашими глазами.
Случается так, что звук, добавленный к фильму, нуждается в более глубоком редактировании, нежели простое изменение его уровня. Здесь и пригодится одна из программ-сателлитов, установившихся вместе с AVS Video Editor. Выделите, например, дорожку звука, записанного с микрофона, и нажмите клавишу F4 либо кнопку  . Автоматически запустится AVS Audio Editor с уже загруженным и готовым для редактирования файлом звука.
. Автоматически запустится AVS Audio Editor с уже загруженным и готовым для редактирования файлом звука.
Потенциал данной программы, на первый взгляд, скромен, однако с ролью быстрого редактора она справляется на ура, к тому же ничто не мешает расширить функциональность, подключив DirectX-фильтры сторонних разработчиков. Здесь имеются такие часто требуемые функции, как удаление шипения (при записи с аудиокассет, например), добавление эха, изменение тембра голоса и многие другие интересные возможности.
После того, как вы отредактируете файл звука, закройте программу, сохранив сделанные изменения.
6. Экспорт материалаПришла пора перевести созданный вами проект в ту форму, которая вас устроит — сохранить видео в удобный для просмотра формат. Нажмите вкладку Сохранение. В левой части программного окна появятся пиктограммы типов файлов, в которые вы можете перевести ваш фильм.
Как видим, среди достаточно распространенных форматов, таких, как MPEG и WMV, здесь присутствует и RealMedia, и QuickTime, и, наконец, знакомые владельцам мобильных устройств форматы 3GP и MP4.
Выбрав нужный вам формат, нажмите соответствующую ему кнопку, и перейдите к детальным настройкам. Попробуем создать файл 3GP, пригодный для проигрывания на сотовом телефоне.
В появившемся окне вы можете видеть немалое количество доступных настроек, но в первую очередь лучше всего выбрать нужную предустановку. Их количества более чем достаточно для того, чтобы полученное видео могло проигрываться всеми современными мобильными устройствами.
После выбора предустановки вам останется всего лишь настроить соотношение сторон кадра и выбрать папку, в которой будет сохранен готовый фильм.
7. Создание дискаПерейдите по вкладке Запись — здесь видны типы дисков, которые может создать программа. Как видно на рисунке, помимо стандартных VCD/SVCD и XviD/DivX дисков мы можем сделать свой собственный DVD. Необходимо небольшое уточнение: прежде, чем создавать DVD, вы должны поработать над его будущим меню. Итак, нажмите кнопку DVD Меню. На этот раз интерфейс программы изменился до неузнаваемости - это заработал модуль, отвечающий за авторинг DVD-видео диска. Разберем подробнее открывшиеся перед нами возможности.
В верхней части программного окна теперь расположились доступные шаблоны меню DVD-видео диска. Все они поделены на категории согласно тематике оформления. Чтобы использовать понравившийся шаблон, зацепите мышкой его значок и перетяните на пустое черное пространство. Выбранный шаблон мгновенно отобразится на этом виртуальном экране.
Слева от экрана находится виртуальный пульт управления DVD-проигрывателем. Но пока рано щелкать по кнопкам — ведь у нас не расставлены главы. Если вы не испытываете в них нужды — ваше право, оставьте меню таким, как есть — с единственной ссылкой Play. И все же намного удобнее впоследствии окажется просматривать фильм, выбирая нужные эпизоды. Поэтому давайте создадим список таких эпизодов — глав.
Расставляются эти главы очень просто: во время проигрывания либо быстрого проматывания фильма, остановитесь в нужном месте и нажмите кнопку Добавить — очередная глава отобразится на линейке времени пунктиром красного цвета, а ее название появится в списке. Название главы можно изменить — но это не играет никакой роли при создании меню, разве что добавит наглядности и поможет вам не запутаться.
Кстати, не забудьте испытать и работу модуля автоматической расстановки глав — нажмите кнопку Авто добавление и выберите один из трех вариантов.
После расстановки всех глав обратите внимание на экран слева, где отображается ваше меню. Видите, под экраном появились новые вкладки с названиями Отрезки 1. Отрезки 2 и т.д.
Это автоматически созданные дополнительные меню, которые содержат ссылки на несколько расстановленных вами глав. Переход по этим меню осуществляется стандартным для DVD-видеодисков способом — пощелкайте по кнопкам на виртуальном пульте управления. На рисунке ниже приведен пример такого меню. Не удивляйтесь тому, что здесь присутствуют надписи на русском языке (в программе отсутствуют русскоязычные шаблоны). Эти шаблоны представляют собой обычные jpg-рисунки, расположенные в рабочей папке программы, и их легко изменить с помощью любого растрового редактора — вставить свой текст или даже фотографию.
Думается, это придется делать постоянно — ведь в AVS Video Editor отсутствуют инструменты для редактирования меню, что кажется вполне справедливым, если учесть мизерный объем инсталлятора программы.
Закончив создание меню, приступайте к последнему этапу. Нажмите кнопку Запись DVD и выберите предустановку. Рекомендуется не скупиться и выбрать профиль, создающий видео самого высокого качества; на стандартный DVD диск запишется примерно один час такого видео.
Теперь остается выбрать папку, куда будет сохраняться видео, и дождаться окончания просчета. По окончании этого процесса программа предложит прожечь диск.
Если вы не желаете немедленно приступать к прожигу (в самом деле, сперва не помешает проверить правильную работу получившегося диска с помощью программных проигрывателей), нажмите кнопку Закрыть - при этом файлы DVD-видео останутся на жестком диске в той папке, которую вы указали ранее. Теперь вы в любое время можете самостоятельно перенести их на оптический носитель с помощью любых других программ.
8. Программы-помощникиКак уже говорилось, вместе с AVS Video Editor в системе поселилось еще три программы. Если звуковой редактор AVS Audio Editor мы уже упоминали, то о двух оставшихся программах не было сказано ни слова. Тому есть причины: AVS Project Mover и AVS Mobile Uploader предназначены для работы с готовым материалом — проектами или видеофайлами.
AVS Project Mover поможет перенести проект, над которым вы в настоящее время работаете, с одного компьютера на другой.
А модуль AVS Mobile Uploader освобождает владельца мобильных устройств, проигрывающих видео, от использования программного обеспечения, идущего в комплекте с его устройством. Такое программное обеспечение, в большинстве случаев используемое всего лишь для обычного обмена файлами между компьютером и, например, телефоном, очень часто представляет собой громоздкие и неудобные, увешанные сотней ненужных функций, программы.
Данный модуль работает с Apple iPod напрямую, корректно обращаясь с "нежной" структурой памяти плеера. Кроме Apple iPod, AVS Mobile Uploader поддерживает работу с большинством распространенных видеоплееров, таких, как Sony PSP, Archos, Creative Zen Vision и мобильных телефонов: полный список устройств (включая конкретные модели) приведен в подробной справке к программе. Соединение с устройствами производится посредством USB, Bluetooth или IrDA.
Начинающему пользователю работа в AVS Video Editor оставит впечатление непринужденного творчества, возможность наткнуться на нехватку знаний практически отсутствует.
Напоследок отметим приятную особенность AVS Video Editor — после установки программа занимает на жестком диске всего 57 МБ, а во время работы очень экономно расходует ресурсы компьютера. Идеальный "походный" видеоредактор для работы на ноутбуке.
Ограничения незарегистрированной копии программы: созданное с помощью программы видео содержит логотип AVS Media, появляющийся в центре кадра каждые 30 секунд. В остальном программа полностью функциональна.
AVS Video Editor
Год/Дата Выпуска. 2014
Версия. 7.0.1.258
Разработчик. Online Media Technologies Ltd
Сайт разработчика. avs4you
Разрядность. 32bit, 64bit
Язык интерфейса. Английский + Русский
Таблэтка. Присутствует
Платформы: Windows 8, 7, XP, 2003, Vista
(MacOS & Linux не поддерживаются)
Описание. AVS Video Editor - полнофункциональный видео редактор для создания профессионального видео и процессинга. Вы сможете произвести захват видео с видеокамер и TV тюнеров, наложить разнообразные эффекты, создавать и записывать DVD, экспортировать фильмы в различные видео форматы, редактировать видео и преобразовывать его для iPod, PSP, мобильных телефонов и других портативных плееров. Алгоритм автоматического определения сцены позволяет Вам быстро перемещаться, редактировать файлы и предотвращает ошибки при нарезке и комбинировании файлов.
Процессор: AMD / Intel Core 2 Duo -совместимый 3 ГГц или выше
Оперативная память: 2 Гб или выше
Звук: Windows-совместимая звуковая карта
Дисплей: 32-битная глубина цвета
Устройство записи компакт-дисков: для импорта с CD
Устройство записи DVD-дисков: для импорта с DVD и создания видео-DVD
Устройство захвата видео: требуется для захвата видео
Windows Media Player 11 или более поздней версии для воспроизведения видео в формате WMV
• Редактирование видео почти всех видео форматов, включая HD.
• Объединение фотографий, видео и аудио файлов в один ваш фильм.
• Выполнение точного редактирования видео с помощью временной шкалы.
• Прямая передача в iPod, PSP, мобильные телефоны и другие портативные устройства.
• Использование различных видео и аудио эффектов.
• Создание собственных титров.
• Коррекция цвета изображения.
• Создание меню диска, настройка и добавление фоновой музыки.
• Ускоренное HD-видео редактирование - благодаря встроенной технологии кэш видео, HD-видео редактирование становится быстрее. (New!)
• Захват любой части экрана - создание видео-руководств и учебного видео. (New. )
• Виртуальная поддержка всех видео форматов. (AVI, DivX, XviD, MP4, Apple iPod, WMV, 3GP, 3G2, QuickTime MOV, SWF, DVD, VOB, VRO, MPEG 1, 2, 4, MPG, DAT, VCD, SVCD, MJPEG, Real Video RM, RMVB).
• Запись DVD, CD-R/RW, DVD+/-R, DVD+/-RW, DVD-RAM, Blu-ray.
• Захват видео с внешних устройств (HDV/DV, micro DV и аналоговые видеокамеры VHS, TV, Hi8, 8mm, VCRs, TV тюнеры и WEB камеры).
• Видео-оптимизация.
• Создание слайдов.
• Редактирование аудио.
• Автоматический поиск нужной части.
• Удобные средства и интерфейс.
Поддерживаемые форматы:
Чтение: HD Video (включая Blu-ray видео, AVCHD, MPEG-2 HD и WMV HD), AVI (DivX, Xvid и т.д.), DV AVI, MP4 (включая Sony PSP, Apple iPod и Archos), WMV, 3GP, 3G2, QuickTime (MOV, QT), DVD, VOB, VRO, MPEG-1, 2, 4, TOD, MOD, MPG, DAT, VCD, SVCD, Real Video (RM, RMVB), ASF, ASX, MJPEG, H.263, H.264, DVR-MS, MKV, OGM, FLV, AMV, MTV, TS, M2TS, M2T, MTS, DPG, NSV, FLI, FLC, CDG, GVI, SVI, PPT, PPTX, WTV.
Запись: HD Video (включая Blu-ray видео, AVCHD, MPEG-2 HD и WMV HD), AVI (DivX, Xvid и т.д.), MP4 (включая Sony PSP, Apple iPod и Archos), WMV, 3GP, 3G2, QuickTime (MOV, QT), SWF, FLV, DVD, MPEG-1, 2, 4, MPG, MJPEG, H.263, H.264, Real Video (RM, RMVB).
Отличный видеоредактор для домашнего использования. AVS Video Editor обладает множеством полезных функций, которые помогут обработать любое видео. Программа позволяет производить захват видео с экрана, видеокамер и TV-тюнеров. Редактируйте видео файлы накладывая красивые эффекты, вырезая ненужные фрагменты или соединяя разные видео файлы. Готовые результаты вы сможете записать на DVD диски, создав красивые меню автозапуска. AVS Video Editor умеет конвертировать видео в нужный вам формат, а также для специальных устройств (iPod, PSP, телефон и т.п.). Программа позволяет добавлять различные эффекты, редактировать аудио дорожку, вырезать или вклеивать кадры, создавать слайд-шоу и многое другое. Если вам нужен простой и в тоже время функциональный видеоредактор, то качайте программу AVS Video Editor. Простой интерфейс на русском языке позволит вам быстро обработать нужный вам видео файл.
Активация:
Устанавливаем программу и закрываем, копируем файл из папки Crack в папку установленной программы - соглашаемся на замену.
Название Программы: AVS Video Editor
Версия программы: 6.2.1.222
Разработчик: AVS
Язык интерфейса: Eng/Rus
Лечение: Присутствует / Вылечено
Размер 360.74 MB
Системные требования: Windows 2000/XP/Vista/7
AVS Video Editor - полнофункциональный редактор для создания профессионального видео и процессинга. С помощью AVS Video Editor можно произвести захват видео, наложить разнообразные эффекты, создавать и записывать DVD, экспортировать фильмы в различные видеоформаты, преобразовывать видео для iPod, PSP, мобильных телефонов и других портативных устройств. В программе имеется более 200 эффектов, множество фильтров и переходов позволят вам создать качественное видео и слайд-шоу. Есть возможность редактирования эпизодов, звука, добавления информации из различных внешних устройств, прожиг DVD и MPEG4, создание меню фильмов. Алгоритм автоматического определения сцены, используемый AVS Video Editor, позволяет быстро перемещаться, редактировать файлы и предотвращает ошибки при нарезке и комбинировании файлов. Удобный интерфейс AVS Video Editor позволяет получать быстрый доступ ко всем кнопкам управления и меню. Любители менять "шкурки" программ останутся довольными: цветовую схему интерфейса AVS Video Editor можно изменить, нажав на стрелку в правой верхней части окна и выбрав из выпадающего списка нужную. Делайте Ваше видео и сохраняйте в удобном для вас формате, причём по желанию можно отдельно настроить все параметры и характеристики видео и аудио. В программу встроена утилита Audio Editor, которая позволяет редактировать и микшировать звуковые дорожки для создаваемых фильмов.
Особенности программы:
• Редактировать видео почти всех видео форматов, включая HD.
• Объединять фотографии, видео и аудио файлов в один ваш фильм.
• Выполнить точное редактирование видео с помощью временной шкалы.
• Прямая передача в iPod, PSP, мобильные телефоны и другие портативные устройства.
• Использовть различные видео и аудио эффекты.
• Создавать собственные титры.
• Внести коррекции цвета изображения.
• Создать меню диска, настроить и добавить фоновую музыку.
• (New. ) Ускоренное HD-видео редактирование - благодаря встроенной технологии кэш видео, HD-видео редактирование становится быстрее.
• (New. ) Захват любой части экрана - создание видео-руководств и учебного видео
• Виртуальная поддержка всех видео форматов. (AVI, DivX, XviD, MP4, Apple iPod, WMV, 3GP, 3G2, QuickTime MOV, SWF, DVD, VOB, VRO, MPEG 1, 2, 4, MPG, DAT, VCD, SVCD, MJPEG, Real Video RM, RMVB).
• Запись DVD, CD-R/RW, DVD+/-R, DVD+/-RW, DVD-RAM, Blu-ray.
• Захват видео с внешних устройств (HDV/DV, micro DV и аналоговые видеокамеры VHS, TV, Hi8, 8mm, VCRs, TV тюнеры и WEB камеры).
• Видео-оптимизация.
• Создание слайдов.
• Редактирование аудио.
• Автоматическое нахождение нужной части.
• Удобные средства и интерфейс.
• Редактировать видео почти всех видео форматов, включая HD.
• Объединять фотографии, видео и аудио файлов в один ваш фильм.
• Выполнить точное редактирование видео с помощью временной шкалы.
• Прямая передача в iPod, PSP, мобильные телефоны и другие портативные устройства.
• Использовть различные видео и аудио эффекты.
• Создавать собственные титры.
• Внести коррекции цвета изображения.
• Создать меню диска, настроить и добавить фоновую музыку.
• (New. ) Ускоренное HD-видео редактирование - благодаря встроенной технологии кэш видео, HD-видео редактирование становится быстрее.
• (New. ) Захват любой части экрана - создание видео-руководств и учебного видео
• Виртуальная поддержка всех видео форматов. (AVI, DivX, XviD, MP4, Apple iPod, WMV, 3GP, 3G2, QuickTime MOV, SWF, DVD, VOB, VRO, MPEG 1, 2, 4, MPG, DAT, VCD, SVCD, MJPEG, Real Video RM, RMVB).
• Запись DVD, CD-R/RW, DVD+/-R, DVD+/-RW, DVD-RAM, Blu-ray.
• Захват видео с внешних устройств (HDV/DV, micro DV и аналоговые видеокамеры VHS, TV, Hi8, 8mm, VCRs, TV тюнеры и WEB камеры).
• Видео-оптимизация.
• Создание слайдов.
• Редактирование аудио.
• Автоматическое нахождение нужной части.
• Удобные средства и интерфейс.
Поддерживаемые форматы:
Read: HD Video (inc. Blu-ray video, AVCHD, MPEG-2 HD and WMV HD), AVI (DivX, Xvid, etc.), DV AVI, MP4 (inc. Sony PSP, Apple iPod and Archos), WMV, 3GP, 3G2, QuickTime (MOV, QT), DVD, VOB, VRO, MPEG-1, 2, 4, TOD, MOD, MPG, DAT, VCD, SVCD, Real Video (RM, RMVB), ASF, ASX, MJPEG, H.263, H.264, DVR-MS, MKV, OGM, FLV, AMV, MTV, TS, M2TS, M2T, MTS, DPG, NSV, FLI, FLC, CDG, GVI, SVI, PPT, PPTX.
Write: HD Video (inc. Blu-ray video, AVCHD, MPEG-2 HD and WMV HD), AVI (DivX, Xvid, etc.), MP4 (inc. Sony PSP, Apple iPod and Archos), WMV, 3GP, 3G2, QuickTime (MOV, QT), SWF, FLV, DVD, MPEG-1, 2, 4, MPG, MJPEG, H.263, H.264, Real Video (RM, RMVB).
Read: HD Video (inc. Blu-ray video, AVCHD, MPEG-2 HD and WMV HD), AVI (DivX, Xvid, etc.), DV AVI, MP4 (inc. Sony PSP, Apple iPod and Archos), WMV, 3GP, 3G2, QuickTime (MOV, QT), DVD, VOB, VRO, MPEG-1, 2, 4, TOD, MOD, MPG, DAT, VCD, SVCD, Real Video (RM, RMVB), ASF, ASX, MJPEG, H.263, H.264, DVR-MS, MKV, OGM, FLV, AMV, MTV, TS, M2TS, M2T, MTS, DPG, NSV, FLI, FLC, CDG, GVI, SVI, PPT, PPTX.
Write: HD Video (inc. Blu-ray video, AVCHD, MPEG-2 HD and WMV HD), AVI (DivX, Xvid, etc.), MP4 (inc. Sony PSP, Apple iPod and Archos), WMV, 3GP, 3G2, QuickTime (MOV, QT), SWF, FLV, DVD, MPEG-1, 2, 4, MPG, MJPEG, H.263, H.264, Real Video (RM, RMVB).
Особенности Repack:
В составе только Video Editor, ScreenCapture
VC++2005 в наличие
Активация не требуется.
По умолчанию устанавливается русский фейс.
Для установки c английским фейсом - запускать с ключом /E
Для тихой установки - ключ /S


