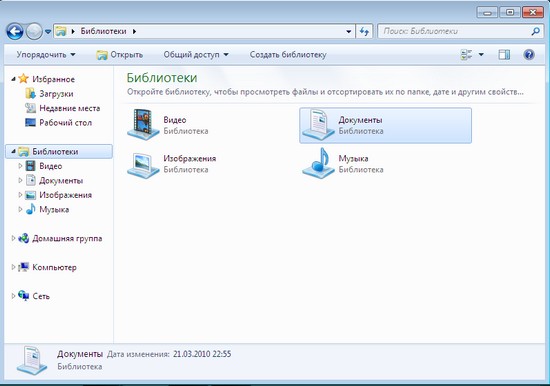
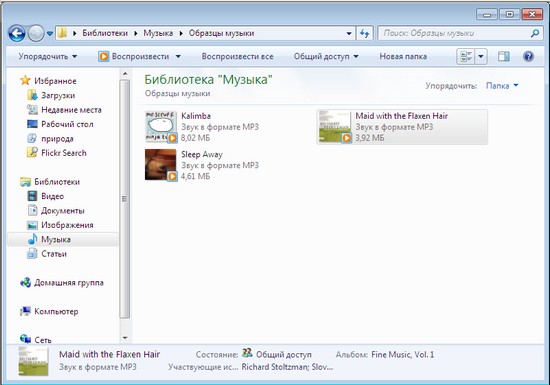




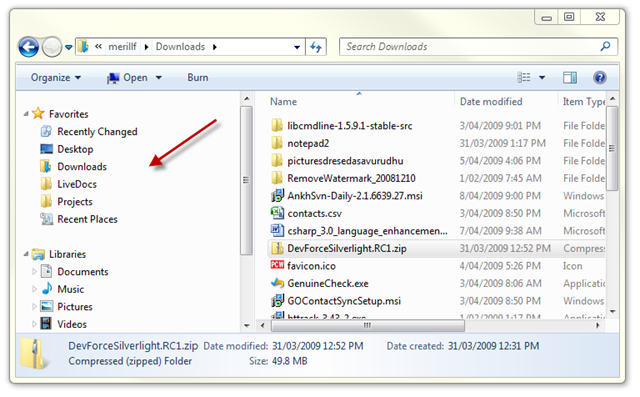

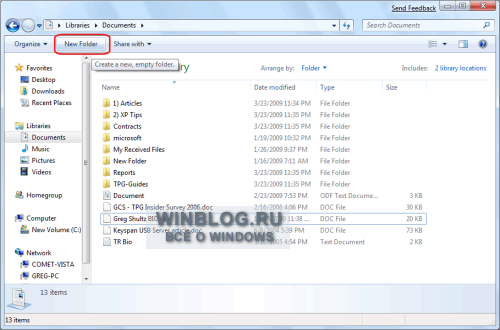


 Рейтинг: 4.8/5.0 (1846 проголосовавших)
Рейтинг: 4.8/5.0 (1846 проголосовавших)Категория: Windows: Расширения
С выходом в свет новой версии операционной системы Microsoft Windows 8, пользователи получили не только прямоугольные полноэкранные приложения и наполненный непрерывно мелькающими разноцветными квадратиками и прямоугольниками стартовый экран. Весьма серьезно были усовершенствованы некоторые инструменты рабочего стола. Одним из таких инструментов был и Проводник, который значительно изменился внешне, получив новую Ribbon-панель. Возможно, изначально он кажется отталкивающим и слишком сложным, но начав работу с ним понимаешь, что все реализовано очень удобно — все часто используемые функции всегда под рукой и на самом видном месте. Если вы не планируете переходить на Windows 8 и хотите получить все новые функции нового Проводника в своей Windows 7, то реализовать это можно с помощью бесплатной программы Better Explorer, которая и заменит старый Проводник новым.
Главное окно Better Explorer
Better Explorer представляет собой отдельное бесплатное приложение, которое замещает собой штатный Проводник Windows 7. Его также можно установить и в Windows 8, но особого выигрыша от этого уже не будет. Что приятно, программа имеет поддержку русского языка, который можно включить в настройках.
Функциональные возможности Better Explorer очень сильно напоминают штатный Проводник в Windows 8 с его Ribbon-панелью. Все наиболее часто используемые функции находятся перед глазами, на самом виду, так что больше не придется залезать далеко в меню или настройки, чтобы изменить тот или иной параметр.
Better Explorer — о программе
Помимо стандартных инструментов, которые можно найти и в штатном варианте под Windows 8, в программе есть ряд особенности. Например, имеется функция, которая на графике покажет содержимое диска и его объем. Это очень полезно при оценке используемого дискового пространства, так называемый анализатор дисков. Похожий функционал можно найти в виде отдельных приложений или в виде одной из функций специализированных утилит.
Диаграмма с данными о папке в Better Explorer
Помимо этого у Better Explorer есть еще одна особенность — она запускается в одном окне, а все дочерние окна запускаются уже внутри главного на отдельных вкладках. В какой-то степени это весьма удобно, так как значительно сокращает количество активных окон в системе и на панели задач. Но с другой стороны, получается, что невозможно использовать рядом два окна улучшенного Проводника для осуществления действий с файлами между ними (сравнение, копирование/перенос и другими). Например, в своей работе я часто раскидываю два окна Проводника по краям экрана так, что они располагаются каждый на своей половине, и работаю с файлами и папками в них. В Better Explorer я такой возможности не нашел — возможно, ее добавят в будущем.
Из недочетов стоит отметить еще один. Мелочь, но может создать определенные неудобства — время запуска Better Explorer больше, чем время запуска штатного Проводника. Разница составляет 1-2 секунды и внешне выглядит примерно так: если я запускаю штатный Проводник, то его окно мгновенно появляется передо мной; если я запускаю Better Explorer, то его окно появляется через 1-2 секунду после нажатия. Возможно, привыкнув, можно с этим и смириться. Все-таки 1-2 секунды это не проблема. Да и в последующих версиях проблему могут устранить — не стоит забывать, что текущая версия Better Explorer пока что имеет суффикс Beta.
Попробуйте улучшенный Проводник для своей Windows 7. Возможно, это то, что вы искали давно и работать с файлами будет намного проще и удобнее, чем раньше. Скачать его можно как с нашего сайта, так и с сайта разработчиков .
Скачать Better Explorer 2.0.3b2Совет → Перед установкой программ проверьте свой компьютер. Проверить »
Проводник – это компьютерная программа, которая является основной любой операционной системы семейства Windows. Пользователи получают возможность перемещаться между папками и директориями, перемещать, удалять и копировать документы. Присутствуют различные панели, позволяющие включать быстрый поиск в любой папке. В отличие от многих других файловых менеджеров, здесь используется лишь одна рабочая панель. Если вам доводилось скачать и работать с Total Commander, где размещены две рабочие панели, Проводник может в первое время показаться не очень удобным. Тем не менее, работать с программой очень просто и удобно, поэтому в ближайшее время вы обязательно полюбите данный софт. Тем более если вам удастся скачать программу Проводник QT Tab Bar, основное предназначение которой заключается в усовершенствовании и добавлении новых функций.
Большинство пользователей используют самые разные программы для оптимизации работы компьютера, браузера, однако никто не думал о том, что Проводник также может быть существенно улучшен. Именно для этих целей была разработана замечательная утилита под названием QT Tab Bar, скачать которую может любой юзер. Софт находится в свободном доступе, поэтому проблем с загрузкой и установкой возникнуть не должно. Несмотря на статус бесплатной программы, вам не придется устанавливать дополнительные приложения. пользы от которых минимум и которые будут лишь загрязнять жесткий диск.
Еще одно достоинство бесплатной программы QT Tab Bar – это полноценная русификация. Единственное, что вам требуется для этого, так это скачать специальный файл в формате xlsx и отправить его в папку с установленной утилитой. Теперь вам будут доступны все настройки и опции на русском языке, что существенно упростит процесс обработки информации и управления софтом.
Бесплатно скачать программу Проводник QT Tab Bar для улучшения функционалаКакие же новые функции получит пользователь, если ему удалось скачать и установить бесплатную программу QT Tab Bar для Проводник? В первую очередь необходимо отметить замечательную систему вкладок, скопированную из браузеров. То есть на панели инструментов появятся ссылки на ваши папки и директории. Естественно, вы сами будете задавать настройки для вкладок, добавляя те папки, которые вы посещаете чаще всего. Все выглядит очень красиво и компактно, к тому же существенно сокращается время на перемещение между различными папками.
Если скачать программу Проводник QT Tab Bar, то вы получите доступ к предварительному просмотру файлов, панелям инструментов от Windows Vista и Windows 8, горячим клавишам и многим другим функциям. В общем, QT Tab Bar – это замечательная программа, которая должна упростить и облегчить работу с системной утилитой Проводник.
Скачать программу:
XYplorer – это отменный файловый менеджер, который способен достойно заменить встроенный Проводник Windows. XYplorer отличается многовкладочностью, встроенной поисковой системой, возможностью предпросмотра файлов мультимедиа. Более того, данный менеджер имеет встроенный просмотрщик HEX/ASCII файлов и множество других полезных функций. XYplorer не нуждается в установке, следовательно, его можно запускать с любого носителя данных (например, диска, флеш-накопителя).
Среди особенностей XYplorer выделим:
* Портативность – работает без обязательной инсталляции с любого носителя;
* Не «грузит» систему и не «засоряет» реестр;
* Просмотр файловой системы осуществляется в многовкладочном интерфейсе;
* К файлам можно применять команды Повторить/Отмена;
* Встроенная система поиска с возможностью выбора условий поиска;
* Пользователь может увидеть размер файла/папки в списке;
* Вид папки можно настраивать, а затем применять данное правило к отдельным категориям папок;
* Возможность использования Comments/tags;
* Для наиболее частых операций возможно задать «горячие» клавиши;
 Здравствуйте Друзья! В этой статье предназначенной для начинающих пользователей расскажу о программе проводник в операционной системе Windows 7. Рассмотрим самые базовые и необходимые вещи, такие как: копирование, перемещение и удаление информации. Без которых, как говорится, никуда. Так же добавлю про библиотеки. Затем, если захотите узнать больше, то рекомендую прочитать статью — поиск в Windows 7. Именно после написания статьи про поиск мне очень понравился новый проводник и я с удовольствием им пользуюсь и буду пользоваться.
Здравствуйте Друзья! В этой статье предназначенной для начинающих пользователей расскажу о программе проводник в операционной системе Windows 7. Рассмотрим самые базовые и необходимые вещи, такие как: копирование, перемещение и удаление информации. Без которых, как говорится, никуда. Так же добавлю про библиотеки. Затем, если захотите узнать больше, то рекомендую прочитать статью — поиск в Windows 7. Именно после написания статьи про поиск мне очень понравился новый проводник и я с удовольствием им пользуюсь и буду пользоваться.
При подготовке этой статьи всплыла еще одна интересная тема — Федеративный поиск. Логично было бы дополнить уже написанную статью и не мешать понятия, но поиск то из проводника. А так как эта статья про проводник, то наверное можно)
Структура статьи
1. Что из себя представляет проводникПроводник это файловый менеджер встроенный в Windows. Он, в отличие от Total Commander или FreeCommander имеющих по две рабочие панели обходится одной
В начале может показаться это не удобным. Пока откроешь одно место, скопируешь, затем нужно открывать другое место, вставлять туда. Но, давайте подумаем, так ли часто нам необходимо перебрасывать информацию из одного места в другое.
Ранее, у меня жесткий диск был разбит на 3 части: системный раздел — 50 ГБ, документы — 100 ГБ, и все остальное для другой информации. В итоге мои документы были разбросаны по двум дискам и по трем местам (две папки на различных диска и Dropbox ). В следствии этого было на много удобнее использовать сторонние двухпанельные файловые менеджеры.
Позднее, диск стал делить на две части: системный диск — 100-150 ГБ и все остальное. В результате мои все мои документы были на системном диске и в Dropbox. Стало удобно использовать встроенный в Windows проводник. Здесь же успешно использовал Архивацию данных в Windows 7 .
Это было лирическое вступление. Дальше по сути.
Открыть проводник можно несколькими способами:


Первого способа мне хватаем с головой.
Иногда, необходимо открыть несколько окон проводника. Например, что бы не переходить в первом окошке в другое место. Воспользуемся первым вариантом. Нажимаем правой кнопкой мышки на иконку проводника в области быстрого запуска и из контекстного меню выбираем Проводник
Или одну из часто используемых папок.
Иногда мне нужно делать резервные копии данных на специально подключаемый жесткий диск. Здесь превосходство двухпанельных менеджеров огромно. В этом случае можно использовать два открытых проводника и функцию Aero Snap. В помощью этой фичи можно прицепить один проводник к левой стороне экрана, другой к правой. При этом оба окошка проводника займут ровно по 50% экрана и повысится удобство работы
Тяжело объяснить в картинках, попробую показать эту функцию в видео .
Давайте разберем основные компоненты программки проводник
Область со стрелочками слева вверху отвечает за навигацию. Как в браузере вы можете переходить вперед и назад по тем местам где вы уже были. При нажатии на стрелочку вниз у вас откроется возможность перейти сразу в любое из 10 последних посещенных мест
Так же можно перемещаться Вперед Назад с помощью клавиш ALT+[< или >] (стрелочка влево или вправо).
Область вверху по центу это навигационная цепочка — хлебные крошки. Подобные вы можете видеть на большинстве сайтов в том числе и на этом. С ее помощью можно быстро попасть в любую из папок в этой цепочки просто кликнув на нее.
Если нажать на двойную стрелочку влево, то откроется весь путь до корневых папок (Библиотеки, Компьютер, Рабочий стол, Сеть, Панель управления и так далее) который может не показывается по причине того что не помещается в области
Если вы нажмете на стрелочку вниз справа в поле хлебных крошек, то откроется выпадающее меню с выбором мест для быстрого доступа
По умолчанию там может ничего не быть. Что бы там появилось нужное место необходимо перейти в это место, установить курсор мышки на поле хлебных крошек. Затем необходимо кликнуть туда еще раз, что бы выделение снялось, поставит знак «\» и нажать Enter. После этого заданное вами место будет отображать в выпадающем меню. Оно даже сохраниться после перезагрузки компьютера .
Кнопочка со стрелочками позволяет просто обновить содержимое папки которое вы просматриваете в данный момент. Это может понадобиться есть по какой-то причине не отображается папка которая должна отображаться или вы удалили папку, а она почему-то еще отображается.
Поле поиска справа вверху. Подробней о нем читайте в статье про поиск в Windows 7 .
Поле с меню Файл, Правка и т. д. называется — строка меню. Не на всех компьютерах она отображается. Ее можно включить или отключить. Ниже вы узнаете как. Если строка меню у вас не отображается нажмите ALT .
Самым часто используемым мною пунктом является Сервис > Параметры папок…
Там включаю отображение скрытых и системных файлов и папок при необходимости.
Поле ниже строки меню называется Панель навигации. Здесь расположены наиболее популярные кнопки для различных функций
Если раскрыть меню Упорядочить > Представление то у вас будет возможность отключить или включить элементы проводника. В том числе и Строку меню. Функция Параметры папок и поиска открывает то же окошко что и Сервис > Параметры папок…
Одной из часто используемых мною кнопок в панели навигации является — изменить представление. При нажатии на ее открывается список всех возможных представлений содержимого директории (папки) которую вы выбрали в области переходов (о ней ниже)
Так же можно менять представление содержимого папки если зажать клавишу CTRL и крутить колесико мышки в одну или в другую сторону
В этом случае у вас будет больше возможностей настроить удобный вид отображения.
Кнопка правее отвечает за показ области предварительного просмотра
Удобно просматривать графические и текстовые файлы. Особенно на широкоформатных мониторах .
Последняя кнопка раскрывает перед вами бескрайние просторы справки. Там все отлично организовано и без затруднений, с помощью поиска, можно найти интересующую вас информацию.
Область переходов
Находится слева ниже Панели навигации
Обычно она состоит из следующих пунктов: Избранное, Библиотеки, Компьютер, Сеть. Там так же может быть раздел пользователя. Этот раздел называется именем пользователя и содержит все папки имеющие какое-либо отношение к пользователю. Мои документы, Мои изображения и т. д.
Избранное — это ярлычки мест с которыми вы чаще всего работаете. В избранное вы можете добавить свои папки
Добавить необходимый каталог в избранное можно еще одним способом. Сначала открываете ту папку которую необходимо добавить. Нажимаете правой кнопкой мышки по разделу Избранное и выбираете Добавить текущее расположение в избранное
Для удаления любого элемента из Избранного кликаете на нем правой кнопкой мышки и выбираете Удалить. Если вы удалили что то важное, то на разделе Избранное вызываете контекстное меню и выбираете Восстановить избранные ссылки
Порядок этих ссылок в Избранном можно менять местами простым перетаскиванием мышкой.
Это виртуальные папки. Физически их не существует. По умолчанию созданы 4 библиотеки и если вам нужно, можно создать еще
В каждой библиотеке может быть несколько физических папок.
Преимущество использование библиотек заключается в одновременном просмотре файлов из нескольких физических папок расположенных в различных местах. Для этого в библиотеку необходимо добавить папку. Выбираем библиотеку или создаем свою и нажимаем по ссылочке Включает 2 места
В открывшемся окошке вы можете добавлять и удалять директории в библиотеке
При работе с библиотеками есть еще один нюанс — это место сохранения по умолчанию. Если вы сохраняете файл в библиотеку не понятно, где он сохранится физически. Что бы определиться с этим необходимо в свойствах библиотеки задать папку для сохранения или просто посмотреть куда попадают файлы по умолчанию
Свойства библиотеки можно вызвать из контекстного меню библиотеки.
При удалении Библиотеки файлы которые в ней были НЕ удаляются. Всегда можно восстановить библиотеки по умолчанию.
В библиотеках доступны дополнительные функции упорядочивания файлов. Причем для разных библиотек они различаются
Вся информация в библиотеках индексируется для ускорения поиска.
Библиотеки — моя любимая функция в проводнике после поиска)
Еще есть одна вещь, которую необходимо сказать. Если папка содержит папки внутри себя, то при попадании курсора мышки в область переходов слева от нее будет значок треугольника. Для того что бы развернуть эту папку необходимо левой кнопкой мышки кликнуть по этому треугольничку или выполнить двойной клик левой мышкой по этой папке. Точно так же можно свернуть папку.
Область просмотра
Область где отображается содержимое выбранного вами каталога в области переходов.
Здесь можно открыть любой файл дважды щелкнув по нему левой мышкой и выполнять все базовые операции рассмотренные ниже.
Область сведений
Находится в самом низу. В ней отображаются свойства выбранного объекта
Размер области сведений можно легко изменить мышкой. В самой области некоторые из свойств файла доступны для редактирования
По этим свойствам можно производить поиск файла.
Дважды кликнув по миниатюре файла левой кнопкой мышки вы откроете его.
2. Базовые функцииК базовым функциям можно отнести такие: Создать, Копировать, Вставить, Переместить, Удалить.
Создание файла
У меня эта процедура происходит всегда одинаково. Перехожу в папку в которой необходимо создать файл, нажимаю правую кнопку мышки и выбираю Создать. Затем выбираю тип файла, который мне необходимо создать
Файл создан.
Копирование, Вырезание, Вставка и Удаление
Эти операции можно выполнять разными способами. Можно вызвать контекстное меню на файле и выбрать Копировать, Вырезать или Удалить. Если вы выбрали Копировать или Вырезать, то переходите в директорию куда вам необходимо поместить этот объект на пустом месте вызывайте контекстное меню и выбирайте Вставить.
Эти операции можно выполнять из меню Упорядочить в области навигации
Для изображений обнаружил интересную опцию Удалить свойства, которые можно посмотреть в области сведений. В свойствах может содержаться конфиденциальная информация.
Копировать, Вставлять, Вырезать и Удалять удобно при помощи клавиатуры. Выделяете файл и нажимаете CTRL+C — для копирования, CTRL+V — для вставки, CTRL+X — для того что бы вырезать и DEL — для перемещения объекта в Корзину. Если хотите удалить файл «на совсем» можно воспользоваться комбинацией SHIFT+DEL. C этим нужно быть осторожным, что бы не пришлось восстанавливать .
Эти же операции можно проводить с группой файлов. Для выделения группы поместите курсор мышки в область между файлами, зажмите левую кнопку мышки и проведите диагональ прямоугольника, что бы в площадь попали все или большинство нужных файлов. Когда все файлы выделены можно выполнять те же действия, что и с отдельным файлом.
Группу файлов можно выделить следующим образом. Выделяете первый файл, нажимаете SHIFT и выделяете последний файл. При этом все файлы попавшие в диапазон между этими двумя будут выделены.
Если вам необходимо выделить несколько файлов расположенных в различных местах папки, не по порядку, то можно воспользоваться клавишей CTRL. Выделяете один файл, зажимаете CTRL и последовательно выделяете все остальные файлы. Выделить файлы в разных папках пока не возможно.
Копирование и Перемещение
Различие в этих операциях заключается в том, что при перемещении файл удаляется из исходного расположения.
Две эти операции удобно делать перетягиванием файла или файлов мышкой. Выделяете файлы, зажимаете левую кнопку мышки на них и перетягиваете в любое место области переходов. При этом если вы навели курсор мышки на директорию, которая содержит в себе папки, она через секунду раскроется и вы сможете переместится в глубь папки и так далее.
Копирование легко превратить в перемещение если при этом удерживать клавишу SHIFT .
В самом конце этой GIF-анимации нажимал SHIFT для того что бы поменять операцию Копирование на Перемещение, о чем свидетельствовала надпись возле курсора мышки.
Вот в принципе все базовые операции с файлами, которые желательно знать.
3. Федеративный поискВ Windows 7 с помощью проводника можно выполнять поиск в интернете. Для этого необходимо установить соединители поиска. Самые распространенные соединители поиска можно взять по ссылке ниже
http://technet.microsoft.com/ru-ru/sharepoint/ff727944.aspx
Ищите на страничке раздел Доступные соединители. Из них выбираете нужный вам
Будет предложено скачать два файла. Можно скачать только с расширением OSDX
Скачиваете и запускаете его. Появится ниже приведенное окошко где жмете Добавить
Теперь в Области переходов в разделе Избранное у вас будет закладка на этот поиск. Выбираете его и в поле поиска задаете поисковый запрос. С Yahoo Images почему то не ищет. Зато прекрасно ищет по Flickr и YouTube
Интересно включать область пред просмотра когда производится поиск в интернете. Переключиться в область пред просмотра из области результатов поиска можно с помощью клавиши TAB .
То есть можно искать в интернете из программы проводник.
Якобы, можно сделать соединитель поиска практически для любого сайта. Пробовал сделать такой для youpk.ru не получилось. Если кто то подскажет как, буду очень признателен.
ЗаключениеВ этой статье мы рассмотрели программу проводник в операционной системе Windows 7. Надеюсь мне удалось рассказать и показать все как можно проще, что бы у вас не возникло вопросов. (Если они будут прошу в комментарии).
Эту статью можно назвать первой частью рассказа о проводнике Windows 7. Вторая часть данной истории называется Поиск в Windows 7. Сильно рекомендую ее прочитать для того что бы ощутить всю силу и мощь встроенного менеджера файлов.
P.S. В этой статье чаще использовал анимации. Поэтому, вопрос к читателям. Продолжать или нет?
Благодарю, что поделились статьей в социальных сетях. Всего Вам Доброго!
Advanced Member
Редактировать | Профиль | Сообщение | ICQ | Цитировать | Сообщить модератору В связи с полным игнорированием Microsoft принципов облегчения работы с проводником, начиная с Windows Vista, требуется замена стандартному проводнику. Используемый сейчас проводник Windows функционально обеднел: только две кнопки вперёд-назад; функционально бедная панель; ненастраиваемый вид; отсутствие так давно ожидаемый функций; обеднение функционала даже при двухпанельном просмотре.
Выбор подобного софта достаточно велик. Но часто это либо монстры в несколько мегабайт дистрибутивом с зачем-то включёнными примочками в виде просмоторщика картинок, редакторов текста и даже плеерами мелиафайлов. С другой стороны некоторые простые заменители не поддерживают shell-extension стандартного проводника, ведут себя непредсказуемо и отличаются по горячим клавишам от стандартного проводника. Причём и те другие могут попадатся почему-то в shareware версиях.
 21 февраля 2013
21 февраля 2013  ggrelaxi
ggrelaxi
В Windows 8, присутствует одна вещь, которая действительно заслуживает внимания – это новый проводник Windows, имеющий намного большую функциональность, по сравнению с проводником Windows 7. Конечно, есть много людей, которым, вероятно, он не особо приглянулся, но по некоторым причинам мне понравился новый интерфейс в стиле офиса. Гораздо удобней, когда все необходимые кнопки всегда под рукой, чем искать их в контекстном меню.
Если вы такого же мнения, то Вам могло бы быть интересно, если есть способ получить проводник Windows 8 в операционной системе Windows 7? Посмотрите на скриншоты и почувствуйте разницу:
проводник Windows 7
проводник Windows 8
Способ конечно есть. Есть люди разработавшие программу под названием Better Explorer, который призван заменить стандартный проводник Windows 7 на аналогичный с проводником из Windows 8. Хотя программа существует пока еще в бета-версии, он очень хорошо справляется со своими функциями. К тому же присутствует русский язык.
Скачать программу и познакомиться со всеми её функциями можно на сайте программы:
Находим на сайте программу, скачиваем и устанавливаем её. Соглашаемся на предложение установить Microsoft. NET 4.0, если он ещё не установлен на вашем компьютере.
Хочу отметить, что на данный момент Better Explorer не заменит стандартный проводник. Better Explorer будет установлен в качестве отдельной программы. После установки и запуска, интерфейс программы выглядит следующим образом:
Совсем не плохо! Что мне нравится в Better Explorer это то, что она на самом деле лучше. Функционал программы даже шире проводника Windows 8. Программа постоянно обновляется, так что почаще проверяйте страницу проекта.
Так что, для тех из вас, кто не хочет менять Windows 7, но кому интересно получить новые возможности проводника Better Explorer станет отличным выбором. Наслаждайтесь!
Видео обзор проводника Windows 8
Здравствуйте, сегодня мы поговорим о довольно-таки распространённой проблеме, а именно о том, что проводник windows 7 не отвечает или начинает зависать .
Когда я впервые столкнулся с этой проблемой, я подумал, что не смогу решить её самостоятельно, но покопавшись полдня в сети интернета. я всё-таки нашёл способ исправления этой ошибки. Чтобы и вам не пришлось так же долго искать ответа, я напишу об этом способе здесь.
Проводник Windows 7 не отвечаетИтак, ошибки с проводником windows 7 могут возникнуть по многим причинам, например, нехватка ОЗУ (оперативное запоминающее устройство).
Чтобы узнать в этом ли проблема, откройте диспетчер задач, для этого зажмите сочетание клавиш «Alt + Ctrl + Delete», если одновременно зажать кнопки не получается, включите залипание клавиш .
Дальше нажмите на вкладку «быстродействие» и посмотрите на монитор загруженности ОЗУ.
Как видно на рисунке, у меня загруженность ОЗУ составляет около 50%, если у вас также или меньше, то проблема не в этом. Главное, чтобы загруженность была меньше 90%.
По желанию также можно проверить температуру процессора. так как в 60% случаев проблема заключается именно в этом.
Как решить проблему?Методов исправления этой ошибки, конечно, большое множество, первым и наиболее надёжным из которых является переустановка операционной системы windows. Но скорее всего, такой метод подойдёт не каждому.
А вот второй способ гораздо легче, нужно скачать специальную программу, под названием ShellExView, найти которую вы сможете в интернете введя, название в поисковик Гугла или Яндекса.
Хочу предупредить, что если у вас стоит windows 7, то качайте 64-х разрядную версию программы. После того как скачаете её, следуйте дальнейшим инструкциям:
Запустите программу от имени администратора, если вы не умеете этого делать, то почитайте статью о том, как включить права администратора.
После запуска программы откроется окно, в котором можно увидеть все запущенные расширения.
Теперь, с помощью ползунка пролистайте список расширений вправо, найдите строку «Company» и щёлкните по ней. В результате программа выделит одно из расширений, которое нужно отключить. Вы должны так и сделать, нажав на кнопку «F7».
Дальше останется только перезапустить компьютер. Все, теперь вы исправили эту ошибку и она вас больше не должна потревожить.
В этом руководстве вы узнали что делать если проводник windows 7 перестанет отвечать на запросы и будет выдавать окно об ошибке. Если проблема все же не была решена, то дайте мне знать, я обязательно помогу её устранить. А мне пора с вами прощаться, всем спасибо за внимание.
 Если вы хотите получить в руки качественный инструмент, который позволит быстро и удобно управлять файлами и папками на компьютере, то вам стоит обратить свое внимание на уникальный файловый менеджер Q-Dir. Эту программу, без сомнения, можно назвать «умным» проводником. Познакомившись с ним один раз, вы уже никогда не променяете его на обычный проводник от Windows.
Если вы хотите получить в руки качественный инструмент, который позволит быстро и удобно управлять файлами и папками на компьютере, то вам стоит обратить свое внимание на уникальный файловый менеджер Q-Dir. Эту программу, без сомнения, можно назвать «умным» проводником. Познакомившись с ним один раз, вы уже никогда не променяете его на обычный проводник от Windows.
«Фишка» данной программы состоит в том, что главное окно может разделяться не на 2 части, как это принято в большинстве файловых менеджеров, а на целых 4 области. Радует, что можно уменьшить это количество до двух или одной частей, если вдруг начальные установки вас чем-то не устроят.
Каждая из частей окна Q-Dir поддерживает собственные вкладки, элементы управления файлами и папками (копирование, перемещение, вставка, удаление, фильтрация). Плюс к этому, в панели управления каждого окна имеется кнопка «Выполнить», с помощью которой можно мгновенно запустить программу для редактирования реестра Windows, блокнот, диспетчер задач, командную строку, калькулятор, службы и многое другое. Кстати, к этому списку можно добавить и свои ссылки для быстрого доступа к программам или файлам.
Чтобы добиться удобной навигации по файловой системе компьютера, можно поиграть с настройками. Перейдя в меню «Вид», можно выбрать варианты представления файлов или папок. К примеру, есть возможность установить следующие режимы: «Огромные значки», «Список», «Таблица» и другое.
 Нажмите, что бы открыть! Нажмите, что бы открыть!
Нажмите, что бы открыть! Нажмите, что бы открыть!  Нажмите, что бы открыть! Нажмите, что бы открыть!
Нажмите, что бы открыть! Нажмите, что бы открыть!  Нажмите, что бы открыть! Нажмите, что бы открыть!
Нажмите, что бы открыть! Нажмите, что бы открыть!  Нажмите, что бы открыть! Нажмите, что бы открыть!
Нажмите, что бы открыть! Нажмите, что бы открыть!  Нажмите, что бы открыть! Нажмите, что бы открыть!
Нажмите, что бы открыть! Нажмите, что бы открыть!  Нажмите, что бы открыть! Нажмите, что бы открыть!
Нажмите, что бы открыть! Нажмите, что бы открыть!
Просмотреть встроенную фотогалерею в Интернете по адресу:
Интересной возможностью программы можно назвать функцию распечатки информации о содержимом каталога. Программа позволяет сохранить такую информацию в виде электронного документа или PDF-файла (необходимо наличие XPS- или PDF-принтера).
Файловый менеджер умеет хранить историю недавних просмотров, а это позволяет быстро перейти к ранее закрытым каталогам. Кроме этого, в программе имеется поддержка закладок. Впрочем, тут они работают немного иначе, чем в стандартном проводнике Windows. Программа запоминает не одну вкладку, а все открытые окна. За счет этого нет необходимости закрывать каталоги с музыкой, фильмами и журналами, когда вы работаете. С помощью такой возможности, можно настроить несколько подобных схем, в которых будут отображаться необходимые вам каталоги. И на этом все преимущества Q-Dir не заканчиваются.
Заглянув в настройки программы, можно задать цветовую схему отображения файлов, внешний вид панелей, привязку файлов к программному обеспечению, параметры предварительного просмотра, подключить сетевой диск, включить или выключить показ скрытых и системных файлов и многое другое.
«Умный» проводник будет полезен тем пользователям, которым нужен полный набор функций как в плане работы с файловой системой компьютера, так и с использованием рабочего места на мониторе. Хотя поначалу, эта программа может немного отпугнуть пользователя из-за своего архаичного облика.