


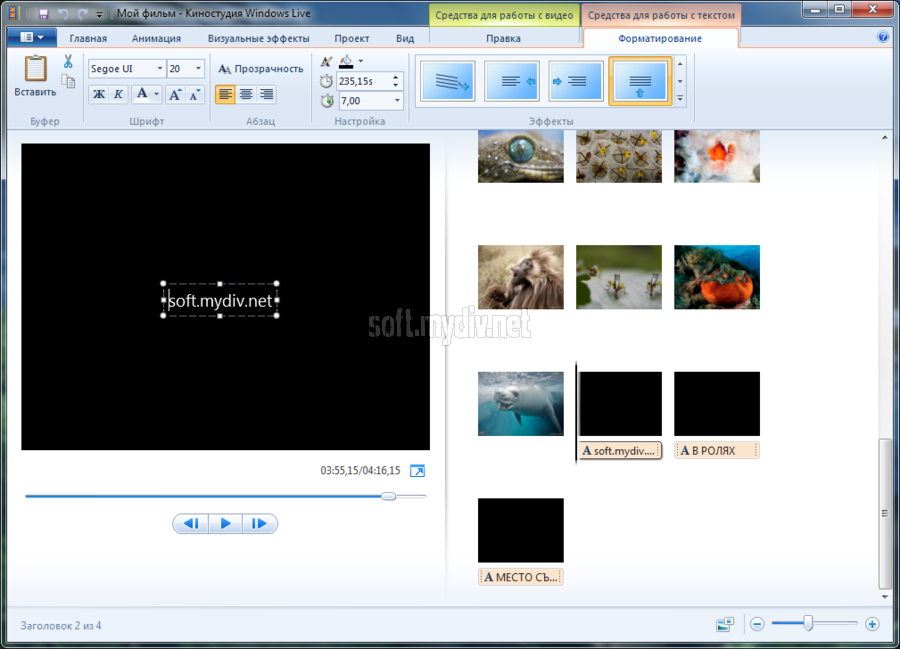
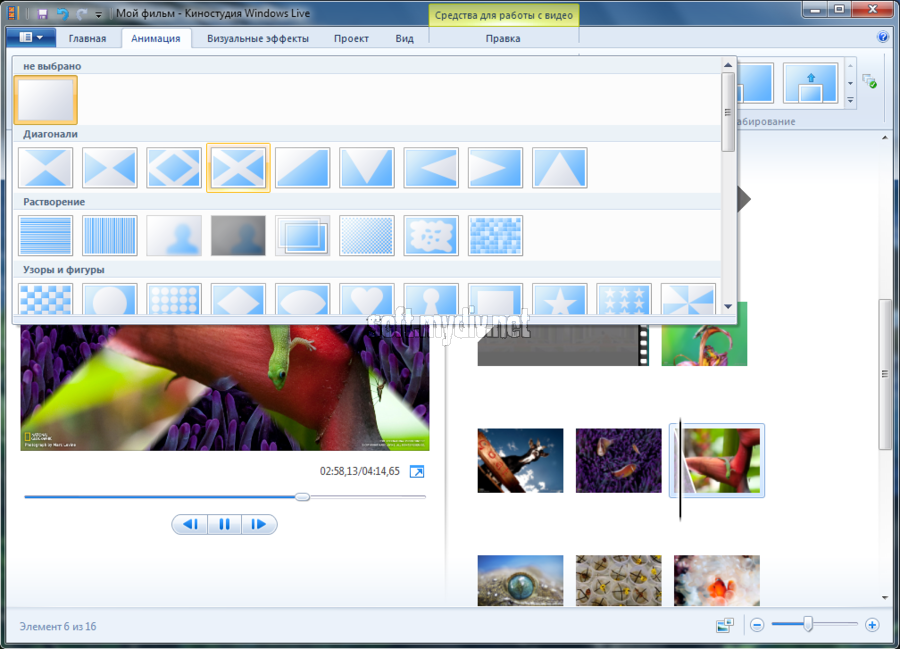
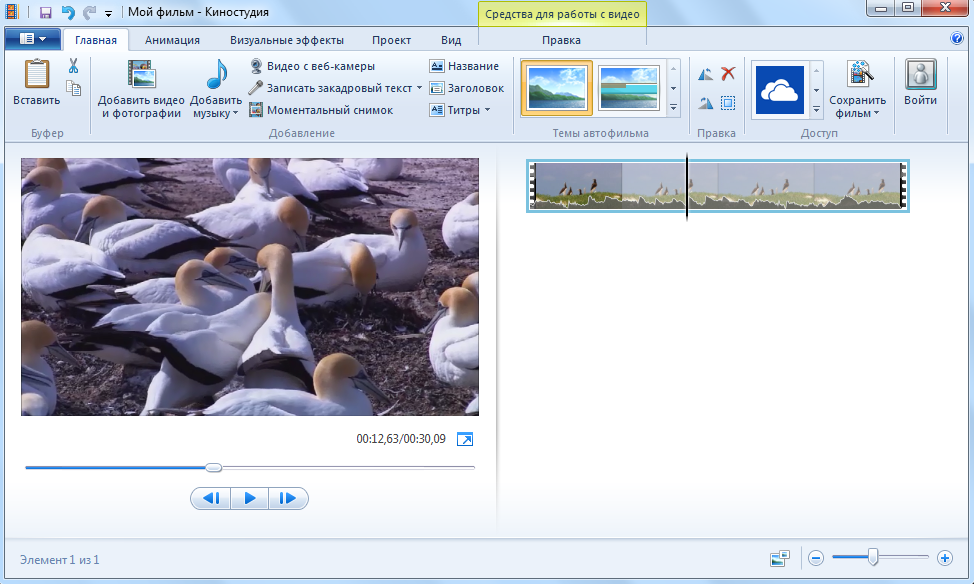

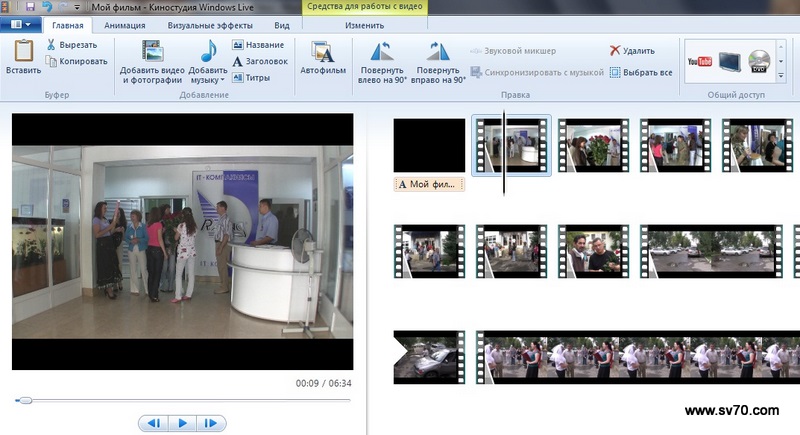


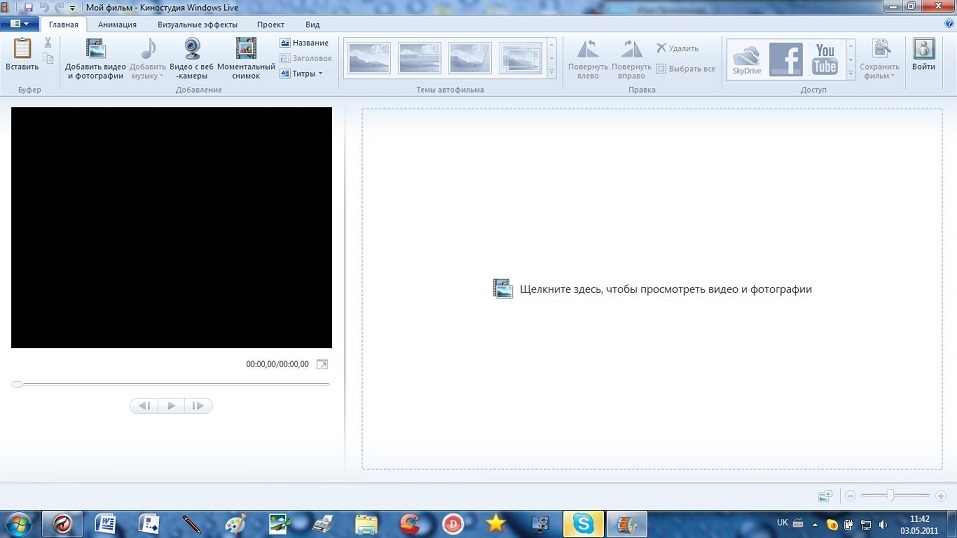
 Рейтинг: 4.0/5.0 (1843 проголосовавших)
Рейтинг: 4.0/5.0 (1843 проголосовавших)Категория: Windows: Редакторы
Важные события жизни мы обычно стремимся запечатлеть на фотографиях. Но гораздо интереснее сделать фильм из фото и видео с музыкой онлайн.
Рассмотрим, как сделать фильм из видео и фото.
Чтобы сделать красивое видео из фотографий и музыки онлайн бесплатно, существуют специальные программы.
Например, можно сделать фильм из фотографий онлайн в программе Windows Movie Maker. Очень вероятно, что она уже установлена на компьютере.
Работа над созданием фильма.
Загрузить можно двумя способами:
Для этого мышью в нужной последовательности перемещаем:
Создать видео из фотографий онлайн с эффектами можно с помощью шкалы раскадровки.
Чтобы сделать видео из фотографий онлайн с эффектами, выберите нужный параметр в левой панели и откройте его. В новом окне вы увидите доступные видеоэффекты или видеопереходы.
Для добавления нужного эффекта перетащите его мышью на слайд.
Чтобы добавить переходы между кадрами, установите выбранный переход при помощи мыши.
Удаление эффектов и переходов производится при помощи выделения мышью и нажатия клавиши "delete".
По умолчанию длительность показа кадра равна 5 сек, длительность перехода – 1,25 сек.
Изменить эти параметры можно по-разному:
Захватите мышью края слайда и либо растяните, либо сожмите его до нужного значения.
В основном меню "Сервис" выбираем пункт "Параметры". В новом окне выбираем "Дополнительные параметры" и меняем настройки.
В разделе "Монтаж фильма" выберите "создание названий и титров". Программа предложит варианты того, куда можно добавить названия и титры.
Вставив названия, нажимаем на "готово, добавить название в фильм".
В основном меню "Файл" выбираем пункт "Сохранить проект как…"
Надеюсь вам удалось сделать фильм из видео онлайн бесплатно.
Сохраните его. В разделе "Завершение создания фильма" нажимаем "Сохранить на компьютере".
5. Работаем со звуком.
В KW (Киностудия Виндовс Лив, начало здесь, кликайте ) мы имеем доступ лишь к двум звуковым дорожкам: собственному звуку клипа (если он есть) и наложенной дорожке. Инструментарий управления звуком крайне небогат.
Что можно сделать со звуком в KW.
- убрать звук у видеоклипа. Если у клипа есть собственная звуковая дорожка, то нажимаем надпункт меню " Средства для работы с видео " (надпись на жёлтом фоне):
Первый значок слева (громкоговоритель) отвечает за уровень громкости звука видеоклипа. Если на него нажать, то появится ползунок, которым можно уменьшить громкость клипа (или вовсе убрать звук).
NB. Для каждого клипа в проекте этот уровень - свой. Если в проекте один клип разрезан на несколько частей, то и звук будет регулироваться для каждой части отдельно .
- Скорость нарастания и Скорость угасания - это два параметра, которые в состоянии "нет" ни на что не влияют, но можно выбрать три доступных скорости нарастания или угасания звука в видеоклипе: низкая, средняя и высокая. При выборе этих параметров звук клипа будет нарастать или угасать с различной скоростью.
Теперь попробуем добавить к нашему клипу какую-нибудь музыку. Возвращаемся в закладку " Главная " и нажимаем кнопку " Добавить музыку ":
Как и в случае с выбором видеоклипа, откроется окно Проводника, где Вы можете выбрать любой нужный вам музыкальный трек из Вашего компьютера.
Если выбрать просто "Добавить музыку ", то трек добавится с начала фильма. А если нажать "Добавить музыку с текущего момента ", то трек добавится с того места, где стоит курсор.
В случае добавления какого-нибудь трека в проект над видеоклипом появится зелёная полоска - это и есть звуковая дорожка, которую мы только что добавили:
Эту дорожку мы можем захватить мышкой и двигать вперёд-назад, а также разрезать её, как обычный видеоклип. Для этого её надо выделить (щёлкнуть по ней) и нажать правую кнопку мыши. Выскочит контекстное меню, где будет команда "Разделить ". И в месте установки курсора звуковая дорожка будет разрезана.
Кстати. обращаем внимание на то, что сверху, над меню программы, появилась ещё одна надпись, уже на зелёном фоне: " Средства для работы с музыкой ". Если нажать на неё, то мы выходим в режим редактирования добавленной музыкальной дорожки. Слева - значок управления громкостью наложенной музыкальной дорожки ("Громкость музыки ") и скорость нарастания либо угасания дорожки. Эта функция работает так же, как и функция " Скорость нарастания " и " Скорость угасания " громкости видеоклипа. При нажатии на кнопку "Разделить " добавленная дорожка разрежется в месте установки курсора (аналог команды контекстного меню). Кроме того, можно установить начальную и конечную точки воспроизведения этой дорожки:
NB. Если нажать кнопку меню"Проект ", то становится доступна ещё одна функция регулировки звука - баланс между звучанием клипа и звучанием наложенной дорожки. Называется эта функция - "Звуковой микшер ".
Урок 1. Установка программы Киностудия Windows Live 2011
Киностудия Windows Live (нажмите на название и перейдёте на сайт, где её можно скачать) - легкая в использовании и понятная даже на интуитивном уровне программа. С помощью Киностудии Windows Live можно быстро создавать прекрасные фильмы из своих фотографий и видео.
Внимание! На сайте скачивания произошли небольшие изменения - теперь при нажатии на кнопку скачивания вы получите АНГЛИЙСКУЮ версию программы. Для выбора языка программы нажмите на строчку под кнопкой "Другие параметры загрузки"
Добавляйте специальные эффекты, переходы, звук и заголовки, чтобы красиво подать свой рассказ. Кроме того, можно без труда показать фильм друзьям и родным — в Интернете, на компьютере, по телевизору, с помощью мобильного устройства или проигрывателя DVD.*
Внимание! Уроки выполнены на программе 2011 года выпуска, а скачивается обновленная версия. Об отличиях в версиях будет упомянуто в 6 уроке.
Опытные мастера видео работают на более сложных программах, но для начинающих эта программа вполне подходящая. При скачивании с сайта вы качаете только запускающий файл, запускаете - и программа закачается и установится сама, вам только нужно будет выбрать вариант установки (в комплекте с Киностудией идут ещё несколько программ, которые не нужны для работы с видео, поэтому выбирайте установку с минимумом дополнительных программ).
Вот так выглядит установленная и запущенная программа " Киностудия Windows Live"
И ещё кое-что. В процессе обработки видео вам может потребоваться изменять формат видео, поэтому в разделе "Программы" вы можете скачать хороший конвертер, инструкция по установке и пользованию прилагается.
Эта подборка картинок стала результатом изучения Гимпа и Киностудии, это одно из первых моих видео.
Это видео в хорошем качестве можно скачать тут (46,8 мб) 
Обзор приложений Windows Live
Внастоящий момент в составе набора, инсталлятор которого представлен также на странице download.live.com. фигурируют семь приложений: мессенджер, почтовый клиент, редактор блогов, фотоальбом, киностудия, модуль фильтрации сетевого контента и панель инструментов для браузера Internet Explorer шестой и более поздних версий. Общий "вес" всех компонентов составляет около двухсот мегабайт. Сократить объем загружаемых из Интернета данных можно, сняв в окне установщика галочки с не представляющих интереса программ. Например, пользователи Windows XP могут смело исключать из списка видеоредактор Windows Live - в данной редакции операционки он не работает, и устанавливать его не имеет смысла. Владельцам малопроизводительных машин также придется отказаться от инсталляции киностудии, требующей для запуска компьютер с 1 Гб оперативной памяти и видеоадаптером, поддерживающим Microsoft DirectX 9.0c и Pixel Shader версии 2.0. С полным перечнем системных требований можно ознакомиться здесь. а мы на этом поставим точку в кратком техническом ликбезе и перейдем непосредственно к обзору представленных в Windows Live решений.
Windows Live Messenger. Программа мгновенного обмена сообщениями, в девичестве носившая название MSN Messenger и использующая собственный протокол передачи данных. Характеризуется развитым функционалом, включающим помимо обмена текстовой информацией механизмы для проведения видеоконференций, передачи файлов, звонков собеседникам, управления удаленными компьютерами и решения многих других задач, в том числе развлекательного характера. Интересной особенностью IM-клиента является опция, отслеживающая действия находящихся в контакт-листе пользователей сети Windows Live и рассылающая соответствующие оповещения.
Windows Live Mail. Приложение для работы с электронной корреспонденцией, оснащенное органайзером, просмотрщиком RSS-лент и модулем обмена сообщениями в группах новостей по протоколу NNTP (Network News Transfer Protocol). Допускает работу с несколькими почтовыми аккаунтами, умеет проверять набираемый текст на предмет орфографических ошибок и оснащено функцией автоматической конфигурации ящиков, освобождающей пользователя от необходимости запоминать специфические параметры того или иного email-сервиса. Достаточно ввести логин и пароль, и программа произведет нужные настройки сама.
Windows Live Writer. Редактор блогов, за внешней простотой интерфейса которого скрывается вполне серьезная функциональная начинка, позволяющая "на лету" редактировать изображения и накладывать на них всевозможные эффекты, добавлять в постинги таблицы, видеоролики, фотоальбомы, тэги, категории, а также просматривать записи перед их публикацией на сайте. Сродни почтовому клиенту, умеет проверять орфографию и автоматом настраивать соединение с Windows Live, Wordpress, Blogger, LiveJournal, TypePad, SharePoint, Community Server и многими другими блог-службами. Особо страждущие могут расширять возможности клиента посредством плагинов. Последних, правда, не так много, как хотелось бы.
Windows Live Toolbar. Панель инструментов, содержащая поисковую строку сетевой ищейки Bing.com и ссылки на основные сервисы Windows Live. Ничего примечательного в тулбаре нет, поэтому устанавливать его имеет смысл только тем пользователям, которые постоянно работают с майкрософтовской службой и стремятся эффективно управлять хранящимися в ней данными.
Windows Live Photo Gallery. Приложение для копирования изображений из памяти фотоаппарата на диск компьютера, их обработки и последующей публикации в Интернете на личной странице Windows Live. В программе реализован компонент для склейки панорам из нескольких фотографий, предусмотрена функция распознавания лиц, имеются инструменты автоматической обработки картинок и формирования фотоальбомов.
Family Safety. Так называемый фильтр семейной безопасности, позволяющий родителям решать, какие веб-сайты могут посещать дети, отслеживать их действия в Сети и контролировать круг их общения в службах Windows Live. В отличие от аналогичного механизма, имеющегося в "Висте" и "семерке", предельно прост в настройке и не позволяет блокировать запуск определенных приложений и игр, зато допускает удаленное управление учетными записями через браузер. В некоторых случаях это может быть удобным.
Windows Live Movie Maker. Инструментарий для редактирования видео и создания фильмов из фотографий и мультимедийного контента. В отличие от всех перечисленных ранее приложений, в киностудии реализован вызывающий немало споров ленточный интерфейс, который появился после не так давно проведенного апгрейда продукта. В новую версию программы разработчики добавили функцию автоматической компоновки видео из выбранных пользователем материалов - фотографий, роликов и аудиокомпозиций, расширили набор визуальных эффектов и переходов, добавили поддержку дополнительных мультимедийных форматов файлов и наладили взаимодействие с онлайновыми сервисами. Более подробно ознакомиться со всеми нововведениями Live Movie Maker, можно, проследовав по приведенной выше ссылке.
Обзорно о программе Киностудия Windows Live Movie Maker 14 я писала здесь .
Теперь создадим слайд шоу из фотографий и увидим насколько это здесь автоматизировано.
1. Откройте программу.
2. Добавьте фотографии (на вкладке Главная команда Добавить видео и фотографии ).
3. Добавьте музыку (на вкладке Главная команда Добавить музыку ).
4. Справа от команды Добавить музыку находятся еще три: Название (название вашего фильма), Заголовок (название отдельной фотографии или фрагмента видео), Титры (текст в конце фильма). Можно сделать название и титры сейчас, а можно доверить это программе, а потом откорректировать.
5. Выберите на вкладке Главная команду Автофильм (произойдет добавление названия в начале проекта и титров — в конце, применение эффектов сдвига и масштабирования к фотографиям в проекте, добавление плавных переходов между элементами).
При появлении сообщения Использовать Автофильм для быстрого создания фильмов? нажмите кнопку ОК .
В окне сообщения Автофильм создан! нажмите кнопку Закрыть .6. Изменим название фильма. Выделите первый кадр. Команда Форматирование, Редактировать текст. Введите свое название.
7. Для просмотра фильма нажмите кнопку Воспроизвести под областью предварительного просмотра.
8. Если время показа кадров вас не устраивает, измените его. Для этого выделите кадр, откройте вкладку Средства для работы с видео. в поле Длительность поставьте нужное количество секунд.
9. Если вы планируете в дальнейшем редактировать свой фильм, сохраните его как проект. Для этого нажмите кнопку Киностудия  , а затем выберите команду Сохранить проект .
, а затем выберите команду Сохранить проект .
Если фильм вас устраивает, то сохраните его как фильм. Для этого нажмите кнопку Киностудия  , а затем выберите команду Сохранить фильм. Выберите параметры сохранения. Фильм сохраняется как файл Windows Media Video (WMV).
, а затем выберите команду Сохранить фильм. Выберите параметры сохранения. Фильм сохраняется как файл Windows Media Video (WMV).
Можно опубликовать фильм на YouTube. Для этого нажмите кнопку Киностудия  , а затем выберите команду Опубликовать фильм .
, а затем выберите команду Опубликовать фильм .