
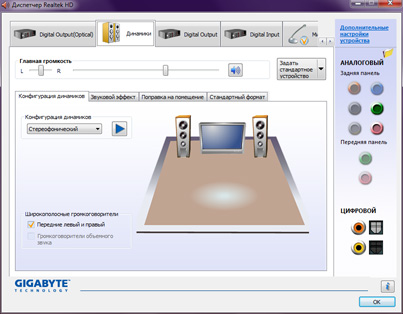






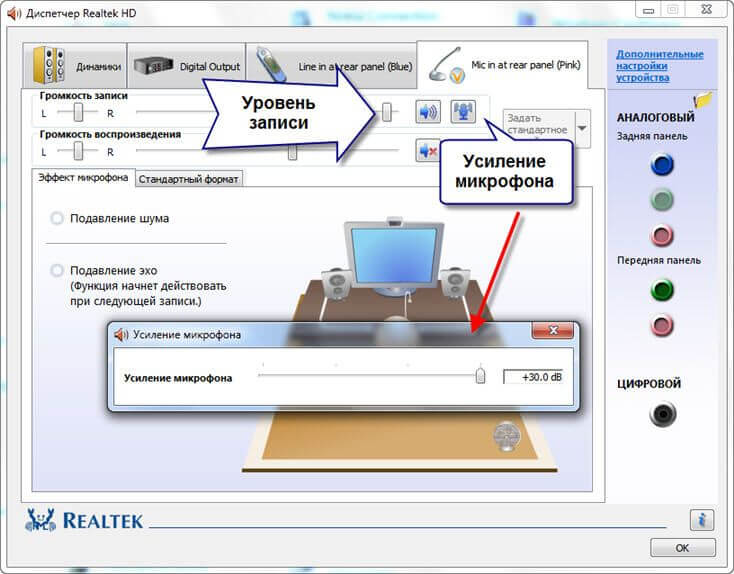


 Рейтинг: 4.7/5.0 (1841 проголосовавших)
Рейтинг: 4.7/5.0 (1841 проголосовавших)Категория: Windows: Драйверы
 Realtek High Definition Audio Codec Driver - Новая версия драйверов для звуковых карт от компании Realtek, драйвера предназначены для всех аудио устройств Realtek High Definition Audio. Преимуществами спецификации High Definition Audio перед AC'97 являются: полноценная поддержка новых форматов звука, более высокая частота пропускания, более точное распознавание речи и ее ввод, поддержка подключения аудио-устройств по технологии Plug and Play.
Realtek High Definition Audio Codec Driver - Новая версия драйверов для звуковых карт от компании Realtek, драйвера предназначены для всех аудио устройств Realtek High Definition Audio. Преимуществами спецификации High Definition Audio перед AC'97 являются: полноценная поддержка новых форматов звука, более высокая частота пропускания, более точное распознавание речи и ее ввод, поддержка подключения аудио-устройств по технологии Plug and Play.
Подробнее о пакете драйверов:
Описание: Realtek High Definition Audio Codec Driver
(Realtek High Definition Audio System Software - Realtek ALC Audio Driver)
Версия пакета драйверов: R2.79 (4.36)
Версия драйверов для Win XP: 5.10.0.7513
Версия драйверов для Win 8.1, Win 7, Win 8, Win 10: 6.0.1.7649
Дата выпуска: 04.11.2015
Операционная система: Windows XP, Windows 10, Win 7, Win 8.1 (32 / 64 bits)
Поддерживаемые модели звуковых карт:
ALC885, ALC889, ALC861VC, ALC861VD, ALC892, ALC663, ALC662,
ALC660, ALC665, ALC260, ALC262, ALC267, ALC268, ALC880, ALC882,
ALC883, ALC888, ALC269, ALC270, ALC272, ALC273, ALC887, ALC670,
ALC275, ALC680.
Поддерживаемые устройства: (диспетчер устройств)
"Realtek High Definition Audio"
Поддерживаемые устройства (VEN & DEV): (не полный список)
HDAUDIO\FUNC_01&VEN_10EC&DEV_0885
HDAUDIO\FUNC_01&VEN_10EC&DEV_0267
HDAUDIO\FUNC_01&VEN_10EC&DEV_0888
HDAUDIO\FUNC_01&VEN_10EC&DEV_0269
HDAUDIO\FUNC_01&VEN_10EC&DEV_0671
HDAUDIO\FUNC_01&VEN_10EC&DEV_0290
HDAUDIO\FUNC_01&VEN_10EC&DEV_0680
HDAUDIO\FUNC_01&VEN_10EC&DEV_0280
Realtek HD Audio Drivers R2.74 - обновленная версия официально подписанного цифровой подписью пакета Audio кодеков и драйверов, предназначенных для современных спецификаций и передовых технологий HD Audio звучания на компьютерах с 32-х/64-х разрядными операционными системами Windows 2003/XP/Vista/Win7/Win.8, 8.1
Выпуск: Realtek HD Audio Driver R2.74
Версия обновлена: 15.05.2014
Новая версия пакета Realtek High Definition Audio Driver. скачать который можно по ссылкам с этой страницы, это новый виток развития звуковых драйверов, разработанных для обработки и полноценного воспроизведения на компьютерах объемного звука и аудио высокой четкости звучания.
диспетчер настроек Realtek HD Audio Driver
В сравнении с возможностями предыдущих решений, предлагаемых звуковыми драйверами пакета Realtek AC97 . новая технология звука High Definition Audio (HD Audio), поддерживаемая Realtek HD Audio, обеспечивает воспроизведение большего числа звуковых каналов, обладает значительно более высоким качеством звука, более мощными алгоритмами обработки звука и значительно расширенной полосой пропускания.
Скачать Realtek High Definition Audio Drivers R2.74Пакет выпускается в двух исполнениях, предназначенных для самостоятельной установки на Windows 2000/2003/XP (32/64-bits). и отдельно - для установки на новые операционные системы Windows 8, 8.1, Windows 7, Vista (х86/х64)
В том случае, если аппаратная конфигурация Вашего компьютера давно не обновлялась, и пока не поддерживает новые HD Audio технологии вывода звука, то для такого "железа" рекомендуется использовать базовую версию пакета Realtek AC97 Audio Drivers .
Все скачиваемые архивы - без паролей, не требуют платных смс и каких-либо обязательных регистраций:
Rthdcpl.exe - это исполняемый файл (программа) для Windows. Расширение имени файла .Exe - это аббревиатура для исполняемых файлов. Необходимо запускать исполняемые файлы от проверенных производителей программ, потому что исполняемые файлы могут потенциально изменить настройки компьютера или нанести вред вашему компьютеру. Бесплатный форум с информацией о файлах может помочь вам разобраться является ли rthdcpl.exe вирусом, трояном, программой-шпионом, рекламой, которую вы можете удалить, или файл принадлежит системе Windows или приложению, которому можно доверять.
Вот так, вы сможете исправить ошибки, связанные с rthdcpl.exeОписание: rthdcpl.exe не является важным для Windows и часто вызывает проблемы. Файл rthdcpl.exe находится в папке C:\Windows или иногда в подпапках "C:\Мои документы". Размер файла для Windows 8/7/XP составляет 13,179,660 байт. 
Иконка для этой программы находится в трее, рядом с часами. Это не системный файл Windows. Это заслуживающий доверия файл от Microsoft. Rthdcpl.exe способен записывать ввод данных. Поэтому технический рейтинг надежности 12% опасности .
Важно: Некоторые вредоносные программы маскируют себя как rthdcpl.exe, особенно, если они расположены не в каталоге C:\Windows. Таким образом, вы должны проверить файл rthdcpl.exe на вашем ПК, чтобы убедиться, что это угроза. Мы рекомендуем Security Task Manager для проверки безопасности вашего компьютера.






Maybach. если бы работал хоть один пресет, работали бы все, я так думаю. Попробую Hear, думаю придется использовать костыли ) хотя конечно можно и ваще без звука )
halhakin. вчера скачал актуальные с оф. сайта Realtek версии 2.70, удалил старые, установил новые, снимок сделан непосредственно в момент создания топика. Повторюсь, что ноутбук не новый, и думаю эквалайзер работал и без драйверов конца 2012 года. Интересно было бы поглядеть, как выглядит диспетчер звука у вас.
username. обход проблемы конечно всегда есть, но суть проблемы не решает. Кстати подключал наушники и колонки, ничего не поменялось.
DustMan. Digital в переводе с английского означает "цифровой", и каким местом я буду слушать цифровой сигнал? Ну хорошо, включил я его, звука нет вообще, AIMP3 выдал ошибку вывода звука.
Всех благодарю, есть еще идеи?
Эта статья поможет вам устранить практически любую проблему со звуком (!только для плат Intel!) на настольных ПК. По опыту, полученному из комментариев к статье Нет звука на передней панели?. стало ясно, что единственного решения проблемы со звуком не существует: у кого-то не установлены драйвера, у кого-то установлена операционная система. отличающая от той, которая описывается в статье, у кого-то передняя панель неправильно подключена, у кого-то она совсем не подключена. В итоге – холивар на 229 комментариев (на момент написания статьи), поэтому было решено написать статью, которая должна решать абсолютно любую проблему со звуком! Основой стала техническая документация к платам Intel на официальном сайте.
Общая информация
Определение вашей звуковой платы.
Intel использует одно из трёх вариантов звуковых решений в зависимости от модели материнской платы:
Чтобы определить какое звуковое решение используется на вашей плате можно воспользоватся: Панелью задач Windows, Панелью управления, Диспетчером устройств.
Для Windows 7:
2. Выберите Диспетчер устройств.
3. Найдите раздел Звуковые, видео и игровые устройства.
4. Правой кнопкой по вашему звуковому устройству, пункт «Свойства.
5. Выберите вкладку Драйвер и посмотрите версию своего аудиодрайвера.
Для Windows Vista:
2. Найдите раздел Звуковые, видео и игровые устройства.
3. Правой кнопкой по вашему звуковому устройству, пункт Свойства.
4. Выберите вкладку Драйвер и посмотрите версию своего аудиодрайвера.
Для Windows XP:
2. Перейдите на вкладку Оборудование и выберите Диспетчер устройств.
3. Найдите раздел Звуковые, видео и игровые устройства.
4. Правой кнопкой по вашему звуковому устройству, пункт «Свойства».
5. Выберите вкладку Драйвер и посмотрите версию своего аудиодрайвера.
Для Windows 98, ME, 2000:
2. Двойной клик по Система.
3. Перейдите на вкладку Оборудование и выберите пункт Диспетчер устройств.
4. Найдите раздел Звуковые, видео и игровые устройства.
5. Правой кнопкой по вашему звуковому устройству, пункт «Свойства».
6. Выберите вкладку Драйвер и посмотрите версию своего аудиодрайвера.
Где найти последнюю версию аудиодрайвера?
Посетите официальный сайт вашей материнской платы. либо вы можете найти свои драйвера в центре загрузки Intel .
Аудио стандарты: AC'97 и HD Audio.
В системные платах Intel интегрировано либо AC'97 либо HD Audio.
AC'97 (сокращение для Аудио Кодек 97) – стандартный аудио кодек разработанный подразделением Intel Architecture Labs компании Intel в 1997 г. В основном он используется в материнских платах, модемах, звуковых картах и звуковых решениях передней панели корпуса. AC'97 поддерживает частоту дискретизации 96 кГц при использовании 20-разрядного стерео-разрешения и 48 кГц при использовании 20-разрядного стерео для многоканальной записи и воспроизведения. В 2004 году этот стандарт был заменён Intel на High Definition Audio (HD Audio).
HD Audio (звук высокой чёткости) – стандарт пришедший на смену AC'97, который может воспроизводить еще больше каналов с более высоким качеством, чем предыдущие интегрированные аудио кодеки, как AC'97. Аппаратные средства, основанные на HD Audio, поддерживают 24-разрядное качество звучания (до 192 кГц в стереорежиме, до 96 кГц в многоканальном режимах — до 8 каналов).
Windows Vista поддерживает только стандарт HD Audio для периферийных устройств (таких как звуковое решение для передней панели корпуса).
Как определить аудио кодек вашей системной платы?
В технической спецификации каждой системной платы Intel указано поддерживает она AC’97 или HD Audio. Чтобы найти спецификацию вашей системной платы:
2. Выберите вашу системную плату.
3. В левой колонке нажмите на «Документация продукта».
4. Выберите «Техническая спецификация продукта».
Как определить аудио стандарт передней панели вашего корпуса?
Чтобы определить какой кодек используется в передней панели вашего корпуса, необходимо посмотреть документацию вашего корпуса. Обратите внимание, что решения для передней панели корпуса AC'97 и HD Audio отличаются друг от друга и не могут быть напрямую совместимы и взаимозаменяемы.
Однако вы можете физически определить какой кодек используется в передней панели вашего корпуса, посмотрев на аудио кабель, которым подключается ваша передняя панель. Так, если 4 пин коннектора присутствует, то это HD Audio, если же его нет, то у вас AC’97.
Программное обеспечение для управления звуком.
Настроить ваш звук вы можете с помощью специального ПО, которое установлено вместе с аудио драйвером для вашей системной платы. В зависимости от модели системной платы Intel предлагает одно из следующих приложений:
Realtek* AC’97 Audio Control Panel
Soundmax* Audio Control Panel
Каждое из этих приложений позволяет выполнять основные настройки звука, такие как громкость, настройка аудио порта, тест микрофона. Расширенные настройки могут отличаться.
Конфигурация 2-ух канального аудио решения.
Линейный выход, размещённый на задней панели, разработан только для подключения наушников или колонок с усилителем. Качество звука при подключении пассивных колонок (без усилителя) оставляет желать лучшего.
Конфигурация 6-ти канального аудио решения.
Аудио разъёмы задней панели поддерживают до шести колонок и они (разъёмы) могут быть переназначены с помощью интерфейса аудио драйвера.
Переназначение джека – это функция, которая позволяет использовать одно аудио гнездо для разных функций. Например розовый джек может поддерживать микрофонный вход, если включен режим стерео и объёмное звучание или канал низких частот, если включён 6-ти канальный звук.
Подключение колонок:
1. Если вы используете 2 колонки, то подключите их к разъёму B.
2. Если вы используете 4 колонки:
2. Подключите тыльные колонки к разъёму A.
3. С помощью настроек аудио драйвера переназначьте разъём А, на тыльный выход.
3. Если вы используете 6 колонок:
4. С помощью настроек аудио драйвера переназначьте разъём А, на тыльный выход, а разъём С на центральный выход или канал низких частот.
Конфигурация 8-ми канального аудио решения.
8-ми канальный звук доступен только на некоторых системных платах Intel для настольных ПК.
После установки драйверов, станет доступен мульти-канальный режим:
2. Доступно два типа разъёмов S/PDIF: коаксильный (G) или оптический (F).
3. Задняя панель в зависимости от системной платы может выглядеть так.
Посмотреть короткую видео инструкцию по настройке мультиканального звука можно здесь .
Конфигурация передней панели.
Если на вашей системной плате есть аудио разъём для передней панели, вы можете добавить на переднюю панель аудио модуль с линейным входом и выходом. Посмотрите техническое описание вашей системной платы, чтобы узнать есть ли на ней аудио разъём для подключения передней панели.
Воспользуйтесь технической документацией, чтобы узнать как подключить аудио модуль к вашей системной плате. Техническую документацию можно найти либо на диске с драйвером либо на сайте производителя вашей системной платы.
После подключения передней аудио панели вы можете проверить звук на передней и задней панели с помощью аудио ПО. В зависимости от вашей аудиосистемы (драйверов и ПО) вы можете:
Настроить одновременное использование передней и задней панелей (например к задней подключены колонки, а к передней наушники)
Установка внешней аудио карты.
Если вы хотите установить внешнюю аудио карту вместо встроенной проделайте следующее:
Перейдите к пункту дополнително – Перифирийные устройства (сожжет отличаться в зависимости от версии BIOS)
Отключите встроенную звуковую карту.
Сохраните изменения, нажав F10 и выйдите из BIOS Setup.
2.Установите внешнюю звуковую карту, следуя приложенной к ней инструкции.
32-разрядное воспроизведение и запись.
Ни одна системная плата Intel не поддерживает 32-разрядное воспроизведение и запись. Максимально возможная разрядность – 24. Это сделано так, потому что популярные цифровые форматы, такие как Dolby и DTS поддерживают разрядность только от 16 до 24 бит.
Более того внешние звуковые платы High-End класса поддерживают разрядность только до 24 бит.
Включение многопоточного воспроизведения.
Многопоточность позволяет вам слушать на двух различных наборах колонок различные источники звука. Например один источник звука вы можете слушать через колонки подключенные к задней панели, а другой через наушники подключенные передней.
Узнать поддерживает ли ваша системная плата многопоточное воспроизведение, вы можете из технической документации.
Пример настройки многопоточного воспроизведения:
Устранение проблем
Не устанавливаются драйвера.
При установке аудио драйвера Sigmatel или Realtek (с компакт-диска или с использованием последней версии драйвера скачанного из интернета) установка может завершиться с одной из следующих ошибок:
Система не поддерживает драйвер, который вы пытаетесь установить.
В первую очередь проделайте следующее:
2. Найдите следующие два пункта: Realtek High Definition Audio Driver и High Definition Audio driver Package - KB888111.
3. Если перечисленные пункты присутствуют – удалите их.
4. Перезагрузите Windows.
5. Скачайте последнюю версию аудио драйвера для вашей системной платы с официального сайта.
6. Щёлкните дважды по скаченному пакету для извлечения файлов.
7. Задите в папку, куда был извлечён пакет, затем в папку \HDAQFE\xpsp2\us\ или \MSHDQFE\Win2K_XP\us\ (в зависимости от версии вашей операционной системы).
8. Двойной щелчок по файлу kb888111xpsp2.exe.
9. Перезагрузите Windows.
10. Установите аудио драйвер.
Если описанные шаги не помогли попробуйте переустановить Windows следующим образом:
Перейдите к пункту дополнително – Перифирийные устройства (сожжет отличаться в зависимости от версии BIOS)
Отключите звуковую карту.
Сохраните изменения, нажав F10 и выйдите из BIOS Setup.
2. Установите Windows.
3. Установите все обновления для Windows.
4. Установите драйвер чипсета.
5. Установите все драйвера, кроме аудио драйвера.
6. Включите звуковую карту в BIOS.
7. Перезагрузитесь и нажмите отмена, если появится сообщения о том, что найдено новое устройство.
8. Установите последний аудио драйвер.
9. Перезагрузите Windows.
Некоторые колонки не играют.
Если звук идёт не из всех колонок вы должны проверить следующее:
Колонки могут быть подключены к неправильным аудио разъёмам. Убедитесь, что всё подключено верно, сверьтесь с документацией вашей аудио системы.
Баланс может быть настроен неправильно. Если звук идёт только из правой или только из левой колонки, то проверьте настройки баланса: ползунок баланса должен быть установлен посеридине.
Некоторые 4.1 аудио системы (один сабвуфер и четыре колонки) предназначены к подключению к игровым звуковым картам. Если вы подключаете такую аудио систему к стандартной или встроенной звуковой карте, убедитесь, что линейный вход переключен в режим стерео. Обратитесь к технической документации вашей аудио системы.
Нет звука на колонках или наушниках.
Если у вас нет звука, возможны следующие проблемы:1. Встроенная звуковая карта отключена в BIOS. Войдите в BIOS Setup, нажав F2 (или del) при загрузке компьютера – перейдите в пункт дополнительно – перифирийные устройства – убедитесь что встроенное аудио включено.
2. Неправильные настройки звукового микшера. Проверьте не отключен ли звук в микшере и не установлен ли слишком низкий уровень громкости.
3. Колонки или динамики подключены к неправильным аудио разъёмам. Убедитесь, что всё подключено верно. Если вы подключаете колонки или наушники к линейному входу или разъёму для микрофона, они работать не будут.
4. Аудио драйверы установлены неправильно. Проверьте раздел Звуковые, видео и игровые устройства в Диспетчере устройств. При необходимости переустановите драйвера.
5. Звук задней панели отключается при подключении к передней панели. В настройках микшера или другого аудио ПО уберите параметр: Отключать заднюю панель при подключении передней.
Если звук искажён, проверьте следующее:
2. Вы добавили новое устройство в свой компьютер? Возможно, оно неисправно. Проверьте звук без нового устройства.
3. Убедитесь, что исправны сами колонки. Попробуйте подключить другие колонки.
4. Возможно ухудшение качества звука при использовании пассивных колонок (без усилителя).
5. Ваши колонки стоят близко к монитору? Электрические помехи от вашего монитора могут влиять на качество воспроизведения. Отодвиньте колонки дальше от монитора. Сабвуфер никогда не стоит ставить возле монитора, его лучше поставить на пол.
6. Проблемы со звуком возникаю только в определённой игре/программе? Возможно, проблема в конкретном ПО, в котором искажается звук. Обратитесь к поставщику этого программного обеспечения.
Микрофон не работает.
Если у вас возникли проблемы при записи звука с помощью микрофона, подключенного к задней панели:
2. Убедитесь, что выбрано гнездо микрофона задней панели, в качестве устройства записи по умолчанию.
Если у вас Windows XP:
2. Перейдите на вкладку Аудио.
3. Установите звуковые устройства записи по умолчанию
4. Нажмите Ок.
Если у вас Windows Vista или Windows 7:
! Windows 7 автоматически определяет к задней или передней панели подключен микрофон!
2. Перейдите на вкладку Запись.
3. Выберите микрофон, который сейчас используется и нажмите Свойства.
4. Убедитесь, что установлена опция Прослушивать с данного устройства.
Аудио драйвер не устанавливается на Windows XP 64-Bit.
При установке драйвера на Windows XP 64-Bit могут возникать такие ошибки как: Ошибка установки или Неизвестная ошибка.
Корпорация Microsoft выпустила обновление. призванное решить данную проблему.
После установки этого обновления установите аудио драйвера.
Аудио разъём передней панели AC'97 не работает со встроенным аудио HD Audio.
Аудио модуль на передней панели представлен линейным выходом и разъёмом для микрофона. Этот модуль может поддерживать либо AC'97 либо HD Audio.
Встроенное аудио на системных платах Intel для настольных ПК последних версий поддерживают HD Audio.
Совместимость:
2. Передняя панель с поддержкой AC'97, может быть подкючена к встроенной звуковой карте AC'97.
3. Некоторые передние панели с AC'97 (но не все), могут работать с встроенной звуковой картой HD Audio.
Если вы хотите подключить переднюю панель с поддержкой AC'97 к встроенному картой HD Audio, то проделайте следующее:
2. Подключите Audio_R (RIN, Speaker R) к OUT2_R (контакт 5).
3. Подключите Audio_L (LIN, Speaker L) к OUT2_L (контакт 9).
4. MIC_RET и OUT_RET предназначены только для HD Audio, для AC'97 их подключать не нужно.
5. Отключить определение гнёзд передней панели в настройках драйвера.
Ориентируйтесь по пустому (8-му) ключу.
Если описанные выше шаги не работают, необходимо использовать аудио решение передней панели HD для полной совместимости.
Звук не работает на Windows Vista Service Pack 1
После установки Windows Vista Service Pack 1 могут возникнуть следующие проблемы со звуком:
2. Символ динамика рядом с часами может выдавать следующую ошибку: Устройство звука не установлено.
3. В Диспетчере устройств напротив пункта Звуковые, видео и игровые устройства отображается жёлтый восклицательный знак.
Для решения проблемы прочтите статью Microsoft.
Надеюсь, что после прочтения этой статьи вы не устали и не уснули, а ответили на многие свои вопросы и решили все свои проблемы со звуком .
ЗЫ Статья получилась объёмная, поэтому если найдёте несоответствие пишите в комментарии.
ЗЫЫ Нам будет приятно, если вы расскажете об этой статье своим друзьям. Спасибо.
Любую программу можно скачать через торрент бесплатно и без СМС через этот клиент:
Совместимость: Windows 7, 8 и 10.
 Realtek High Definition Audio Driver - Пакет драйверов для аудиокарты собранной на чипах компании Realtek. Данные драйвера обеспечивают полноценную поддержку новых форматов звука, более высокую частоту пропускания, поддержку подключения аудио-устройств по технологии Plug and Play в операционных системах Windows 10, Windows 7, Windows 8, Windows 8.1, Windows Vista и Windows XP.
Realtek High Definition Audio Driver - Пакет драйверов для аудиокарты собранной на чипах компании Realtek. Данные драйвера обеспечивают полноценную поддержку новых форматов звука, более высокую частоту пропускания, поддержку подключения аудио-устройств по технологии Plug and Play в операционных системах Windows 10, Windows 7, Windows 8, Windows 8.1, Windows Vista и Windows XP.
Подробнее о пакете драйверов:
Описание: Realtek High Definition Audio Driver
(High Definition Audio System Software - Realtek ALC Audio Driver)
Версия пакета драйверов: R2.7x (7649, 7513)
Версия драйверов для Win XP: 5.10.0.7513
Версия драйверов для Win 7, Win 10: 6.0.1.7649
Версия драйверов для Win 8, Win 8.1: 6.0.1.7649
Дата выпуска: 04.11.2015
Операционная система: Windows 10, Windows 8.1, Windows 8, Windows 7, Windows XP, Windows Vista (32 / 64 bits)
Дополнительно:
Поддерживаемые модели аудиокарт:
ALC233, ALC235, ALC255, ALC260, ALC262, ALC882, ALC883, ALC672, ALC676, ALC680, ALC221, ALC231, ALC885, ALC886, ALC887,
ALC899, ALC861VD, ALC267, ALC268, ALC269, ALC270, ALC888, ALC889, ALC892, ALC867, ALC900, ALC660, ALC662, ALC663, ALC665,
ALC273, ALC275, ALC276, ALC280, ALC282, ALC283, ALC284, ALC286, ALC668, ALC670, ALC671, ALC272, ALC290, ALC292, ALC383
Поддерживаемые устройства: (диспетчер устройств)
"Realtek High Definition Audio"
Поддерживаемые устройства VEN & DEV: (не полный список)
HDAUDIO\FUNC_01&VEN_10EC&DEV_0272
HDAUDIO\FUNC_01&VEN_10EC&DEV_0260
HDAUDIO\FUNC_01&VEN_10EC&DEV_0262
HDAUDIO\FUNC_01&VEN_10EC&DEV_0268
HDAUDIO\FUNC_01&VEN_10EC&DEV_0269
HDAUDIO\FUNC_01&VEN_10EC&DEV_0282&SUBSYS_1179FB07
HDAUDIO\FUNC_01&VEN_10EC&DEV_0282&SUBSYS_1179FAC2
HDAUDIO\FUNC_01&VEN_10EC&DEV_0282&SUBSYS_1179FAC4
HDAUDIO\FUNC_01&VEN_10EC&DEV_0282&SUBSYS_1179FAC8
HDAUDIO\FUNC_01&VEN_10EC&DEV_0282&SUBSYS_1179FACA
HDAUDIO\FUNC_01&VEN_10EC&DEV_0282&SUBSYS_1179FAD2
HDAUDIO\FUNC_01&VEN_10EC&DEV_0282&SUBSYS_1179FAD4
HDAUDIO\FUNC_01&VEN_10EC&DEV_0282&SUBSYS_1179FAD8
HDAUDIO\FUNC_01&VEN_10EC&DEV_0282&SUBSYS_1179FADA
HDAUDIO\FUNC_01&VEN_10EC&DEV_0269&SUBSYS_1179FAD6
HDAUDIO\FUNC_01&VEN_10EC&DEV_0269&SUBSYS_1179FADC
HDAUDIO\FUNC_01&VEN_10EC&DEV_0889&SUBSYS_1B0A00C0
HDAUDIO\FUNC_01&VEN_10EC&DEV_0889&SUBSYS_160B0040
HDAUDIO\FUNC_01&VEN_10EC&DEV_0262&SUBSYS_10338908
HDAUDIO\FUNC_01&VEN_10EC&DEV_0269&SUBSYS_10338941
HDAUDIO\FUNC_01&VEN_10EC&DEV_0862&SUBSYS_1462725A
HDAUDIO\FUNC_01&VEN_10EC&DEV_0862&SUBSYS_14627297
HDAUDIO\FUNC_01&VEN_10EC&DEV_0883&SUBSYS_14627297
HDAUDIO\FUNC_01&VEN_10EC&DEV_0888&SUBSYS_14627336
HDAUDIO\FUNC_01&VEN_10EC&DEV_0662&SUBSYS_14627352
HDAUDIO\FUNC_01&VEN_10EC&DEV_0283&SUBSYS_11790678
HDAUDIO\FUNC_01&VEN_10EC&DEV_0283&SUBSYS_1179067A
HDAUDIO\FUNC_01&VEN_10EC&DEV_0283&SUBSYS_1179067C
HDAUDIO\FUNC_01&VEN_10EC&DEV_0283&SUBSYS_1179067E
HDAUDIO\FUNC_01&VEN_10EC&DEV_0283&SUBSYS_11790682
HDAUDIO\FUNC_01&VEN_10EC&DEV_0283&SUBSYS_11790684
HDAUDIO\FUNC_01&VEN_10EC&DEV_0283&SUBSYS_11790686
HDAUDIO\FUNC_01&VEN_10EC&DEV_0269&SUBSYS_1179F931
HDAUDIO\FUNC_01&VEN_10EC&DEV_0269&SUBSYS_1179F932
HDAUDIO\FUNC_01&VEN_10EC&DEV_0269&SUBSYS_1179F933
HDAUDIO\FUNC_01&VEN_10EC&DEV_0233&SUBSYS_1043194D
HDAUDIO\FUNC_01&VEN_10EC&DEV_0233&SUBSYS_1043142F
HDAUDIO\FUNC_01&VEN_10EC&DEV_0269&SUBSYS_1179F934
HDAUDIO\FUNC_01&VEN_10EC&DEV_0269&SUBSYS_1179F935
HDAUDIO\FUNC_01&VEN_10EC&DEV_0269&SUBSYS_1179F939
HDAUDIO\FUNC_01&VEN_10EC&DEV_0269&SUBSYS_1179F93A
HDAUDIO\FUNC_01&VEN_10EC&DEV_0269&SUBSYS_1179F93B
HDAUDIO\FUNC_01&VEN_10EC&DEV_0233&SUBSYS_1179F950
HDAUDIO\FUNC_01&VEN_10EC&DEV_0233&SUBSYS_1179F951
HDAUDIO\FUNC_01&VEN_10EC&DEV_0233&SUBSYS_1179F952
HDAUDIO\FUNC_01&VEN_10EC&DEV_0233&SUBSYS_1179F953
HDAUDIO\FUNC_01&VEN_10EC&DEV_0233&SUBSYS_1179F954
HDAUDIO\FUNC_01&VEN_10EC&DEV_0233&SUBSYS_1179F955
HDAUDIO\FUNC_01&VEN_10EC&DEV_0233&SUBSYS_1179F956
HDAUDIO\FUNC_01&VEN_10EC&DEV_0233&SUBSYS_1179F957
HDAUDIO\FUNC_01&VEN_10EC&DEV_0233&SUBSYS_1179F900
HDAUDIO\FUNC_01&VEN_10EC&DEV_0233&SUBSYS_1179F901
HDAUDIO\FUNC_01&VEN_10EC&DEV_0233&SUBSYS_1179F902
HDAUDIO\FUNC_01&VEN_10EC&DEV_0233&SUBSYS_1179F903
HDAUDIO\FUNC_01&VEN_10EC&DEV_0233&SUBSYS_1179F904
HDAUDIO\FUNC_01&VEN_10EC&DEV_0233&SUBSYS_1179F905
HDAUDIO\FUNC_01&VEN_10EC&DEV_0233&SUBSYS_1179F906
HDAUDIO\FUNC_01&VEN_10EC&DEV_0233&SUBSYS_1179F907
HDAUDIO\FUNC_01&VEN_10EC&DEV_0233&SUBSYS_1179F908
HDAUDIO\FUNC_01&VEN_10EC&DEV_0662&SUBSYS_103C1591
HDAUDIO\FUNC_01&VEN_10EC&DEV_0233&SUBSYS_1043188D
HDAUDIO\FUNC_01&VEN_10EC&DEV_0269&SUBSYS_1179FB01
HDAUDIO\FUNC_01&VEN_10EC&DEV_0269&SUBSYS_1179FB02
HDAUDIO\FUNC_01&VEN_10EC&DEV_0269&SUBSYS_1179FB03
HDAUDIO\FUNC_01&VEN_10EC&DEV_0269&SUBSYS_1179FB04
HDAUDIO\FUNC_01&VEN_10EC&DEV_0269&SUBSYS_1179FB05
HDAUDIO\FUNC_01&VEN_10EC&DEV_0269&SUBSYS_1179FB08
HDAUDIO\FUNC_01&VEN_10EC&DEV_0269&SUBSYS_1179FB09
HDAUDIO\FUNC_01&VEN_10EC&DEV_0269&SUBSYS_1179FB0A
HDAUDIO\FUNC_01&VEN_10EC&DEV_0269&SUBSYS_1179FB0B
HDAUDIO\FUNC_01&VEN_10EC&DEV_0282&SUBSYS_1179FB06
HDAUDIO\FUNC_01&VEN_10EC&DEV_0888&SUBSYS_14627352
HDAUDIO\FUNC_01&VEN_10EC&DEV_0888&SUBSYS_103C2A72
HDAUDIO\FUNC_01&VEN_10EC&DEV_0888&SUBSYS_103C2A73
HDAUDIO\FUNC_01&VEN_10EC&DEV_0262&SUBSYS_103C302F
HDAUDIO\FUNC_01&VEN_10EC&DEV_0662&SUBSYS_103C2A79
HDAUDIO\FUNC_01&VEN_10EC&DEV_0262&SUBSYS_103C1720
HDAUDIO\FUNC_01&VEN_10EC&DEV_0888&SUBSYS_103C2A84
HDAUDIO\FUNC_01&VEN_10EC&DEV_0262&SUBSYS_117905A0
HDAUDIO\FUNC_01&VEN_10EC&DEV_0262&SUBSYS_11790662
HDAUDIO\FUNC_01&VEN_10EC&DEV_0262&SUBSYS_11790660
HDAUDIO\FUNC_01&VEN_10EC&DEV_0269&SUBSYS_1179FF41
HDAUDIO\FUNC_01&VEN_10EC&DEV_0269&SUBSYS_1179FF42
HDAUDIO\FUNC_01&VEN_10EC&DEV_0269&SUBSYS_1179FF43
HDAUDIO\FUNC_01&VEN_10EC&DEV_0269&SUBSYS_1179FF44
HDAUDIO\FUNC_01&VEN_10EC&DEV_0269&SUBSYS_1179FF45
HDAUDIO\FUNC_01&VEN_10EC&DEV_0269&SUBSYS_1179FFC6
HDAUDIO\FUNC_01&VEN_10EC&DEV_0269&SUBSYS_1179FFC7
HDAUDIO\FUNC_01&VEN_10EC&DEV_0269&SUBSYS_1179FFC8
HDAUDIO\FUNC_01&VEN_10EC&DEV_0269&SUBSYS_1179FFC9
HDAUDIO\FUNC_01&VEN_10EC&DEV_0269&SUBSYS_1179FFCA
HDAUDIO\FUNC_01&VEN_10EC&DEV_0272&SUBSYS_1179FF76
HDAUDIO\FUNC_01&VEN_10EC&DEV_0272&SUBSYS_1179FF7C
HDAUDIO\FUNC_01&VEN_10EC&DEV_0272&SUBSYS_1179FF7E
HDAUDIO\FUNC_01&VEN_10EC&DEV_0269&SUBSYS_1179FF6C
HDAUDIO\FUNC_01&VEN_10EC&DEV_0269&SUBSYS_1179FDC0
HDAUDIO\FUNC_01&VEN_10EC&DEV_0269&SUBSYS_1179FB32
HDAUDIO\FUNC_01&VEN_10EC&DEV_0269&SUBSYS_1179FB42
HDAUDIO\FUNC_01&VEN_10EC&DEV_0282&SUBSYS_11790664
HDAUDIO\FUNC_01&VEN_10EC&DEV_0269&SUBSYS_1179FCA0
HDAUDIO\FUNC_01&VEN_10EC&DEV_0269&SUBSYS_1179FA00
HDAUDIO\FUNC_01&VEN_10EC&DEV_0269&SUBSYS_1179FA06
Realtek HD Audio Drivers R2.58 



Вышел новый драйвер Realtek High Definition Audio версии R2.58. который предназначен только для аудио устройств производства Realtek (HD Audio).
Realtek High Definition Audio Driver - Новая версия драйверов для звуковых карт от компании Realtek, драйвера предназначены для всех аудиоустройств Realtek High Definition Audio. Преимуществами спецификации High Defiition Audio перед AC`97 являются: полноценная поддержка новых форматов звука, более высокая частота пропускания, поддержка подключения аудио-устройств по технологии Plug and Play, более точное распознавание речи и ее ввод.
Realtek High Definition Audio Codec Driver – это звуковые драйверы нового поколения для аудиоустройств Realtek (HD Audio). Преимуществами спецификации High Definition Audio перед AC`97 являются: полноценная поддержка новых форматов звука, более высокая частота пропускания, поддержка подключения аудио-устройств по технологии Plug and Play, более точное распознавание речи и ее ввод. Для корректной работы под Windows Server 2003 SP1 / Windows XP x64 необходимо установить заплатку KB911105 (в случае если не установлен второй пакет обновлений).
Заявлена поддержка.
Windows Vista/Windows 7. ALC882, ALC883, ALC885, ALC886, ALC887, ALC888, ALC889, ALC892, ALC899, ALC861VD, ALC660, ALC662, ALC663, ALC665, ALC670, ALC680 ALC260, ALC262,ALC267, ALC268, ALC269, ALC270, ALC272, ALC273, ALC275
Windows 2000/Windows XP/Windows 2003. ALC880, ALC882, ALC883, ALC885, ALC886, ALC887, ALC888, ALC889, ALC892, ALC899, ALC861VC, ALC861VD, ALC660, ALC662, ALC663, ALC665, ALC670, ALC680 ALC260, ALC262, ALC267, ALC268, ALC269, ALC270, ALC272, ALC273, ALC275
Подробнее о пакете драйверов.
Описание. Realtek High Definition Audio Drivers
(High Definition Audio System Software - Realtek ALC Audio Driver)
Версия пакета драйверов. R2.58 (PG318)
Версия драйверов для Win XP. 5.10.0.6316
Версия драйверов для Win 7 / Vista. 6.0.1.6316
Дата выпуска. 02.03.2011
Операционная система. Windows XP, Windows Vista, Windows 7 (32/64 bits)
Поддерживаемые устройства: (диспетчер устройств)
"Realtek High Definition Audio"
Поддерживаемые устройства (VEN & DEV).
HDAUDIO/FUNC_01&VEN_10EC&DEV_0260
HDAUDIO/FUNC_01&VEN_10EC&DEV_0262
HDAUDIO/FUNC_01&VEN_10EC&DEV_0267
HDAUDIO/FUNC_01&VEN_10EC&DEV_0268
HDAUDIO/FUNC_01&VEN_10EC&DEV_0660
HDAUDIO/FUNC_01&VEN_10EC&DEV_0662
HDAUDIO/FUNC_01&VEN_10EC&DEV_0862
HDAUDIO/FUNC_01&VEN_10EC&DEV_0882
HDAUDIO/FUNC_01&VEN_10EC&DEV_0883
HDAUDIO/FUNC_01&VEN_10EC&DEV_0885
HDAUDIO/FUNC_01&VEN_10EC&DEV_0888
HDAUDIO/FUNC_01&VEN_10EC&DEV_0889
Realtek HD Audio Driver поддерживает все аудио-кодеки Realtek HD.
1. Поддержка Vista/Windows 7 WHQL: ALC882, ALC883, ALC885, ALC886, ALC887, ALC888, ALC889, ALC892, ALC899, ALC861VD, ALC660, ALC662, ALC663, ALC665, ALC670, ALC680 ALC260, ALC262,ALC267, ALC268, ALC269, ALC270, ALC272, ALC273, ALC275
2. Поддержка Windows 2000/XP WHQL: ALC880, ALC882, ALC883, ALC885, ALC886, ALC887, ALC888, ALC889, ALC892, ALC899, ALC861VC, ALC861VD, ALC660, ALC662, ALC663, ALC665, ALC670, ALC680 ALC260, ALC262, ALC267,ALC268, ALC269, ALC270, ALC272, ALC273, ALC275
3. Поддержка HDMI Device WHQL: ATI HDMI Devices
4. Поддержка ОС: Microsoft WindowsXP, Widnows2000, Windows Server 2003, Vista, Windows Server 2008, Windows7 - x86/x64
5. Пакет с Microsoft High Definition Audio UAAV1.0a(5013)
Установка в первый раз.
Windows 2000, XP .
Шаг 1. Прежде, чем устанавливать драйвер, нажмите кнопку [Cancel] если Windows самостоятельно нашел Мультимедиа Аудио устройство.
Шаг 2. Запустите программу setup.exe, чтобы запустить инсталляцию.
Шаг 3. Нажмите [Next], чтобы продолжить процедуру. Если возникло окно сообщения Windows "Цифровая подпись не Найдена", то нажмите [Yes], чтобы продолжить инсталляцию.
Шаг 4. В конце установки выберите отметку «Перезапустить систему» и нажмите [Finish], чтобы завершить инсталляцию.
Windows Vista, Windows7 .
Шаг 1. Запустите программу setup.exe, чтобы запустить инсталляцию.
Шаг 2. Нажмите [Next], чтобы продолжить процедуру. Если возникло окно сообщения "Windows не может проверить издателя этого программного драйвера", то нажмите "Установить этот программный драйвер так или иначе", чтобы продолжить инсталляцию.
Шаг 3. В конце установки выберите отметку «Перезапустить систему» и нажмите [Finish], чтобы завершить инсталляцию.
Обновление драйвера.
Windows 2000, XP .
Проблемы с наушниками, одновременное воспроизведение в колонках и наушниках
Часто при установке этих драйверов возникает проблема с наушниками.
Колонки работают, а наушники нет (или наоборот).
Решается этот вопрос следующим образом.
В трее возле часов находите значок "Диспетчера звука"
Кликнув на нем правой клавишей мыши выбираем из списка "Диспетчер звука".
Появляется окно диспетчера.
Находим значок "Параметры разъема" (на рис. обозначен "1").
В открывшемся окне ставим галочку "Отключить определение гнезд передней панели" и "ОК".
Также можно настроить звуковую карту (если она это позволяет) на воспроизведение разных звуковых потоков на разные выходы. Например, на колонки идет звук фильма, а в наушники идет звук с музыкального плеера. Для этого открываем "Дополнительные настройки устройства" и ставим галочку на одновременном воспроизведении разных сигналов.
Некоторые динамики не работают
Если звук отсутствует не во всех динамиках, проверьте следующее.
Система могла предположить, что используется двухканальный звук (стерео), даже если подключено четыре или более динамиков. Выберите правильный тип динамика с помощью значка Windows Speaker или звукового микшера установленного аудио решения стороннего производителя.
Динамики могут быть подключены к неправильным аудиоразъемам. Убедитесь, что все динамики подключены к верным разъемам. Динамики не будут работать, если они подключены к линейным входам или разъемам микрофона. Дополнительные сведения о подключении содержатся в документации к используемой системе динамиков.
Настройки звукового баланса могут быть неправильными. Если звук идет только из левых или только из правых динамиков, проверьте настройки звукового баланса. Регулятор стереобаланса необходимо установить посередине с помощью значка Windows Speaker или звукового микшера установленного аудио решения стороннего производителя.
Некоторые динамики версии 4.1 (один сабвуфер и четыре динамика) предназначены для подключения к звуковым картам компьютерных игр. Если вместо этого система подключается к стандартной звуковой карте ПК (или интегрированному аудио решению), найдите входной переключатель и убедитесь, что он установлен на «стерео». Дополнительная информация содержится в документации к используемой системе динамиков 4.1.
При подключении многоканального приемника к S/PDIF обычно слышны только передний правый и передний левый каналы. Если в приемнике есть дискретные многоканальные аналоговые разъемы, рекомендуется подключить их к выходам аналогового переднего, тылового каналов и центральным динамикам/сабвуферу. Дополнительные сведения содержатся в базе знаний Creative Labs.*
В некоторых системах с интегрированным аудио решением аудиоразъемы поддерживают несколько функций. К примеру, в некоторых системах при использовании шестиканального режима стандартные линейные входы и разъемы микрофона могут быть подключены к тыловым и центральным динамикам/сабвуферам. В этих случаях необходимо перенастроить параметры звукового микшера.
Отсутствует вывод звука в колонках или наушниках
Отсутствие вывода звука может быть связано с несколькими проблемами. Проблему отсутствия звукового выхода можно решить одним из следующих способов:
Встроенное аудио решение отключено в BIOS
Вызов программы BIOS Setup осуществляется нажатием клавиши на клавиатуре после начала тестирования памяти во время процедуры POST (процедура самотестирования при включении ПК) до начала загрузки операционной системы. Перейдите в меню Advanced > Peripheral Configuration и убедитесь, что интегрированное аудио решение активировано.
Неправильные аудио настройки звукового микшера
Проверьте ПО звукового микшера, чтобы убедиться, что звук не отключен, а уровень громкости не слишком низкий.
Динамики или наушники могут быть подключены к неправильным аудиоразъемам
Убедитесь, что все динамики подключены к верным разъемам. Динамики не будут работать, если они подключены к линейным входам или разъемам микрофона.
Аудио драйверы установлены неправильно
В разделе «Звуковые, видео и игровые устройства» убедитесь, что ошибки, связанные с аудио драйвером отсутствуют. Если необходимо, переустановите аудио драйвер.
При подключении передней панели звук на задней панели отключен
Убедитесь, что параметр ПО звукового микшера, при котором звук задней панели отключается, если в аудио решение передней панели включен микрофон, не используется. Уберите галочку из поля этого параметра, чтобы включить аудио как передней, так и задней панели.
Функция Sound Playback настроена на неправильное устройство
В Панели управления > выберите Sounds and Audio Devices и перейдите в закладку Audio. Проверьте используемое устройство по умолчанию для воспроизведения звука. В этом разделе можно выбрать несколько вариантов. Выберите нужное устройство для задней или для передней панели.
Для ноутбуков может еще помочь обновление БИОСа (решение от 8vasyatka8). Но будьте осторожны и лучше доверяйте это дело знающим людям!
Искаженный или скрипучий звук
Искаженный или скрипучий звук может быть вызван несколькими проблемами. Чтобы улучшить качество звука, иногда достаточно изменить расположение соответствующего оборудования. Возможно, следующие предложения помогут решить проблему скрипучего звука:
- Находятся ли возле динамиков другие устройства или провода? Плохое качество звука может быть вызвано электромагнитными помехами. Постарайтесь убрать другие устройства от динамиков и проводов.
- Устанавливали ли Вы недавно новые карты в свой ПК? Карты в компьютере также могут вызвать электромагнитные помехи. Если возможно, постарайтесь изменить положение карты в компьютере.
- Чтобы убедиться, что проблема со звучанием не связана с аппаратными компонентами, попробуйте установить другую пару динамиков.
- Низкое качество звучания или низкий уровень громкости могут быть связаны с использованием пассивных (без усилителей) динамиков.
- Не стоят ли динамики слишком близко к монитору? Динамики чувствительны к электрическим помехам от монитора, поэтому постарайтесь отодвинуть их подальше. Сабвуферы никогда нельзя размещать возле монитора, поскольку их мощные магниты могут привести к появлению помех в изображении. Для того чтобы максимально увеличить передачу низкочастотного звучания, сабвуферы должны быть установлены на полу.
- Проблемы со звуком появляются только при работе с определенными играми или программами? Если проблемы со звуком, включая заикание и статические помехи, возникают только в связи с определенными играми и программами и отсутствуют в других случаях, свяжитесь с поставщиком программного обеспечения для получения программных корректировок.
- Также возможно треск и искажение звука в игровых роликах можно вылечить обновлением драйверов для материнской платы (решение подсказал "mag_mag")
Треск и шум в Windows 7
Как выяснилось (благодаря dozZzer2), что проблема тресков, щелчков и т.п. в Windows 7 может встречаться у обладателей материнских плат Gigabyte. У них присутствует утилита DES - Dynamic Energy Saver Advanced - динамическое управление энергопотреблением - включение отключение фаз питания процессора в зависимости от нагрузки.
Она то как раз и портит всё.
Проблема решается, если эту утилиту просто выключить!
Разработчик. Realtek Semiconductor Corp.
Название. Realtek HD Audio Drivers
Язык интерфейса. ML/Русский
Таблэтка. Не требуется