
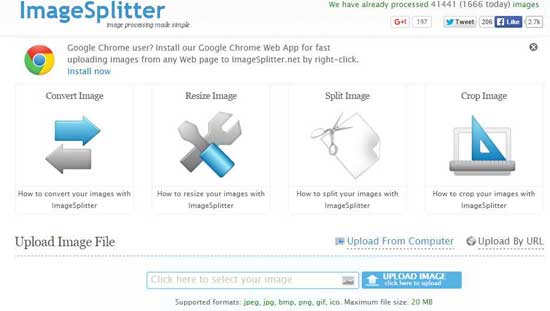
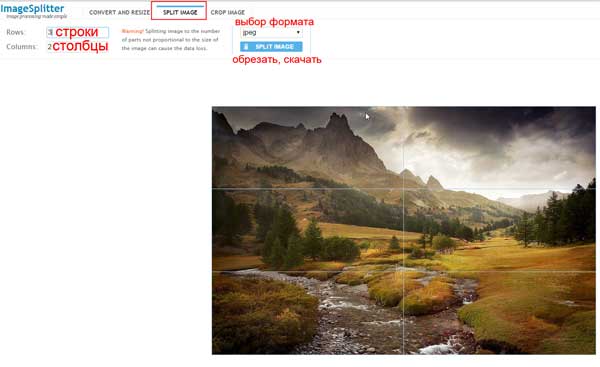




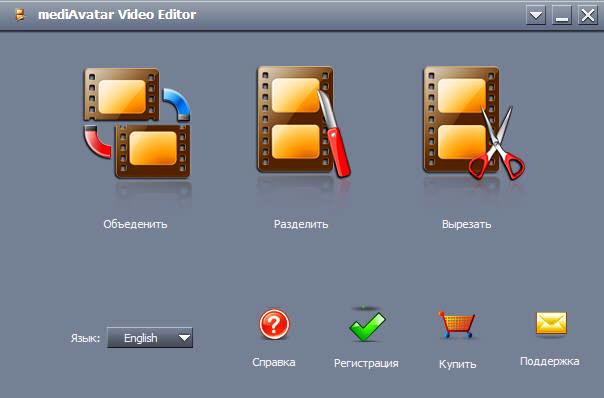


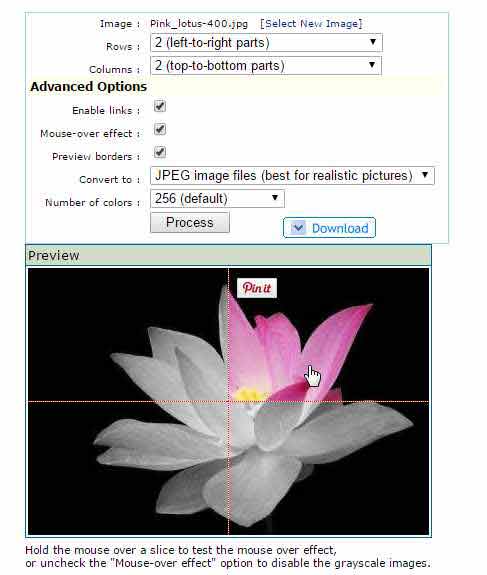
 Рейтинг: 4.0/5.0 (1837 проголосовавших)
Рейтинг: 4.0/5.0 (1837 проголосовавших)Категория: Windows: Редакторы
При активном использовании интернета часто возникает потребность обрезать фото, картинку онлайн. Например, вам нужна подходящая аватарка из вашей фотографии или картинки.
Многие анкеты также требуют добавления фотографий определенного размера. Часто большие фотографии долго загружаются или совсем не загружаются в Одноклассниках, Вконтакте или других соцсетях. Отправить их по е-мейл также проблематично.
Иногда обрезать фото без фотошопа онлайн необходимо для печати фотографии, если при фотосъемке смещен центр. Лишние предметы и пространство по краям снимка также легко убираются с помощью сервиса обрезать фото, картинку онлайн. Вы сами редактируете фотографии и отправляете их на печать или приносите готовые файлы в центр печати фотографий. Больше не нужно объяснять сотрудникам центра печати, что именно нужно вырезать на фотографии и на каком именно кадре. Самое простое – это обрезать фото онлайн и принести для печати готовые файлы.
Основное преимущество данной программы – ее не нужно устанавливать на компьютер и занимать свободную память. Программа на русском языке и позволяет в два шага обрезать фото онлайн. Редактировать можно картинки любого формата – jpg или gif.
Для этого, нажмите кнопку «Обзор».
Выберите нужный вам файл с картинкой или фотографией. После этого нажмите «Загрузить». Все, картинка готова для редактирования.
Наведите на нее курсор, на картинке появится плавающий крестик. Нажав левую кнопку мышки, выделяйте нужный вам для обрезки фрагмент фотографии. Теперь вы можете обрезать фото онлайн. выделив рамочкой нужный вам фрагмент.
Очень удобно, что рамка фиксируется автоматически, и вы можете передвигать ее или увеличивать одну из границ, независимо от остальных. Внизу вы сразу увидите размеры фотографии или картинки, а также координаты вырезанного фрагмента.
Размеры картинки очень полезно знать, если обрезать фото онлайн вам понадобилось для его дальнейшей загрузки в интернет. Многие сайты ограничивают размер фото, определяя допустимые размеры. Теперь вам не надо догадываться, достаточно ли вы обрезали картинку или можно еще немного оставить – все размеры вы сразу же видите внизу, еще до завершения обрезки фото онлайн.
После обрезки вы получаете ссылку на скачивание новой обрезанной картинки и можете выбрать место для ее сохранения.
В большинстве случаев обрезка фотографий требуется для того, чтобы отсечь все лишнее на изображении, например то, что попало в кадр по краям. Либо необходимость обрезать фото возникает в случае, когда объект на фотографии получился с краю, а не в центре фотографии. Таким образом, фоторедактор онлайн позволит вам избавиться от всего лишнего на изображении и оставить только смысловую часть фотографии.
Кроме этого, обрезка фото может потребоваться также и в случае уменьшения веса графического изображения. Такая необходимость порой может возникнуть в случае размещения фото или картинки на каком-либо сайте. Порой на некоторых сайтах установлен предел по весу изображения, например ВКонтакте или Мой Мир. А иногда есть ограничения и в отношении размеров загружаемых изображений, следовать которым также поможет обрезка фотографий.
Фоторедактор онлайн позволяет редактировать фото быстро и просто. Обрезка фото – простая операция с фото, выполнить которую сможет каждый!
В онлайн-фотошопе. имеющемся на нашем сайте, Вы можете самостоятельно обрезать фотографию, и, кроме этого, вырезать из фотографии участки простой и сложной формы, после чего продолжить редактирование и/или сохранить отредактированные изображения на свой компьютер или на удалённый сервер.
Обрезать фото онлайн не составит никакого труда и не потребует затрат времени даже для человека, совершенно незнакомого с методами компьютерного редактирования фотографий, а на сайте это сделать даже проще, чем использовать для этого программу, установленную Вашем на компьютере.
В данном материале мы рассмотрим, как это сделать на практическом примере.
Внимание! Для лучшего понимания материала смотрите видеоурок на этой страничке !
Для начала давайте обрежем лишние края от фотографии прямо в режиме онлайн. На этой фотографии я хочу оставить центрального кота:
Открываем онлайн-фоторедактор. кликаем по строке "Open image from computer" и открываем в нём нужное изображение.
В инструментальной панели (которая слева сверху) выбираем инструмент "Crop Tool" и проводим мышкой в нужном месте по изображению. Оранжевой стрелкой я показал направление протаскивания курсора. Обратите внимание,внизу окна с фото показан фактический размер изображения, в данном случае - 480 на 474 пикселя :
Вокруг кота получилась рамка с синими квадратиками по краям. Это - рамка обрезки, а квадратики - маркеры, потянув за которые, мы сможем изменять размер рамки.
Если же мы поместим курсор внутрь рамки, он изменит цвет на чёрный и около него появится крестик со стрелками. Теперь, нажав на левую клавишу мыши, мы сможем изменять положение рамки, фото при этом остаётся на месте:
После того, как рамке задано нужное положение, нужно применить действие обрезки. Для этого нам надо всего-лишь нажать на клавишу клавиатуры Enter. Для отмены рамки надо нажать Esc. Но я не буду отменять рамку, а применю её действие, нажав Enter. Фото имеет следующий вид, внизу окна отображён новый размер фото в пикселях:
Ну вот и всё, можно изображение сохранить на компьютер или продолжить редактирование.
Теперь попробуем вырезать участок из фотографии опять-таки, в онлайне.
В палитре Histori (Истории действий) вернёмся назад, кликнув по самой верхней строке, этим мы возвратим фото первоначальный вид.
Попробуем вырезать фигуру центрального кота.
Воспользуемся инструментом "Лассо", выберем тип "Прямоугольное Лассо" и грубо обведём котика, но так, чтобы контур лассо не залезал фигуру. Когда Вы замкнёте контур, он превратится в линию типа "марширующие муравьи":
Теперь воспользуемся инструментом "Маска". Он аналогичен фотошоповской слой-маске. но, конечно, обладает куда меньшими возможностями.
В палитре слоёв, расположенной справа в окне браузера, дважды кликаем по замочку справа от слоя для его разблокировки, затем активируем маску слоя, кликнув по соответствующей кнопке:
Смотрим, что случилось с нашим котом. Область изображения, находившаяся вне выделения исчезла, осталось только то, что было внутри (фон из серо-белой клетки обозначает прозрачность). Но котидзе вырезан пока очень грубо:
Тут то нам и поможет "Маска". Берём инструмент "ластик" и аккуратно подтираем края фигуры. Почему это нельзя было сделать без маски? Да потому что, если Вы вдруг стёрли лишнее, этот участок нетрудно вернуть назад, если провести по нему кистью любого цвета. Да, есть отличие от фотошоповской слой-маски ))). Но, тем не менее, работает неплохо.
Для лучшего понимания материала смотрите короткое видео. уточняющее вырезание фигуры и обрезку фотографии на сайте в режиме онлайн.
Этот урок посвящен вопросу посетителя нашего сайта, как разбить изображение на фотографии на несколько частей при помощи Paint.NET для размещения в меню на сайте?
В принципе есть несколько вариантов решения этой задачи, приведем на наш взгляд самый простой и очевидный способ. Для примера мы использовали фотографию, приведенную на рисунке слева. Данная фотография имеет размеры 400 на 400 пикселей. Мы попробуем разбить ее на 4 квадрата, соответственно размерами 20 на 200 пикселей. Как вы увидите далее по ходу урока разбить рисунок можно не обязательно на четыре части и не обязательно квадратной формы.
Итак, для начала откроем фотографию в графическом редакторе Paint.NET и создадим новый прозрачный слой поверх фотографии. На этом слое нам нужно нарисовать сетку, которая разделит фотографию на необходимое нам количество частей. Рисовать сетку мы будем на отдельном слое, чтобы не испортить саму фотографию. В принципе для рисования сетки можно использовать инструмент Paint.NET "линия или кривая" и нарисовать с помощью него эту сетку. Однако существует более простой способ. Для рисования сетки мы используем дополнительный внешний эффект к Paint.NET "прямоугольная сетка". описание которого можно найти у нас на сайте.
На рисунке справа мы привели скриншот использованных нами настроек. Ширину и высоту ячеек сетки мы установили как 200 пикселей. Если вам нужно сделать другой размер сетки или сделать прямоугольную, а не квадратную сетку, то сделать это просто простым изменением этих параметров. В качестве цвета линий сетки мы использовали основной цвет белый для большей наглядности. Однако и выбор цвета не имеет принципиального значения. В результате у нас получилась сетка, приведенная на рисунке ниже.
Теперь для создания кадров, мы при помощи инструмента Paint.NET "волшебная палочка" выделяем на слое сетка нужную область. Для этого достаточно щелкнуть инструментом "волшебная палочка" в любое место в нужной ячейке на слое с сеткой. После чего делаем активным слой с фотографией и копируем выделенную область. Скопированный фрагмент можно теперь сохранить как отдельное изображение, например, для размещения на сайте или поступить так, как мы сделали на рисунке ниже.
Вернуться к разделу уроки Paint.NET на этом сайте.
Новые уроки Paint.NET и их обсуждение на форуме paint-net.ru
Причин обрезать фото может быть сразу несколько: убрать лишние элементы из кадра, подогнать изображение к необходимому размеру, подготовить фото к печати.
Устанавливать для этого специальное ПО неблагоразумно – в интернете существует огромное количество сервисов, которые предлагают обрезать фото абсолютно бесплатно.
Кроме этого, зачастую на сайте также можно немного отредактировать изображение: улучшить цветовые показатели, убрать эффект красных глаз…
Далее рассмотрим популярные онлайн-сервисы по обрезке фото онлайнДля простой обрезки достаточно воспользоваться формой, которая находится в центре окна на главной странице онлайн-сервиса.
Если необходимо обрезать изображение для создания аватарки, обложки или просто уменьшить его, то следует воспользоваться специальными инструментами. Их можно найти в верхней панели.
Также доступны дополнительные инструменты для редактирования фото. С их помощью можно поместить изображение в рамку, вставить лицо в подготовленный пейзаж или использовать фильтр.
С помощью фоторедактора пользователь получает возможность воспользоваться онлайн-фотошопом. В этом случае фото можно не только обрезать, но и улучшить его качество, добавить спецэффекты, убрать эффект красных глаз, повернуть и отразить изображение.
Данный сайт перегружен рекламой. Не сразу понятно, где находится функция обрезки. Плюс онлайн-сервиса – для обрезки можно загрузить фото не только из компьютера, но и из сети.
После обрезки на фотографии размещается ссылка на сайт, что не всем будет по вкусу.
Онлайн-сервис насыщен различными инструментами для работы с изображениями. Кроме стандартных действий с фотографией, можно создать фотоколлаж, анимированное изображение.
Загрузка фотографии производится из социальных сетей, других ресурсов, браузера или из компьютера. С помощью специальных инструментов доступно сделать обрезку любой формы, а не только квадратную.
Огромное количество инструментов, эффектов и других возможностей для редактирования приводит в некоторое замешательство, но методом проб и ошибок можно добиться задуманного.
Следует отметить, что кнопка «Загрузить» хоть и находится в самом центре окна, ее все же сложно заметить.
Для обрезки, необходимо загрузить фото одним из предложенных способов, а после нажать кнопку «Обрезать изображение», которая находится внизу в первом столбце.
При открытии окна для обрезки слева находится большая панель с другими инструментами.
Онлайн-сервис производит приятное впечатление при первом открытии – нет рекламы и лишних объектов.
Для загрузки фото необходимо нажать на кнопку «Выберите файл», а затем «Загрузить для обработки».
Для того чтобы приступить к обрезке необходимо перейти во вкладку «Размер снимка» и выбрать «Обрезка изображения».
Также доступны другие инструменты для улучшения качества изображения.
Ресурс очень яркий и не содержит рекламы. Обрезка происходит в три этапа: загрузка, обрезка, сохранение.
Для загрузки необходимо нажать «Выберите файл», а затем «Go».
После этого появится двухэтажное меню для выбора всех параметров обрезки. В первой части выбираем размер будущего снимка после обрезки, фильтр, форму обрезки, контрастность, цвет, тень.
В другой части обрезаем с помощью мыши фотографию, потом нажимаем кнопку «Preview» и просматриваем, как выглядит фото, если все нравится, то нажимаем «DONE!».
После этого наступает заключительная часть – сохранение фото. В данном онлайн-сервисе реализованы четыре способа сохранения:
— сохранить и отправить на электронную почту;
— сохранить файл на компьютер;
— отправить на Фейсбук;
-отправить на Твиттер.
Среди такого разнообразия онлайн-редакторов фотографий возможно найти для себя наиболее подходящий, который будет отвечать всем требованиям.
Обрезка фотографии и изображений часто необходима для того, чтобы отсечь всё лишнее на изображении, что попало в кадр по краям, или чтобы объект на фотографии или картинке получился в центре, а не с краю как иногда случается.
Ведь иногда находятся вещи или друзья, которые портят редкие фото :-)
А иногда обрезать фото необходимо для создания аватарки и желательно, чтобы действо это происходило онлайн (online), без установки дополнительных программ. Плюс ко всему можно было бы добавить надпись на фотку или картинку.
В общем, лишний человек на фотографии теперь не проблема, сейчас Вы узнаете как быстро и просто вырезать себя на фотографии.
Ведь сейчас уже практически все пользуются цифровыми фотоаппаратами. Фотографии получаются красочными, красивыми, большими. и часто слишком большими :-)
Почему надо уменьшить размер фотоОбрезка фотографии также может значительно повлиять на уменьшение размера самого графического файла, а это важно для последующего размещения его на сайте, для более быстрой загрузке. А иногда слишком большое изображение не загружается в одноклассники, ВКОНТАКТЕ или тот же МОЙ МИР.
Научившись выполнять обрезку фотографий и изображений. Вы тем самым получите возможность корректировать свои изображения и картинки для последующего размещения их на любых сайтах.
Обрезка фотографии происходит с помощью специального инструмента в программах редакторах для графики (его называют инструментом обрезки).
Вы без труда можете отрезать часть фотографии или изображения. Обычно обрезка фотографии бывает прямоугольной или квадратной, причем можно выделять области не только в центре фотографии, но и в любых ее частях.
Действия по обрезке фотографии не являются чем-то сверхестественным и выполняются всего в несколько действий. Выполнять вырезку фрагментов можно:
1. С помощью программ, уже установленных на компьютере.
2. Либо на бесплатных онлайн сервисах (можно и на платных, но их мы рассматривать не будем)
Программы для обрезки изображенийОбрезать фотографии или картинки можно в программе фотошоп или же в другой подходящей утилите, в которой предусмотрена данная функция.
Процесс обрезки фотографии в графических редакторах примерно одинаков.
Программ таких не мало, например многофукциональная, но при этом абсолютно бесплатная программа фоторедактор фотоскейп.
Подробнее о функциях программы Photoscape и как ей пользоваться.
Также есть замечательная программа GIMP - она тоже бесплатна, но имеет столько возможностей по обработке графики, что ее по праву называют "младшим братом фотошопа"
Обрезаем фотографию в PaintУменьшить фотографию или вырезать из нее фрагмент легко можно в бесплатной программе Paint. Подробнее о самой =>> программе Паинт
Итак, берем исходное фото из которого надо вырезать какой-то участок фото или обрезать его края. Для этого и подойдет простенькая и удобная программка Paint. Кто не знает. утилита Paint есть на любом компьютере, где установлена Windows.
Например, нам нужно оставить только одно большое дерево.
Вот что у нас должно получиться в результате обрезки:
Итак, открываем программу и перетаскиваем туда нашу фотографию
Жмем на инструмент выделения, и отмечаем нужный участок на
изображении, который и хотим оставить:
Затем выбираем любой формат файла для сохранения. Почти всегда
лучше сохранять в JPEG. Для этого открывем файл снова в Paint.
. тут же сохраняем его => "файл" => "сохранить как"
Обрезка фото в программе фотошопКонечно, лидером по любой обработке графики является программа фотошоп. Давайте посмотрим на примере как можно выполнить обрезку фотографии. применив для этого специальные инструменты программы Adobe Photoshop.
Выполнение этой процедуры не является сложным процессом, сделать её может даже начинающий пользователь.
Итак, обрезаем фотографию с помощью программы фотошоп.
 1. Откройте фотографию или рисунок, который Вы хотите обрезать удалив всё лишнее с любого края.
1. Откройте фотографию или рисунок, который Вы хотите обрезать удалив всё лишнее с любого края.
2. Выберете в панели инструментов с левой стороны рабочего окна программы фотошоп инструмент «Рамка» или на клавиатуре нажмите клавишу «С».
3. Наведите курсор на правый верхний угол фотографии, и удерживая левую кнопку мышки, переместите курсор в левый нижний угол фотографии. Получится такой прямоугольник или квадрат, тем самым отсекая ненужные фрагменты фотографии.
4. Отпустите кнопку мышки и увидите, что изображение разделилось на два поля, одно из которых более светлее – это будет в центре, а другое затемнено, оно будет вырезано, по краям.
Для примера возьмем шапку моего сайта. То, что попало в затемнённую зону, теперь будет отсечено от общего снимка.
5. Если не понравился результат, Вы всегда сможете отменить выделение, нажав ESC, или перемещать выделение внутри изображения.
Для этого нажмите и удерживайте левой кнопкой мышки на светлом поле рисунка и двигая мышкой в разные стороны, или перемещайте квадратные уголки, находящиеся на пунктирных краях и посередине редактируемого изображения.
6. По окончании действия по обрезанию лишних фрагментов на изображении. нажмите на клавиатуре Enter. Также можно навести курсор на светлое поле, и нажать два раза левой кнопкой мышки.
Обрезаем фото с помощью программыMicrosoft Office Picture
Microsoft Office Picture - входит в пакет программ Microsoft Office. Наверняка он у Вас уже установлен на компьютере, просто может вы никогда не пользовались до этого этой утилитой, а только Вордом и Экселем :)
Запускаете программу Microsoft Office Picture Manager
Утилита предоставляет гибкие возможности редактирования и рисунков. Picture Manager помогает даже автоматически исправлять рисунки. Но в нашем случае, мы хотим просто обрезать изображение
Если на фотографии есть много пустых участков, которые не нужны, то можно просто обрезать их. Делается это с помощью инструмента «обрезать». Например, на этом рисунке слишком много пустого пространства вокруг центральной картинки:
А нам надо оставить только центр. Открываем рисунок в программе Microsoft Office Picture. Заходим во вкладку «Рисунок» и выбираем инструмент обрезать. Наш рисунок помещается в «рамочку» из уголков со всех сторон. Справа появляется меню с параметрами, которые можно задать.
с их помощью можно задать точное значение по точкам, с какого края сколько обрезать, что бы получить желаемый результат. Все выставленные параметры отобразятся еще до их утверждения в пункте «размеры рисунка».
При этом рамочка вокруг рисунка отображает конечный результат. Все, что сохраниться бпоказывается ярко (как и в фотошопе, помните?), ну а те места, которые исчезнут - затемненными.
После нажатия кнопки ОК под размерами рисунка останется только конечный вариант рисунка. Теперь можно сохранить его через меню «Файл» => "Сохранить как".
Вот что получилось после нашей обрезки изображения.
Обрезать фотографию онлайн Как уменьшить размер фотоОнлайн редакторы бывают часто очень полезны, когда фотографии на компьютере имеют большой размер и вес из-за чего многие сайты не принимают фото по причине установленных ограничений.
При загрузке даже очень больших фотографий на online сервисы, фото автоматически уменьшаются до размера в 1000 пикселей по большой стороне, в следствии чего сразу уменьшается вес и размер фотографий.
Преимущества очевидны, например, если у Вас на компьютере не установлено подходящих утилит для обрезки фотографий. то можно воспользоваться многочисленными online сервисами. Один из них avazun.ru
Для начала необходимо загрузить свое фото или картинку в любом формате gif, png, jpeg, bmp или же tiff. Затем надо выделить часть изображения и нажать «Обрезать».
Если результат не устроит, тогда можно закрыть окно с неудачно обрезанной фоткой и повторить предыдущие шаги по обрезке.
Онлайн сервис Кропер.руВ этом онлайн фоторедакторе можно не только обрезать фото или изменить ее размер, но и поворачивать или склеить изображения. Там также доступны фотоэффекты и всевозможные фоторамки.
Имеется возможность сделать аватарку из своей фотографии. Обработка фотографий с кропером бесплатна и не требует установки программы на компьютер. Перейти на сайт редактора фоток кропер.ру
Фотошоп онлайнЭто бесплатный сервис - браузерный графический онлайн редактор графики на русском языке, который своим внешним видом очень похож на самую известную программу для редактирования графики Adobe Photoshop.
"Фотошоп онлайн " - это интернет-фоторедактор, который имеет в в арсенале много возможностей. так что обрезка фоток или рисунков прямо в интернете не проблема.
При этом не надо устанавливать Adobe Photoshop у себя на компьютере. Кстати, рекомендую всем любителям обработки графики и фотографий:
Если Вы уже не чайник в фотошопе, здесь уроки для повышения мастерства
=========================
Обрезание фотографии происходит по тому же принципу, что и в настоящем фотошопе (подробнее было описано выше), так как инструменты у этих редакторов графики практически похожи.
Поделитесь с друзьями или поставьте закладку на эту страницу,
если планируете зайти на нее попозже. (Обрезать фото
Как обрезать фотографию онлайн | обрезка вырезка изображений )
Подробности Обновлено: 27 Май 2015
 Для того, чтобы обрезать фотографию онлайн, на нашем сайте имеется специальная бесплатная микро-программа, не требующая установки. Наш онлайн-фоторедактор :)
Для того, чтобы обрезать фотографию онлайн, на нашем сайте имеется специальная бесплатная микро-программа, не требующая установки. Наш онлайн-фоторедактор :)
Для начала, рекомендую посмотреть видео урок о том, как же тут обрезать Ваше фото :) Он расположен чуть ниже этих строк. Чтобы посмотреть его в полный экран - воспользуйтесь значком в его правом нижнем углу.
Посмотрели видеоурок? КЛИКНИТЕ СЮДА . чтобы приступить к обрезке фотографии незамедлительно.
Если выдео почему-то не открывается, расскажу словами! Итак.
1. Необходимо открыть фоторедактор
2. Загрузить фотографию
3. Выбрать инструмент "Обрезка", для этого можно нажать на клавиатуре компьютера клавишу "С"
4. При необходимости - в верхнем меню, задать соотношение сторон (например высота ="10" а ширина ="15" для печати форматом 10х15, но это не обязательно)
5. Зажимая левую клавишу мыши и перемещая курсор по фотографии - указать границы для обрезки фотографии
6. Нажать клавишу "Enter", чтобы применить операцию обрезки
7. Сохранить изображение. Для этого можно использовать меню "файл" -> "Сохранить как" в правом верхнем углу фоторедактора, или нажать сочетание клавиш "Ctrl" и "S". Все как в обычном Фотошопе :)
Вот и все! Фото обрезано! Онлайн и совершенно бесплатно!
Также заметим - красивее всего фотографии, обычно, выглядят - если формат для обрезки выбран 2х3! Золотое сечение - да!
Как разделить фотографию на части и поделить ее пополам по горизонтали и вертикали, а также как создать экшен . чтобы упростить эту задачу, пойдет речь в сегодняшнем уроке.
Для начала нам потребуется изображение абсолютно любого формата, так как сегодня мы изучим технику деления снимка на равные части, и нас интересует не какой-то определенный формат, а любой размер фото.
Итак, приступим.
Дальше открываем Photoshop и переходим в меню History. в правом верхнем углу панели нажимаем на пункт New Snapshot. Данное действие позволит нам в дальнейшем использовать исходный снимок для создания операций.
Теперь переходим в меню Image - Image Size или нажимаем клавиши Alt + Ctrl + I.
Выставляем в разделе размера документа значение в процентах. Затем, если вы хотите разделить изображение пополам по вертикали, то устанавливаем 50 в поле ширины, и, в случае деления фото по горизонтали - 50 в поле высоты. При этом мы снимаем галочку напротив пункта Constrain Proportions. Таким образом, у вас изображение станет наполовину укороченным, но изменит свои свойства, что нам не нужно.
После этого копируем всю область изображения путем сочетания клавиш Ctrl + A и Ctrl + C. Затем возвращаемся к исходной фотографии через выбор в истории пункта Snapshot 1. Нажимаем клавиши Ctrl + V. чтобы вставить только что скопированное изображение.
Теперь копируем верхний слой путем удерживания клавиши Ctrl и нажатия левой кнопкой мыши на нем.
Убираем видимость слоя и переходим в меню Image - Crop.
Сохраняем нашу фотографию и называем ее, скажем, image01.
Теперь нажимаем клавиши Alt + Ctrl + Z. чтобы вернуться на шаг назад. Инвертируем выделение и сохраняем снимок под названием image02.
На данный момент у нас есть 2 снимка, которые составляют наше исходное полное изображение, причем все пропорции соблюдены.
Таким образом можно создать экшен и применять его на ЛЮБОМ изображении и с любыми размерами.