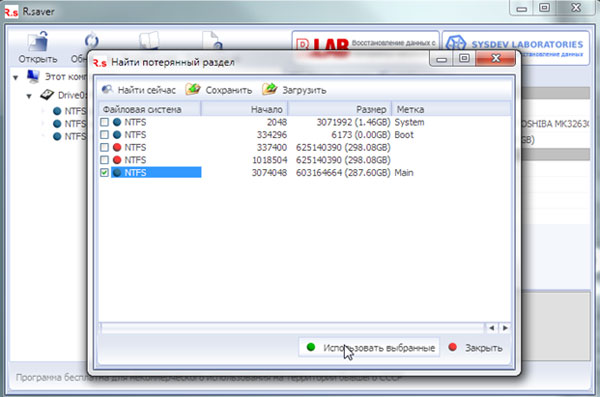








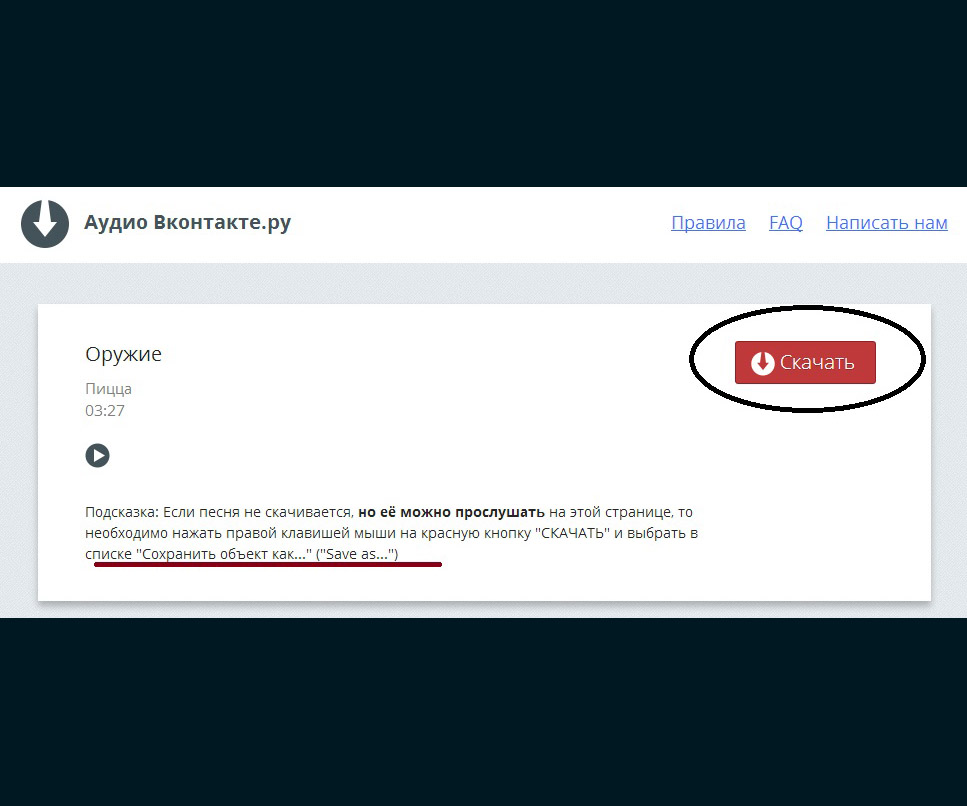

 Рейтинг: 4.2/5.0 (1843 проголосовавших)
Рейтинг: 4.2/5.0 (1843 проголосовавших)Категория: Windows: Восстановление данных
В качестве примера возьмём удаление файлов на разделе с NTFS. Файловая система помимо пользовательских включает в себя служебную информацию, в том числе таблицу файлов MFT (Master File Table) и «карту» диска Bitmap. MFT содержит информацию о всех папках и файлах на диске. Несколько упрощенно о нем можно думать как об аналоге библиотечного каталога, на карточках которого записано в каких шкафах и на каких полках расположены книги. В записях MFT хранится имя файла, права доступа к нему, место расположения данных и т.д. В этой записи также указано «жив» ли файл сейчас, или удален. Карта диска (Bitmap) показывает, какие кластеры диска заняты, а какие свободны для записи. При удалении файла его запись в МFT не стирается, а только модифицируется (он отмечается как удаленный), а в карте диска соответствующие кластеры отмечаются как свободные. Сами данные при этом остаются лежать на своем прежнем месте совершенно невредимыми. Правда, лишь до тех пор, пока этот участок диска не понадобится для записи новых файлов.
Если поверх удаленного файла еще не была записана новая информация, вернуть его к жизни просто: достаточно модифицировать запись в файловой таблице или скопировать данные по указанному там адресу в новый файл. Хорошие программы для восстановления данных следуют принципу «не навреди», что исключает правку служебных структур файловых систем, и используют второй способ.
Иные алгоритмы работают в случае повреждения или форматирования файловой системы. Тогда, чтобы найти данные, программы «прощупывают» всё пространство диска в поисках остатков служебных данных файловой системы и кусков файлов.
Найденные служебные данные позволяют (или не позволяют, в зависимости от состояния) выполнить виртуальную реконструкцию файловой системы, с последующим сохранением нужных данных.
Если при просмотре результатов реконструкции нужные файлы не обнаружены, используется последняя возможность – поиск данных по сигнатурам. Что это такое? У популярных форматов файлов (jpg, avi, bmp и т.д.) существуют характерные для них заголовки. Именно их и ищет программа, просматривая содержимое диска на прямую. Как только найден фрагмент, характерный для файла некоторого формата, программа начинает считывать данные, пока не встретит фрагмент, характерный для окончания файла, или для начала другого (тут уж как «повезет» с форматом).
Разные программы поддерживают немного отличающийся набор форматов, которые они «знают», умеют искать и восстанавливать таким образом. Результатом работы будет набор папок с именами, соответствующими форматам, в которых лежат найденные файлы. Имена файлов и папок не восстанавливаются, т.к. они хранятся в служебных данных файловых систем, которые игнорируются при использовании этого алгоритма.
Какую бы программу для восстановления данных вы не использовали, следует придерживаться основных принципов:Программа поддерживает восстановление данных с файловых систем семейств FAT и NTFS. Также возможен доступ в режиме чтения к данным на HFS+/HFSX, Ext2, Ext3, Ext4, Reiser, XFS, UFS, UFS2, NWFS, ISO9660.
R.saver по эффективности не уступает лучшему коммерческому софту, поскольку работает на основе алгоритмов профессиональной версии UFS Explorer. Настроек – минимум. Процесс сканирования запускается нажатием одной кнопки, при этом запускаются сразу все возможные варианты сканирования. Это делает программу менее удобной для профессионалов, но значительно упрощает её использование неспециалистами.
Инсталляция не требуется, достаточно скачать и распаковать небольшой архив. Как и некогда FAR, эта программа является бесплатной для некоммерческого использования на территории стран СНГ.
Пошаговая инструкцияПри запуске программы вы увидите окно со всеми обнаруженным устройствами и разделами. Выделите те разделы, с которых была потеряна информация, и нажмите “Сканировать”.
Если же нужного вам раздела вы не обнаружили (ориентироваться можно по метке, указанной в окне свойств справа, и размеру), то выберите физический диск, на котором он был, и нажмите «Найти раздел».
После завершения процесса поиска вам будет предложен список всех найденных разделов. Его можно сохранить, чтобы в будущем не тратить время на повторный поиск.
Выделите галочкой те разделы, с которых были утеряны данные, и нажмите «Использовать выбранные». Вы снова попадете в стартовое окно, но список разделов будет полнее. Теперь вам нужно отметить разделы и нажать «Сканировать».
После завершения процесса сканирования вы увидите реконструированную файловую систему (как бы она выглядела, если бы потери данных не происходило). Удаленные и предположительно поврежденные файлы также указываются отдельно в соответствующих разделах.
Воспользовавшись контекстным меню можно скопировать нужный вам файл (или папку) на другой диск. Дважды кликнув по файлу можно просмотреть его содержание (сам файл при этом восстанавливается в место хранения временных файлов). Есть и функция поиска файлов (“Быстрый поиск” в правом верхнем углу).
R.saver – бесплатная программа для восстановления данных с файловых систем семейств FAT и NTFS. Восстанавливает файлы после удаления или форматирования. Имеет максимально упрощенный интерфейс. Сканирование можно запустить нажатием одной кнопки, необходимые настройки утилита выполнит сама, затем последовательно с помощью разных алгоритмов будет выполнено:
R.saver сам выбирает способ сканирования в зависимости от того, структуры какой из файловых систем были найдены первыми. Кроме того, позволяет получить доступ в режиме чтения к данным на разделах, содержащих следующие файловые системы: HFS+/HFSX, Ext2, Ext3, Ext4, Reiser, XFS, UFS, UFS2, NWFS, ISO9660, а также к некоторым кастомизированным версиям XFS и UFS. Не требует установки.
Каждый из нас, думаю, хотя бы раз терял на компьютере какие-либо документы, например, при случайном их удалении, форматировании жёсткого диска, последствий вирусной активности. А бывает и так, что вы сами удаляете какие-то файлы, а через какое-то время вдруг вспоминаете о них, что они оказались бы полезными для вас в данный момент и в итоге жалеете, что когда-то их удалили. И мало кто берётся попробовать восстановить нужные данные с компьютера, особенно новички. Как правило, многие вообще не представляют, что шансы восстановить данные самостоятельно есть всегда и некоторых случаях они очень велики. Ну а те, кто понимают, что это сделать реально, могут просто не знать, как нужно действовать. А на самом деле всё не так уж сложно в стандартных случаях!
В данном руководстве мы как раз поговорим о восстановлении данных в случае их удаления с компьютера стандартным способом и после форматирования жёсткого диска. В качестве инструмента для восстановления я буду использовать бесплатную программу – R.Saver! Её функционала вполне достаточно для простого восстановления, не беря в учёт случаи с повреждением дисков или любые другие более сложные ситуации.
Начнём как обычно с того, как загрузить программу и запустить её.
Загрузка и запуск программы R.SaverДля начала необходимо раздобыть саму программу. Лучше всего скачать её с официального сайта, поскольку там всегда будет самая свежая версия. Итак, переходим по ссылке:
На открывшейся странице видим руководство по использованию программы R.Saver. Но я для этого и взялся писать данную статью, чтобы сделать свой мануал с рассмотрением главных возможностей программы на конкретном реальном примере.
Нам нужна сама программа, поэтому нажимаем кнопку «Скачать» на странице, где находимся:
Файл будет скачан на ваш компьютер. Если этого не произошло, то ещё раз нажмите кнопку или ссылку «Скачать». Возможно вам нужно будет указать путь для загрузки программы вручную. Это зависит от используемого вами браузера.
Программа имеет размер всего около 1 Мб и поэтому загрузится на ваш компьютер быстро. После того как программа скачается, находим её на компьютере. Например, у меня всё скачивается в папку «Загрузки»:
Непосредственной установки программы не требуется, её можно запустить из любой папки на компьютере.
Осталось распаковать архив «R.saver.zip».
Программа должна быть распакована на локальном диске, отличном от того, с которого вы собираетесь восстанавливать данные! Например, данные были утеряны на диске «C», значит распаковывать и запускать программу следует с любого другого диска, например, «D». Если же в компьютере только один локальный диск, то распаковать архив с программой можно на любой флешке и запустить оттуда.
Всё об архиваторах и распаковке архивов я рассказывал в предыдущей статье:
После распаковки архива у вас появится обычная папка, в которой будет файл «r.saver.exe» для запуска программы. Открываем программу через этот файл:
Через несколько секунд программа запустится и вы увидите её интерфейс:
Теперь рассмотрим самое главное – процесс восстановления удалённых данных при помощи R.Saver.
Восстановление файлов при помощи R.SaverЛюбые ваши файлы можно попытаться восстановить как после простого их удаления с компьютера с очисткой корзины, так и после процесса форматирования диска.
В своём примере я создал папку на локальном диске «D» под названием «Папка с ВАЖНЫМИ документами!» и в этой папке создал 2 простых текстовых файла: «Важные заметки» и «Важный файл!» с информацией внутри. Всё это вы можете видеть на изображении ниже:
Чтобы показать вам, как работает программа восстановления данных R.Saver, я удалю эту папку, минуя корзину и покажу как восстанавливаю все те файлы, что вы видели на изображении выше.
Я делаю именно безвозвратное удаление, минуя корзину, потому как из корзины файлы, понятное дело, итак можно достать :) Если же файл поместить сначала в корзину, а затем эту корзину очистить, то все файлы, которые хранились там, можно восстановить точно таким же методом, который я сейчас покажу.
Сама программа R.Saver расположена у меня для данного примера на диске «C», потому что как я уже упоминал выше, её нельзя запускать с того же локального диска, откуда необходимо восстанавливать данные!
Начнём процесс восстановления:
Открываем программу, после чего, в левой части окна находим и выбираем тот локальный диск, с которого производилось удаление (т.е. с которого хотим восстановить данные), а затем в правой части окна вверху нажимаем кнопку «Сканировать»:
В новом окне программа предложит выбрать способ сканирования файловой системы: полное или быстрое. В том случае, когда вы ищите просто удалённые данные и никакого форматирования диска не производилось, то выбираем «Нет», что означает – быстрое сканирование. Если же вы пробуете восстановить данные после того как локальный диск был отформатирован какое-то время назад, то обязательно выбирайте «Да» (полное сканирование).
В данном примере я хочу восстановить файл, который был удалён из системы простым способом без последующего форматирования всего диска, поэтому выбираю «Нет»:
В том случае, если вы выбрали быстрое сканирование, то уже через считанные секунды программа покажет вам всё что ей удалось найти. Если же было выбрано полное сканирование, то процесс этот может оказаться очень длительным и занимать от нескольких минут до нескольких часов и более! Зависит это напрямую от объёма сканируемого диска.
При этом (в случае полного сканирования) сначала пройдёт этап реконструкции файловой системы:
А затем будет выполнен поиск всех возможных файлов, которые когда-то были на диске и ещё не успели перезаписаться:
После выполнения сканирования в левой части окна программа покажет все файлы и папки, которые ей удалось найти:
Удалённые ранее данные будут выделены другим цветом. В моём примере уже видно удалённую мной ранее папку «Папка с ВАЖНЫМИ документами!».
Откроем папку и проверим, все ли файлы, что в ней содержались, видит программа и цела ли информация в этих файлах.
В папке я вижу оба файла, которые и были изначально в папке перед удалением. Открываю один из них:
Для того чтобы просмотреть содержимое файлов в программе, необходимо задать временную папку, в которую будут скопированы файлы перед их открытием. Именно об этом и попросит нас программа в следующем окне:
Нажимаем «Да» и выбираем в окне папку на компьютере, которую программа будет использовать в качестве временной для открытия найденных файлов:
Выбирать следует папку на том локальном диске, с которого вы в данный момент НЕ восстанавливаете данные, иначе информация может быть безвозвратно удалена!
Как раз об этом нас предупреждает программа в следующем окне, запрашивая подтверждение, не ошиблись ли мы при выборе временной папки:
Подтверждаем свой выбор, нажав «Да».
Через несколько секунд выбранный файл откроется. В моём примере данные в найденном файле полностью соответствуют исходным, т.е. файл в полном порядке и осталось его восстановить:
Также можно просматривать и остальные файлы.
Для того чтобы восстановить нужные файлы, выделяем их все в правом окне (можно зажать клавишу Ctrl и выделять их мышкой по одному), затем нажимаем кнопку «Сохранить выделенное» вверху:
Откроется окно, где выбираем папку, куда хотим восстановить ранее удалённые файлы и нажимаем внизу кнопку «Выбрать»:
В данном примере я восстанавливаю файлы на диск «С», в корень.
Нельзя восстанавливать файлы на тот же локальный диск, откуда производите восстановление! Восстанавливайте файлы на любой другой локальный диск.
В итоге, перейдя на тот диск и в ту папку, куда вы восстанавливали файлы, вы увидите их в прежнем состоянии, какими они были до удаления:
Как видим, процесс совсем не сложный и восстановить удалённые в следствии какого-то события (или даже случайного удаления вами) файлы сможет любой даже неопытный пользователь компьютера. Для этого я постарался всё подробно расписать :)
При восстановлении данных после форматирования диска (причём не важно полного или быстрого форматирования), процесс точно такой же, но только в тот момент, когда программа спросит, какой тип сканирования выполнять, обязательно отвечайте «Да», т.е. – полное сканирование! В противном случае, программа не найдёт то что вам нужно.
Что делать если при попытке восстановления, если программа не отображает нужный раздел?Когда вы запускаете программу, может оказаться так, что нужного вам раздела, с которого вы хотели бы попытаться восстановить данные, не будет в списке. Такое возможно, если, например, вы ищите раздел, который был когда-то на диске перед его форматированием или же на диске просто повредилась файловая система. В таких случаях программа может помочь найти потерянный раздел и в дальнейшем, пользуясь уже теми же действиями, что я описывал выше, восстановить с него данные.
Рассмотрим как выполнить поиск «потерянных» разделов на жёстком диске / флешке:
В главном окне программы выбираем тот физический накопитель (жёсткий диск или флешку), где по вашему мнению содержался нужный вам раздел, щёлкаем правой кнопкой мыши и выбираем из контекстного меню пункт «Найти потерянный раздел»:
В следующем окне нажимаем кнопку «Найти сейчас»:
Начнётся поиск разделов, который может занять разное количество времени в зависимости от объёма выбранного накопителя. После завершения сканирования отобразятся все разделы которые удалось найти, включая даже те, которые могли быть на диске ещё давно. Вам необходимо отметить галочкой те разделы, которые находятся в хорошем состоянии (об этом свидетельствует синий цвет рядом с разделом) и которые по параметрам как можно ближе соответствуют разделу, который вы искали. После этого нажимаем внизу кнопку «Использовать выбранные»:
Красный цвет рядом с разделом означает его повреждение. Такие выбирать не следует.
В следующем окне подтверждаем ваше решение использовать только выбранные разделы и нажимаем кнопку «Да»:
В результате, все выбранные вами разделы появятся в списке в главном окне программы:
Теперь уже скорее всего вы сможете найти тот раздел, который до этого не отображался. Принцип просмотра разделов точно такой же, как я описывал выше при восстановлении удалённых файлов, то есть: выделяете раздел, который хотите проверить на наличие ранее удалённых файлов, выполняете его сканирование, а затем ищите нужные данные среди найденных программой.
Вот такая несложная программа с интуитивно понятным интерфейсом для самостоятельного восстановления данных. Надеюсь, что данная инструкция кому-то поможет вернуть свои важные файлы на место из-за своей же невнимательности или какого-то случая, повлёкшего за собой их удаление.
Хорошего всем настроения и с наступающим Новым Годом. )
Читайте также другие интересные статьиВосстановление данных — процедура получения доступа к ранее удаленным данным на жестком диске или съемном носителе.
К сожалению, такая возможность имеется не всегда. Это связано с принципом хранения информации на современных носителях, который базируется на использовании файловых таблиц.
По сути, когда мы удаляем из Корзины какой-нибудь файл, то он никуда не девается физически – удаляеться только запись о нем в файловой таблице, а сам файл помечается как область для перезаписи. Именно благодаря этому мы и можем попытаться восстановить нужные нам данные. Однако, как уже говорилось выше, попытка может быть и безуспешной, если поверх нужного Вам файла была записана какая-либо информация.
Поэтому, как только Вы заметили пропажу важных даных, постарайтесь сразу же воспользоваться программой для восстановления файлов .
На сегодняшний день для этой цели существуют десятки платных и бесплатных приложений. Сказать, что есть какое-то наилучшее среди них нельзя, поскольку у всех есть, как свои плюсы, так и недостатки. Я считаю, что хорошая программа для восстановления данных должна уметь работать как с одиночными файлами, так и реконструировать структуру каталогов. И именно такое решение Вы найдете на данной странице!
R.saver 2.8
R.saver – распространяемая бесплатно программа для восстановления данных с различных устройств, таких как внешние и внутренние жесткие диски. флешки. карты памяти и др. Сама по себе программа является упрощенной версией основанной на программном комплексе для восстановления данных UFS Explorer. R.saver хоть и бесплатна, но не уступает по качеству большинству платных аналогов, а технологии восстановления, унаследованные от старшего брата, а так же простота и понятность делают ее отличным инструментом для использования в некоммерческих целях.
Пошаговая инструкция
Несмотря на интуитивно понятный интерфейс, все равно возникают вопросы по тому, как пользоваться программой R.saver инструкцию по использованию приведем ниже.
Удобство программы в том, что ее не требуется устанавливать. Достаточно скачать и распаковать. Теперь можно скинуть на флешку и всегда носить с собой. После разархивации надо запустить файл r.saver.exe (См. из. №1), чтобы запустить программу.
В открывшемся окне мы видим все устройства и разделы, с которыми можно работать. На изображении №2 это «Локальный диск С:» и флеш-карта с которой мы и будем сегодня восстанавливать информацию. Для этого выбираем ее в списке слева и нажимаем «Сканировать».
Изображение №2: Выбор устройство и запуск сканирования
В открывшемся окне показан прогресс реконструкции файловой системы. Он может затянуться на долгие часы, если объем устройства большой. На изображении №3 идет процесс сканирования флешки на 4Gb, что займет около часа. Если вы собираетесь сканировать жесткие диски от 500Gb и выше, то будьте готовы к тому, что потребуется ждать завершения восстановления данных до суток, а то и больше.
Изображение №3: Процесс реконструкции файловой системы
Когда процесс реконструкции файловой системы устройства закончится, нам покажут все папки и файлы, как было до потери данных или программного сбоя. При этом удаленные и поврежденные файлы будут находиться в соответствующих разделах, где их легко восстановить, нажав правой кнопкой на нужном файле или выделив группу файлов и выбрав в контекстном меню «Копировать в…» указать место для сохранения. Предварительно для восстановленных данных можно создать папку.
Изображение №4: Сохранение восстановленных данных
Вернемся назад к выбору разделов и устройств для восстановления данных. Бывают случаи, когда нужное для восстановления устройство не отображается в окне программы или раздел диска с нужными данными был удален или поврежден и для таких случаев предусмотрен поиск разделов (См. из. №5). Требуется выделить устройство на котором не был найден раздел или ранее был удален и нажать «Найти раздел». После поиска будет предложен список разделов с которых возможно восстановление дынных.
Изображение №5: Поиск разделов
Когда же у вас уже была запущена программа R.saver, а устройство подключено позже, то для его отображения нажмите кнопку «Обновить» и в списке появится недавно подключенное.
Как видите, программа R.saver идеально подходит для восстановления данных удаленных или потерянных после форматирования при этом является бесплатной и простой в обращении.
Для отображения комментариев нужно включить Javascript
 Каждый пользователь компьютера хоть иногда сталкивается с проблемой потери данных: файлов, папок, документов и даже целых разделов на жестком диске!
Каждый пользователь компьютера хоть иногда сталкивается с проблемой потери данных: файлов, папок, документов и даже целых разделов на жестком диске!
Чаще всего, программы для восстановления удаленных файлов предназначены для использования опытными специалистами, так как при их некорректном использовании они становятся потенциально опасными. Бесплатные же программы обычно менее эффективны и имеют ограниченный функционал.
В этой заметке я хочу рассказать о простой, но в то же время очень мощной утилите от известной компании в области безопасности, защиты и восстановления данных R.Lab — Recovery Saver .
В этой программе используются мощные уникальные алгоритмы, которые позволяют обеспечить восстановление файлов, данные о которых отсутствуют в записях файловой системы. С ее помощью можно восстанавливать не только данные, утерянные с жестких дисков на ПК или ноутбуке, но и с карт памяти и флеш накопителей. которые были отформатированы!
Программа R.saver очень проста в управлении и не требует установки на компьютер. Вам будет достаточно запустить ее, выбрать диск с данными, который будет проанализирован (программа сама выберет способ сканирования), после чего вы сможете выбрать файлы для восстановления, просмотрев их содержимое.
Возможности и преимущества программы R.saver: — Восстановление удаленных файлов и папок — Восстановление данных после форматирования — Реконструкция поврежденных файловых систем — Восстановление разделов (в том числе и после форматирования) — Поддержка различных версий файловых систем FAT и NTFS — Восстановление данных с внешних накопителей (диски, карты памяти, USB флэшки) — Функция предварительного просмотра содержимого удаленных файлов — Нет необходимости в инсталляции — Минимальные системные требования — Простота в использовании — Бесплатность для граждан бывшего СССР.
Ниже вы можете просмотреть урок от автора видеокурса по компьютерной грамотности (Киберсант-Пользователь ) Михаила Зуева, в котором он расскажет, как пользоваться данной утилитой:
Скачать программу R.saverПожалуйста, поделитесь этим уроком с друзьями!
Статус - Free
В первую очередь стоит обратить внимание на то, что программа R.saver запускается без инсталляции, и распространяется абсолютно бесплатно. О подобных программах мы знакомились ранее, в их число вошли такие утилиты как Ontrack EasyRecovery Pro. Recuva 1.43 623. и другие.
На самом деле восстановление файлов одна из самых главных задач после случайного удаления, поэтоу подобные утилиты всегда будут ценится пользователями, и этот вопрос всегда будет пользоваться спросом.
Стоит обратить внимание, что нет необходимости нести жёсткий диск в технический центр, ведь на текущий момент проблемы с восстановлением информации можно решить с помощью различных программ, даже если жёсткий диск не отображается в операционной системе.
Сейчас мы поговорим о том,как можно восстановить файлы с помощью утилиты R.Saver.
Совсем не давно я решил почистить системный диск от всякого ненужного мусора. И после того как R.saver выполнила сканирование, нашлись как раз те самые удалённые папки с файлами. Для того чтобы запустить проверку необходимо щёлкнуть правой кнопкой мыши по диску, и выбрать соответствующую опцию: Искать потерянные файлы или Восстановить после форматирования.
После сканирования на экране появятся удалённые файлы, у меня появилась папка с сегодняшней датой, и каталоги которые были удалены.
Для восстановления этих файлов и папок нажимаем на папку правой кнопкой мыши, и в меню выбираем "Копировать в. ". Выбираем диск куда нужно восстановить файлы, и нажимаем кнопку OK.
Привет друзья! Сегодня у нас небольшое происшествие, из-за которого мне срочно пришлось воспользоваться бесплатной программой для восстановления удаленных файлов под названием R.saver, естественно все подробности рассказываю вам, так информация может пригодится кому-нибудь из читателей.
Я уже давно решил на нашем с вами сайте сделать обзор всех бесплатных программ для восстановления удалённых файлов и такую статью планировал, но здесь подвернулся идеальный случай протестировать ещё одну подобную программу R.saver в боевых условиях.
Бесплатная программа для восстановления удаленных файловОдин мой знакомый собирал несколько лет "личный архив" состоявший из любимых фильмов, фотографий, музыки и электронных книг. Все эти файлы были расположены у него на дополнительном разделе (F:) ноутбука, также на этом разделе были расположены фотографии друзей, архив операционной системы Windows 8. рабочие документы и так далее.
Мой приятель знал, что собранное годами хранить только на ноутбуке ненадёжно и специально купил для своей коллекции переносной жёсткий диск USB, подсоединив его к ноутбуку он собрался скопировать всю коллекцию на переносной винт, зашёл на диск (F:), выделил мышью все нужные для копирования папки и случайно нажал вместо "Копировать" "Вырезать"!
Что делать дальше, мой приятель не знал, так как никогда в жизни этой функцией "Вырезать" не пользовался, он позвонил мне и в панике, сказал что все его файлы, собранные долгим и непосильным трудом, стали полупрозрачными. Я ответил - нужно войти на переносной жёсткий диск USB, щёлкнуть на пустом месте правой мышью и выбрать в меню функцию "Вставить". Что произошло дальше, мой друг точно вспомнить не мог, кроме того факта, что в процессе переноса файлов он зачем-то выключил компьютер и решил дождаться меня.
Придя к нему вечером, я включил ноутбук. Даже если в процессе такого переноса выключить компьютер, то часть вырезанных файлов должна остаться там где была, а другая часть перенестись в другое указанное место, но результат был абсолютно другой.
На ноутбуке отсутствовали почти все файлы, нужные моему приятелю, а это около 100 ГБ! Самое главное, пропала папка под названием "Личный архив" со всеми архиважными файлами. осталась только папка "Домашнее видео". На переносном жёстком диске USB мне удалось найти всего лишь 5 ГБ видеофайлов.
Итак, работаем, спасаем коллекцию бесплатной программой для восстановления удаленных файлов R.saver. Идём на официальный сайт программы R.saver и скачиваем её.
Примечание: Друзья, если вы хотите на время переквалифицироваться в специалиста по восстановлению данных с различных носителей, то должны соблюдать правила безопасности. Какие правила?
Первое правило - не восстанавливать удалённые файлы на тот же самый жёсткий диск, где они и находились. В нашем случае, можно подключить к ноутбуку переносной жёсткий диск USB и восстанавливать файлы туда. Или можно к ноутбуку подключить простой жёсткий диск с помощью внешнего бокса для жёстких дисков AgeStar. Или, если случай очень серьёзный, можно демонтировать жёсткий диск ноутбука и подключить его к простому компьютеру с помощью специального переходника и восстановить удалённые файлы специальной программой, но способ этот конечно в первую очередь для специалистов-ремонтников.
Запускаем нашу программу R.saver.
Программулька несложная и по ходу работы мы в ней разберёмся, в главном окне нужно выбрать из списка разделов тот, на котором удалены файлы. Вы можете задать вопрос: - А если вдруг разделы жёсткого диска удалены совсем, что тогда выбирать и как восстанавливать удалённую информацию. Такой случай мы с вами тоже разберём в конце статьи. Я удалю с жёсткого диска все имеющиеся разделы и попытаюсь восстановить удалённые файлы находящиеся на них.
Но первым делом, мы выберем для восстановления раздел (F:) ноутбука, с которого пропали файлы моего знакомого. "Управление дисками нашего ноутбука", вот наш раздел (F:),
на котором присутствует всего одна папка "Домашнее видео" оставшаяся от всей коллекции.
В главном окне программы R.saver щёлкаем правой мышью на диске F: и выбираем "Искать потерянные данные" Внимательные пользователи могут заметить, что есть ещё вариант "Восстановить после форматирования, позже (в соответствующей ситуации) мы применим и его.
Отвечаем "Да", та как хотим выполнить полное сканирование раздела (F:) на присутствие удалённый файлов.
Выполняется реконструкция файловой системы по сигнатурам с использованием алгоритма IntelliRAW.
Ждём час с небольшим и видим, что файлы программа восстановила не все, ну да ладно, больше половины нужных файлов восстановлено, самое главное восстановилась очень нужная папка "Личный архив". Не понял я один момент в программе, почему размер всех файлов 0 КБ.
Итак, производим восстановление найденных папок с файлами. Интересно, будут ли файлы читаемы, бывает, что программа по восстановлению информации файлы восстановит, но они получаются не рабочие.
Щёлкаем правой мышью на нужной нам для восстановления папке и выбираем (можете перед восстановлением нажать "Просмотреть" и увидеть все файлы находящиеся в восстанавливаемой папке). Выбираем "Копировать в. ",
открывается проводник, выбираем папку, в которую хотим скопировать претендующие на восстановление файлы, затем жмём "Выбрать",
начинается процесс восстановления файлов.
Восстановление удалённых файлов после форматирования
Уже придя домой, я решил проверить, а восстановит ли программа R.saver файлы на разделе жёсткого диска после форматирования. Хочу сказать вам, что одним вечером всё не обошлось и экспериментировал я с программой несколько дней и забегая вперёд скажу. К сожалению, во всех экспериментах найти после форматирования абсолютно все утерянные файлы не удавалось, программа находила очень много ненужных файлов, когда-то существовавших на этом разделе. Но в целом программой я остался доволен, не забывайте, она полностью бесплатная и на русском языке.
В главном окне щёлкаем правой мышью на отформатированном разделе и выбираем "Восстановить после форматирования"
Происходит реконструкция файловой системы продолжительность час, затем поиск (длительностью 20 минут) файловых систем на отформатированном разделе (объём 50 ГБ).
В появившемся окне со списком найденных файловых систем нужно выбрать файловую систему нужного нам типа с минимальным положительным смещением, в нашем случае значит первую.
Данный жёсткий диск принадлежит ещё одному моему знакомому случайно форматировавшему свой жёсткий диск. Так вот, Программой R.saver нашла на нём кучу столетних файлов и всего лишь две нужных папки.
Восстановление происходит точно также как и в предыдущем случае, выбираем "Копировать в. ", открывается проводник, выбираем папку, в которую хотим скопировать претендующие на восстановление файлы и жмём "Выбрать", начинается процесс восстановления файлов.
Восстановление файлов с жёсткого диска, на котором полностью удалены все разделы
А теперь друзья давайте полностью удалим все разделы с жёсткого диска Samsung 120 ГБ (над которым мы уже издевались в наших статьях) и увидим, получится ли восстановить удалённые файлы в этом случае. Удаляем все разделы с нашего жёсткого диска и запускаем программу R.saver.
В главном окне программы можно увидеть, что весь наш жёсткий диск Samsung 120 ГБ является "Неизвестным разделом". Щёлкаем на нём правой мышью и выбираем "Найти потерянный раздел"
Нажимаем на кнопку "Найти сейчас"
Наш жёсткий диск объёмом 120 ГБ программа сканировала 40 минут. На всякий случай сохраните результаты поиска. Среди найденных разделов присутствуют два раздела подходящие по объёму существовавшим ранее на этом жёстком диске, это диск (C:) объёмом 55, 24ГБ и диск (G:) объём 56, 43ГБ отмечаем их галочками и нажимаем на кнопку "Использовать выбранные".
Открывается главное окно программы,
щёлкаем правой мышью на найденном первом разделе 55, 24ГБ и выбираем "Просмотреть файловую систему" (если выбрать "Искать потерянные данные", то поиск повторится, но лично мне это ничего не дало и найденных файлов больше не стало).
В появившемся окне мы видим все файлы находящиеся в корне диска (C:), давайте попробуем пройти на рабочий стол C:\Users\users\Desktop и восстановить находящиеся там файлы.
Пожалуйста, все удалённые файлы на рабочем столе доступны для восстановления. Щёлкаем на нужной папке правой мышью и выбираем "Копировать в.
в появившемся проводнике выбираем место на жёстком диске и жмём "Выбрать"
Происходит восстановление файлов.
Вот с диском (G:) получилось не так всё гладко, нужные мне удалённые файлы программа так и не нашла.
Но как я уже и сказал, в целом для бесплатной программы она отработала хорошо.
Друзья, в процессе работы с программой R.saver я мог что-то и упустить, буду благодарен за любую помощь в комментариях.