





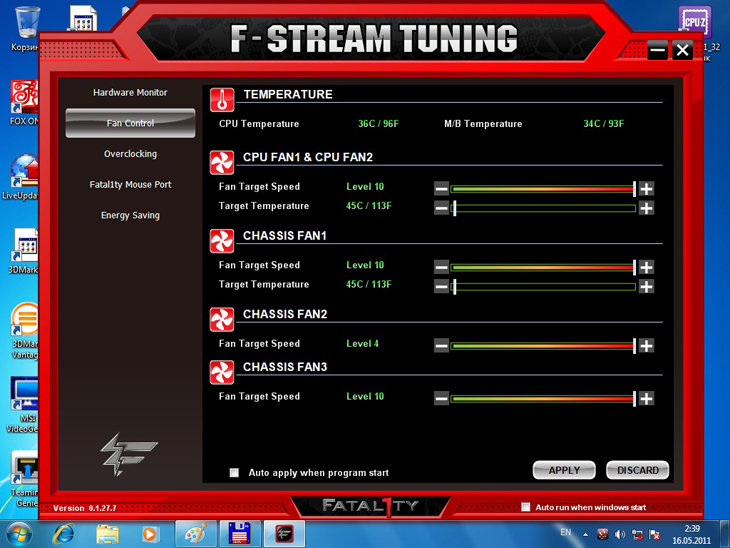


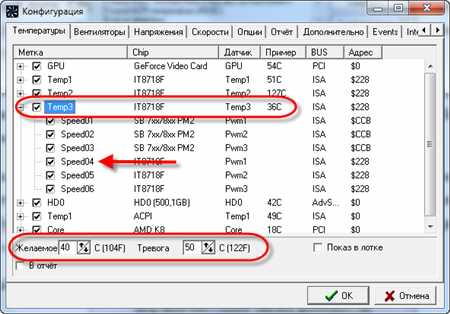

 Рейтинг: 4.8/5.0 (1841 проголосовавших)
Рейтинг: 4.8/5.0 (1841 проголосовавших)Категория: Windows: Мониторинг
Этот материал актуален как для ноутбуков, так и для обычных компьютеров. Для регулировки скорости мы используем 2 программы, а в конце будет небольшой список основных проблем, которые могут помешать управлению оборотами. Найденные решения прилагаются.
Контроль охлаждения процессораИспользуем Speedfan (Скачать ).
Программа после запуска за несколько секунд соберёт информацию обо всех найденных кулерах в системе и выдаст её списком. Нас интересуют 2 блока:
В первом нам показываются количество оборотов в минуту, во втором - доступные регуляторы для них. Программа автоматически довольно точно определяет, где чей вентилятор, поэтому некоторые (CPU – процессор, и GPU – графика) она может найти и подписать сама.
Но это – лучший вариант. Картина может быть и такой, как на скриншоте ниже. Для контроля в данном случае доступны 3 неизвестных и GPU. Если вы знаете, какой именно кулер у вас шумит больше всех – тогда можно просто изменять значения каждого Pwm до тех пор, пока не услышите разницу в шуме.
В моём случае у CPU якобы кулера нет, но есть какой-то неизвестный Fan2 (к слову, идентичный CHASSIS, т.е. мат. плате). Это связано с тем, что у меня вентилятор, который не поддерживает программную настройку оборотов. О том, почему так и что делать – в конце статьи.
Учтите: значение в процентах, которое вы выставляете, будет постоянным как в простое, так и под любой нагрузкой.
Если хотите, чтобы эти параметры вступали в силу сразу после запуска Windows, отметьте галочкой соответствующий пункт в разделе Configure → Options:
Регулировка кулеров видеокарты (MSI Afterburner)Утилита «заточена» только под видеокарты, поэтому ползунок, отвечающий за скорость вентиляторов, здесь один. По умолчанию он работает в автоматическом режиме и для начала работы его надо отключить:
Когда нужное значение выставлено, нажмите «Apply». В правом окошке расположен монитор, отображающий на графике изменения, так что вы сможете увидеть изменения в температуре ГП (видеокарты), скорости вращения в процентах и оборотах.
При желании, настройки в этой программе тоже можно включать при запуске Windows. Для этого отметьте пункт:
Но это – лишь основные функции программы. Здесь есть опция, при помощи которой вы сами можете указать, на какие обороты и при какой температуре выходить кулеру видеокарты. Да, она есть и у предыдущей программы, но в Afterburner проще разобраться.
На появившемся графике вертикаль обозначает скорость вращения в процентах, а горизонталь – температуру. Левым кликом на любом участке зелёной линии создаются дополнительные точки-преломления. Их можно перетаскивать и, тем самым выставлять нужные значения. По нажатию «ОК» изменения вступают в силу и теперь в главном окне регулятор подсвечен зелёным.
Почему способы не работают и что можно сделать?В случае с настольным ПК чаще всего может не работать настройка кулера процессора.
У кулеров есть разные коннекторы для подключения: 3-Pin и 4-Pin (PWM). Именно последние позволяют управлять скоростью через программы, а трёхпиновые – нет. Лично я об этом узнал, когда заменил свой старенький кулер (4-pin PWM) на новый (3-pin) и обнаружил, что он почему-то не поддаётся настройке через тот же Speedfan, хотя раньше всё было нормально. Поэтому, учтите этот момент при выборе системы охлаждения для процессора.
Опубликована новая версия бесплатной программы для контроля за температурой и напряжением основных элементов компьютера, а также для регулирования скорости вращения вентиляторов (кулеров) - SpeedFan 4.46.
SpeedFan 4.46 считывает информацию о температуре, напряжении и скорости вращения вентиляторов с датчиков и отображает её в удобной для пользователя форме. Поддерживаются практически все процессоры, видеокарты, жёсткие диски. Кроме того, с помощью SpeedFan 4.46 можно уменьшить шум, производимый кулерами компьютера, снижая их скорость или снизить температуру внутри системного блока, увеличивая число оборотов вентилятора.
Программа SpeedFan 4.46 работает на компьютерах под управлением операционной системы Windows 7, Vista, XP. В новой версии этой очень полезной утилиты значительно улучшена поддержка компьютеров известного производителя железа DELL, восстановлена поддержка nVidia I2C, улучшены возможности для работы с видеокартами ATI RADEON (AMD RADEON).
Всем доброго времени суток. Снова с Вами любимые многими «Заметки Сис.Админа » проекта [Sonikelf’s Project’s]. Давайте сегодня поговорим об изменении вращения скорости вентиляторов на видеокартах компании AMD. ибо про карточки NVIDIA мы уже говорили.
Если вдруг кто-то пропустил, то статья по вентиляторам «зелёных» обитает по этой ссылке. а, скажем, статья про скорости вращения крутилок в корпусе (на процессоре и вообще) живет здесь. Еще была такая вот штука — “Пара слов об охлаждении видеокарты «, но это уже больше для тех, у кого перегрев или кто занимается разгоном. Ну, а мы перейдем непосредственно к теме, которую обозначили только что. Правда, она будет короткой, благо делается всё это элементарно и банально.
Управление кулером видеокарт AMD с помощью CatalystСобственно, насколько я помню, в отличии от «зелёных» карточек NVIDIA. у AMD -шников с некоторых пор (а может давно, не знаю точно) есть базовая возможность регулировать крутилку на уровне драйверов, используя многострадальный Catalyst и режим AMD OverDrive. Вещь, насколько я знаю по своей новой видеокарте, в общем-то рабочая, но вообще мне никогда не нравилась громоздкость драйверов и сопутствующего Radeon ‘ов. Впрочем, на эту тему позанудствую потом, а пока кратко о том, как оно включается.
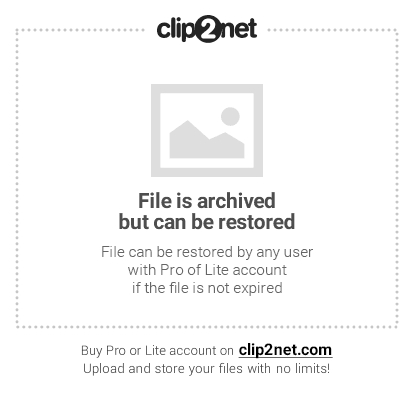
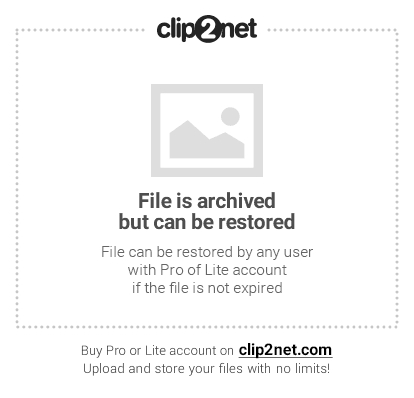
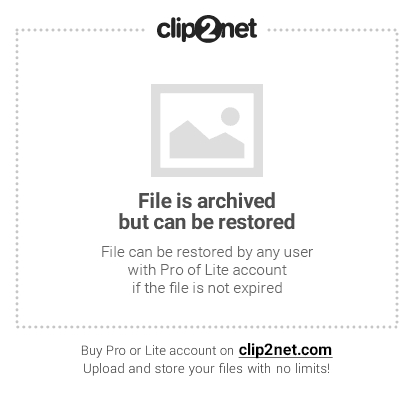

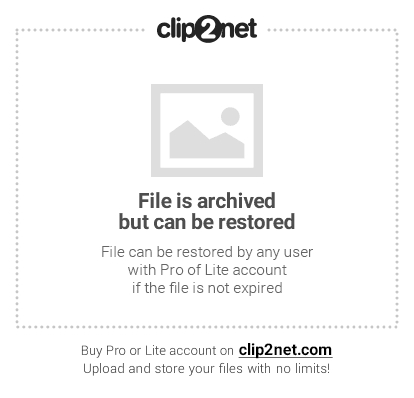
Вот так вот всё просто, как я и говорил изначально, да и как, думаю, было известно многим из Вас. Точнее условно просто. Почему условно? Позанудствую, как и обещал. Дело в том, что ничего настолько неудобного, чем это решение, придумать было сложно. Первое время конечно кажется, мол, включил и забыл, а на практике оказывается, что после перезагрузки в некоторых системах и случаях AMD забывает, какое окно было открыто последним. Лечится это, как правило, убранной на главной странице галочкой « Отображать эту страницу при запуске «:
Но не везде и не всегда помогает, т.е. приходится снова лезть в настройки по всему вышеуказанному пути, чтобы переключить опять ползунок в другое положение (например, мне теперь нужно не 20 процентов, а 60 ). Мне решительно непонятно, почему нельзя было сделать как в RivaTuner. а именно, возможность указать устраивающее меня минимальное количество оборотов в процентах, а потом задать минимальную температуру, максимальную температуру, рабочую температуру и температурный диапазон, опираясь на которые уже регулировались бы обороты больше-меньше. Ну, или как это было сделано в ATI Tray Tools (который ныне ни жив ни мёртв при общении с большинством условно-новых линеек карточек, а с некоторыми из стареньких работает только после плясок с DLL. бубном и в прыжке) :
Красиво же? Красиво.
Ну, или хотя бы, чисто по-человечески, вынести регулирование оборотов в трей, ведь вынесли же, блин, настройки 3D. которые меняются в 30 раз реже.
В общем. Обидно. Очевидные, казалось бы, вещи, но не предусмотрены нафиг никем. Я понимаю, что многие тут могут написать, мол, зачем вообще настраивать это всё руками, пускай работает как есть, в зависимости от температуры по предусмотренному производителями сценарию. Но тут есть вагон и маленькая тележка нюансов, которые связаны с громкостью кулера, температурными режимами и много чем еще, что не связано с обсуждаемой темой статьи, равно как и то, что Вы сейчас читаете 
Буквально сразу подсказали о существующей программке Msi Afterburner, в которой всё по-человечески. Оказывается, действительно, сие чудо программистской мысли отлично работает, да еще и написана софтинка, судя по информации, на базе движка вышеупомянутого RivaTuner .
Скачать сию радость можно, скажем, по этой ссылке. Установка предельно проста, и я на ней останавливаться не буду (после установки и/или при первом запуске могут попросить сделать перезагрузку компьютера, что полезно и всячески рекомендуется) .
Управляется программа просто и очень приятно. В программе есть несколько ползунков в окне управления слева и окно мониторинга справа:
Нажав на кнопочку « Auto » можно выключить автоматический режим и перейти к управлению вертушкой с помощью ползунка, т.е. вручную. Скорее всего, при первом включении сей функции Вас спросят, мол, хотите ли Вы перейти к расширенному графику для настройки зависимости скорости вращения от температуры. Соглашайтесь. Если же Вы отказались или этого не произошло, то воспользуйтесь кнопочкой « Settings » и вкладкой « Кулер » (появится после нажатия кнопочки « Settings «) .
В появившемся окне задайте устраивающие Вас параметры и наслаждайтесь, собственно, работой, не забыв поставить соответствующую галочку « Включить пользовательский авторежим » и автозагрузку программы при старте системы, что делается на основной вкладке настроек:
Вот такие вот пироги. Пользуйтесь на здоровье.
ПослесловиеНадеюсь, что эта информация будет кому-то полезной. Это может показаться странным, но она очевидна не всем (особенно новичкам). Да и, признаться, я, например, когда-то тоже гуглил, ибо не понимал, почему в драйвере не работает ползунок, если над ним стоит галочка, а уж про MSI так и вовсе мне рассказали в комментариях к этой статье.
Как и всегда, если есть какие-то вопросы, пожелания, дополнения, мысли, вопросы и прочее, то добро пожаловать в комментарии к этому материалу.
 10 марта 2013
10 марта 2013  ggrelaxi
ggrelaxi
Как уменьшить шум от компьютера – проблема, которой я посвятил данную статью. Основной шум в компьютере создают вентиляторы охлаждения или, как их называют — кулеры. Жёсткий диск и DVD-ROM тоже, конечно, шумят, но на фоне работы кулеров это практически незаметно. Уменьшить шум от кулера можно только одним способом – понизив его обороты. Также, поставив пассивную систему охлаждения или более тихий кулер, Вы также добьётесь снижения шума от компьютера, но это дорогой способ, связанный с определёнными техническими трудностями, к тому-же он практически не применим для пользователей ноутбуков. Но мы обязательно рассмотрим его в одной из следующих статей.
Для снижения шума от вентиляторов существуют специальные программы для управления кулерами или специальное устройство, регулирующее скорость вращения кулера — реобас. В статье мы рассмотрим способ управления кулерами с помощью программ. Об одной из них пойдет речь ниже. Называется эта программа SpeedFan. С помощью неё можно значительно снизить шум от компьютера, сделав свою работу на нём намного комфортнее.
Уменьшаем шум от компьютера с помощью SpeedFan.Следует отметить несколько моментов. SpeedFan может управлять скоростью только тех кулеров, управление которыми поддерживается в BIOS. На системах, где в BIOS-е материнской платы присутствует функция интеллектуального управления скоростью кулеров, эффект, скорее всего, будет минимальный, но попробовать, конечно, можно. Максимальный эффект будет заметен на стационарных компьютерах, а вот корректная работа на ноутбуках не гарантируется.
Важно! Перед первым запуском обязательно выключите в BIOS функцию управления кулерами. Называться она может по-разному, подробнее смотрите в руководстве к материнской плате. Если этого не сделать, SpeedFan будет конфликтовать со стандартными средствами управления кулерами, что в конечном итоге может привести к перегреву процессора или других компонентов компьютера.
SpeedFan – первое знакомство.Запустив установленную программу, нам предложат ознакомиться с основными функциями программы. Здесь вы можете отметить галочкой, чтобы это окошко больше не появлялось, и закрыть его.
Начнётся процесс считывания показаний датчиков температур и кулеров материнской платы, по окончании которого Вы увидите значения всех полученных параметров. После этого давайте сменим язык программы на русский. Сделать это можно на вкладке Configure в меню Options.
Давайте подробнее рассмотрим основное окно программы. Перейдём на вкладку Показатели. Условно главное окно программы SpeedFan можно разделить на 3 зоны.
В первой зоне мы видим все те датчики кулеров, которые обнаружила программа, они носят обозначения Fan. Их количество в программе, не всегда соответствует реальному количеству кулеров, установленных в Вашем ПК. Нас интересуют только те датчики, у которых мы видим показания скорости вращения вентиляторов. Данные датчиков с нулевыми или неправдоподобными значениями в расчёт не принимаем. В нашем случае нас интересуют только датчики Fan1 и Fan2 (см. рисунок).
Зона номер два. Здесь отображается температура процессора(CPU или Temp), видеокарты(GPU), жёсткого диска(HDD). Главным недостатком программы SpeedFan является некорректное считывание некоторых датчиков. Мы же понимаем, что в исправном системном блоке не может быть устройств, температура которых больше 100 градусов или ниже комнатной, хотя на картинке такие значения присутствуют.
Третья зона отвечает за регулировку скоростей вращения кулеров. Скорость варьируется в процентах ( 100% — максимальная). Здесь нам надо определить зависимость скорости вращения кулеров Fan от изменения регулировки Speed. Для этого уменьшаем, к примеру, Speed01, на 15% и следим, к изменению какого Fan это привело. В нашем случае нам надо найти зависимости только двух Speed, так как программа обнаружила только два датчика Fan2 и Fan1.
SpeedFan – настройка программы.Для доступа к настройкам программы, переходим в меню «Конфигурация». Для облегчения работы с программой давайте переименуем названия датчиков, чтобы нам было легче ориентироваться среди них. В этой статье мы, для примера, оптимально настроим скорость вращения кулера процессора.
Сначала давайте переименуем температурный датчик процессора, в моём случае это Temp3, на «Температура процессора». Сделать это можно кликнув по нему 2 раза.
Ниже находим надпись «Желаемое» и выставляем температуру, при которой программа будет держать обороты кулера на минимально допустимых. Настройка «Тревога» устанавливает порог температуры, при которой скорость кулеров будет выставлена на максимальную. Советую поэкспериментировать с этими двумя значениями и добиться наиболее оптимальных для Вашего ПК. У меня самого эффективного результата удалось добиться выставив значения температур 60 и 70 градусов соответственно.
Жмём на плюсик около датчика, который мы переименовали, и разворачиваем всю ветку. Как мы видим, здесь отмечены галочками все значения Speed, но нам нужно оставить галочку только у той Speed, которая регулирует значение Fan процессора. Как мы узнали ранее опытным путём, в моём случае это Speed04. Тоже самое проделываем с другими датчиками.
Переходим во вкладку «Вентиляторы» и, как и в предыдущем случае, переименовываем нужные нам вентиляторы. У тех, которые нам не понадобятся, так же снимаем галочки.
Переходим на вкладку «Скорости». где найдём Speed, который регулирует кулер процессора, и так же его назовём «Кулер процессора». Настроим параметры этого Speed: «Минимум» – это минимальное значение в процентах от максимальных оборотов кулера процессора. Максимальные обороты выставляются настройкой «Максимум». Оптимальные значения этих параметров подбираются индивидуально, у меня, например, стоят 50 и 85 процентов соответственно. Не стоит беспокоится, что в настройке «Максимум» стоит не 100%. Как вы помните мы установили значение «Тревога» на 70 градусов, поэтому, в любом случае, при достижении этой температуры обороты кулера будут выставлены на все 100%. И, конечно же, отмечаем галочкой функцию «Автоизменение».
Возвращаемся в главное окно программы и включаем функцию «Автоскорость вент-ров». На этом основная настройка программы SpeedFan, в принципе, закончена, и мы можем в полной мере насладиться тишиной компьютера. Не обязательно, что у Вас всё получиться с первого раза, пробуйте, экспериментируйте для достижения наилучшего результата.
SpeedFan – настройка дополнительных параметров.Давайте разберём несколько простых настроек, которые сделают работу с программой намного эффективнее и удобнее.
Запуск свёрнуто – отмечаем эту функцию, чтобы при запуске программы, главное окно сразу сворачивалось в системный трей.
Сворачивать при закрытии – если не отметить, то при нажатии на «крестик» программа будет не сворачиваться, а закрываться.
Полная скорость вентиляторов при выходе – обязательно следует включить эту опцию, иначе при выходе из программы, обороты вентиляторов останутся такими, какими они были при закрытии программы и в случае большой нагрузки их скорости будет недостаточно.
Если, читая статью, Вам остались непонятны какие-то моменты при работе с программой, то можете посмотреть видео. Очень буду признателен всем, кто поделится своими способами, как уменьшить шум от компьютера.
Понравилась статья? Поделись с друзьями!Сегодня мы поговорим о кулерах. Термин «кулер» сформировался методом транскрибирования английского слова «cooler», что в переводе означает «охладитель». Если говорить по-простому, то кулер – это обычный вентилятор, используемый для охлаждения центрального процессора,видеокарты. блока питания и других греющихся элементов компьютера.
У кулера есть одна неприятная сторона – во время своей работы они шумят. И чем больше кулеров задействовано в вашем ПК, тем больше шума они производят. В этой статье мы разберемся с тем, как просто и эффективно можно уменьшить шум, производимый вентилятором.
Если не брать в расчет особые безвентиляторные модификации, то каждый компьютер имеет в своем составе два и более кулера. Как упоминалось ранее, это может быть кулер на процессоре, на графическом ускорителе, в блоке питания, а также вентиляторы, устанавливаемые на боковых и задних стенках корпуса системного блока. И каждым из перечисленных вентиляторов создается отдельный шум, а вместе это превращается иногда в довольно неприятный гул. Некоторые пользователи ПК просто свыклись с этим шумом в своем системном блоке и не обращают на него внимания, считая, что подобный гул в порядке вещей и исправить ничего нельзя. Но есть хорошая новость! В 98% случаев шум от работы вентиляторов в компьютере можно уменьшить как минимум на 10%, а как максимум – на все 90%.
Как вы уже догадались, уровень шума в исправном вентиляторе зависит в основном от частоты его вращения. С уменьшением частоты вращения уменьшается и шум кулера. К нашему счастью существуют замечательные программы, с помощью которых можно легко управлять кулерами, изменяя частоту их вращения. Конечно, уменьшить шум вентилятора можно и его заменой на более дорогой и малошумный аналог. Однако, не всегда подобная замена даст ожидаемый эффект, пропорциональный затраченным средствам. Поэтому мы рассмотрим менее радикальный способ уменьшения шума, которым является программа для регулировки скорости кулера. Естественно, что уменьшение количества оборотов вентилятора имеет свой предел, не угрожающий перегреву компьютера. И если регулировку произвести неправильно, то могут возникнуть проблемы. Мы постараемся объяснить все как можно подробнее, дабы у вас при изменении своих настроек не возникло абсолютно никаких проблем.
Для полноты картины стоит упомянуть, что кроме программного изменения частоты вращения кулера, есть еще несколько способов, при помощи которых можно уменьшить число оборотов вентилятора: система управления оборотами кулера, которая зашита в BIOS; использование специального устройства – реобас; искусственное занижение напряжения питания кулера.
Если в вашем компьютере управление работает хорошо из BIOS, то дальше вам можно эту статью не читать. Но, как показывает практика, очень часто BIOS осуществляет регулирование оборотов кулера лишь поверхностно. Занижение происходит с большим запасом прочности, что, к сожалению не всегда оправдано и не ведет к уменьшению шума от вентилятора.
Теперь попытаемся дать определение реобаса. Что это такое и для чего он служит? Чаще всего реобас является устройством, которое монтируется в отсек компьютера размером 5.25” или 3.5”. Служит он для ручной регулировки частоты вращения кулеров в системном блоке.
Иногда встречаются модели реобаса, выполненные под PCI-слот или даже сделаны в виде обычного переходника на провод питания кулера. Обладает подобный девайс одной или сразу несколькими регуляторами на передней панели, с помощью которых и осуществляется регулировка частоты вращения вентилятора. Выбирая реобас, в первую очередь необходимо обратить внимание на наличие достаточного количества каналов регулировки. Простыми словами, нужно покупать реобас, который сможет отрегулировать скорость всех имеющихся в системе вентиляторов. Также, при выборе реобаса имеет смысл обратить на длину проводов, что бы ее было достаточно для подключения всех кулеров. Дополнительно нужно уточнить возможность подключения реобаса к FAN-разъему на системной плате, что необходимо для отображения изменения частоты оборотов вентиляторов в операционной системе. Эта опция может конечно и не понадобится, если выбранный реобас имеет LCD-дисплей, на котором и будет отображаться температура с датчиков и частота вращения кулеров. Но любой реобас стоит денег, а далеко не все обладают свободной суммой денег, которую можно потратить на подобную вещицу, далеко не первой необходимости. Поэтому, для экономии ваших средств, рассмотрим программу, которая служит для уменьшения количества оборотов кулеров – SpeedFan.
Выбор имени для кулера. (Видео, HDD, GPU, Корпус, Чипсет, Нижний, Задний, Боковой).
При удержании кнопки "вправо" более двух секунд, произойдет вход в режим установки яркости подсветки индикатора. Доступно 124 значения. Яркость формируется с помощью шим. При максимальном значении, на экран выводится надпись "Максимум", при этом шим отключен, на вывод управления яркостью подана логическая единица (минимум помех).
Алгоритм работы в режиме программного управления кулером.
Нижней границе температуры Tlow соответствует значение нижней границы напряжения Ulow. Аналогично верхней границе температуры Thi соответствует значение верхней границы напряжения Uhi.
Для значений температур лежащих между границами Tlow и Thi напряжение будет рассчитано по этой формуле:
U = (Tтекущая-Tlow) * ((Uhi-Ulow)/(Thi-Tlow)) + Ulow; При использовании датчика DS1820 и при маленьких диапазонах границ, напряжение на кулере будет изменяться на большие значения (ступенчато), так как разрешение датчика 0,5 градуса.
Если выбрана опция выключать кулер при текущей температуре ниже нижней границы, то при включении кулера сначала произойдет раскрутка.
Иными словами, если кулер был выключен, то при включении, будет всегда вызвана функция раскрутки.
В режиме настроек, при редактировании любого параметра относящегося к напряжению, на кулере будет установлено текущее редактируемое значение напряжения.
В основном режиме доступны следующие экранные страницы, переход между ними осуществляется нажатием кнопок "вверх" и "вниз".
Многим известна такая проблема как шум кулеров, охлаждающих процессор на вашем ПК, либо на графическом акселераторе(видеокарте) и иных системных вентиляторов. Скачав с нашего сайта бесплатную утилиту Speed fan 4 вы сможете не только контролировать этот процесс, но и управлять им! Использую русскую версию Speed fan 4 вы легко получите доступ к системе самодиагностики и контроля S.M.A.R.T. система которая отвечает за контроль работы ваших «хардов», а также к контролю температуры ЦП, посредством управления скоростями системных кулеров. Тут стоит сделать оговорку, на то что не все материнские платы поддерживают, эту функцию, хотя на большинстве она присутствует. Посредствам бесплатной системной утилиты Speedfan 4 вы получаете доступ к температурным датчикам на вашей материнской плате, тем самым получая возможность регулировать скорость вращения кулеров.
Для примера возьмем просмотр фильма высокого качества, например диска Blu-ray, так как для передачи всего возможного качества воспроизведения процессор включается на всю мощность, тем самым повышая свою температуру. Посредством датчиков на материнской плате, кулеры получают команду увеличить скорость работы, повысив обороты. При повышения скорости работы, увеличивается шум и посторонние звуки от системных вентиляторов, а если их несколько, то это превращается в какое-то жужжание, напоминающее пчелиный рой. Бесплатная версия Speed fan 4 избавит вас от посторонних шумов, путем программного контроля работы кулеров, так как система, увеличивает скорость с хорошим запасом, а программа сводит обороты до необходимого минимума, что не как не вредит ЦП, и ко всему прочему снижает потребляемую ПК мощность.
Как же пользоваться бесплатной утилитой Speed fan 4, а все просто, необходимо сделать несколько настроек, и программа сама будет делать всю работу:
1. Запустив программу переходим во вкладку «Конфигурация и настройки», далее переходим во вкладку «Температура», выбираем наш процессор и устанавливаем для него пределы температур от оптимальной до пограничной, при которой кулеры будут работать на полную мощность.
2. Во вкладке «Скорость» выбираем свой кулер и выставляем необходимые обороты, при разных режимах работы ЦП и не забываем ставить галочку «Автоматическое изменение».
Программа может записывать показание температур, напряжений, скоростей в виде графиков и диаграмм, и сохранять их для оценки работы программы.
Основные возможности программы:
1. Снижение шума от системных вентиляторов за счет программного контроля
2. Снижение потребляемой ПК мощности
3. Увеличение срока службы кулеров
4. Уменьшение вибраций и исключение возможности перегрева ЦП
5. Возможность установки специального виджета на рабочий стол, для интерактивного слежения за параметрами кулеров и температур
Всем привет в эту чудесную субботу последнего месяца лета! Я уже совсем пьяный и сейчас собрался писать новый пост… да шучу ![]() Просто настроение хорошее
Просто настроение хорошее ![]() В прошлой статье мы разобрались как проверить скорость своего интернета. а сегодня я буду говорить о кулерах, т.е. вентиляторах установленных в компьютере, которые частенько шумят. К счастью, есть замечательная программа для управления кулерами .
В прошлой статье мы разобрались как проверить скорость своего интернета. а сегодня я буду говорить о кулерах, т.е. вентиляторах установленных в компьютере, которые частенько шумят. К счастью, есть замечательная программа для управления кулерами .
В этой статье я расскажу как регулировать обороты вентиляторов с помощью специальной программы, а в конце покажу на видео более подробно весь процесс.
Почему вентиляторы шумят и какие есть способы это исправитьЗа исключением особых безвентиляторных модификаций, в каждом компьютере установлено два и более вентилятора: в блоке питания, на процессоре, на видеокарте, в корпусе и другие. И каждый по-своему шумит, и это плохая новость. Многие просто привыкли к шуму своего системника и считают что так и должно быть. Может быть и должно, но необязательно! В 99% случаев шум от компьютер можно уменьшить на 10%-90%, и это хорошая новость.
Как вы уже поняли, бесшумность достигается уменьшением шума от кулеров. Это возможно с помощью применения более тихих, по своей природе, кулеров, либо с помощью уменьшения оборотов уже имеющихся. Естественно, уменьшать обороты можно до значений не угрожающих перегреву компьютера. В этой статье речь пойдёт именно об этом способе. Также читайте как уменьшить треск от жесткого диска .
Итак, чтобы уменьшить обороты вращения кулера можно использовать один из вариантов:
У кого нормально работает управление из BIOS могут дальше не читать. Но частенько BIOS лишь поверхностно регулирует обороты, не занижая их до бесшумных и при этом всё ещё приемлемых значений. Разберём самый оптимальный – первый способ.
Программа для управления кулерами SpeedFanЭто многофункциональная и полностью бесплатная программа. Наверное сразу немного огорчу, сказав что эта программа работает не на всех ноутбуках, но можно пробовать, и не будет регулировать обороты тех вентиляторов, которыми не умеет управлять материнская плата из BIOS. Например, из моего BIOS можно включить функцию управления кулером SmartFan только для центрального процессора. Хотя смотреть текущие обороты можно ещё для двух.
Иначе может произойти следующая ситуация. В момент загрузки программы SpeedFan считываются текущие обороты и принимаются за максимальные. Соответственно, если к этому времени BIOS не раскрутит вентилятор до максимальных оборотов, то и программа не сможет это сделать. У меня так один раз случилось, что в момент загрузки программы кулер на процессоре крутился со скоростью 1100 об/мин, и SpeedFan не мог установить бОльшее значение. В итоге процессор нагрелся до 86 градусов! А заметил я это случайно, когда в момент большой нагрузки не дождался шума от вентилятора. Благо ничего не сгорело, а ведь компьютер мог больше не включиться…
Запуск и внешний вид программыПри первом запуске возникнет обычное окошко с предложением помощи по функциям программы. Можете поставить галочку, чтобы оно больше не появлялось и закрывайте его. Далее SpeedFan считает параметры микросхем на материнской плате и значения датчиков. Признаком успешного выполнения будет список с текущими значениями оборотов вентиляторов и температур компонентов. Сразу перейдите в «Configure -> Options» и поменяйте язык на «Russian».
(картинка кликабельна)
Как видим, здесь также показана загрузка процессора и информация с датчиков напряжения.
В блоке «1» располагается список обнаруженных датчиков скорости вращения кулеров с названиями Fan1, Fan2…, причём их количество может быть больше, чем есть на самом деле (как на картинке). Обращаем внимание на значения, например Fan2 и второй Fan1 имеют реальные показатели 2837 и 3358 RPM (оборотов в минуту), а остальные по нулям или с мусором (на картинке 12 RPM это мусор). Лишние мы потом уберём.
В блоке «2» показываются обнаруженные датчики температур. GPU – это графический чипсет, HD0 – жёсткий диск, CPU – центральный процессор (вместо CPU на картинке Temp3), а остальное мусор (не может быть 17 или 127 градусов). В этом недостаток программы, что нужно угадывать где что (но потом мы сами переименуем датчики как нужно). Правда, на сайте можно скачать известные конфигурации, но процедура не из простых и усложнена английским языком.
Если непонятно какой параметр за что отвечает, то можно посмотреть значения в какой-нибудь другой программе, например AIDA64 и сравнить с теми что определила программа SpeedFan, чтобы точно знать где какие показания скорости и температуры (на видео под статьёй всё покажу). А в этой статье я подробно рассказал как и где посмотреть параметры компьютера и датчиков.
И в блоке «3» у нас регулировки скоростей Speed01, Speed02…, с помощью которых можно задавать скорость вращения в процентах (может показываться как Pwm1, Pwm2…, подробнее смотрите на видео). Пока что нам надо определить какой Speed01-06 на какие FanX влияет. Для этого меняем значения каждого со 100% до 80-50% и смотрим изменилась ли скорость какого-нибудь Fan. Запоминаем какой Speed на какой Fan повлиял.
Повторю, что не все вентиляторы будут регулироваться, а только те, которыми умеет управлять материнская плата из BIOS.
Настройка SpeedFanВот и добрались до настроек. Нажимаем кнопку «Конфигурация» и первым делом поназываем все датчики понятными именами. На своём примере я буду программно управлять кулером процессора.
На вкладке «Температуры» находим определённый на предыдущем шаге датчик температуры процессора (у меня Temp3) и кликаем на него сначала один раз, а потом через секунду ещё раз – теперь можно вписать любое имя, например «CPU Temp». В настройках ниже вписываем желаемую температуру, которую будет поддерживать программа с минимально-возможной скоростью вращения кулера, и температуру тревоги, при которой включаются максимальные обороты.
Я устанавливаю 55 и 65 градусов соответственно, но для каждого это индивидуально, поэкспериментируйте. При сильно низкой температуре вентиляторы будут крутиться всегда на максимальных оборотах.
Далее разворачиваем ветку и снимаем все галочки, кроме той Speed0X, которая регулирует FanX процессора (это мы уже определили ранее). В моём примере это Speed04. И также снимаем галочки со всех остальных температур, которые мы не хотим видеть в главном окне программы.
На вкладке вентиляторы просто находим нужные вентиляторы, называем их как хочется, а ненужные отключаем.
Идём дальше на вкладку «Скорости». Становимся на тот Speed0X, который отвечает за нужный кулер, переименовываем его (например в CPU Speed) и выставляем параметры: Минимум – минимальный процент от максимальных оборотов, который программа сможет установить, Максимум – соответственно максимальный процент. У меня минимум стоит 55%, а максимум 80%. Ничего страшного, что программа управления для кулера не сможет установить значение на 100%, ведь на вкладке «Температуры», мы задали пороговое значение тревоги, при котором принудительно будет 100% оборотов. Также для автоматического регулирования не забываем поставить галочку «Автоизменение».
В принципе это всё. Теперь переходим в главное окно SpeedFan и ставим галочку «Автоскорость вент-ров» и наслаждаемся автоматической регулировкой скорости вращения ![]() Оптимально настроить под себя получится не с первого раза, поэкспериментируйте и оставьте подходящие параметры, оно того стоит!
Оптимально настроить под себя получится не с первого раза, поэкспериментируйте и оставьте подходящие параметры, оно того стоит!
Программка SpeedFan для управления кулерами имеет ещё кучу функций и параметров, но я не буду в них углубляться, т.к. это тема отдельной статьи. Давайте поставим ешё несколько нужных галочек на вкладке «Конфигурация -> Опции»
Запуск свёрнуто – чтобы SpeedFan запускался сразу в свёрнутом виде. Если не поставить, то при запуске Windows главное окно программы будет висеть на рабочем столе. Если программа не запускается вместе с Windows, то просто добавьте её ярлык в автозагрузку.
Static icon – предпочитаю установить, чтобы в системном трее вместо цифр отображался просто значок программы
Сворачивать при закрытии – установите чтобы при нажатии на «крестик» программа не закрывалась, а сворачивалась в системный трей (возле часиков)
Полная скорость вентиляторов при выходе – если не установить, то после выхода из программы обороты кулеров останутся в том состоянии, в котором были на момент закрытия. А так как управлять ими больше будет некому, то возможен перегрев компьютера.
Ну как, всё получилось? Программа работает? Обороты регулируются автоматически? Или может вы используете другие способы?
Выводы. в этой статье мы узнали как работать с программой управления кулерами, разобрались с нетривиальной настройкой и теперь вы знаете как можно регулировать скорость вращения вентиляторов по своему усмотрению для более комфортной и тихой работы за компьютером. Надеюсь, информация оказалась для вас полезной. Не поленитесь поделиться ей с друзьями, я буду вам премного благодарен! До встречи в следующей статье, в которой вы узнаете как узнать характеристики своего компьютера (не пропустить ).