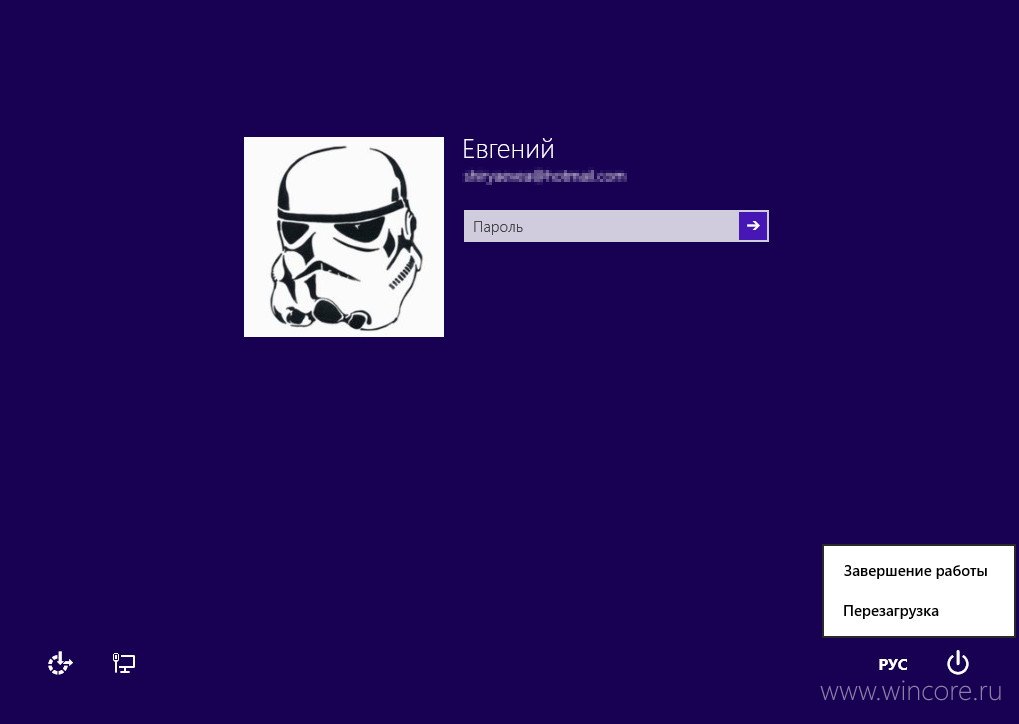
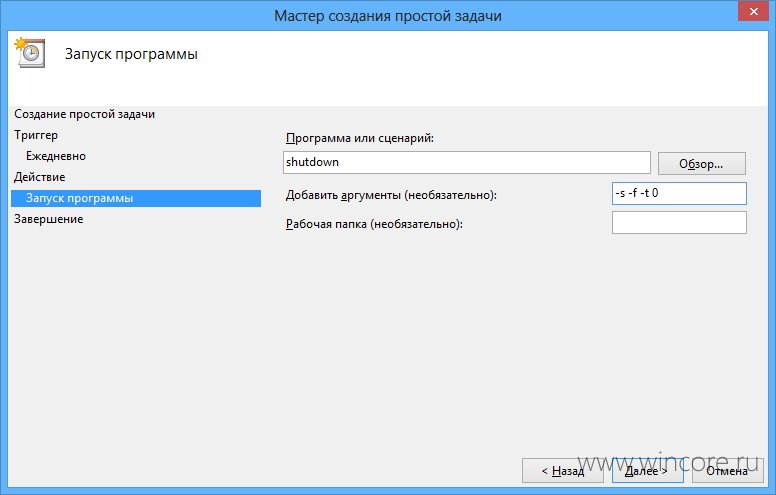


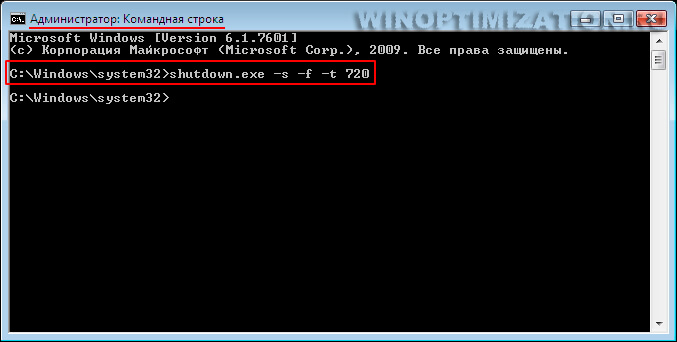


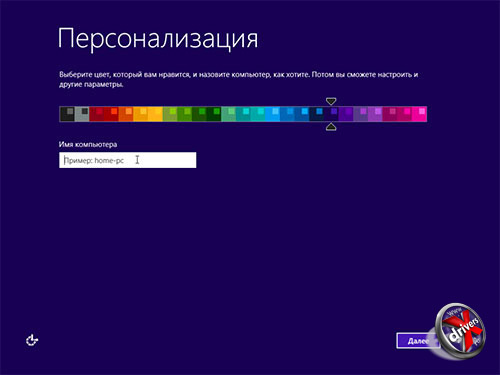

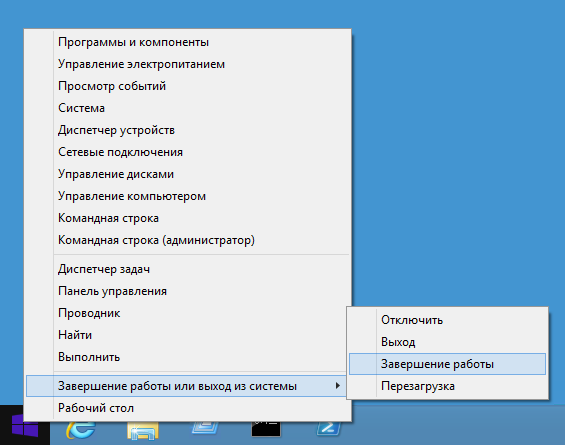

 Рейтинг: 4.9/5.0 (1839 проголосовавших)
Рейтинг: 4.9/5.0 (1839 проголосовавших)Категория: Windows: Управление питанием
 Каждый пользователь, работающий на различных устройствах под управлением операционной системы Windows может отметить данную ОС как наиболее качественную. Но в большинстве случаев это касается версии 7. В обновленном варианте пользователям работать не очень привычно и не всегда комфортно.
Каждый пользователь, работающий на различных устройствах под управлением операционной системы Windows может отметить данную ОС как наиболее качественную. Но в большинстве случаев это касается версии 7. В обновленном варианте пользователям работать не очень привычно и не всегда комфортно.
В Windows 8 и 8.1 огромное количество обновлений. Некоторые пользователи заметили, что такого рода новшества не всегда являются актуальными. По этой причине юзеры предпочитают вернуться к предыдущей версии. Но некоторые все же пытаются разобраться во всех тонкостях функционирования версий 8 и 8.1.
Удобство использования данной ОС
Защита личных данных – это очень важный параметр для каждого пользователя, работающего на персональном компьютере. Юзеры стараются максимально защитить размещенную информацию с помощью всевозможных антивирусных утилит и прочих помощников.
Можно установить пароли на определенные файлы и документы. Это очень хороший вариант защиты, который частенько применяется. В дополнение к этому есть возможность установить пароль непосредственно на вход в операционную систему. Это значит, что для использования персонального компьютера необходимо будет ввести секретный ключ.
Создание пароля
Абсолютно каждый пользователь может защитить личное устройство. Для этого совершенно не обязательно использовать сторонние ресурсы. Очень просто воспользоваться инструментами, которые есть непосредственно в этих версиях операционной системы. Для реализации этого необходимо проделать несколько простых действий.
Первым делом вызываем панель, а затем открываем вкладку для отображения параметров. Также просто вызвать такую панельку наведением курсора мышки на верхний правый угол. После этого она непременно появится автоматически. В новом окошке будет отображаться вкладка. Выбираем пункт для изменения параметров устройства и кликаем по нему.
В разделе с пользователями необходимо активизировать функцию создания пароля. Необходимо создать секретный ключ, который было бы невозможно угадать или расшифровать. Пользователям также стоит воспользоваться специальной подсказкой. С ее помощью можно будет вспомнить пароль и вести его.
Только это даст возможность включить устройство. Если сторонний пользователь будет пытаться проникнуть в ПК, то он просто не сможет это реализовать. Поэтому такой пароль станет отличным защитником.
Похожие статьи
Запись опубликована 05.01.2016 автором katrinas11 в рубрике Моя жизнь. Отблагодари меня, поделись ссылкой с друзьями в социальных сетях:
RAM - 1 gb
HDD - 4 gb
Video - c DirectX 9.0
Display - 1024 x 768
Язык интерфейса: русский
Таблэтка: требуется
Microsoft Windows 8.1 Pro x86 Tablet PC RUS-EXTRIM FINAL 2015
***************************************************************************
Краткое описание
Облегченная сборка для планшеток с магазином и основными метро приложениями, добавлены лишь обновления для браузера IE 18125 и Flash 20, включена поддержка старых игр. Framework 3.5 не включен. Удалены метро приложения рекламы Оффисе, xBox.
Драйверы на модемы (кроме базовых и Nokia), принтеры (кроме HP, GE, OLED, MS), метро приложения рекламы Оффисе, xBox, облако, Defender, почта, IME, InputMethod, Hyper-V, ISS, TFTP, migwiz, простые протоколы, восстановление, групповая политика, виртуализация, индексация, остальные языки и азиатские шрифты, заставки, рингтоны, браузер и плеер - базы, нативе, телеметрия, кеш winsxs.
Оставлены магазин, осноные метро приложения, речь, рукопись, экранная и сенсорная клавиатуры, родительский контроль, домашняя группа (отключена), печать по сети, PowerShell, терминалы, телнет, подключение через удаленный стол. Включена поддержка старых игр.
Предварительные настройки
Подкачка, гибернация, домашняя группа отключены, UAC на минимуме, печать на ручном. Перед установкой принтера поставьте на Автомат и запустите Диспетчера печати, а для включения домашней группы запустите ее Поставщика и Прослушивателя в Службах. На столе Restart.cmd, запустите от Админа, будут отключены гибернация, применены настройки DWS и выполнен перезапуск, можно работать.
Установка с DVD диска или флешки (запись Windows7-USB-DVD-tool) из под BIOS по "Press any key to BootCD. ", вчистую, обновиться нельзя, ключ для установки не требуется. Активация KMS. Для машин с UEFI просто извлечь содержимое образа на флешку FAT32. Запустите от Админа Restart.cmd, будут отключены гибернация, применены настройки DWS и выполнен перезапуск. В ПУ Центр обновлений выберите - Не проверять и не загружать, дабы не накачал не нужных обнов по 10-ке и очистите папку Windows\SoftwareDistribution\Download, можно работать. Последний скрин с планшетки Т100ТА.
Контрольные суммы
IR4_CPRA_X86FREV_TABLETPC_RUS_EXTRIM.ISO
CRC32: 6A5C086C
MD5: 414F1A70869C343E100E6342BBE04671
SHA-1: 84812A5E1A02530FD573AC44518603B499F7FDC8
Подавляющее большинство телевизионных мини-ПК базируются на процессорах с архитектурой ARM и работают под управлением OC Android, которая изначально не рассчитана на использование в составе домашнего кинотеатра и поэтому имеет некоторые ограничения. Настольные ОС уже имеют весь необходимый функционал, но установить их на такие мини-ПК обычно невозможно (за исключением Linux). Альтернативным решением может стать Meego-T01, являющийся полноценным ПК в формате «стика», подключаемого к телевизионному входу HDMI и поддерживающего ОС Windows 8.1.
Основой новинки стал четырехъядерный процессор Intel Atom Z3735F/G номинальной частотой 1,33 ГГц и расчетной мощностью 2,2 Вт. Объем ОЗУ DDR3L-1333 составляет 1 или 2 ГБ, в зависимости от модификации. Флэш-накопитель eMMC 4.5 имеет емкость 16 или 32 ГБ, есть слот для карт памяти MicroSD.
Поддерживается беспроводной протокол Bluetooth 4.0, контроллер Realtek RTL8723BS обеспечивает работу в сетях Wi-Fi 802.11b/g/n. Установлен мобильный звуковой кодек Realtek ALC5640. Для подключения периферии и внешних носителей есть два порта micro USB 2.0 и один полноразмерный. Питание подается внешним сетевым адаптером.
Корпус массой 46 г и габаритами 99,6х37,6х9,6 имеет кнопку питания на одной из боковых граней, на которых расположены все имеющиеся порты.
Розничная цена Meego-T01 пока не известна, но учитывая перспективность устройства, скоро его явно можно будет приобрести.
Скачать дистрибутив
Официальная страница Windows 8.1
Всё о версиях Windows 8.1
Основная задача Windows 8.1 заключается в усовершенствовании функций, которые необходимы сотрудникам различных компаний и предприятий: «Мы создали Windows 8, чтобы у профессионалов была возможность оставаться на связи со своими клиентами и коллегами в любое время и в любом месте. Windows 8.1 предоставит вам новые сетевые возможности, мобильность и безопасность, работающие на самой мощной платформе, разработанной специально для современного бизнеса» — говорится на сайте.
Среди обновлений, которые предоставит Windows 8.1, обозначены, в том числе, более удобная синхронизация файлов, усовершенствованная система аутентификации при доступе к корпоративному ресурсу, упрощенное подключение к принтеру с помощью Wi-Fi и NFC. Также у пользователей Windows 8.1 появится возможность настроить свое устройство так, чтобы оно при включении сразу отображало рабочий стол, минуя стартовый экран. Обновление внесет некоторые улучшения и в работу 11-ой версии Internet Explorer.
Многие пользователи ОС Windows 8 ожидают от обновления возвращения кнопки «Пуск», которая, по всей видимости, действительно должна там появиться.
Что нового относительно Windows 8
17 октября 2014 19:04
Абсолютно нормальная цена, можно сказать даже завышенная. Это точно не mini-itx, скорее всего, это Intel NUC. Версия с i3 стоит около 280 долларов, а с i5 около 369 долларов.
mSata SSD 256GB обойдется порядка 200 долларов. mSata SSD 256GB обойдется порядка 280-300 долларов.
IR Receiver не более 10 долларов.
У них модифицированное охлаждение процессора, если это накладка из акрила (судя по фото, так оно и есть) - то еще 10-20 долларов, если же полностью новое, что вряд ли, то это может обойтись от 50-100 долларов.
Кнопка включения не более 10-15 доллларов и сам корпус из акрила до 40-60 баксов должен быть, может быть и дешевле, но вряд ли, здесь использована лазерная резка.
2 модуля оперативки по 4 ГБ обойдутся порядка 130 долларов, более точная цена зависит от тактовой чистоты и задержки. 2 модуля оперативки по 8 ГБ обойдутся порядка 200 долларов
Ну и не стоит забывать, что при покупке оптом, идет скидка, которая обернется числом 4 нулями, если партия большая.
Итог: младшая версия около 700 долларов, а старшая около 950-1000 долларов.
03.03.2014, 10:56 Очень долгое выключение ПК
Восьмерку пока сильно не тестил. Выключение там действительно через ж.
Наверное придется вернуться на старую добрую XP
Похоже у вас "криво" установилась система, потратьте 15 мин на переустановку, а вернуться на ХР всегда можно.
Хотя, после ХР сразу на Win 8.1, большое терпение необходимо 
servo06. информация к размышлению: Microsoft подтвердила, что 64-битная Windows 8.1 не работает на некоторых моделях процессоров AMD. Речь идет о Athlon X2 64, Opteron 185 и некоторых других моделях. В них не поддерживается инструкция CMPXCHG16b. Windows 8 работала нормально, там есть механизм совместимости.
В 32-битной Windows 8.1 поддержка процессоров без инструкции CMPXCHG16b сохранилась.
Вроде работать должно, но на Asus F3Tc (2007 года) с процессором Athlon X2 64 даже Win 8 не стала. Windows 7 работает прекрасно.
При первом использовании Windows 8 или Windows 8.1 у вас могут возникнуть трудности с поиском приложения «Параметры ПК» –альтернатива классической панели управления, которая предназначена главным образом для сенсорных устройств. Вот почему мы решили поделиться с вами рядом способов, которыми можно открыть это приложение. Я уверен, что многие пользователи найдут это руководство полезным.
С помощью меню пользователя на начальном экранеЭто не самый лучший, однако один из самых быстрых способов попасть в «Параметры ПК», и заключается он в использовании пользовательского меню в правом верхнем углу начального экрана. Просто нажмите на имя своей учетной записи и выберете пункт «Сменить аватар».
Этим вы запустите приложение «Параметры ПК» и попадете в раздел персонализации в Windows 8 и в раздел с настройками учетной записи, если вы используете Windows 8.1.
С помощью панели «Параметры»Другой способ заключатся в использовании панели (Charm) «Параметры».
Чтобы вызвать эту панель, переместите указатель мыши в правый верхний или нижний углы экрана. Затем переместите курсор вниз или вверх, чтобы увидеть кнопки на черном фоне.
Нажмите на кнопку «Параметры», а затем выберете «Изменение параметров компьютера».
С помощью панели управленияЭто самый долгий и неудобный способ открытия приложения «Параметры ПК», но будет лучше, если будете знать и о нем.
Откройте панель управления и перейдите в Учетные записи и Семейная безопасность - > Учетные записи пользователей.
Далее нажмите на ссылку «Изменение учетной записи в окне Параметры компьютера».
Так вы попадете в «Параметры ПК» в раздел настроек учетной записи.
С помощью плитки на начальном экране (в Windows 8.1)Этот способ работает только в Windows 8.1, поскольку в этой версии операционной системы, в отличие от Windows 8, есть возможность закрепить плитку «Параметры ПК» на начальный экран.
Откройте начальный экран и введите «параметры».
В результатах поиска щелкните правой кнопкой мыши на «Параметры компьютера», а затем нажмите на «На начальный экран».
Поэкспериментируйте со всеми этими способами и выберете тот, который лучше всего вам подходит.
Поделиться "Как открыть «Параметры ПК» в Windows 8 и Windows 8.1"
 В Windows 8 появилась новая функция восстановления системы – Refresh Your PC. У нее два сценария применения, о которых я расскажу сегодня. Вы также узнаете о технологиях, которые лежат в основе этой интересной возможности.
В Windows 8 появилась новая функция восстановления системы – Refresh Your PC. У нее два сценария применения, о которых я расскажу сегодня. Вы также узнаете о технологиях, которые лежат в основе этой интересной возможности.
Наряду с обновлением ПК без удаления файлов (Refresh Your PC) у Windows 8 есть возможность удаления всех данных и переустановки Windows (Reset Your PC). Она форматирует системный раздел (а по желанию – все разделы) и устанавливает систему начисто, что не слишком интересно. Ее сестра обладает большей гибкостью, а потому намного привлекательнее. Одним из ее козырей является возможность самостоятельно создать образ для отката!
Функция Refresh Your PC и консольная утилита recimg доступны только в Windows 8 и 8.1. Этих возможностей нет в Windows 10, но в ней есть старое резервное копирование из Windows 7 .
Сравнительная таблица средств восстановления в WindowsВвиду разнообразия средств восстановления Windows, я подготовил сравнительную таблицу. В ней вы найдете краткое описание способов восстановления и механизмов их работы, а также ссылки на подробные статьи о каждом из средств.
Что такое обновление ПК без удаления файлов (Refresh Your PC)Пошаговые инструкции, которые вы найдете ниже, весьма примитивны. Намного важнее понять, как использовать новую функцию, и к каким результатам это приведет.
Способы применения на практикеОбновление ПК без удаления файлов (а именно такой термин решили использовать в русской ОС) – это переустановка системы. Ее можно произвести с помощью:
Если образа нет, Refresh Your PC – это удобное, но не единственное решение для восстановления Windows. Очевидно, здесь Microsoft делает упор на максимальную простоту и высокую скорость переустановки, а также низкую ценность обычных («десктопных») программ для пользователей планшетов.
Разница между Refresh Your PC и переустановкой системы поверх существующейОбычно, к переустановке Windows обращаются при отсутствии резервных копий. В этом случае можно также выполнять переустановку системы поверх уже установленной. но… только если в систему можно войти!
В этом заключается преимущество новой функции Refresh Your PC, которая доступна из среды восстановления (Windows RE). Это означает, что вернуть систему к жизни можно даже в том случае, если она не загружается.
Еще одним плюсом восстановления является полная автоматизация процесса. Другими словами, вам сначала не нужно проходить первичные этапы установки системы, а в конце не требуется настраивать параметры OOBE (язык, часовой пояс и т.д.).
Восстановление Windows с помощью установочного диска или фабричного образаНесмотря на простоту процедуры восстановления, она содержит ряд подводных камней, причем в самом начале. Давайте сначала определимся с основными сценариями отката.
Теперь уже можно поговорить обо всем, что нажито непосильным трудом.
Какие данные будут восстановленыНа основе своих тестов и данных из библиотеки TechNet я подготовил для вас сравнительную таблицу . В ней сравнивается восстановление при наличии своего образа и без оного, а также подробный расклад по системным и пользовательским настройкам (обратите внимание, что в книге Excel три листа ).
Заметьте, что вне зависимости от наличия образа теряется большинство личных настроек, а также все параметры классических приложений. О причинах такого поведения Refresh Your PC я рассказал отдельно.
Запуск восстановления, когда в систему можно войтиКрасота Refresh Your PC в том, что от вас требуется минимум телодвижений. Нажмите Win + W и найдите Восстановление компьютера (в английской ОС — Refresh Your PC ), либо нажмите Win + R и выполните systemreset .
Увеличить рисунок
Запуск восстановления, когда в систему не удается войтиЕсли система не загружается, можно добраться до механизма обновления из среды восстановления. куда Windows 8 должна автоматически войти при невозможности загрузиться в систему. Если этого не происходит:
И все! По окончании процесса вы получите работоспособную систему, а на рабочем столе будет сохранен отчет об удаленных программах.
Увеличить рисунок
Потерянные программы можно быстро скачать, т.к. для вашего удобства их названия сделаны ссылками, ведущими на сайт разработчиков (если те предоставили ссылки, конечно).
В моем эксперименте восстановление в целом прошло успешно. Потерялись только ярлыки командной строки и окна «Выполнить», закрепленные в панели задач и на стартовом экране. Думаю, это можно списать на предварительную версию Windows 8.
Восстановление Windows с помощью заранее созданного образаВозможность создать свой образ и назначить его в качестве отметки для восстановления подается как наиболее вкусная часть пирога Refresh Your PC. Единственным отличием от восстановления без заранее созданного образа является возврат папок Windows и Program Files к состоянию на момент создания резервного образа. В остальном же список сохраняемых и теряемых файлов и параметров идентичен.
Создание образа утилитой recimgВ состав Windows 8 входит консольная утилита recimg. благодаря которой образ создается одной командой:
здесь D:\backup – это папка, в которой будет сохранен файл CustomRefresh.wim .
Увеличить рисунок
Если указанной папки нет на диске, утилита создаст ее сама. А если задан неверный путь, образ надо искать в папке System32 (это я проверил на практике, случайно поставив точку с запятой вместо двоеточия после буквы диска :)
Созданный образ автоматически регистрируется в качестве отправной точки для восстановления, которое запускается уже известной вам командой systemreset .
Запуск восстановления из заранее созданного образаТеперь откат можно производить и без установочного диска, войдя в среду Windows RE. Но даже если вы загружаетесь с диска или флэшки, система восстанавливается с помощью созданного вами образа, а не стандартного. Инструкции по запуску восстановления я приводил выше .
Как работает функция Refresh Your PCМеня больше интересовало не то, как выполнить восстановление, а принцип его работы. Некоторыми находками я хочу поделиться с вами. Я рассмотрю сценарий создания и восстановления собственного образа, поскольку он более интересный.
Сохранение данных в теневых копияхВыполнив команду создания образа, я сразу обратил внимание на строку “Creating snapshot”.
Это наводило на мысль о том, что включаемые в образ данные сначала сохраняются в теневых копиях. Process Monitor подтвердил мое предположение.
Увеличить рисунок
После чего я не удержался и заглянул в теневые копии. Одной командой можно вывести их список и увидеть путь к тому теневой копии. А доступ из файлового менеджера – это уже дело техники, благодаря символическим ссылкам .
Создание WIM-образаТеневые копии позволяют создать образ запущенной в данный момент системы, и это новая возможность Windows 8.
В Windows 7 и Vista для захвата тома в WIM-образ служила утилита imagex. причем операцию нужно было выполнять, когда система не запущена (например, из другой установки или Windows PE). Теперь главный инструмент для работы с образами, DISM, обзавелся функциями создания и применения WIM-образов.
Очевидно, recimg задействует ту же технологию, но не привлекает к процессу утилиту DISM, иначе ее журнал и Process Monitor отразили бы сей факт.
Содержимое образаСоздав образ, я не преминул в него заглянуть:
Системные папки и программы, расположенные на системном разделе, присутствуют в полном объеме, чего нельзя сказать про пользовательские данные.
Из пользовательских данных в образ включаются только общая папка и профиль стандартного пользователя.
Как следствие, WIM-образ сам по себе не годится в качестве резервной копии, например, в случае отказа диска. Очевидно, что он не содержит данных и пользовательских настроек. Однако при восстановлении Windows 8 с помощью Refresh Your PC ваши данные не пропадут!
Восстановление Windows 8 в среде Windows PEПроцедура восстановления выполняется в среде Windows PE вне зависимости от того, запустили вы Refresh Your PC из работающей системы или среды восстановления (Windows RE).
И здесь в дело вступает уже хорошо знакомый вам механизм переустановки системы с сохранением данных и параметров пользовательской среды. Последовательность вкратце такова:
Отличие же от переустановки поверх в том, что содержимое профилей не восстанавливается целиком, поэтому и теряются в частности параметры программ и личные настройки.
Если вы создали свой образ CustomRefresh.wim. в качестве установочного WIM-образа используется он, а не стандартный файл install.wim из дистрибутива.
Как и в случае с переустановкой системы поверх существующей, старая ОС сохраняется в папке Windows.old, которую можно удалить.
Как видите, для восстановления Windows 8 с помощью функции Refresh Your PC используется сочетание новых возможностей DISM и проверенных временем технологий переноса данных.
Сценарии использования утилиты recimgСама по себе утилита предельно проста в использовании, но важно понимать, для каких целей она предназначена.
Параметры командной строки recimg Поскольку встроенная справка утилиты пока доступна только на английском, я кратко прокомментирую параметры командной строки:
Поскольку встроенная справка утилиты пока доступна только на английском, я кратко прокомментирую параметры командной строки:
Как видите, можно создать несколько образов в разное время и зарегистрировать любой из них в качестве точки отката.
Различия между способами использования recimg и imagex Утилита recimg не является заменой imagex, поскольку «заточена» исключительно под функцию Refresh Your PC.
Утилита recimg не является заменой imagex, поскольку «заточена» исключительно под функцию Refresh Your PC.
Таким образом, утилита recimg не вносит никаких коррективов в создание настроенного образа системы с целью его развертывания на другие ПК.
Дискуссия и опросПоявление функции Refresh Your PC в Windows 8 показывает, что Microsoft продолжает совершенствовать и упрощать механизмы восстановления Windows.
Теперь даже при самом худшем раскладе, когда не получается восстановить загрузку, можно в два счета получить рабочую систему.
При этом все личные данные окажутся в целости и сохранности, а потери сведутся лишь к обычным программам, которые несложно переустановить.
А у ИТ-специалистов и энтузиастов, знающих о возможности создания собственного образа, появился еще один инструмент создания образа для отката, хотя его и нельзя считать средством резервного копирования.
В Windows 7 у меня еженедельно по расписанию создается образ системного раздела. Кстати, чем вы создаете образы системы? Обоснуйте в комментариях свой выбор!
Если вы хотите обсудить функцию Refresh Your PC и другие механизмы восстановления Windows, поделитесь своими мыслями в комментариях! Если же вы хотите высказаться на другие темы, связанные с Windows 8, комментарии к этой записи еще открыты.
Вы можете отметить интересные вам фрагменты текста, которые будут доступны по уникальной ссылке в адресной строке браузера.
Вадим является владельцем этого блога, и большинство записей здесь вышло из-под его пера. Он также давно и успешно занимается развитием сообщества OSZone.net. Подробнее обо всем этом здесь .