



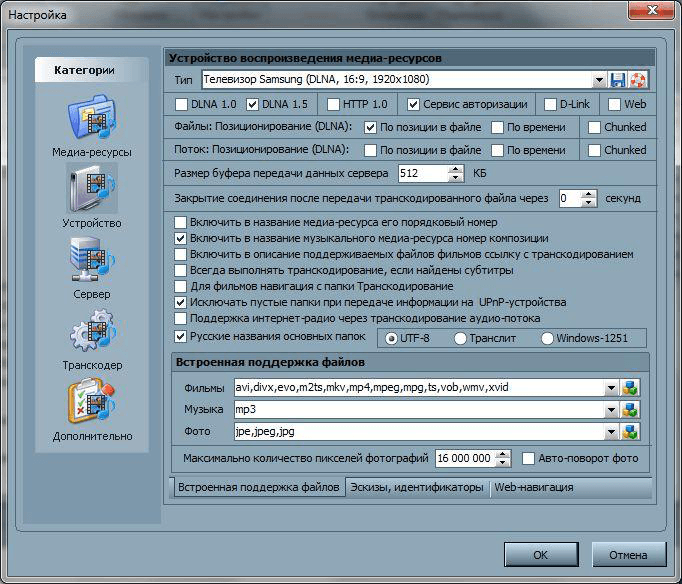






 Рейтинг: 4.4/5.0 (1838 проголосовавших)
Рейтинг: 4.4/5.0 (1838 проголосовавших)Категория: Windows: другое
Рейтинг: 0 / 5
Пожалуйста, оцените
 В последнее время все в моду вошел компактный домашний сервера на основе платформы Mini-ITX от VIA, поэтому в сегодняшнем материале речь пойдет о полученном опыте по сбору медиа сервера на платформе Intel Atom, этого вполне достаточно для красивой визуализации, эффектов и фильмов в HD качестве. Стоимость такого медиа сервера обойдется чуть более $250.
В последнее время все в моду вошел компактный домашний сервера на основе платформы Mini-ITX от VIA, поэтому в сегодняшнем материале речь пойдет о полученном опыте по сбору медиа сервера на платформе Intel Atom, этого вполне достаточно для красивой визуализации, эффектов и фильмов в HD качестве. Стоимость такого медиа сервера обойдется чуть более $250.
Давно собирался сделать медиа сервер с постоянным подключением к телевизору для домашнего использования для просмотра фотографий и фильмов. Хотелось собрать медиа центр на основе компьютера с простым управлением доступный обычному пользователю, такие как брат и мои родители. Основная задача, это - подключение к телевизору, простой интерфейс, управление с помощью пульта и малый размер.
ОборудованиеОснова медиа сервера это Mini-ITX материнская плата с S-Video выходом от Intel марки D945GCLF2 kit с двух ядерным процессором Atom 330 1.6ГГц и видеовыходом. В Intel D945GCLF2 kit, в который сама материнская плата, корпус и блок питания picoPSU-90.
 В комплект D945GCLF2 kit не входит HDD (жесткий диск) и DVD привод, поэтому пришлось купить HDD от старого ноутбука, а от DVD пока решил отказаться - со временем можно будет купить slim DVD-привод. Так же можно купить CF-IDE адаптер и использовать CompactFlash карточку на несколько ГБайт для установки операционной системы - тем самым избавиться от шума.
В комплект D945GCLF2 kit не входит HDD (жесткий диск) и DVD привод, поэтому пришлось купить HDD от старого ноутбука, а от DVD пока решил отказаться - со временем можно будет купить slim DVD-привод. Так же можно купить CF-IDE адаптер и использовать CompactFlash карточку на несколько ГБайт для установки операционной системы - тем самым избавиться от шума.
В комплект входил внешний адаптер, точнее блок питания picoPSU-90, его размером сравним с блоком питания от ноутбука, внутри - плата, размером со спичечный коробок. И эта малютка обеспечивает систему питанием мощностью 90W.
Для управления медиа сервером я использую тот же пульт, что и для телевизора, для приема его команд к RS-232 порту подключен простейший самодельный приемник, который с помощью демона lirc позволяет принимать команды с практически любого IR пульта.
Программы - медиа сервер своими рукамиВ качестве операционной системы я использую Ubuntu 8.10, все работает отлично, никакой дополнительной настройки операционной системы не понадобилось. Для поддержки IR приемника установил пакет lirc, и обучил командам пульта управления с помощью irrecord, настройка никаких сложностей не вызвала. В качестве программного обеспечения для организации медиацентра я выбрал XBMC - очень удобный интерфейс, много разнообразных оболочек (скинов), легкое управление с пульта.
XBMC была установленна из репозитория, поэтому проблем это не вызвало, кроме небольшой проблемы со звуком. Решение нашел на форумах Ubuntu - для нормальной работы XBMC было достаточно дописать в скрипт запуска строчку, останавливающую PulseAudio:
 vovaxn78 21 Jan 2014
vovaxn78 21 Jan 2014
Приветствую всех. Захотел дома зделать умный зал,чтобы все было на своих местах и все работало правильно. Имеется телевизор lg 47 la 660v,av ресивер pioneer vsx 527,медиаплеер dune hd 102,playstation 3 и пк.Все это подключено к одному вай фай роутеру netgear vrn2200. ресивер,пк и медиаплеер подключены проводами,телевизор и плейстейшн через вай фай. Я сейчас перемещаю все медиафайлы со всех устройств на пк,так сказать делаю свое хранилище на компе,чтобы не бегать с жесткими и флешками от одного устройства к другому. создал на компе 3 папки,это видео,музыка и изображения в них перемещаю все что у меня накопилось.хочу зделать чтобы каждое устройство отвечало по своему назначению,например включил ресивер ,зашел в компьютер черз медиасервер и включил музыку через ресивер,захотел посмотреть фильм,включил медиаплеер,так же зашел в комп через медиасервер и передал с компа на плеер фильм и т.д. так же хочу заходить на этот медиасервер с мобильных устройств,телефон,планшет,например лег на диван когда все спят и телевизор включать не вариант,взял планшет,подключился к медиасерверу по вай фай и смотришь фильмы на планшете в наушниках и никому не мешаешь. думаю суть понятна. теперь скажите какие настройки нужно произвести на компе чтобы это все заработало. нужно чтобы без всяких танцев с бубном,один раз настроил и все,потом чтобы просто включил комп и медиасервер работает. спасибо за внимание и дальнейшую помощь.
 vovaxn78 21 Jan 2014
vovaxn78 21 Jan 2014
и так,покопался,разобрался,настроил. теперь у всех устройств есть доступ к пк. проблемма теперь вот в чем,дюна не видит фильмы в мкв по 4-6 гигов,авишки по 2 гига без проблемм.плейстейшн их видит,но написано не поддерживается,планшет тоже не воспроизводит их,но видит.в чем может быть проблемма,помогите разобраться.
еще,все устройства кроме дюны видят изображения.почему их не видит дюна? понимающие в этом деле,объясните куда копать?
Насчет Дюны не подскажу. Хотя скорее всего если вы не просто расшарили папки, а сделали медиа сервер, то скорее всего программа медиа сервера не признает mkv за медиа файл и просто игнорирует его. Рекомендую просто сделать общий доступ по SMB. Как минимум у меня все работает именно так.
Далее советы при условии организации общего доступа по сети (без использования Twonky и проч. ).
Насчет планшета - на андроидных - попробуйте запустить файлы из ES Explorer - он работает по SMB. При выборе файла он сам спросит какое приложение вы хотите использовать для воспроизведения - при наличии нескольких установленных плееров удача вам улыбнется.
Если у Вас яблоко, то в ios7 попробуйте запустить mkv из такой программы как file browser, remote files или т.п. Недавно я с удивлением обнаружил, что встроенный плеер понимает mkv и даже dts! Правда не отличается стабильностью работы.
Для успешной работы лучше установить AVPlayer HD, но тогда потребуется, чтобы сервер работал по ftp протоколу. AVPlayer HD пока не понимает SMB. Если ftp настроить никак - попробуйте использовать программу It's Playing! Pro. Она понимает SMB, и вроде бы неплохо воспроизводит mkv (как минимум локальные файлы), правда не так стабильно как AVPlayer. Имейте в виду, что обе программы в текущих версиях не понимают dts, но это уж последствия войны форматов.
 AUDIO 28 Jan 2014
AUDIO 28 Jan 2014
В вашем случае идеально подойдет домашний медиа сервер HMS или сервис плеера Windows media. он расшаривает папки с медиа контентом для домашней подсетки. Дюна видит эти папки, все распространенные форматы читаются.
 vovaxn78 10 Feb 2014
vovaxn78 10 Feb 2014
 Pashakuvshinnikov 13 Feb 2014
Pashakuvshinnikov 13 Feb 2014
В общем дела такие:
решил сделать универсальный медиакомбайн.
Сначала рассматривал pioneer 450 прошитый(но не срослось сегодня. ),решил перейти на базу компа.
Ситуация простая-имею комп с хорошей видюхой(HDMI ест.-но).Есть телек Samsung.Хочу соединить их вместе кабелем HDMI и смотреть кино на телеке(образы,папки и ремуксы),через комп.
Стоит лицушный TotalMedia Extreme 2 на компе(3D позволяет смотреть).
Ресивера нет,соответственно вопрос:будет ли у меня проигрываться на телике многоканальный звук от кино,или надо где-то в настройках что-то менять?
Понимаю,что кто-то должен декодировать звук и выводить его на телек.Соответственно,может на себя это взять комп или нужен обязательно ресивер,чтобы уж гнать оригинал?
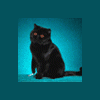 Grund 13 Feb 2014
Grund 13 Feb 2014
 Pashakuvshinnikov 13 Feb 2014
Pashakuvshinnikov 13 Feb 2014
Сарказм НЕ принят.Да,двумя "тарелками",но вопрос в другом-кто будет занимать декодированием звука:комп с проигрывателем(которые это умеют,наверное,или телек,который этого НЕ умеет.
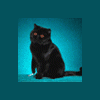 Grund 14 Feb 2014
Grund 14 Feb 2014
Итак, ситуация следующая. Хочу сделать дома так, чтобы можно было качать фильмы с торрентов, хранить их на HDD и смотреть на ТВ. Варианты пока мне видятся такие:
1. Самый очевидный - протянуть HDMI-кабель от компьютера. Этот же вариант самый неудобный, т.к. 1) компьютер надо будет держать включенным и 2) нужно тянуть кабель через всю комнату. Зато стабильность работы на высоте. Тем не менее, рассматриваю в последнюю очередь.
2. Вариант второй - установка на ПК программы медиа-сервера, которая будет сканивать мой HDD и расшаривать его в сеть через стандарт DLNA. А телевизор, в свою очередь, будет читать контент по Wi-Fi. Минус один - необходимость держать ПК включенным. В данный момент я использую такую схему для просмотра фильмов и сериалов на телефоне (htc one xl, если кому интересно), на телефоне все работает отлично.
3. Третий вариант, о котором я узнал сегодня - DLNA-роутер с возможностью работы в режиме NAS-сервера. Вроде такого. Пропадает необходимость держать ПК включенным, но, судя по всему, стабильность работы пропадает тоже, т.к. аппаратная начинка роутера недостаточно мощная для работы в качестве медиа-сервера. А еще придется покупать внешний HDD, что тоже денег стоит, да и объем данных на внешнем HDD ограничен.
Конечно, очень было бы хорошо устроить вариант №3, чтобы не приходилось держать компьютер включенным, но боюсь рисковать. Второй вариант же уже опробован (пусть и немного в другом ключе), поэтому воспринимается спокойнее. Ну и в крайнем случае, всегда есть вариант №1.
Хотелось бы услышать мысли экспертов по этой теме, может кто что-то читал по этой теме или даже лично занимался такой настройкой.
1) Интернет во весь дом через wifi.
2) Хранилище файлов доступное по wifi.
3) Стриминг видео на ноут/xbox/Ipad, разного аудио на разные BT колонки с этого хранилища.
Собственно что не ясно:
1)Сейчас есть роутер стандарта n, опытным путем выяснил что:
скорость больше 2.5 МБайта\с невозможна, что мало — как я понял дело в мощности самого роутера.
2) Какое нужно железо на этом медиа-сервере чтобы была высокая скорость по вай-фай, близкая к заявленной для этого протокола (я не про сам интернет он понятно ограничен тарифом и т.п. а про скорость доступа к хранилющу или между ноутами к примеру)
3) Решит ли пункт 2 проблему скорости если на стороне ноута\бокса стандартный внешний\встроенный wifi адаптер тоже стандарта.
4) Какую ОС поставить на этот сервер чтобы работал мултикастинг и все необходимое для стриминга, важно чтобы бокс его тоже понимал.
5) Можно ли будет к такой ОС будет подключить по BT к примеру 3 набора колонок, и удобно ими управлять, т.е. выводить разные аудио потоки на разные колонки?
6) Есть ли готовые решения, возможно требующие минимум допиливания.
P.S. Опыт настройки никсов у меня минимален, желателен хотя бы вариант с настройкой через какой-нибудь не консольный интерфейс).
Если вам надоело бегать к вашему компьютеру, вставлять флэшку, закачивать туда файлы (музыку, видео, домашние фотографии ) и бежать обратно к приставке, то МедиаСервер именно для вас!
Нам потребуется:
Теперь соединяем все вышеперечисленные пункты.
Подсоединяем Playstation 3 к телевизору и с помощью беспроводного соединения подключаемся через роутер к интернету (или с помощью кабеля – это уже как вам удобнее). После всего этого мы имеем включенную консоль, подключённую к TV и имеющую доступ в интернет. Последнее, что нам осталось, это скачать программу домашнего МедиаСервера – Дистрибутив Домашний медиа-сервер (UPnP, DLNA, HTTP) Версия 1.20.2 (ZIP)
После того, как вы скачали программу, извлекаем из архива всё его содержимое (или можно прям из архива установить, нажав на ярлык “setup” ) В первой колонке будет указано, куда вы хотите установить программу. Если вы хотите иметь ярлык домашнего медиа-сервера на рабочем столе, то ставьте галочку напротив надписи «Создать ярлык запуска программы “Домашний медиа-сервер (UPnP)” на рабочем столе».
Далее жмём «УСТАНОВИТЬ». Начнётся установка программы. После её завершения вылезет “Подтверждение” о запуске программы, нажимайте «ДА».
После запуска программы у вас будет показана таблица о нововведениях программы, нажимайте «ок» и вылезет ещё 1 окошко с “Начальными установками”. Выбирайте устройство из списка Playstation 3 с поддерживающем форматом вашего телевизора по разрешению (В моём случае это Sony Playstation 3 (DLNA, 16:9, 1920×1080). Порт и всё остальное оставляете неизменным. Затем нажимаете “Далее” и в появившемся окне выбираете место, откуда данная программа будет черпать ваши ресурсы, т.е видео, музыку, фото и т.д. Нажимаете «сканировать», а затем “Готово”.
Заходим в “Настройки”
На верхней панели есть различные значки и на этой панели нажимаем Настройки >> Устройства >> Поиск. Находим ваш маршрутизатор, нажимаем «ОК».
Затем закрываем все лишние окна, выходим на главный экран программы и вверху нажимаем “Запуск”.
Вуаля! Ваш медиа-сервер работает!
Плюс данного Медиасервера заключается в том, что он будет показывать абсолютно все видеоформаты на вашей Playstation 3.
Можно спокойно скачать с торентов любой фильм в HD-качестве ( даже если он весит 30 Гб ), включить через медиа-сервер и смотреть через Playstation 3 на телевизоре, не прибегая к беготне с флэшками и внешними носителями, очень удобно!
2.4.2 Проигрыватель Windows Media 12 это медиасервер для PlayStation 3В операционной системе Microsoft Windows 7 встроен новый проигрыватель Windows Media, который может использоваться в качестве медиасервера для PlayStation 3 без установки какого-либо дополнительного программного обеспечения. Проигрыватель через сеть может предоставлять для PlayStation 3 и других устройств (Iphone, Ipad и т.д.) мультимедиа контент (фото, музыку и видео) расположенные на ПК в соответствующей папке пользователя. Так, для воспроизведения фотографий их нужно поместить в папку “Изображения”, музыку и фильмы в папки “Музыка” и “Видео” соответственно. Открыть эти папки в Windows 7 очень просто – через меню “Пуск”.
Что нужно для того, чтобы Проигрыватель Windows Media заработал в качестве UPnP медиасервера? Всё очень просто! переведите проигрыватель в режим Библиотеки через пункт меню Вид – Режим библиотеки. В этом режиме появляется дополнительное меню в верхней части окна, в котором, в пункте “Поток”, нужно активировать пункт “Автоматически разрешать устройствам воспроизводить моё мультимедиа”. В пункте “Поток” – “Дополнительные параметры потоковой передачи” можно задать имя Вашего медиасервера. Всё готово! Осталось на PlayStation провести поиск новых медиасерверов и начать просмотр мультимедиа со своего ПК.
Единственное, что нужно учитывать, это безопасность и приватность. Если у вас не домашняя сеть, защищённая домашним роутером, а локальная сеть интернет провайдера, которая напрямую заходит в ПК, то ваш медасервер будет виден Вашим соседям и возможно всему городу. Поэтому Ваши личные фотографии и личное видео лучше переместить в другие папки, недоступные Проигрывателю Windows Media и удалить их из библиотеки проигрывателя. Лучше всего всё же приобрести обычный (или помощнее  ) роутер, который разграничит сеть интернет-провайдера и Вашу домашнюю сеть так, чтобы можно было спокойно и безопасно просматривать на огромном экране телевизора личные фотоальбомы и счастливые моменты семейного видео, не говоря о фильмах в HD качестве, просмотр которых подарит огромное количество приятных моментов. Приятного просмотра!
) роутер, который разграничит сеть интернет-провайдера и Вашу домашнюю сеть так, чтобы можно было спокойно и безопасно просматривать на огромном экране телевизора личные фотоальбомы и счастливые моменты семейного видео, не говоря о фильмах в HD качестве, просмотр которых подарит огромное количество приятных моментов. Приятного просмотра!
Автор: Dup ‡ Дата: 3rd Апрель 2012 ‡ Рубрика: IT ‡
Владельцы телевизионных приставок MAG 200, MAG 250 и подобных, наверняка озадачивались возможностью вывода на экран телевизора видео файлов хранящихся на ПК. Конечно существует более одного способа реализации, первые два самые простые, не требуют особых настроек. Компьютер можно подключить напрямую к телевизору минуя приставку, используя аналоговые или цифровые выходы видеокарты. Но если имеется в наличии приставка, уже подключенная в локальную сеть витой парой, то зачем нам дополнительные провода. Кроме того данные модели iptv приставок могут работать даже без проводов, по WiFi при помощи дополнительного usb WiFi модуля. В этом случае даже банальное использование флешки или внешнего жесткого диска станет невозможным, в силу наличия у младших моделей только одного usb разъема. Да и на самом деле не очень удобно переподключать внешний накопитель и постоянно скидывать на него фильмы.
Итак, приставка уже находится в локальной сети, но простого расшаривания папки с фильмами на компьютере тут недостаточно. В инструкции мы можем найти фразу: воспроизведение медиа файлов с UPnP ( The Universal Plug and Play) сервера. Вот его нам и нужно создать программным способом. Для этого скачиваем и устанавливаем программу Домашний медиа-сервер. Если необходимо делаем соответствующие разрешения в штатном фаерволе. В меню расширенные настройки iptv приставки ставим крестик напротив опции запускать UPnP клиент. ( в зависимости от прошивки и модели название этой опции может звучать по другому). Теперь остается настроить медиа-сервер на ПК. На момент написания статьи, в последней версии домашнего медиа-сервера 1.22.1 в списке доступных устройств с предустановленными настройками, моделей приставок MAG не было. Поэтому проверяем чтоб были установлены галочки: Автоопределение, Автоматическое добавление новых устройств и Разрешить доступ для новых устройств.
При поиске новых устройства средствами медиа-сервера приставка не обнаруживается. Нам нужно запустить медиа-сервер на ПК с описанными выше настройками и сделать перезапуск MAG 200 (250) с включенным UPnP клиентом. В момент загрузки она обнаружится как Linux Portable SDK for UPnP devices и появится в списке разрешенных клиентских устройств. Заходим в настройки этого устройства и в меню поддержка файлов без транскодирования добавляем для фильмов расширение mkv. В меню Настройка медиа-ресурсов на закладке Сканирование проверяем установленную галочку на «Всегда использовать имя файла в качестве названия медиа-ресурса»
Теперь остается только добавить локальные каталоги с фильмами и прочим медиа-контентом, выполнить их сканирование, перезапустить сервер.
Далее, с приставки через медиабраузер заходим в папку av и там должен быть доступен только что созданный медиа-сервер со всеми расшаренными ресурсами. Хочу отметить что был замечен такой глюк, как потеря видимости сервера приставкой после его выгрузки или остановки. Лечится перезагрузкой приставки при запущенном сервере.
PS. Таким же способом расшаривается медиа-контент для большинства мобильных устройств поддерживающих протоколы UPnP, DLNA ( Sony PS3, Xbox 360, iPad, iPhone и пр.)
К записи оставлено 7 коммент.Превращаем компьютер из предыдущих постов в домашний медиасервер. В этой публикации я опишу свои настройки медиасервера, сделанные в соответствии с моими предпочтениями. Ваши настройки могут быть абсолютно другими. Я лишь попытаюсь объяснить свой выбор.
Warning! Много картинок под катом!
В данный момент имеется вот такая картина:
В центре композиции имеется роутер (в моём случае D-Link DIR-615). На нём включён DHCP сервер, раздающий IP адреса в домашней сети. У меня он настроен на раздачу фиксированых адресов. Мне так удобнее. Кроме того на роутер заведен интернет от ADSL модема. Интернет доступен для всех членов домашней сети, подключённых по проводам, либо по вайфаю.
Видеосигнал на телевизор выдаёт сетевой медиаплеер (Digma HDMP-302)
На него наконец то было установлено «проектное» количество HDD — 3 штуки общим объёмом 5.5 терабайт:
Кроме того в сети имеется обычный ПК класса «рабочая лошадка». Для интернета, торрентов, офисных дел, да и в Torchlight какой побегать или Skyrim. Да, чуть не забыл, с него я так же управляю медиасервером через удалённый рабочий стол.
Вариантов раздавать содержимое сервера несколько. Из основных были опробованы два. Первый — расшарить по сети папки с медиасодержимым, не забывая установить в NTFS необходимые разрешения на вкладке «Безопасность». Настройка доступа под Windows7 для медиаплеера Digma HDMP-302 была описана ранее. Но я всё же повторюсь:
сетевое обнаружение – включить
общий доступ к файлам и принтерам – включить
доступ к общим папкам – отключить
общий доступ с парольной защитой – отключить
Далее – настройка реестра.
Запустите regedit.
Второй способ связан с использованием сетевого протокола UPnP. Для этого на компьютере под управлением Windows должен быть установлен медиасервер. Это может быть родной сервер Windows Media или многими любимый XBMC, но для меня более подходящим вариантом оказался Домашний медиасервер. Почему он. В общем потому, что он не сильно облеплен архитектурными излишествами и различными свистелками — перделками. Моя медиаколлекция и так достаточно неплохо систематизирована и мне вовсе не нужно, чтобы сервер нашинковал её по своему усмотрению. Кроме того XBMC замечательно заточен для компьютера класса HTPC, а тут достаточно простого сервера. Для меня главным была возможность простого и быстрого подключения папок по протоколу UPnP.
После установки и запуска видим первый экран:
На первой вкладке существует возможность выбрать, какие элементы будут отображаться на экране вашего устройства воспроизведения. Раздельно можно настроить вкладки «Фильмы», «Музыка», «Фото».
Так как меня на этом этапе не интересовало ничего, кроме уже существующих и отсортированных папок, я поисключал все элементы кроме элемента «Каталоги медиа-ресурсов». Правда, через некоторое время добавил «Историю навигации».
После этого заглянем в «Настройки»:
На первой вкладке добавляются папки, которые будут доступны клиентам данного сервера. Для каждой папки нужно указать тип (или типы) содержимого, которое будет раздаваться.
Вкладка «Сканирование» позволяет настроить правила сканирования медиапапок. Птичка напротив «Всегда использовать имя файла…» была установлена после того, как некоторые mkv — фильмы оказались с неправильно вшитыми названиями и отображались некорректно. Для ускорения загрузки сервера можно отключить «Сканирование каталогов при запуске» .
Вкладки «Чтение свойств», «Интернет-ресурсы» и «Эскизы» тут не описаны, так как либо оставлены по умолчанию, либо функции их были отключены за ненадобностью в моём конкретном случае.
Во вкладке «Сервис» настраиваются функции управления сервером, которые будут доступны с устройства-клиента.
На вкладке «Устройства» можно увидеть и настроить доступ к нашему серверу от различных клиентских устройств. Так как устройство у меня одно, и новые пока не планируются, я снял птички с «Автоматического добавления новых устройств» и «Разрешить доступ для новых устройств».
Следующий экран отображает настройки сервера. Тут можно задать имя, под которым сервер будет отображаться в сети а так же настроить список разрешённых сетевых подключений.
Вкладка «Транскодер» позволяет настроить транскодирование видео, дабы было возможно просматривать на вашем устройстве медиафайлы закодированные в форматах изначально недоступных для него. Тут сказать ничего не могу. Мой плеер Digma 302 пока что не споткнулся ни об один из форматов видео, а потому функцию эту я не использую и выкинул её из меню вовсе.
И последняя вкладка — «Дополнительно». Тут важно настроить автозагрузку программы при старте Windows и автозапуск сервера при запуске программы. Ведь сервер у нас достаточно автономный. Но на мой взгляд лучше выбрать установку службы Windows «Домашний медиасервер».
Кроме локального содержимого сервер позволяет производить трансляцию подкастов и интернет-телевидения. Сам я эти его возможности пока не изучал — интернет у меня жидковат для этих дел. Но если есть желание ознакомиться с этой стороной вопроса — читаем форум .
После того как медиасервер запущен — заходим на медиаплеере в проводник, выбераем пункт uPNP. В появившемся списке — медиаплеер, а в нём — нужные разделы и медиаресурсы.
Рубрика: Windows Просмотров: 2846
По случаю дня рождения стал обладателем большого USB диска. Тут же появилась идея: подключить его к сети. Сказано - сделано, и я стал обладателем замечательной вещи - NAS сервера Synology USB Station 2 (http://www.synology.su/products/44 ). Это этакий очень умный мост между USB накопителями и докальной сетью.
Как оказалось, в нем есть интересная фича - встроенный мультимедиа-сервер DLNA. Я его включил, так как на диске (он, повторюсь - большой) хранятся только и исключительно видеофайлы и музыка.
Включить встроенный медиа-сервер оказалось просто. (в Synology USB Station 2 вообще очень понятное и простое меню).
Правда, есть одно "но" - "семерку" так и не удалось заставить заходить в папку по сети (то ли дело в NASe, то ли в роутере, то ли в винде) - но мне разбираться было лень, и я поднял на NAS FTP сервер (тем более что он по отзывам работет быстрее).
А вот заставить Windows воспроизводить контент оказалось непростым делом.
Во-первых, я сломал себе об Windows Media Player голову - но так и не понял, как его заставить увидеть источник контента.
Во-вторых, поиск в Интернет дал мне ссылку на воистину чудесный плеер - XBMC (свободный, опенсорсный, живет тут: http://xbmc.org/ ) - который умеет показывать потоковый контент.
Но КАК от него этого добиться. настоящий квест. Если бы не инструкция (http://diskstation.ru/viewtopic.php?f=13&t=108 ) сам бы точно не догадался, куда жать и что делать.
Но ура-ура-ура! Победа за мной - в итоге у меня в домашней сети живет маленький такой медиасервер, который умеет раздавать контент на все, что поддерживает его формат )))