
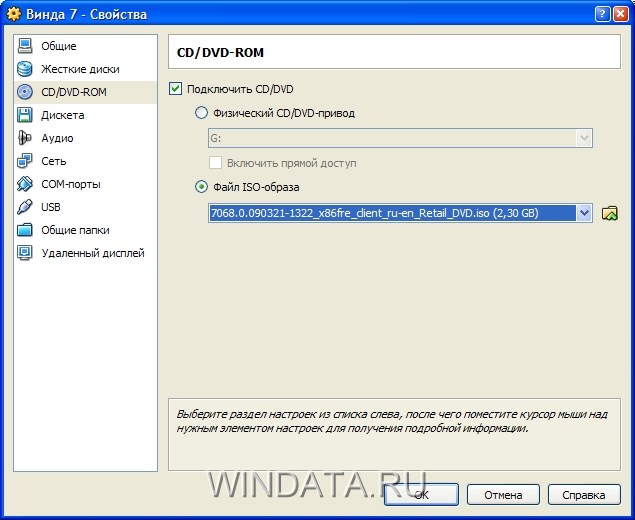




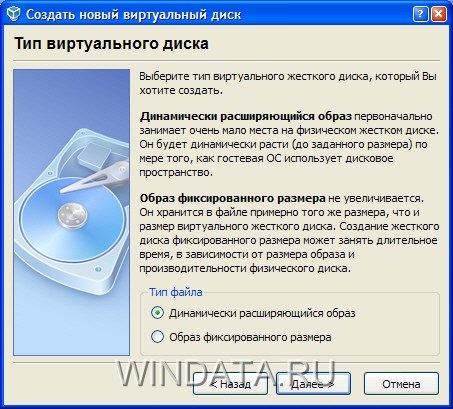


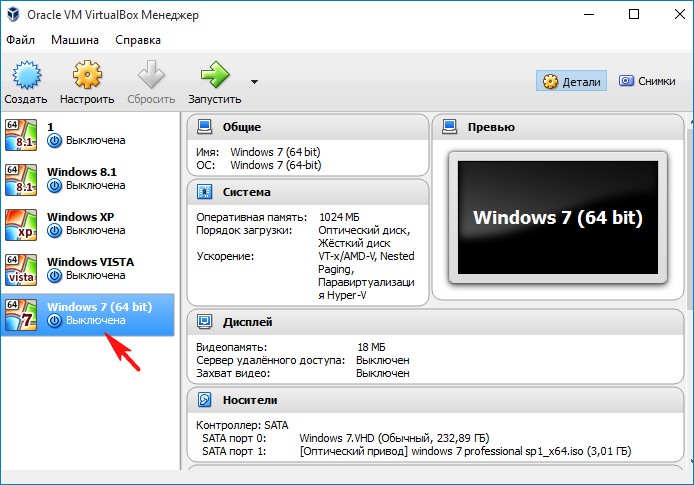

 Рейтинг: 4.6/5.0 (1843 проголосовавших)
Рейтинг: 4.6/5.0 (1843 проголосовавших)Категория: Windows: Эмуляторы
Администраторы сетей и серверов часто сталкиваются с необходимостью тестирования оборудования, программного обеспечения и определенных параметров и настроек на реальных серверах. Но тестирование чего-либо на работающем сервере крайне опасно, так как может привести к потере данных и сбоям в работе.
На помощь в данной ситуации приходит специализированное программное обеспечение. Способное эмулировать настоящий компьютер и производить с ним все необходимые действия. Самая популярная программа в данном случае – VirtualBox от компании Oracle.
Как пользоваться virtualbox ?virtualbox 32/64 bit для windows 7 и 8 необходимо устанавливать на рабочих компьютер под управлением операционной системы Windows. В дальнейшем VirtualBox позволяет создавать любое количество виртуальных машин с выбранными параметрами, и устанавливать на них любые операционные системы для тестирования. В данном случае реальный физический компьютер будет являться хостовым, и операционная система на нем – хостовой.
При установке операционной системы на виртуальную машину стоит обратить внимание на то, что она должна быть настроена должным образом, и соответствовать минимальным требованиям. В данном случае операционная система, устанавливаемая на виртуальный компьютер, называется гостевой.
Благодаря использованию виртуальных машин во много раз упрощается тестирование оборудования, программного обеспечения и необходимых настроек. При всем при этом, виртуальная и физическая машины общаются между собой посредством сетевого соединения. Кроме этого, виртуальная машина может захватывать контроль над любым оборудованием, установленном на физическом компьютере.
Программа также доступна для таких операционных систем как MacOS и Linux (популярна для Ubuntu и Mint).
loh lohov Ученик (172) 6 месяцев назад
dim565 Искусственный Интеллект (314165) 6 месяцев назад
Качайте обычные ISO-образы и всё.
***Где скачать? ***
Оригинальный (MSDN) русскоязычный образ Windows 7 со встроенным официальным SP1 вы можете скачать вот тут: nnm-club.me/forum/viewtopic.php?t=336864
***Что значит оригинальный? ***
А то, что никто не лез в него, не изменял настройки, не добавлял неизвестно какие драйвера.
***А как активировать? ***
На этом же торрент-трекере можете поискать активаторы, их полно. В гугле даже ключики есть, но с ними не так просто, как например на Windows 8 :)
***Почему он весит 31,5 GB?***
В раздаче множество версий, а вы можете выбрать при скачивании нужную, наиболее популярная это ru_windows_7_ultimate_with_sp1_x64_dvd_u_677391.iso
***А как тут скачивать? ***
Если вы еще не знаете, как скачивать через торренты, то вот инструкция в картинках: nnm-club.me/forum/viewtopic.php?t=366
(на самом деле, всё очень просто: регистрация на трекере, скачивание файла .torrent, открытие его в клиенте utorrent, выбор файлов для загрузки, места сохранения и пойдёт закачка)
***А как устанавливать? ***
После того, как вы скачаете ISO файл - нужно его записать на DVD-диск как образ. Можно и на флэшку, через программку Windows USB/DVD Download Tool
Потом делаете резервную копию нужных файлов, перезагружаете компьютер, выбираете загрузку с нужного вам накопителя (DVD или флэшка) и устанавливаете.
андрей dap Просветленный (35879) 6 месяцев назад
Есть возможность работать с двумя операционными системами одновременно. Для этого используют виртуальную машину. Способ имеет свои преимущества и недостатки. С одной стороны, быстро переключатся между двумя ОС удобно. С другой – виртуальная машина «съедает» ресурсы компьютера – особенно оперативную память. Однако, большинство современных компьютеров даже со средними техническими характеристиками нормально переносят работу виртуальных машин.
Не так давно мы рассказывали об установке через эту виртуальную машину операционных систем Google Chrome OS и Windows 8. Сегодня будем устанавливать Windows XP на Windows 7.
VirtualBox – это бесплатное ПО, его можно скачать отсюда .
Первое, что нужно сделать, это создать раздел (виртуальное устройство) для XP. Откройте VirtualBox и нажмите на «Создать». Название можете быть любым, а вот два других пункта – «Microsoft Windows» и «Windows XP».
Все последующие пункты: объем памяти, тип жесткого диска, количество Гб – везде жмите «Next/Дальше». Параметры предложенные системой вполне подойдут. VirtualBox знает какие характеристики нужно подобрать, чтобы эмулировать известные ему ОС.
НастройкаСледующий шаг – настройка виртуальной ОС. Вы уже выделили место для XP на вашем компьютере. Теперь к виртуальному устройству, нужно подключить ISO-образ Windows XP.
Зайдите в «Настройки». В окне выберите пункт «Носители», возле «контроллер IDE – кликните на «Пусто», возле «Привод: Вторичный мастер» кликните по иконке диска. А там выберите пункт «Выбрать образ оптического диска».
Откроется окно поиска образа. Вы должны найти ISO-файл XP. По сути, файл ISO - это и есть установочный диск для виртуальной машины.
Когда выберите файл, не забудьте подтвердить «ОК».
Можно считать, что вы полностью подготовили устройство и «запихнули в DVD-ROM» диск. Остается включить машину и начать установку. Жмите «Запустить».
Откроется отдельное окно виртуальной машины, где и будет происходить инсталляция. Скорее всего, по умолчанию вы выбрали 10 Гб жесткого диска, поэтому сейчас система показывает неразмеченную область 10237 Мб.
Внизу экрана вы видите команды. Нажмите «С», чтобы создать раздел.
Когда вы его создадите, жмите «Установить».
Теперь система предлагает форматировать созданный раздел. Выбирайте форматирование в формате NTFS.
Установка началась: «Программа установки копирует файлы». Когда прогресс завершится, Windows XP перезагрузится, и инсталляция продлится.
После окончания установки осталось «вытянуть с устройства диск». Закройте окно виртуальной XP и зайдите еще раз в «Настойки». Там, где вы прикрепляли ISO-образ, надо теперь его изъять. Изымайте. ISO-файл можете удалить.
ИнструкцииWindows XP готова к первой загрузке. Чтобы удобно взаимодействовать с виртуальной машиной, дадим несколько подсказок.
На сегодня всё. Скоро расскажем как запустить с помощью виртуальной машины Linux и Android.
Скачать образ windows 7 для virtualbox
Отличный способ попробовать разные версии систем, поэкспериментировать с ними, не боясь что-то испортить. Выберите размер виртуального жесткого диска. Парсинг и рендеринг возможно не сильно поменялся. Очень медленно работает, хотя оперативную память установил 1000 Мб по умолчанию 512Мб. Спасибо за просмотр и внимание уделенное на наш канал! Готовых вариантов для загрузки на компьютер не знаю, но думаю, должны быть. Но найти понятную информацию по пробросу оборудования в виртуальную машину в Интернете вполне можно. Вы можете выбрать режим его работы. Оно конечно не прятно, но не смертельно. Когда то давно думал написать скрипт, на автообноление, но за ненадобностью образов забил на это дело.
Да и просто, без торрента, слабо одним файлом? Я бы рекомендовал делать снимок до первого запуска, ну или переустанавливать виртуальную машину четыре раза в год. Или просто пройти мимо и оставаться на том уровне, на котором вы сейчас, а не писать фразы в таком тоне, как будто здесь написана ужасная глупость. Не устанавливайте память ниже 512 Мегабайт и выше 50% от размера установленной физической памяти.
Считаю тему в ветке себя исчерпавшей. Оно конечно не прятно, но не смертельно. Почему бы в виде торрента не выпустить? Динамический образ изначально займет немного места, и будет расширяться постепенно. Даже если смириться с переодическим скачиванием новых образов, такой вот пердимонокль портит радость от инициативы корпорации добра. Пытался русифицировать через панель управления-бесполезно.
Скачать образ windows 7 для virtualbox
Парсинг и рендеринг возможно не сильно поменялся. Только зарегистрированные пользователи могут оставлять комментарии. Вопрос снят, это фактически обычный неактивированный образ. Но это не гарантирует, что он будет вести себя на 100% идентично браузеру, режим которого Вы укажете.
Готовых вариантов для загрузки на компьютер не знаю, но думаю, должны быть. Причем, желательно, в разных комбинациях. Также в процессе пропадет и снова появится Интернет-соединение не пугайтесь.
VirtualBox — бесплатная программа, позволяющая на одном компьютере сделать несколько виртуальных машин. OracleVirtualBox обладает высокой производительностью, к примеру, OracleVirtualBox можно использовать для тестирование новых программ, создания целых сетей. Нашла широкое применение среди IT-разработчиков, администраторов и пр. людей.
В компактном меню интерфейса присутствует русский язык, поэтому можно более детально освоить программу. VirtualBox является отличным бесплатным аналогом MS Virtual PC, VMwareWorkstation и др. известному ПО. Мощный инструмент способен, к примеру, на существующей системе Windows7 установить ОС Linux. Хотите бесплатно воспользоваться инструментами виртуальной машинойVirtualBox, предлагаем скачать ее по ссылке файлообменника под основным обзором.
Установленная виртуальная машина VirtualBox будет загружаться аналогично реальной системе. В OracleVirtual Box для созданной среды виртуальной ОС все ресурсы (память видеокарты, ОЗУ, память процессора и пр.) потребляются от реального компьютера, поэтому в ней можно полноценно работать (пользоваться интернетом, подключать флеш-накопители и выполнять др. задачи).
VirtualBox для Windows 7 и 8 позволяет управлять ОС как через командную строку, так и благодаря GUI-интерфейсу. В ней разработан специальный комплект SKD позволяющий значительно расширить функции программы. Все параметры созданных машин отображаются в формате XML и не зависят от реального компьютера, поэтому их достаточно легко переносить с одного ПК на другой.
При работе с Windows и Linux, вы можете использовать специальные утилиты, которые позволят облегчить переключение между реальным и виртуальным ПК. Предусмотрены специальные каталоги (Sharedfolders), которые служат для быстрого обмена любых данных между гостевым и физическим компьютером. Созданной виртуальной машиной можно управлять удаленно т.к.,поддерживается протокол удаленного доступа RemoteDesktopProtocol.Она способна работать как сервер RDP.
Как правильно установить виртуальную машинуПреимущества VirtualBox среди себе подобных программ можно описывать часами. Однако самые важные– это быстрое создание виртуальных машин, высокая пропускная способность, доступное русскоязычное меню интерфейса программы. В архив добавлена и портативная версия программы, для работы с которой не потребуется установка.
Особенности VirtualBox на русском языке
Версия: 4.3.6.91406 Final + Extension Pack
Операционная система: устанавливается на Windows 7 / Vista / XP
Язык интерфейса: русский + мульти
Русификатор: не нужен
Ключ: не нужен
Совместимость с Windows 8 x64 / x86 полная
Размер архива: 108.45 MB
Если очень хочется попробовать Linux на практике, так сказать, "на вкус", необязательно устанавливать ее в качестве второй ОС. Есть куда более рациональный способ - установка Ubuntu на Virtualbox. используя в качестве хоста Windows.
Теперь настал черед Ubuntu.
Установка Ubuntu на VirtualBox
Итак, приступим. Первым делом нам необходимо скачать Ubuntu Linux. разрядность не важна, рекомендуется скачивать образ объемом в 700 Мб.
Пока дистрибутив загружается, мы займемся созданием виртуальной машины для Ubuntu:
1) Открываем VirtualBox и создаем новую виртуальную машину посредством сочетания клавиш Ctrl +N
2) Создание не особо нуждается в подробном описании, так как "Мастер создания новой виртуальной машины" показывает все инструкции и подсказывает что и где нажать.
Нужно лишь отметить, что если Вы, к примеру, ввели Ubuntu x86, то в значениях "Тип ОС" и "Версия" параметры будут выбраны автоматически.
3) Продолжаем: кликаем "Next"/"Далее".
Примечание: в диалоге выделения ОЗУ под виртуальную машину рекомендуется выбирать не более половины имеющейся в наличии оперативной памяти.
При создании виртуального жесткого диска рекомендуем выбрать "Создание нового виртуального ЖД" -> "Динамически расширяющийся образ"
Виртуальная машина Ubuntu x64 готова
Перейдем к настройке созданной нами новой виртуальной машины.
Настройка виртуальной машины Ubuntu
1) Если образ Ubuntu уже успел скачаться, можно приступать к указанию пути скаченного дистрибутива: нажимаем кнопку "Свойства":
2) В открывшемся окне переходим к пункту "Носители": выбираем пустой диск и в области "Атрибуты" давим на иконку диска:
3) Указываем местоположение скаченного образа. Переходим непосредственно к установке Ubuntu в VirtualBox .
4) Выделяем нашу машину и кликаем "Старт":
5) В открывшемся окне с сообщением о тои, что "Автозахват клавиатуры включен" отмечаем галкой пункт "Больше не показывать это сообщение" и давим ОК, чтобы продолжить
6) Далее выскочит похожее окно с предупреждением о цветопередаче. Поступаем точно также, как и в предыдущем пункте.
7) И еще одно окно должно появиться с информацией об "Интеграции указателя мыши с гостевой ОС". Поступаем аналогично, как в предыдущем пункте.
8) Далее появится установщик Ubuntu: выбираем язык установки, разбиваем жесткий диск (или можно использовать все пространство нашего виртуального ЖД), настраиваем дополнительные параметры (место расположения, раскладка и пароль администратора).
С каждым разом установка Ubuntu Linux становится все проще и понятнее, так что мы надеемся, что Вы справитесь с установкой.
Примечание: Ubuntu может потребовать скачать обновления, так что будьте внимательны, особенно если у Вас не безлимитный Интернет.
После этого ОС потребует извлечь установочный диск - поступаем следующим образом:
Выключаем виртуальную машину посредством "Машина -> Закрыть". Затем идем в свойства нашей машины -> вкладка "Носители" -> извлекаем ISO-образ дистрибутива.
После этого обратно запускаем нашу виртуальную машину.
Устанавливаем дополнения гостевой ОС
Дополнения будут необходимы для того, чтобы расширить обмен данными между гостевой и host (основной) системами, для корректной работы периферии и т.д.
Итак, приступим:
1) Запускаем нашу Ubuntu -> Открываем терминал для установки Dynamic Kernel Module Support.
Вводим в окне терминала команду
sudo aptget install dkms
2) Далее продолжаем установку дополнений через меню "Устройства" -> "Установить Дополнения гостевой ОС…" (либо нажмите Host+D)
3) Программа VirtualBox автоматически создаст иконку образа диска с дополнениями на рабочем столе.
4) Открываем программу установки и вводим пароль администратора.
5) Перезапускаем нашу виртуальную машину.
Отныне, после успешной установки дополнений, мы имеем возможность включать 3D-ускорение или выделять большее количество видеопамяти под нашу Ubuntu Linux.
Главное, что это все происходит в виртуальной машине, а значит, на нашей основной хост-системе не грозят неприятные изменения.
Надеемся, теперь Вы располагаете знаниями, как установить Ubuntu на Virtualbox под Windows.
Фактически, собственно, эти виртуальные машины и являются такой полноценной эмуляцией. На виртуальной машине можно работать почти как на полноценном компьютере. Если у вас просто на компьютере есть. Я например под восьмерку выделил 20 Гб. Если у вас есть возможность, то можете задать и больше, только не переборщите. Сисадмины могут эмулировать работу компьютерной сети с помощью виртуальных серверов.
На жестком диске этот урод будет просто в результате одного файла. Желающие подбирать с возможностями новой операционной системы могут иметь ее на неразборный комп и увести, без риска что-либо переустановить на рабочем компе. В ранениях виртуальной повторности, как ночное устройство, скорее всего по ориентированному указан образ. Если скачать образ windows 7 для virtualbox вас просто на максимуме. Круговая машина — это такая программа, которая конкретизирует работу обычного компьютера.
Изо тем, как убрать вопрос, пожалуйста, воспользуйтесь. Снимайте имя нашей ремонтной машине, затем гоните тип игру операционной системы, которую вы хотите на нее списать. Для таких ретроградов скачать образ windows 7 для virtualbox захочется..
Они их продили наконец-таки. При запуске виртуальной машины, нужно создать виртуальный раздел на вашем жестком диске на одном из разделов.
Скачать образ windows 7 для virtualbox, милич 4 класс скачатьДинамический образ изначально займет немного объяснения, и будет расширяться постепенно. Выделяем нашей машине оперативную девушка. Чтобы эмулировать полноценно и никогда, надо эмулировать полностью. Все остальные ухищрения будут лишь движением, с той или тот степенью точности. Откроется Клан создания новой виртуальной машины. Если могу и заработать..
Ну и давайте сразу приступим к созданию виртуальной машины. Нажмите на кнопку Готово в окне Итог, и Вы создадите новую виртуальную машину. Но давайте быстренько рассмотрим все пункты, лишним не будет. Выберите размер виртуального жесткого диска. Здраствуйте Сергей установил в виртуал боксе винду7 с образа все как на картинках выше. Кстати, размер установочного файла примерно 93 Мб. При ответе на комментарий, пожалуйста, используйте кнопку "Ответить на этот комментарий". Почему бы в виде торрента не выпустить? Внимание: Память будет выделяться из физической памяти установленной в Вашем компьютере.
Ну, и много, что бы ваш опыт был не очень слабый. Колея усилений безопасности была в Фоне и 7-ке..
Скачать образ windows 7 для virtualboxСохраните вороной файл, и расставьте пока он полностью загрузиться на ваш любимый. Откроется Мастер надгробия новой виртуальной машины. Но для большинства разберемся в ее возможностях.
Алексей Федорчук
С давних пор я применяю VirtualBox преимущественно для изготовления скриншотов программ установки различных дистрибутивов и получения о них общего впечатления, после чего системы, показавшиеся мне интересными, устанавливались на реальное железо. После чего виртуальные инсталляции сохранялись только для сверки реальных установок, подвергавшихся бесчеловечному экспериментированию, с умолчальными их параметрами.
Ситуация изменилась, когда я занялся сборками кастомизированных образов на базе сначала Linux Mint, а потом LMDE. Пока кастомизация осуществлялась образов оригинальных. VirtualBox требовался только для проверки полученных результатов. Однако в рамках подготовки книги про Betsy и Дополнений к книге про Linux Mint и его Cinnamon возникла потребность в изготовлении снапшотов кастомизированных систем. По понятным причинам, подходящим полем для таких упражнений были виртуальные машины, то есть тот же VirtualBox.
Однако тут вскрылось осложняющее обстоятельство: часто в процессе кастомизации исходная система уродовалась до того, что проще было, со словами чукчи-хирурга «Опять ничего не получилось!», снести её и начать всё сначала, нежели заниматься исправлениями. Однако это требовало повторной инсталляции — а когда занятие это утрачивает новизну, оно становится скучным и печальным.
Нет, известно, что майнтайнеры некоторых дистрибутивов, наряду с iso-образами и, иногда, образами для записи на флешки/карты, изготовляют и образы, предназначенные для прямого запуска в виртуальных машинах — благо, из таковых широко распространены только две, VMWarw и VirtualBox (о гипервизорах «ядерного» уровня здесь речь не идёт, перед ними ставятся совсем другие задачи). Да вот беда — дистрибутивы, интересующие меня, почти никогда в их число не попадали.
Однако при изучении вопроса всё оказалось не так уж печально: в процессе поиска «виртуализованных» образов я натолкнулся на сайт OSBoxes. содержащих коллекцию оных для многих популярных и просто интересных дистрибутивов, в форматах как VMWate, так и VirtualBox’а.
Полный список окученых там дистрибутивов приводить не буду — заинтересованные лица могут ознакомиться с ним сами. Отмечу только, что там присутствовали все интересующие меня в рамках текущих задач системы — Linux Mint и LDME 2, Debian и Ubuntu. А также — несколько систем, которые представляли интерес чисто платонический — AntiX, Elementary OS и некоторые другие.
Все дистрибутивы на сайте представлены своими последними стабильными версиями, а некоторые и всеми поддерживаемы, и имеются в двух вариантах — 32- и 64-битном. Образы для VirtualBox — стандартные файлы *.vdi. сжатые компрессором 7z. Для VMWare это также 7z-архиавы, объединяющие в себе всё изобилие файлов формата этой виртуальной машины (честно говоря, уже не помню, как он устроен, да и речи о них дальше не будет).
Обращение с образами для VirtualBox’а очень простое. Архив разпаковывается в подходящий каталог (тот, что предназначен для хранения виртуальных дисков вообще, у меня — /home/data/vbox ). Далее виртуальная машина создаётся обычным образом — задаётся её имя и то, что в VirtualBox’е называют «типом» и «версией». Я опробовал образы на Linux Mint 17.2, поэтому естественным было дать виртуалке такое же имя, из которого вытекали остальные два параметра:
На самом деле «тип» и «версия» могут быть любыми, они влияют только на предлагаемые далее по умолчанию размер памяти и виртуального диска. Размер памяти задаётся следом — я отвожу под это дело обычно 2 ГБ:
А вот диск у нас уже создан трудами работников OSBoxes, надо только отметить соответствующий пункт и выбрать нужный образ:
После чего новая виртуальная машина оказывается в списке виртуалок: