



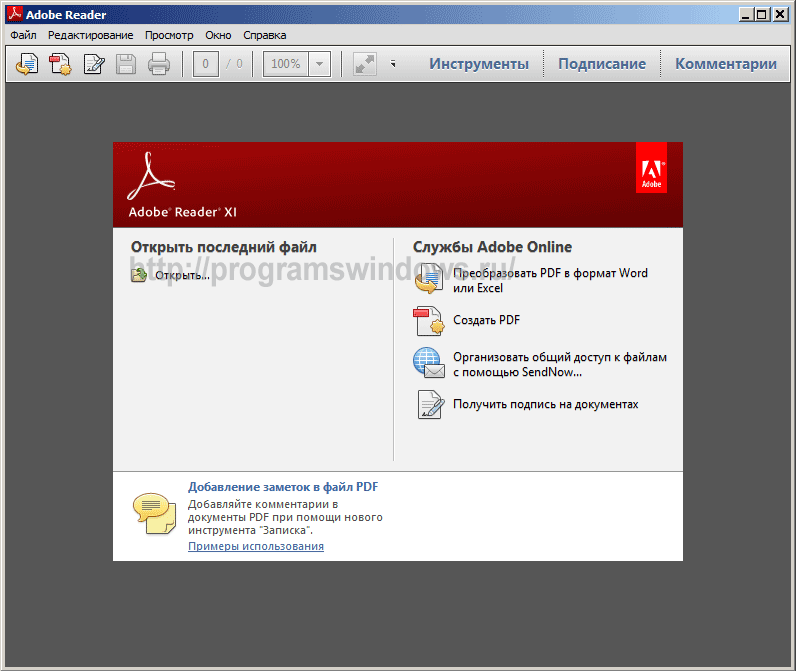

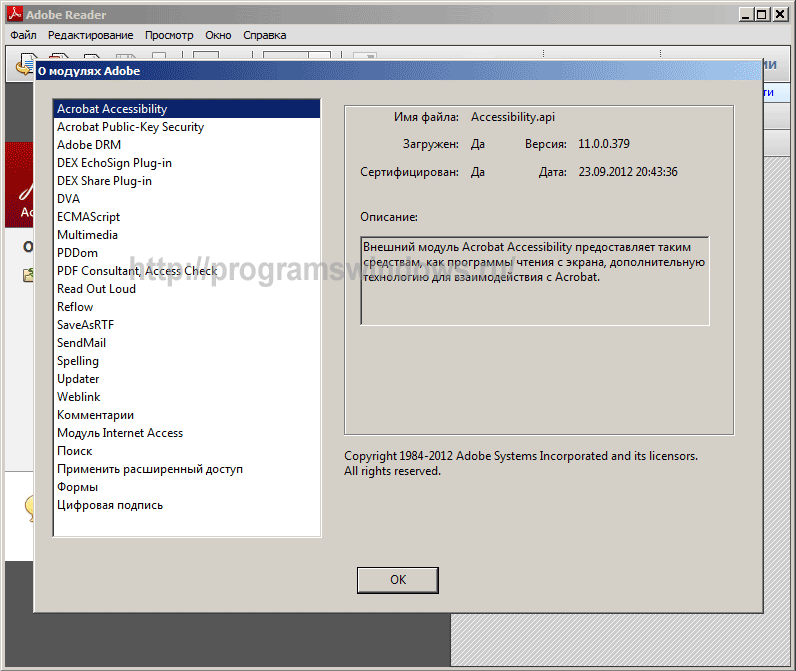



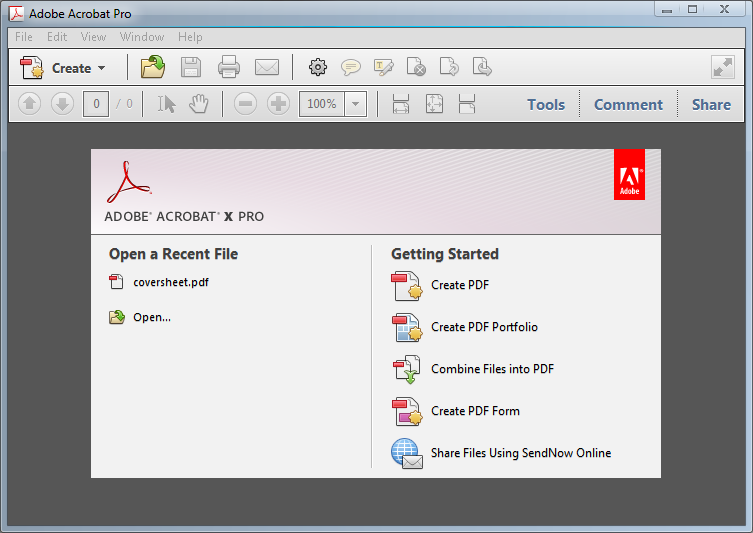
 Рейтинг: 4.4/5.0 (1837 проголосовавших)
Рейтинг: 4.4/5.0 (1837 проголосовавших)Категория: Windows: Редакторы
Многим пользователям знакомы такие программы, как Adobe Acrobat и Reader. Для чего предназначена каждая из них? Чем отличается Adobe Acrobat от Reader?
Факты об Adobe AcrobatAdobe Acrobat — это фактически не одна программа, а несколько. Данный пакет ПО разработан компанией Adobe Systems и предназначен для работы с файлами в формате PDF. С помощью различных решений, которые входят в состав Adobe Acrobat, можно создавать, редактировать PDF-документы, просматривать их.
Пакет Adobe Acrobat — коммерческий. Самые современные его версии позволяют, в частности:
И это только часть возможностей пакета Adobe Acrobat.
Факты о ReaderReader. или Adobe Reader. — это, в свою очередь, отдельная программа, она не является пакетом решений. Ее разработчик — это также компания Adobe. Программа Reader предназначена исключительно для чтения файлов в формате PDF. Редактировать соответствующие документы она не может. Является бесплатной.
С помощью Adobe Reader можно читать любые PDF-документы, созданные посредством Adobe Acrobat. Кроме чтения соответствующих файлов, Adobe Reader способна направлять их на распечатку, сохранять копии. В данной программе есть все для удобного просмотра PDF-документов — в частности, опция увеличения, уменьшения, корректировки ориентации отображаемых страниц.
Некоторые версии Adobe Reader допустимо использовать в качестве плагина к браузерам. Это дает возможность просматривать PDF-файлы, расположенные на серверах в интернете, без скачивания. К слову, есть также версии Adobe Acrobat, которые могут применяться в качестве плагина к браузеру.
Adobe Reader способен воспроизводить практически любые типы мультимедиа, поддерживаемые стандартом PDF, а также отображать их в виде слайд-шоу.
В чем принципиальная разница между Adobe Acrobat и Reader?Принципиальное отличие Adobe Acrobat и Reader в том, что первое решение предназначено как для чтения, так и для редактирования PDF-файлов, второе — только для их открытия. Разница в назначении ПО предопределяет большое количество различий также и в функциях Adobe Acrobat и Reader. Первая программа имеет несоизмеримо больше возможностей для работы с файлами в формате PDF. Однако у Reader тоже есть ряд преимуществ — это решение бесплатно, быстро устанавливается, им очень легко научиться пользоваться.
Сравнительная таблицаВ чем разница между Adobe Acrobat и Reader, мы теперь знаем. Отобразим имеющиеся у нас данные в виде таблицы.
Прежде чем рассказать, какими возможностями обладает программа для редактирования PDF документов Adobe Acrobat, кратко остановимся на причинах необходимости такого рода приложений. Использование формата PDF обуславливается не созданием документации, а ее последующим распространением, т.е. переносом на другие машины. В качестве основного преимущества PDF можно отметить то, что документы можно просматривать на любом ПК без потери форматирования и иных настроек. К тому же формат не зависит от какой-либо определенной операционной системы .
Логотип, размещенный на главной странице сайта www.adobe.com
Зачастую создание документов PDF осуществляется посредством виртуального принтера. С этим связано то, что большинство приложений не содержат инструментов, которые позволяют импортировать документы из прочих форматов. Это и не нужно, потому как разработчики чаще всего предлагают, как редактор, так и виртуальный принтер. Вследствие этого процесс создания заготовки через печать намного проще, когда уже после вы корректируете и оптимизируете документ из специальных предложений, к которым и относится программа редактирования PDF Adobe Acrobat.
Об Adobe AcrobatНа рынке средств, предназначенных для подготовки документов формата PDF, Adobe Acrobat на сегодняшний день занимает ведущее место. С выходом каждой следующей версии приложения появляется возможность реализовать новый потенциал формата, а сфера его использования расширяется. Стоит сразу сказать, что в случае необходимости Adobe Acrobat позволяет создать документ, который совместим с каждой из прошлых версий этого приложения. Подобную оптимизацию можно осуществить в специально отведенном для этого диалоговом окне.
Adobe Acrobat 8 Professional
Возможности Adobe Acrobat не находят себе равных у конкурентов. К тому же при установке программы в системе появляется виртуальный принтер, который подразумевает возможность создания PDF через печать. Тогда как прочие компании, разрабатывающие приложения с подобными функциями, зачастую используют другое решение, когда пользователю предлагается загрузить не один продукт, а несколько компонентов, среди которых виртуальный принтер и инструмент, предназначенный для редактирования.
Для работы с PDF в набор также входит инструмент для чтения файлов, а также ряд утилит, которые позволяют преобразовать форматы, заполнить формы, защитить и шифровать документы.
Интерфейс программыЕсли говорить об интерфейсе программы, то во многом он похож на Adobe Reader. Точно также вы можете свободно перетаскивать панели инструментов либо же скрывать, а также добавлять их или настраивать список кнопок. Тем не менее, он не перегружен большим количеством кнопок и меню, так как все выглядит рационально.
Интерфейс программы Adobe Acrobat 8 Professional
Верхняя панель – это в большей степени набор кнопок, которые имеют собственное меню, открывающееся посредством специальной маленькой черной стрелки. Главное меню программы состоит из разделов, которые имеют одинаковые наборы инструментов, а также порядок их расположения. В итоге, некоторые подразделы переносятся посредством кнопок на панель инструментов.
В левой боковой панели содержится серия сервисных инструментов. Предусмотрена возможность просмотра списка страниц документа в миниатюрном виде, вложенных файлов, списка закладок, комментариев. Тогда как Options – контекстно-зависимое меню, содержимое которого зависит от той панели, которую вы выбрали в данный момент.
ОСНОВНЫЕ ФУНКЦИИ:
- Объединение различного содержимого в документ PDF.
Объедините документы, чертежи, электронные письма и таблицы, а также мультимедийные компоненты в том числе видео, аудио, 3D-графику в одном сжатом документе PDF. Выберите один из многих профессиональных шаблонов для быстрой интеграции содержимого, уточнения навигации, вставки фирменной символики и доработки портфолио PDF.
- Создание электронных форм и управление ими.
- Включение пользователей Adobe Reader.
- Предоставление доступа к проектным материалам практически любому.
Виртуально преобразуйте любые двух- и трехмерные изображения—в том числе слои, размеры и метаданные—в один файл PDF для более простого и надежного обмена данными о продукте.
- Управление рецензиями документов и отслеживание их.
Получите необходимые данные посредством интерактивного рецензирования документов, позволяющего участникам видеть комментарии других участников, которые можно сортировать по автору, дате или странице. Используйте Инспектор форм для отслеживания хода работы и принятия в ней участия.
- Сравнение документов PDF.
Автоматически выделяются различия между двумя версиями PDF-документа, включая текст и изображения, что позволяет пользователю легко и быстро определить изменения.
- Просмотр и использование карт PDF.
Поиск, измерение и пометки на картах PDF с картографической приводкой. При наведении курсора на любую точку отображается широта и долгота места.
Для защиты документов Adobe PDF можно использовать несколько способов. Чтобы предотвратить открытие, изменение и даже печать документа, вы можете защитить свой документ паролем. Кроме того, можно ограничить доступ к документу PDF пользователям, заранее занесенным в список. Наконец, можно сертифицировать статус документа.
В этом уроке мы защитим свой документ паролем, чтобы предотвратить открытие этого документа неавторизованными пользователями.
Как видите, создаваемый документ Adobe PDF никак не защищен. Но так как данная копия документа предназначена только для внутреннего просмотра, следует защитить документ паролем, и тогда этот документ смогут открывать только пользователи, знающие пароль. Такая мера защиты сводит к минимуму вероятность преждевременной публикации документа.
Установите параметры защиты документа Adobe PDF
Теперь установите пароль на открытие документа.
Теперь ознакомьтесь с общими параметрами преобразования.
Прежде, чем вы сможете просмотреть общие параметры преобразования, вам придется повторно ввести только что заданный пароль.
Подробнее вопросы защиты обсуждаются в Уроке 11. где рассмотрены вопросы создания цифровых подписей и безопасности.
О паролях и зашите документа Авторы документов Adobe PDF могут защищать их паролями, ограничивающими открытие, печать или редактирование документа. Документы PDF. на доступ к которым наложено такое ограничение, называют документами с ограниченным доступом. Можно усилить защиту документа, воспользовавшись такими методами:Если кто-нибудь пришлет вам документ PDF с ограниченным доступом, для его открытия вам придется ввести пароль. Если документ зашифрован, вы не сможете его открыть без разрешения от создателя документа. Кроме того, параметры защиты документов с ограниченным доступом и сертифицированных документов позволяют запретить печать файлов или копирование информации в другие приложения. Поэтому, если вы не можете открыть документ PDF или будете не в состоянии воспользоваться какими-либо средствами, вам придется связаться с автором документа PDF .
Программа Adobe Acrobat 7.0 Standard — это наиболее простое средство создания и распространения надежно защищенных PDF-документов. Созданные с ее помощью Файлы в формате Adobe PDF точно воспроизводят структуру и оформление оригиналов.Мощные и эффективные инструменты программы обеспечивают возможность быстрой рассылки и рецензирования электронных файлов.
Простота создания и распространения
Документов Adobe Acrobat 7.0 Standard позволяет преобразовывать всевозможные электронные и бумажные документы в PDF-файлы, которые в точности сохраняют содержимое и внешний вид оригиналов. С помощью Adobe Reader полученные PDF-документы могут быть открыты любым пользователем в любой точке мира.
Объединение нескольких файлов в общий PDF-документ
Текстовые файлы, диаграммы, электронные таблицы, рисунки и многие другие документы, созданные в разных программах, легко могут быть объединены в профессиональный PDF-документ, который может быть открыт любым пользователем с помощью программы Adobe Reader.
Знакомые инструменты рецензирования и комментирования документов.
Работая в программе Adobe Reader, все рецензенты смогут пользоваться хорошо знакомыми инструментами — выделениями, зачеркиванием текста, примечаниями, «приклеенными» в нужном месте, и многими другими, с помощью которых можно вносить пометки не только в текст, но и в таблицы, графики и диаграммы. Все полученные комментарии могут быть отсортированы и собраны в едином PDF-файле.
Защита содержимого документа с целью обеспечения его целостности
Adobe Acrobat 7.0 Standard позволяет граничить доступ к документам с помощью паролей. Цифровые подписи гарантируют защиту PDF-документов т внесения несанкционированных изменений.
Сегодня в нашем обзоре один из наиболее популярных и известных продуктов компании Adobe – Adobe Acrobat 9. Являясь «старшим братом» распространенной программы Adobe Reader, он открывает возможности работы с многоцелевым форматом PDF.
Сегодня в нашем обзоре один из наиболее популярных и известных продуктов компании Adobe – Adobe Acrobat 9. Являясь «старшим братом» распространенной программы Adobe Reader, он открывает возможности работы с многоцелевым форматом PDF. Подробнее о том, какие возможности PDF открывает для компаний, читайте в статье.
Интерфейс Acrobat Professional Начнем рассмотрение Adobe Acrobat 9 со знакомства с интерфейсом программы. Выполнен он традиционно качественно и удобно. Иконки крупные и снабжены всплывающими подсказками. Основные инструменты сгруппированы в кнопки-списки, расположенные на панели, сразу под главным меню. Панели инструментов легко настраиваются в зависимости от предпочтения пользователя. Дополнительные элементы можно расположить как в рабочей области, так и закрепить на панели инструментов. Дополнительные панели появляются в зависимости от вида выполняемой работы. Так, при создании PDF-документа «с чистого листа» появляется панель форматирования текста со стандартным содержанием, а также дополнительная боковая панель, позволяющая перейти к нужной странице, закладкам, подписям. Также на ней расположены кнопки просмотра комментариев и вложенных файлов. Привычный и интуитивно понятный интерфейс делает использование программы простым и непринужденным.
Начнем рассмотрение Adobe Acrobat 9 со знакомства с интерфейсом программы. Выполнен он традиционно качественно и удобно. Иконки крупные и снабжены всплывающими подсказками. Основные инструменты сгруппированы в кнопки-списки, расположенные на панели, сразу под главным меню. Панели инструментов легко настраиваются в зависимости от предпочтения пользователя. Дополнительные элементы можно расположить как в рабочей области, так и закрепить на панели инструментов. Дополнительные панели появляются в зависимости от вида выполняемой работы. Так, при создании PDF-документа «с чистого листа» появляется панель форматирования текста со стандартным содержанием, а также дополнительная боковая панель, позволяющая перейти к нужной странице, закладкам, подписям. Также на ней расположены кнопки просмотра комментариев и вложенных файлов. Привычный и интуитивно понятный интерфейс делает использование программы простым и непринужденным.
Создать документ PDF можно несколькими способами. Adobe Acrobat позволяет сделать это как «с нуля», так и с использованием различных источников. Это могут быть файлы (Word, Excel, Power Point и другие), веб-страницы, содержимое буфера обмена, сканированные документы. Функции создания документа встраиваются в контекстное меню, панели инструментов (MS Office, браузер), что позволяет моментально преобразовать имеющиеся данные в PDF. Поддерживается и конвертация сразу нескольких выбранных файлов. При создании PDF из веб-страницы достаточно лишь указать ее URL. Конвертируя из браузера, можно выбрать не только всю страницу целиком, но и отдельные ее элементы. С помощью улучшенного инструмента оптического распознавания текста, можно, отсканировав страницу, получить ее цифровую копию, с высокой точностью сохранив исходное форматирование. Как мы видим, создать документ PDF можно практически из любого источника и необязательно посредством запуска Adobe Acrobat. что экономит время. Отметим, что и PDF может быть легко экспортирован, например в документ Word. Для печати же PDF -файла предоставляется целый ряд инструментов профессиональной допечатной подготовки.
Портфолио PDF PDF может быть создан на основе нескольких файлов, в том числе и различного формата. Для этих целей предусмотрены функции объединения (Combine). Предусмотрены две возможности – создание портфолио PDF (Essemble PDF Portfolio) и объединение файлов в единый PDF (Merge Files into a Single PDF). Разница между этими процессами в том, что при создании единого файла PDF происходит конвертация всех форматов, а портфолио PDF содержит в себе исходные файлы, которые могут быть просмотрены как с помощью программ Adobe (Acrobat или Reader), так и в тех программах, в которых они были изначально созданы. Кроме того, портфолио имеет удобный и красивый пользовательский интерфейс, настраиваемый создателем файла. С помощью шаблонов представления, а также включения произвольного текста (информации о компании, описания вложенных файлов), логотипа (элементов фирменного стиля) можно создать качественный и узнаваемый документ. Структурировать файлы удобно с помощью произвольной системы папок. Портфолио PDF легко пересылается по электронной почте. Важным достоинством является и то, что для его полноценного просмотра достаточно бесплатной программы Adobe Reader, имеющейся у большинства пользователей ПК. Создание портфолио PDF – пожалуй, самая уникальная функция программы Adobe Acrobat 9. открывающая компаниям новый способ взаимодействия и работы с пакетами разнообразных документов и файлов.
PDF может быть создан на основе нескольких файлов, в том числе и различного формата. Для этих целей предусмотрены функции объединения (Combine). Предусмотрены две возможности – создание портфолио PDF (Essemble PDF Portfolio) и объединение файлов в единый PDF (Merge Files into a Single PDF). Разница между этими процессами в том, что при создании единого файла PDF происходит конвертация всех форматов, а портфолио PDF содержит в себе исходные файлы, которые могут быть просмотрены как с помощью программ Adobe (Acrobat или Reader), так и в тех программах, в которых они были изначально созданы. Кроме того, портфолио имеет удобный и красивый пользовательский интерфейс, настраиваемый создателем файла. С помощью шаблонов представления, а также включения произвольного текста (информации о компании, описания вложенных файлов), логотипа (элементов фирменного стиля) можно создать качественный и узнаваемый документ. Структурировать файлы удобно с помощью произвольной системы папок. Портфолио PDF легко пересылается по электронной почте. Важным достоинством является и то, что для его полноценного просмотра достаточно бесплатной программы Adobe Reader, имеющейся у большинства пользователей ПК. Создание портфолио PDF – пожалуй, самая уникальная функция программы Adobe Acrobat 9. открывающая компаниям новый способ взаимодействия и работы с пакетами разнообразных документов и файлов.
 Еще одной интересной и востребованной в бизнес-среде возможностью программы является создание интерактивных форм (анкеты, бланки заказа, платежные формы и многое другое). С помощью специального инструмента (Forms) можно получать формы, добавлять и редактировать поля, публиковать их и отслеживать деятельность пользователей, с ними работающих. Создать новую форму можно несколькими путями. Первый – конвертирование существующего электронного документа в форму PDF. Второй – обработка сканированной «бумажной» формы с последующим преобразованием в интерактивную форму PDF. Неважно, какой тип документа обрабатывается – «бумажный» или электронный – Adobe Acrobat распознает форму и автоматически расставит соответствующие интерактивные элементы (кнопки, списки, чекбоксы, текстовые поля и другие). Затем пользователь может внести нужные изменения (добавить/удалить/преобразовать элементы) и форма готова. Кроме того, возможно создание формы PDF «с нуля» с помощью специализированного приложения Adobe LiveCycle Designer ES. Оно предлагает как размещение элементов формы на пустом листе, так и богатый выбор разнообразных готовых шаблонов. Выбрав нужный тип формы, следует указать название компании, адрес, контактную информацию, добавить логотип. Аналогично, можно отредактировать и/или добавить элементы, окончательно «подогнав» заготовку под собственные нужды. Тем или иным способом получив требуемый документ, можно приступить к следующему этапу – рассылке формы. Сделать это можно по e-mail или с помощью специальных серверов, к примеру, Adobe.com. Последняя стадия работы с формами – получение ответов пользователей и вывод результатов. Сбор ответов по активным формам происходит автоматически. Здесь же можно напомнить пользователям о необходимости заполнения формы, если ответа от них не последовало. Собранные данные они могут быть просмотрены все вместе, а также экспортированы в файл (Excel) для дальнейшей работы и анализа. Простой и удобный способ создания, заполнения форм и сбора информации позволяет компаниям избавиться от устаревших «бумажных» форм и полностью перейти на электронные.
Еще одной интересной и востребованной в бизнес-среде возможностью программы является создание интерактивных форм (анкеты, бланки заказа, платежные формы и многое другое). С помощью специального инструмента (Forms) можно получать формы, добавлять и редактировать поля, публиковать их и отслеживать деятельность пользователей, с ними работающих. Создать новую форму можно несколькими путями. Первый – конвертирование существующего электронного документа в форму PDF. Второй – обработка сканированной «бумажной» формы с последующим преобразованием в интерактивную форму PDF. Неважно, какой тип документа обрабатывается – «бумажный» или электронный – Adobe Acrobat распознает форму и автоматически расставит соответствующие интерактивные элементы (кнопки, списки, чекбоксы, текстовые поля и другие). Затем пользователь может внести нужные изменения (добавить/удалить/преобразовать элементы) и форма готова. Кроме того, возможно создание формы PDF «с нуля» с помощью специализированного приложения Adobe LiveCycle Designer ES. Оно предлагает как размещение элементов формы на пустом листе, так и богатый выбор разнообразных готовых шаблонов. Выбрав нужный тип формы, следует указать название компании, адрес, контактную информацию, добавить логотип. Аналогично, можно отредактировать и/или добавить элементы, окончательно «подогнав» заготовку под собственные нужды. Тем или иным способом получив требуемый документ, можно приступить к следующему этапу – рассылке формы. Сделать это можно по e-mail или с помощью специальных серверов, к примеру, Adobe.com. Последняя стадия работы с формами – получение ответов пользователей и вывод результатов. Сбор ответов по активным формам происходит автоматически. Здесь же можно напомнить пользователям о необходимости заполнения формы, если ответа от них не последовало. Собранные данные они могут быть просмотрены все вместе, а также экспортированы в файл (Excel) для дальнейшей работы и анализа. Простой и удобный способ создания, заполнения форм и сбора информации позволяет компаниям избавиться от устаревших «бумажных» форм и полностью перейти на электронные.
Документ PDF в своей основе сегодня представляет мультимедиа-файл. С помощью инструмента Multimedia в документ могут быть добавлены 3D-объекты, Flash, звук и видео. Добавить видео (а также другие мультимедиа-файлы) на страницу документа просто – достаточно выделить желаемое место и выбрать файл. Видео-файл может быть перекодирован во Flash и воспроизведен лишь с помощью встроенного плеера (для просмотра требуется версия Adobe Reader не ниже 9) или оставлен в исходном виде (для ранних версий Adobe Reader), но в этом случае для его воспроизведения могут потребоваться сторонние плееры – Windows Media Player, Apple QuickTime, RealPlayer. Таким образом, с помощью PDF можно сделать видео-презентации, видео-уроки и другие мультимедийные документы.
Совместная работа и безопасность данных Adobe Acrobat 9 предоставляет возможность полноценной совместной работы в режиме реального времени. Кроме того, пользователи могут комментировать документ, оставляя в нем заметки (Sticky Note), отметки «текстовыделителем», изменять и дополнять исходный файл, осуществляя, тем самым, рецензирование. Для удобства, можно сравнить исходный и отредактированный документы, при этом изменения будут подсвечены для удобства работы. Такие возможности, безусловно, удобны и необходимы при ведении электронного документооборота в компании.
Adobe Acrobat 9 предоставляет возможность полноценной совместной работы в режиме реального времени. Кроме того, пользователи могут комментировать документ, оставляя в нем заметки (Sticky Note), отметки «текстовыделителем», изменять и дополнять исходный файл, осуществляя, тем самым, рецензирование. Для удобства, можно сравнить исходный и отредактированный документы, при этом изменения будут подсвечены для удобства работы. Такие возможности, безусловно, удобны и необходимы при ведении электронного документооборота в компании.
Нельзя не упомянуть о безопасности документов PDF. Она обеспечивается с помощью применения цифровых подписей, сертификатов и шифрования. Со стороны создателя документа можно добиться наибольшей конфиденциальности информации с помощью определения пользователей, которые могут или не могу редактировать/ копировать /сохранять документы, заданием паролей, удалением «лишней» информации из публикуемого документа без возможности ее дальнейшего восстановления.
ЗаключениеВыше мы увидели, что Adobe Acrobat – это многофункциональная программа, незаменимая в компаниях, стремящихся перейти к электронному документообороту, представляющему собой наиболее удобное и современное средство ведения бизнеса в наше время. Программа позволяет работать с электронными документами как внутри компании (в том числе благодаря возможностям рецензирования и совместной работы), так и с клиентами и пользователями, предлагая им удобные возможности получения документов и заполнения форм. Adobe Acrobat 9 поставляется в трех версиях – Standard, Pro, Pro Extended. Различаются они, в основном, расширенными возможностями мультимедиа, преобразования форматов, персонализации.
Adobe Acrobat Reader DC (Document Cloud) - программа, предназначенная для просмотра и печати документов в формате PDF. Формат PDF (Portable Document Format) является одним из самых распространённых и удобных форматов для электронного представления различной документации. В этом формате можно встретить файлы справки, руководства пользователя, описание различных программных продуктов, рекламные буклеты и т. д. Кроме того, Adobe Reader умеет работать как плагин к различным браузерам, и может показывать слайд-шоу в формате Adobe Photoshop Album.
• Возможность просмотра, манипулирования и комментирования 3D содержимого документов созданных с помощью программного обеспечения Acrobat Adobe 3D;
• Масштабирование выделенных участков документа;
• Воспроизведения мультимедиа содержимого (текстовых, графических, звуковых и видео файлов), чтения и организация электронных книг. Проигрывание встроенных в документы файлов QuickTime, Macromedia Flash, Real и Windows Media;
• Позволяет работать с документом посредством форм;
• Дополнительный модуль (плагин) к браузеру. Поддержка Netscape, Firefox, и Mozilla (только для Windows);
• Распечатка документов через беспроводные сети;
• Организация онлайн видео конференций;
• Безопасные технологии. Цифровые подписи для документов PDF.
Откройте программу Adobe Acrobat и в меню «Файл» выберите «Создать PDF» - «Из файла», если вы создаете документ PDF из одного файла.
Через несколько секунд вы получите готовый документ PDF. Затем сохраните его на диске, выбрав в меню «Файл» программы Adobe Acrobat пункт «Сохранить».
В случае, когда вам необходимо объединить несколько документов в один файл PDF, в меню «Файл» выберите «Создать PDF» - «Из нескольких файлов». В открывшемся окошке нажмите кнопочку «Добавить файлы» или «Добавить папки» и выберите нужные файлы или папки с документами.
После того, как все файлы будут добавлены в список, расположите их в нужном порядке, выделяя файл и нажимая кнопочки «Вверх» или «Вниз». Ненужные файлы можно удалить. Если вы хотите преобразовать в PDF не весь документ, а только несколько страниц из него нажмите кнопку «Выбрать страницы».
Отметьте пункт «Страницы» и введите номера страниц, которые будут конвертированы в PDF.
Разобравшись с файлами, щелкните кнопочку «Следующий».
Если вы хотите объединить все выбранные ранее файлы в один документ PDF, отметьте опцию «Объединить файлы в один PDF», в противном случае выберите «Собрать файлы в PDF пакет».
При объединении нескольких файлов в один документ PDF удобно пользоваться закладками. Для каждого из файлов можно добавить свою закладку, нажав «Изменить закладку для файла» и введя имя закладки. В готовом документе PDF вы сможете быстро переходить на нужную страницу, щелкнув соответствующую закладку. Для запуска процесса создания файла PDF нажмите кнопочку «Создать».
Когда файл PDF будет создан, нажмите «Сохранить», затем выберите место для сохранения документа и введите его имя.