
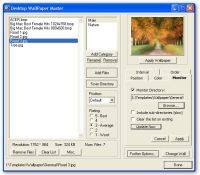







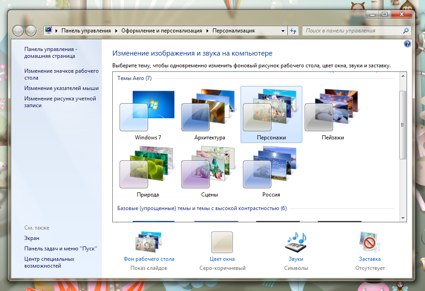

 Рейтинг: 5.0/5.0 (1841 проголосовавших)
Рейтинг: 5.0/5.0 (1841 проголосовавших)Категория: Windows: Расширения
Убедитесь, что все добавляемые изображения находятся в одной папке с изображениями текущего показа слайдов.
Откройте компонент «Фоновый рисунок рабочего стола». Для этого нажмите кнопку Пуск и выберите пункт Панель управления. В поле поиска введите фоновый рисунок рабочего стола и затем выберите пункт Изменение фонового рисунка рабочего стола.
Если изображения показа слайдов не видны, щелкните список Расположение изображения. чтобы просмотреть другие категории, или нажмите кнопку Обзор. чтобы найти на своем компьютере папку, в которой находятся изображения показа слайдов.
Поиск изображений в других местах на компьютере.
Выполните одно из действий.
Примечание Удаление изображений из показа слайдовОткройте компонент «Фоновый рисунок рабочего стола». Для этого нажмите кнопку Пуск и выберите пункт Панель управления. В поле поиска введите фоновый рисунок рабочего стола и затем выберите пункт Изменение фонового рисунка рабочего стола.
Если изображения текущего показа слайдов находятся в другой папке, выберите правильное расположение в списке Расположение изображения или нажмите кнопку Обзор. чтобы найти папку, в которой находятся изображения для показа слайдов.
Выполните одно из следующих действий.
Наведите указатель мыши на каждое изображение, которое необходимо удалить из показа слайдов, снимите соответствующий флажок, а затем нажмите кнопку Сохранить изменения .
Удерживая клавишу CTRL, щелкните каждое изображение, которое необходимо удалить, а затем нажмите кнопку Сохранить изменения. При показе слайдов будут отображаться только выбранные изображения.
Доброго времени суток, уважаемые читатели и все те, кто забрел к нам по воле случая! За окном жаркий июль, а на страницах Заметки Сис.Админа. очередная (по летнему-беззаботная) статья.
И сегодня, в объектив нашей камеры, попала программа из разряда — изменения «обстановочки» рабочего стола или по-простому — утилита динамической смены обоев, имя которой, DesktopMania. Сразу оговорюсь, «малютка» проста в использовании и, в меру своих возможностей, полезна.
Итак, не будем долго выкаблучиваться (:)) и разберем сию в разрезе.
Ключ на старт, поехали..
DesktopMania. Смена обоев. Что к чему и почемуНе знаю, согласитесь Вы или нет, но неумолимая статистика говорит, что почти каждый четвертый пользователь раз в неделю меняет обои на рабочем столе. Поэтому, если Вы хотя бы мало-мальски «сидите» за компьютером (а Вы за ним сидите :)). то рано или поздно для Вас наступает критический момент, когда хочется сменить обстановку рабочего стола и порадовать глаз свежей порцией позитивных обоев-заставок.
Казалось бы, ну уж «обоины» то поменять я смогу (все-таки не первый раз замужем :-)). однако на деле возникают определенные «ненужно-временные» сложности, ибо надо кучу всего, а именно, то найти ресурс с подходящими изображениями, то подобрать разрешение под свой монитор, то скачать и заменить текущие. В общем возня еще та. Конечно можно пойти проще и забить в поисковике запрос: « Обои для рабочего стола », а потом скачать кипу разношерстных обоев (в архиве) из которых Вам всего понравиться от силы 5 — 10. но, согласитесь, это не самый лучший способ, да и некоторых вышеозначенных трудностей он не отменяет.
Чтобы избежать ненужной волокиты и сэкономить время (которое деньги). можно прибегнуть к помощи специализированной утилиты (и по совместительству «обойному» ресурсу) DesktopMania. о которых, собственно, и идет речь в этой статье.
Как Вы уже поняли, программа «облагораживает» рабочий стол, т.е. меняет фоновое изображение (причем делает это в один клик) и, несмотря на то, что название ее иностранное, она вполне дружит с Великим и могучим, кроме того, она совершенно бесплатна.
Итак, «ближе к телу», — как говорил Ги Де Мопассан . Давайте посмотрим в чем прелести сего творения программистской мысли (и ресурса в целом) :
Тобишь функционал весьма неплохой, вернее так – я смутно представляю, чего еще сюда можно «прикрутить». Ну, разве что, самому попробовать наваять пейзажик (:-) ) с помощью подручных инструментов.
Механизм работы программы достаточно прост: достаточно (единожды) зайти на ресурс, зарегистрироваться, скачать и установить приложение. Да и всё! После этого можно наслаждаться уникальными обоями. Фоновый картинко рисунок устанавливается через утилиту, которая автоматически подгоняет изображение под разрешения рабочего стола и позволяет менять обои по расписанию (о чем мы упоминали выше) из 2 -х источников: из локальной папки или из избранного с сайта (для зарегистрированных пользователей) .
Теперь перейдем от слов к делу, т.е. к ручной практике 
Для запуска утилиты, необходимо сначала загрузить ее установщик (кто бы мог подумать :)) .
Сделать это можно с любого из представленных на сайте изображений и уже затем произвести все необходимые настройки (выбрав обои из избранного в настройках своего аккаунта или директорию с уже имеющими картинками). Впрочем, обо всем по порядку.
Просто выбираем любое фоновое изображение (кликаем по нему левой кнопкой мыши) и жмякаем по кнопке « Установить себе на рабочий стол » (см. изображение) .
Закачиваем предлагаемое приложение (размер дистрибутива — 3.5 Мб) и запускаем его. Процесс установки неимоверно прост и не должен вызвать никаких затруднений (см. изображение) .
Примечание:
Если в Вашем браузере не установлено приложение « Яндекс-бар ». но хотелось бы им обзавестись, тогда можете смело нажимать « Установить ». Кто спокойно может обойтись и без « бара от Яндекса », что ж, так ему и надо (:)). для этого просто уберите соответствующие галочки в пункте « Настройка параметров » в процессе установки.
После всех телодвижений, Вы должны увидеть примерно следующее.
Примечание:
Помимо того, что на Вашем « Рабочем столе » появиться ярлык программы DesktopMania. также обои (которые стояли у Вас по умолчанию) поменяются автоматически (хотите Вы этого или нет :-)) на выбранное первоначально изображение. Так что выбирайте его с умом, ибо оно останется у Вас навечно 
Собственно, перед нами не что иное, как наглядная инструкция (шаги) по работе с программой. Что ж, сразу и последуем ей.
Для этого переходим по ссылке « Зарегистрируйтесь на сайте » и заполняем предложенные поля (см. изображение) .
Примечание:
Если хотите можно подписаться на еженедельную рассылку по почте, а то вдруг пропустите чего-нибудь интересненькое 
После успешного процесса регистрации Вы увидите очередное сообщение:
Из которого можно понять и узнать, что регистрация окончена и теперь Вы полноправный пользователь «утилиты-сервиса» по смене обоев, да еще у Вас есть собственный профиль на ресурсе (располагается в правом верхнем углу) .
Теперь осталось постигнуть сам процесс смены обоев.
Сие можно проделать двумя путями:
Первый путь, думаю для многих, не представляет особого интереса, ибо все свои картинки Вы уж наверняка выучили наизусть (я, по крайней мере, точно). Однако кому хочется задействовать собственный арсенал изображений в качестве обоев для десктопа, милости просим, а именно, выбираем папку-источник, периодичность смены и нажимаем « Сохранить ».
Теперь «обоины» будут меняться в соответствии с сохраненными настройками (начиная с текущей секунды :-)) .
Кому же свои обои набили «оскомину» (или у кого просто нет таковых) и хочется погрузиться в мир ярких «картинко-цветопредставлений» и как-то освежить свой «столик», то, пожалуйста, Ваш пункт — второй по счету. Просто выбираем на сайте понравившиеся изображения (в соответствующих категориях) и добавляем их в « Избранное » своего профиля.
Примечание:
К слову, в программе имеется довольное большое количество изображений, разбитых по категориям (всего двадцать семь категорий, в числе которых — 3D, Абстракция, Анимация, Графика, Животные, Знаменитости, Игры, Музыка, Оружие, Природа, Фильмы и т.д.) .
Далее, в настройках программы (вызываются двойным кликом по ярлыку приложения). указываем, откуда утилита будет подгружать фоновые изображения. В данном случае, сие будет происходить из папки « Избранное » Вашего профиля на «обойном» ресурсе.
Теперь обои будут меняться при каждой загрузке ПК, а источником будет служить Ваши избранные изображения профиля (который, к слову сказать, можно забить под завязку). Таким образом, программка будет периодически крутить разнообразные обои тем самым самым подстраивая обстановку рабочего места, под Ваше (возможно, что постоянно меняющееся) настроение.
Кроме всего прочего, пользователи имеют возможность не только устанавливать себе обои, но и делиться оными со всем сообществом ресурса.
Для этого в своем профиле, нужно нажать « Добавить обои », выбрать файл, категорию, заполнить требуемые поля («название», «метки») и нажать по кнопке « Отправить ».
Примечание:
Перед отправкой прочтите требования к загружаемым изображениям. Если Ваша картинка получит «зеленый свет» от модератора, то она будет красоваться вместе с остальными на сайте проекта!
Собственно, это все, что позволяет делать утилита. Хотя нам тут больше и не надо, правда?
ПослесловиеСегодня, мы познакомились с весьма и весьма «дельной» программой динамической смены обоев DesktopMania. которая поможет не только украсить пространство Вашего рабочего стола оригинальными заставками, но и сделает это быстро, удобно и без лишних вопросов. Короче говоря, если надоели скучные обои, тогда этот инструмент точно для Вас.
Мы привыкли менять картинки на рабочем столе, скачивая их из сети. А что, если ваш компьютер самостоятельно будет скачивать новые картинки из Интернета и менять фон рабочего стола автоматически? Ведь это проще, чем искать картинки, скачивать их, устанавливать на рабочий стол. Для этого нужно скачать бесплатную утилиту Wallpaper Downloader и доверить ей работу по обслуживанию обоев. Программа сама скачает свежие красочные обоих с сайта Bing и установит их в качестве обоев. И делать она будет с заданной периодичностью (по умолчанию 15 минут). Все предельно просто.
В настройках программы, кроме периода смены обоев, можно задать порядок показа обоев; параметры расположения картинки на экране; папку хранения загруженных картинок и ряд других, менее значимых настроек.
Для активации программы потребуется создать учетную запись для Wallpaper Downloader. Сделать это можно прямо в программе при первом запуске, потребуется лишь адрес электронной почты и пароль. Это доставляет некоторые неудобства, но все делается достаточно быстро и просто, никаких проблем с регистрацией не было.
Скачать Wallpaper Downloader 2.7Совет → Перед установкой программ проверьте свой компьютер. Проверить »
Расскажите друзьям:
Проблема выбора фоновой картинки (обоев) для рабочего стола стоит перед многими пользователями компьютера. Если вдруг вас не устраивает набор имеющихся обоев, то можно воспользоваться предлагаемыми корпорацией Microsoft вариантами. а также найти в сети каталог изображений и выбрать вариант там. Но что, если сложно подобрать изображение или выбирать просто некогда? Что, если сложно выбрать подходящий именно для вашего разрешения вариант? В этом случае подойдет программа Pulse, которая подключается к каталогам невероятно красивых изображений и автоматически меняет обои время от времени. Причем сменить их можно как автоматически, так и в ручном режиме.
Что примечательно, в список источников Pulse входят ресурсы National Geographic, фотографии космоса с серверов NASA и ряд других источников с невероятно потрясающими снимками. Но и это еще не все прелести этой программы. Вам не надо будет знать, какое у вас разрешение экрана, потому что программа автоматически будет искать изображения нужного разрешения исходя из текущего значения высоты и ширины экрана. Все, что требуется сделать для пользователя – запустить Pulse и продолжить работать на компьютере. Если картинка вдруг надоела, то через контекстное меню ярлыка в области уведомлений (в трее) выбираем «Next Picture» для переключения на следующую или «Previous Picture» для переключения на предыдущую картинку.
В настройках задано, чтобы картинка автоматически менялась каждые 20 минут. Это значение можно изменить при желании. Естественно, автоматическую смену можно и вовсе отключить, сняв галочку с пункта «Change Picture on Timer». Также можно активировать опцию смены картинки при старте системы.
Минусом программы является то, что после запуска она просто появляется в трее и не открывает каких-либо окон по левому клику мышки. Чтобы управлять программой, необходимо делать правый клик и выбирать нужный пункт меню. Вторым немаловажным недостатком является отсутствие поддержки русского языка – все на английском. Но разобраться в ней не так сложно, так как управление достаточно простое. Большую часть команд я описал выше. По большому счету, программу можно просто запустить и забыть о ней – она сделает все самостоятельно без необходимости вмешательства пользователя.
Работает Pulse без установки, достаточно просто скачать архив с программой, распаковать в удобное место на диске и запустить.
Скачать Pulse 0.6.7.3Совет → Установку/удаление программ производите в Soft Organizer. Скачать »
31.01.2014 - Как поменять обои рабочего стола на Windows 7 Starter
Как поменять обои рабочего стола на Windows 7 Starter
Вряд ли кто-то добровольно покупает и ставит себе на компьютеры начальную версию Windows 7 Starter. Но часто на новых ноутбуках установлена именно эта версия. Обычно ее сразу же сносят и ставят нормальные пиратские версии Professional или Ultimate, но кто-то может быть не хочет лишаться лицензии, кому-то лень, а кто-то просто не знает как это сделать. Но не суть. Одна из основных проблем использования начальных версий Windows - множественные ограничения пользователя в возможностях настройки системы под свой вкус. Например, в Windows 7 Starter недоступна даже простейшая операция по смене обоев рабочего стола штатными инструментами. Можно, конечно, за деньги обновить систему до более старших версий, где таких ограничений нет, но кто в здравом уме будет платить за софт?
Самый простой и универсальный способ смены обоев рабочего стола на базовых версиях Windows - это воспользоваться программой Starter Wallpaper Changer.
Скриншот программы Windows 7 Starter Wallpaper Changer
Просто выберите путь до нужной картинки на диске и нажмите кнопку Apply. Для того, чтобы изменения вступили в силу, надо перелогиниться в системе или просто перезагрузить компьютер. Для возврата фонового рисунка к исходному состоянию достаточно нажать кнопку Restore. Важное замечание: имя файла картинки и путь до нее должен быть написан латиницей. Если в названии будут русские буквы, то вместо желаемых обоев вы получите сплошной черный фон.
Windows 7 Starter Wallpaper Changer
Продвинутые пользователи могут сделать то же самое, но вручную через реестр. Будьте аккуратны, небрежная работа с реестром может привести к неработоспособности системы!
Ключ в реестре
Запустите редактор реестра и в нем откройте раздел
HKEY_CURRENT_USER\Control Panel\Desktop
Установка значения ключа
В нем найдите строковый ключ "Wallpaper", нажмите на нем правой кнопкой мыши и в контекстном меню выберите пункт "Изменить. ". Введите в поле "Значение" полный путь к картинке обоев и сохраните изменения. После перезагрузки компьютера на рабочем столе будут установлены новые обои.
Скриншот программы Personalization Panel
Еще один программный способ смены обоев рабочего стола - программа Personalization Panel для Windows 7 Starter и Home Basic. Это не просто программа для смены обоев, это возврат в младшие версии Windows 7 полноценной Панели персонализации с большинством функций.
Панель персонализации в контекстном меню Windows 7 Starter
После установки программы Personalization Panel в контекстное меню добавляется пункт "Персонализация", через которое можно управлять цветовой гаммой окон, менять темы, хранители экрана, звуки, и, конечно же, обои рабочего стола. Очень рекомендую к использованию всем обладателям начальных версий Windows 7.
Скриншот программы Personalization Panel
Самую свежую версию Personalization Panel можно скачать с офсайта. Там же можно почитать подробное описание и особенности работы с программой.
Personalization Panel 2.1
Программа для автоматической смены обоев рабочего стола - SwapWall
Рейтинг пользователей:



 / 1
/ 1
Худший Лучший
Софт для компьютера - Рабочий стол
Утилита SwapWall в автоматическом режиме проводит смену обоев рабочего стола.
Интервал для смены картинки задается от 1 минуты до 24 часов.
Работает с форматами изображений: png, jpg, bmp.
Программа предназначается тем, кто любит часто меняеть обои на рабочем столе. Больше не нужно будет искать изображения и менять их в ручную. Программа для смены обоев SwapWall сделает эту работу за Вас. Вы только настраиваете промежуток времени, через который будет производиться автоматическая смена обоев.
Так же Вы можете изменить обои используя горячие клавиши в сочетании Ctrl+Alt+R.
Основные возможности SwapWall :
Автоматически меняет обои с заданным интервалом.
Ищет изображения в указанных папках.
Работает с графическими форматами jpg, png, bmp.
Возможность предварительного просмотра изображений.
Имеет эргономичный интерфейс.
Настройка на циклический или случайный выбор обоев.
У вас наверняка есть несколько любимых обоев в Windows 7. которые вы меняете вручную и под настроение. Но почему бы не настроить полностью автоматическую загрузку и установку свежих обоев по RSS? Достаточно один раз настроить новую тему Windows 7 и дальше вас хоть каждые 10 минут будут радовать свежие обои.
Сделать это очень просто, и понадобится нам представленный далее код.
Скопируйте этот код в Блокнот или другой редактор. Для параметра DisplayName вместо значения Temki можно указать любое название новой темы (латинскими буквами) – впрочем, делать это не обязательно.
В свою очередь, вместо значения RSSFeed нужно ввести адрес ленты RSS, в которой регулярно размещаются ссылки на новые обои. В коде по умолчанию уже прописан фид с высококачественными картинками из Bing. В интернете можно подыскать и другие варианты, скажем:
Теперь сохраните файл, присвоив ему любое название и обязательно расширение .theme, например, RSSOboi.theme
Дважды щелкните на этом файле мышкой. Откроется окно Подписаться на RSS канал. в котором выберите команду Загружать вложения .
Все готово – теперь на рабочем столе сразу должны отображаться новые обои для Windows 7. которые будут сменяться каждые полчаса.
Если что-то не получилось, щелкните правой кнопкой на рабочем столе и выберите команду Персонализация. В открывшемся окне выберите любую другую тему, а потом опять созданную нами тему – теперь все должно сработать.
Если щелкнуть на кнопке Фон рабочего стола. то можно увидеть, какие обои были загружены по RSS. Также можно выбрать, как часто следует менять изображения и нужно ли это делать в случайном порядке.
Иногда обои меняются быстрее, чем это указано в меню Сменять изображения. В таком случае нужно повторить описанные в этой статье действия, и указать большее значение для параметра Interval .
Как видите, таким образом решается куча проблем – вместо беготни и поиска новых обоев вы каждые полчаса (или как укажете) будете видеть на рабочем столе новое изображение – тут уж не соскучишься. И самое главное – для этого не приходится устанавливать никаких программ – мы все сделали средствами самой Windows 7.
Опубликовал admin
Основная причина по которой пользователи не переходят на новую ОС - неизвестность. Первое время после такого перехода не знаешь как сделать самое элементарное, например как установить обои на рабочий стол в Windows 7? Для версий Windows 7 начиная с Домашней расширенной все проще простого, но и для начальных версий есть решение, но обо всем по-порядку.
Щелкаем правой кнопкой в свободном месте экрана, в контекстном меню выбираем Персонализация :
Открывается панель персонализации , выбираем Фон рабочего стола :
Далее выбираем папку с картинками для рабочего стола ( например с Вашими фотографиями), выбрать вариант отображения картинки (например Заполнить или Растянуть), время и порядок смены картинок и жмем Сохранить изменения:
Если пункта Персонализация в контекстном меню нет (например если Вы пользуетесь версией Windows 7 ниже Домашней расширенной ), то можно воспользоваться онлайн-сервисом desktopmania.ru. Одним из достоинств этого сервиса является возможность не хранить картинки для рабочего стола у себя на компе, а использовать изображения выбранные Вами на сайте. Для того чтобы установить обои на рабочий стол в начальных версиях Windows 7 переходим по вышеуказанной ссылке и выбрав картинку жмем Установить себе на стол.
После этого будет скачана небольшая программа для смены обоев, которая автоматически подгонит выбранную картинку на рабочий стол. Для использования полного функционала программы проходим быструю и бесплатную регистрацию. Далее в окне программы на компьютере вводим свои логин и пароль:
Теперь можно использовать все возможности программы для смены обоев, а именно: выбрать папку с обоями на вашем компьютере, а также настроить смену обоев по времени ( минимальный интервал 3 часа). По умолчанию программа настроена на использование обоев с сайта, чтобы добавить понравившуюся картинку в Избранное нужно навести на нее курсор и в окне пред просмотра нажать соответствующую надпись:
Если что непонятно зайдите в раздел Помощь на сайте, там все описано более подробно.
К сожалению для Windows 7 Starter ( по-русски говоря Windows 7 Начальная) все эти способы не работают. Но решение все же есть - обладателям этой версии Windows 7 поможет приложение, которое можно скачать торрент-файлом ЗДЕСЬ. После его установки при щелчке правой кнопки мыша на рабочем столе в контекстном меню Вы увидите пункт Персонализация :кликнув по которому Вы увидите следующее окно:
Дальше все просто - выбираете нужный рисунок и жмете ОК:
Также есть возможность поменять остальные элементы оформления, например цвет окон:
Смена обоев на Windows 7 Starter была опробована на нетбуке брата - все работало, единственный недостаток - нет возможности автоматической смены через заданный промежуток времени.
Надеюсь эта статья помогла Вам ответить на вопрос как установить обои на рабочий стол в Windows 7?
Также Вы можете просмотреть небольшое видео о персонализации Windows7:
P.S. Если Вам понравилась заметка и Вы считаете ее полезной, то можете поделиться с друзьями в соц сетях нажав на кнопки ниже. Или выскажете свое мнение в комментариях.