
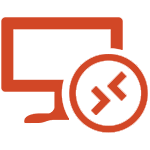




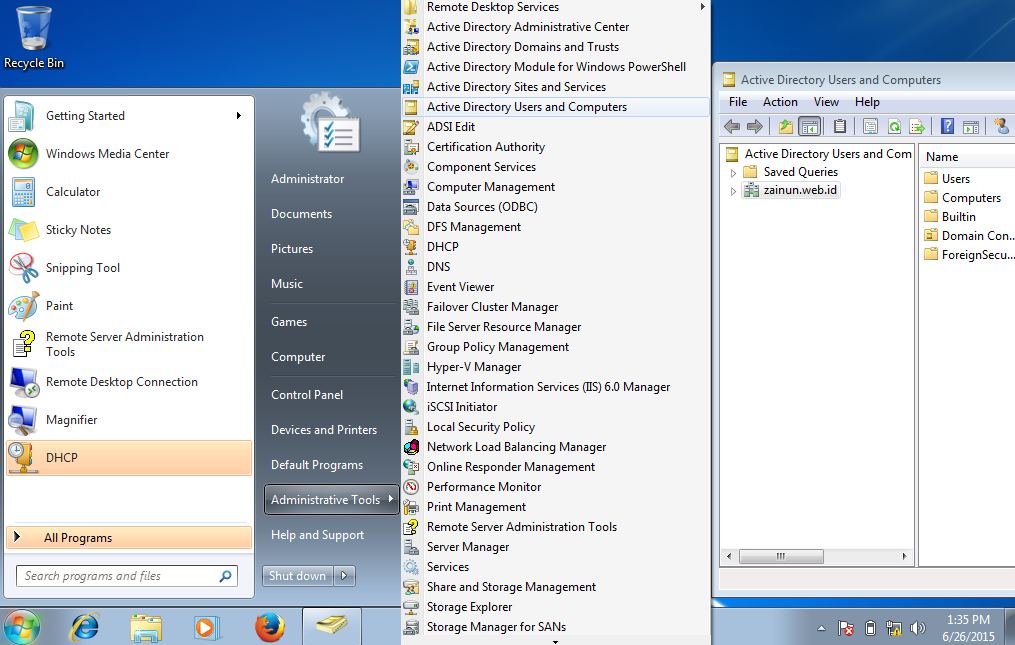




 Рейтинг: 4.2/5.0 (1844 проголосовавших)
Рейтинг: 4.2/5.0 (1844 проголосовавших)Категория: Android: Удаленное управление
После установки и настройки терминального сервера вы можете предоставлять доступ к серверу через интерфейс клиента. Существуют две версии клиента Remote Desktop Connection: локальная версия, доступная для 32-разрядных Windows, Macintosh и PocketPC; и Remote Desktop Web Connection, элемент управления ActiveX, используемый для подключения к терминальному серверу из окна Internet Explorer.
Выбор клиента зависит от ваших нужд. Если вы хотите поддерживать конфигурацию соединений к терминальным серверам на клиентах (распространяя файлы RDP или разрешая пользователям самим указывать имена серверов), то лучшим выбором будет Remote Desktop Connection. Однако, если вы хотите централизованно управлять соединением (именами серверов, начальными программами и пр.), лучшим выбором будет Remote Desktop Web Connection.
Клиент Remote Desktop ConnectionКлиент Remote Desktop Connection входит в состав WindowsXP. Если вы хотите установить его на других ОС, то можете загрузить его с сайта http://www.microsoft.com/windowsserver2003/technologies/terminalservices/default.mspx. Этого клиента можно установить на следующие ОС: Windows 95, Windows 98, Windows 98 Second Edition, Windows Me, Windows NT 4.0, Windows 2000 и Macintosh. Вы также можете загрузить Terminal Services Client для PocketPC с http://www.microsoft.com/mobile/pocketpc/downloads/default.asp. На следующей иллюстрации показан интерфейс клиента Remote Desktop Connection:
В интерфейсе вы можете настроить следующие опции:
Установив опции, вы можете сохранить конфигурацию в файле RDP. Это текстовый файл, который может быть запущен для упрощения подключения к некоторому серверу или приложению. Администраторы могут заранее создать файлы RDP и раздать их пользователям по электронной почте.
Если вы скопировали файл RDP, содержащий пароль для другого компьютера, пароль не будет вводиться при подключении. Это важно учитывать при распространении файлов RDP с предустановленными учетными данными.
Если администратор настроил любую из этих опций в Terminal Services Configuration и Group Policy Object Editor на сервере, то настройки сервера будут переопределять настройки клиента. Настройки групповой политики будут переопределять настройки как Terminal Services Configuration, так и клиента.
Вы можете запустить клиента Remote Desktop Connection с командной строки, используя синтаксис:
MSTSC [][/v:] [/console] [[/f[ullscreen]|[/w: /h:]]|[/Edit”connection file ”][/Migrate]
Клиент Remote Desktop Web Connection
Remote Desktop Web Connection инсталлируется на Internet Information Server (IIS) или на сервер WS2K3, на котором разрешена роль терминального сервера. Пакет Remote Dekstop Web Connection доступен на Microsoft для установки на Win2K IIS или может быть установлен на WS2K3 путем выбора Add/Remove Windows Components, Application Server (details), IIS (details), World Wide Web Service (details), Remote Desktop Web Connection. Старая инсталляция устанавливалась в C:inetpubwwwroottsweb, новая - в C:windowswebtsweb.
Как видно на следующем рисунке, единственные доступные опции - это имя сервера, размер окна и информация для входа (имя и пароль). Сценарий ActiveX на самом деле поддерживает полный диапазон настроек, доступных в локальном клиенте, просто вам необходим некоторый навык в программировании, чтобы получить преимущества от них. Поищите на http://msdn.microsoft.com/ по ключевым словам Desktop ActiveX Control Interfaces.
WS2K3 также включает новую версию старого клиента Terminal Services Connections от Win2K. Теперь он называется Remote Desktops и находится в меню Start, Administrative Tools. Вы можете установить его на WindowsXP, используя пакет adminpak.msi, находящийся на CD-ROM с WS2K3.
1. Смартфон с новой версией операционной системы Windows Phone 8.1. Если у Вас устройство с Windows Phone 8, Вы можете обновить систему до 8.1 с помощью нашей инструкции .
3. Профессиональная или корпоративная версия одной из операционных систем: Windows XP, Windows Vista, Windows 7, Windows 8/8.1.
1. Нажимаем правой кнопкой мышки на значок «Этот компьютер» и в контекстном меню выбираем пункт «Свойства» .
2. Из перечня пунктов, которые находятся слева, выбираем «Настройка удаленного доступа» .
4. Узнаем IP-адрес компьютера. Для этого нажимаем правой кнопкой мыши по иконке меню «Пуск» и выбираем «Выполнить». В появившемся окне вводим команду cmd. а в командной строке вводим ipconfig .
5. На своем смартфоне запускаем приложение Remote Desktop.
6. Нажимаем на кнопку с плюсом и в появившемся окне вводим IP-адрес из поля IPv4-адрес командной строки. Нажимаем на кнопку с дискетой.
7. Нажимаем на плитку с IP-адресом, в окне «Enter your credentials» вводим электронную почту и пароль, которую используем на своем компьютере в качестве учетной записи. Ставим галочку возле пункта «Save credentials» и нажимаем «Connect» .
При подключении, рабочий стол ПК или ноутбука будет заблокирован. Управлением компьютером будет осуществляться только с помощью смартфона. Плавность движений и быстрый отклик на команды будет зависеть от производительности «железа» компьютера и смартфона, а также от скорости интернет соединения.
 Akrobs. 06 января 2016 в 21:57:12 # Работает хорошо. Чтобы использовать другой порт не 3389, в конце ip, через двоеточие необходимо добавить ваш порт (145.210.125.63:3390)
Akrobs. 06 января 2016 в 21:57:12 # Работает хорошо. Чтобы использовать другой порт не 3389, в конце ip, через двоеточие необходимо добавить ваш порт (145.210.125.63:3390)
Настроек меньше чем в версии для Windows. Ответить
 DoctorMoon. 09 декабря 2015 в 22:16:01 # Все неплохо в этом приложении. Но если на сервере с RDP входящий порт не стандартный (не 3389), то с помощью RDP-файла к RemoteApps подключиться не удается. На WIndows этот же RDP-файл отрабатывает нормально. Ответить
DoctorMoon. 09 декабря 2015 в 22:16:01 # Все неплохо в этом приложении. Но если на сервере с RDP входящий порт не стандартный (не 3389), то с помощью RDP-файла к RemoteApps подключиться не удается. На WIndows этот же RDP-файл отрабатывает нормально. Ответить
 Vadline. 09 декабря 2015 в 22:01:39 # В целом работает, но: перестало работать соединение, когда в доме отрубился интернет. Пока не понял, связано ли с этим, но на всякий случай поищу запасной вариант Ответить
Vadline. 09 декабря 2015 в 22:01:39 # В целом работает, но: перестало работать соединение, когда в доме отрубился интернет. Пока не понял, связано ли с этим, но на всякий случай поищу запасной вариант Ответить
 Konerld. 09 декабря 2015 в 21:34:00 # С недавних версий нельзя несколько раз открыть одно и тоже подключение.
Konerld. 09 декабря 2015 в 21:34:00 # С недавних версий нельзя несколько раз открыть одно и тоже подключение.
У нас на работе много терминалов и иногда надо вроверить на одном компьютере под разными уч. записями;
Приходится создавать отдельный профиль подключения или использовать виртуальную машину с windows.
Раньше можно было много раз подключаться к одному и тому же посту.
Верните пожалуйста;
А так - все отлично Ответить
 dm_md_da. 06 ноября 2015 в 18:48:11 # - не хватает группировки соединений,
dm_md_da. 06 ноября 2015 в 18:48:11 # - не хватает группировки соединений,
- все соединения выстраиваются в одну колонку, было бы неплохо реализовать располождения как в mail (слева группы справа то, что в группе)
- нет нормального поведения программы при переподключении, т.е. когда уже рдп сессия активна, а ты и основного окна снова ее запускаешь, нужно просто переключаться на уже активную сессию
- верните фишку iTabMobile - индикатор «живых» рдп соединений
- развивайте программу не только в направлении Azure, ведь что касается rdp, ничего не изменилось по сравнению с iTabMobile. Ответить
 ArgusCom. 06 ноября 2015 в 17:59:56 # Отличная программа, но после обновления сеансы стали зависать. Ответить
ArgusCom. 06 ноября 2015 в 17:59:56 # Отличная программа, но после обновления сеансы стали зависать. Ответить
 SerBell2. 06 ноября 2015 в 17:54:44 # Работает отлично, процессор не грузит. Только нет русского языка.
SerBell2. 06 ноября 2015 в 17:54:44 # Работает отлично, процессор не грузит. Только нет русского языка.
It works good, but please add this app on Russian too. Ответить
 veranyon. 23 октября 2015 в 06:46:04 # Пытаюсь добавить конфигурацию. Прописал алиас, ip, логин и пароль. Закрываю конфигуратор, а… ничего так и не добавилось. Хорошо, подумал я - заново добавляю конфигурацию, но и кнопки сохранить нет. Все в духе «Microsoft»))
veranyon. 23 октября 2015 в 06:46:04 # Пытаюсь добавить конфигурацию. Прописал алиас, ip, логин и пароль. Закрываю конфигуратор, а… ничего так и не добавилось. Хорошо, подумал я - заново добавляю конфигурацию, но и кнопки сохранить нет. Все в духе «Microsoft»))
 BravoSakh. 22 сентября 2015 в 20:52:58 # Подключаюсь к домашней машине на Вин 10, работает отлично. В локальной сети по вафле все рабтоает шустро и без потери красоты. Ответить
BravoSakh. 22 сентября 2015 в 20:52:58 # Подключаюсь к домашней машине на Вин 10, работает отлично. В локальной сети по вафле все рабтоает шустро и без потери красоты. Ответить
 Vita396. 22 сентября 2015 в 20:48:52 # После обновления перестало цепляться к WHS серверу локально. Пишет "Connection reset by peer".
Vita396. 22 сентября 2015 в 20:48:52 # После обновления перестало цепляться к WHS серверу локально. Пишет "Connection reset by peer".
Хотя с винды на этом же Маке цепляется по РДП нормально. Ответить
 RainbowLynx. 25 августа 2015 в 22:36:43 # Almost impossible to use with Windows 10. It freezes, crashes, works very slow. Made using my remote computer with Windows 10 almost impossible to use. Sometimes it can’t connect and shows Windows 10 login screen forever. Sometimes It shows my desktop but that’s all. It doesen’t react at any input. Well… I never connected from the first time successfully after I upgraded Windows 8.1 to 10. Disaster. Shame for you MSFT for not testing that app with Windows 10 Ответить
RainbowLynx. 25 августа 2015 в 22:36:43 # Almost impossible to use with Windows 10. It freezes, crashes, works very slow. Made using my remote computer with Windows 10 almost impossible to use. Sometimes it can’t connect and shows Windows 10 login screen forever. Sometimes It shows my desktop but that’s all. It doesen’t react at any input. Well… I never connected from the first time successfully after I upgraded Windows 8.1 to 10. Disaster. Shame for you MSFT for not testing that app with Windows 10 Ответить
 Chatzki. 30 июня 2015 в 16:06:08 # 1. Lack of ‘Disable keyboard mapping’ option. I have 3 layouts on my Mac and need only default (EN-US) on the remote servers. Every session starts with keyboard switching, boring.
Chatzki. 30 июня 2015 в 16:06:08 # 1. Lack of ‘Disable keyboard mapping’ option. I have 3 layouts on my Mac and need only default (EN-US) on the remote servers. Every session starts with keyboard switching, boring.
2. Lack of ‘Ignore certificates errors’. All of the certificates for RDP are self-signed and I had to trust every of them, boring.
3. Groups in the list would be a nice feature for those who has more than 40 servers to maintain. Ответить
 IamAlexy. 02 июня 2015 в 09:18:32 # Очень нехватает возможности переключать раскладку клавиатуры удаленных компьютеров стандартной для Mac OS X комбинацией: cmd+пробел
IamAlexy. 02 июня 2015 в 09:18:32 # Очень нехватает возможности переключать раскладку клавиатуры удаленных компьютеров стандартной для Mac OS X комбинацией: cmd+пробел
Это единственный недостаток данного приложения. Ответить
 Михаил Егоров. 02 июня 2015 в 06:57:01 # Не мог подключиться к удаленному столу W2012 со шлюзом! Срочно исправить! Переустановил приложение - все заработало. Ответить
Михаил Егоров. 02 июня 2015 в 06:57:01 # Не мог подключиться к удаленному столу W2012 со шлюзом! Срочно исправить! Переустановил приложение - все заработало. Ответить
 mdymailru. 21 апреля 2015 в 22:52:13 # Подтверждаю проблему при переключении языка в 14 версии. Не переключает, хотя на удаленной машине иконка меняется, но реально переключения нет. Также есть проблема с зависанием черного фона при отключении удаленной машины. Ответить
mdymailru. 21 апреля 2015 в 22:52:13 # Подтверждаю проблему при переключении языка в 14 версии. Не переключает, хотя на удаленной машине иконка меняется, но реально переключения нет. Также есть проблема с зависанием черного фона при отключении удаленной машины. Ответить
 Lazy-pepper. 21 апреля 2015 в 22:43:23 # И снова косяк …. уже третье обновление в помойку!
Lazy-pepper. 21 апреля 2015 в 22:43:23 # И снова косяк …. уже третье обновление в помойку!
Подключение через шлюз терминалов не работает!
Третий отзыв не публикуют, почему. Ответить
 alexap_rnd. 21 апреля 2015 в 22:18:14 # При соединении с двум серверам, например на одном запускается долгий процесс, при этом появляются курсор песочные часы. То при переходе на другой сервер курсор так же преврящяется в песочные часы, хотя должен быть стрелочкой. Ответить
alexap_rnd. 21 апреля 2015 в 22:18:14 # При соединении с двум серверам, например на одном запускается долгий процесс, при этом появляются курсор песочные часы. То при переходе на другой сервер курсор так же преврящяется в песочные часы, хотя должен быть стрелочкой. Ответить
 pabelov. 21 апреля 2015 в 22:17:56 # У меня проблемы с вопросиками нет, но раньше язык на сервере не зависел от языка локально.
pabelov. 21 апреля 2015 в 22:17:56 # У меня проблемы с вопросиками нет, но раньше язык на сервере не зависел от языка локально.
Сейчас приходится сначала переключать на английский на сервере, потом Cmd+Пробел на маке (а клавиша Cmd открывает Пуск - это бесит ужасно). В итоге получается, что переключение языка с русского на английский составляет команды:
1. Shift + Alt в серваке
2. Cmd + Пробел (мак)
3. Escape, чтобы закрыть Пуск
4. Клик по трекпаду, чтобы вернуть фокус в окно
Раньше было:
1. Shift + Alt в серваке
Вы реально издеваетесь? Ответить
 SashaNA. 21 апреля 2015 в 21:57:36 # Разберитесь с языками, невозможно пользоваться. Приходится загружать виртуалку и от туда использовать RDP, жуть! Ответить
SashaNA. 21 апреля 2015 в 21:57:36 # Разберитесь с языками, невозможно пользоваться. Приходится загружать виртуалку и от туда использовать RDP, жуть! Ответить
 lashin_af. 21 апреля 2015 в 21:46:03 # После обновления возникает проблема с раскладкой клавиатуры, если комп, к которому идет подклчюение блокируется. В общем - откат через тайммашин к версии 8.0.13 Ответить
lashin_af. 21 апреля 2015 в 21:46:03 # После обновления возникает проблема с раскладкой клавиатуры, если комп, к которому идет подклчюение блокируется. В общем - откат через тайммашин к версии 8.0.13 Ответить
 Rus149. 21 апреля 2015 в 21:38:15 # Ух так же как и у всех полетела прога, вернее трабл с англ раскладкой. А я взял и позавчерашнюю копию из тайм машин грузанул) И вуаля 8.0.13 теперь. Ответить
Rus149. 21 апреля 2015 в 21:38:15 # Ух так же как и у всех полетела прога, вернее трабл с англ раскладкой. А я взял и позавчерашнюю копию из тайм машин грузанул) И вуаля 8.0.13 теперь. Ответить
 lordofpo. 21 апреля 2015 в 21:35:52 # Пользуюсь приложением с момента появления в App Store.
lordofpo. 21 апреля 2015 в 21:35:52 # Пользуюсь приложением с момента появления в App Store.
Remote Desktop Protocol — это протокол, позволяющий получать доступ к удаленным компьютерам без непосредственного контакта с ними. Пользователь сможет видеть все файлы, запускать приложения и выполнять все остальные задачи, как будто находясь в непосредственной близости от своего компьютера. Скорость работы через этот протокол зависит только от скорости интернет-соединения.
Для начала работы с RDP необходимо настроить его на машине, которую пользователь будет использовать удаленно, так называемый сервер RDP. В операционной системе Windows существуют штатные средства для настройки удаленного рабочего стола. не требующие отдельной установки. Впрочем, если эта задача кажется невыполнимой, лучше довериться специалисту, который поможет грамотно настроить сервер .
Особенности создания удаленного рабочего стола через RDPДля корректной работы протокола необходимо:
1. Убедиться, что учетная запись, через которую планируется подключаться к удаленной машине, защищена паролем, без этого подключиться по RDP не получится.
2. Настроить возможность запуска сервера. Для этого нужно:
«Пуск». Правой кнопкой мыши на «Компьютер» и щелкнуть «свойства». Это же окно можно открыть комбинацией клавиш Win+Break.
Выбрать пункт меню «Настройка удаленного доступа».
В появившейся вкладке отметить: «Разрешить подключения удаленного помощника к этому компьютеру». Если подключения к этому устройству будут производиться только с устройств с ОС Windows 7 и выше, то лучше выбрать пункт с проверкой подлинности на уровне сети.
В случае, если планируется использовать Windows XP, 2000 или Linux для более широкого доступа необходимо выбрать второй пункт: «Разрешить подключения от компьютеров с любой версией удаленного рабочего стола».
3. Если имеется роутер, точка доступа или иное устройство, через которое пользователь подключен к Интернету, то необходимо настроить роутер (пробросить порты). либо использовать так называемый DMZ — проброс всех портов на один определенный компьютер.
4. Нужно также иметь внешний статический или динамический IP адрес.
Клиент и его настройкаКлиент — это аппаратный или программный компонент вычислительной системы, посылающий запросы серверу (из Википедии).
Клиенты для протокола RDP существуют практически для любых операционных систем, таких как: Linux (xrdp, redsktop, freerdp), FreeBSD, Mac OS X, Android, Symbian.
Для операционных систем Windows используется встроенное средство — MsTsc.exe.
Запускаем клиент (Пуск\ Выполнить, вводим в окошке «mstsc» и нажимаем Enter);
Для простого доступа без настроек вводим в поле «Компьютер» IP-адрес машины, на которой нам нужен удаленный рабочий стол. В настройках можно изменить графические режимы, разрешить передачу звука и т.д.;
Нажимаем Enter, и через несколько секунд можно пользоваться удаленным рабочим столом. Панель сверху позволяет сворачивать удаленный стол, раскрывать его на весь экран, либо закрывать.
Если по какой-то причине не получается использовать RDP (например, у вас нет внешнего ip-адреса) можно воспользоваться вариантом с настройкой VPN-соединения.
Если ни один из способов не помог, то стоит обратиться к специалистам, которые быстро и качественно проведут настройку сети в офисе или жилых помещениях.
Задать вопрос через форму сайтаПримечание. Параметр «Gateway» следует использовать только в том случае, если это было указано в инструкциях от специалистов технической поддержки Tucha.
Примечание: Данный клиент позволяет для одного подключения вводить данные от нескольких учётных записей, созданных на виртуальной машине. В этом случае, если нажать на стрелочку напротив названия подключения на главном экране приложения, вы увидите все доступные учётные записи.
Дополнительные параметрыЧтобы настроить дополнительные параметры подключения, необходимо перейти в раздел «Advanced».
Примечание. Также данный клиент позволяет создать ярлыки для ваших подключений на одном из экранов Android-планшета. Для этого найдите в виджетах Remote Desktop Shortcut.
Многие администраторы, перегруженные вопросами обслуживания настольных станций и поддержкой пользователей одноранговых сетей, зачастую пренебрегают пользовательскими функциями XP, стараясь сосредоточиться на решении более важных задач. Remote Desktop — это как раз одна из тех функций, которые не считаются приоритетными, и тому есть несколько объяснений. Прежде всего дело в том, что Remote Desktop позволяет пользователям подключаться к своим настольным системам откуда угодно, а это вызывает в воображении угрожающие картины взлома системы безопасности.
Если в организации сотрудникам не разрешается использовать такой способ подключения, можно, конечно, получать удовольствие, цитируя распоряжения руководства компании о том, что пользователям запрещено подключаться к системам в удаленном режиме. Но всем остальным придется как-то приспосабливаться к тем клиентам, которые, действуя через руководство, принуждают ИТ-персонал реализовывать подобные функции. В настоящей статье я попробую развеять страхи относительно удаленного подключения, объяснив, что именно делает Remote Desktop и как правильно настроить параметры безопасности этой программы. Возможно, по прочтении статьи некоторые возможности Remote Desktop в области удаленной поддержки систем вы найдете весьма полезными.
Что такое Remote DesktopRemote Desktop — это фактически однопользовательская сессия Terminal Services, которая с помощью протокола RDP связывается с хостом, на котором запущена версия Windows XP Professional Edition. Приложения, к которым обращается пользователь Remote Desktop, запущены на системе хоста; между хостом и клиентскими системами передаются только входные данные от клавиатуры и мыши и выходные данные видео. Ограниченный объем передаваемых данных позволяет Remote Desktop очень эффективно использовать полосу пропускания и устанавливать сессии по различным каналам, как коммутируемым, так и WAN. Программное обеспечение клиента Remote Desktop — Remote Desktop Connection — работает на самых разных платформах Windows, в том числе XP, Windows 2000, Windows Me, Windows NT и Windows 9x.
Можно воспользоваться любым поддерживаемым в Windows клиентом Terminal Services для подключения к удаленному хосту XP Pro и запустить нужное приложение или выполнить другие необходимые операции для клиента, и все будет происходить так, как будто вы находитесь за консолью хоста. Во время сессии Remote Desktop можно переадресовывать ресурсы клиента — объекты файловой системы, принтеры, порты, аудиоустройства и буфер обмена — как требуется. Предположим, например, что для подключения Remote Desktop с компьютера A (офисный компьютер) к компьютеру Б (домашний компьютер) переадресуются все возможные локальные ресурсы; компьютер A может обращаться к буферу обмена компьютера Б, его дискам, портам и принтерам внутри сессии Remote Desktop. Можно даже слышать звучание колонок компьютера Б, которые издает компьютер A. Чуть позже мы обсудим, как включать и отключать переадресацию объектов.
Небольшие ограниченияRemote Desktop обладает целым рядом мощных функций, но следует изучить и ограничения этого программного продукта, прежде чем начинать использовать его. Самое главное, нужно учесть, что Remote Desktop позволяет открывать одновременно только одну пользовательскую сессию. Другими словами, когда вы подключаете Remote Desktop к компьютеру, его консоль блокируется, и уже никто не сможет работать за этим компьютером локально. Если же локальный пользователь нажимает Ctrl+Alt+Del для разблокирования компьютера, сессия Remote Desktop закрывается. Чтобы установить сессию Remote Desktop с компьютером, за которым в данный момент работает пользователь, нужно или войти в систему под учетной записью работающего пользователя, или зарегистрироваться с учетной записью, входящей в группу Administrators на удаленном хосте. В последнем случае на экране появится сообщение, в котором говорится, что сеанс пользователя, зарегистрированного на хосте в настоящее время, будет закрыт.
Другая особенность, связанная с однопользовательским ограничением Remote Desktop, заключается в правилах настройки завершения сеанса, Logoff, в меню Start в системе хоста, поскольку параметры Logoff не могут быть доступны удаленному пользователю Remote Desktop. Выбор в меню Start команды Disconnect в системе хоста приведет к тому, что текущая сессия останется открытой, но в заблокированном состоянии, что не очень желательно, если при регистрации использовалась административная учетная запись. Чтобы закрыть сессию, нужно набрать
в окне командной строки или щелкнуть Start, Run и ввести команду Logoff.
Подключение к хосту (с помощью Remote Desktop) со станции, находящейся вне корпоративной сети, например из дома, требует организации безопасного VPN-соединения между двумя системами. Если требуется разрешить внешним системам, расположенным за корпоративным брандмауэром, подключаться к офисным компьютерам при помощи Remote Desktop, то, скорее всего, придется сконфигурировать proxy-сервер, например Microsoft Internet Security and Acceleration Server (ISA) Server 2000, через который офисный компьютер сможет взаимодействовать с внешней системой.
Настройка Remote DesktopЧтобы воспользоваться Remote Desktop, сначала необходимо разрешить удаленный доступ к системе хоста, а затем подключиться к хосту с клиентской станции, на которой установлен клиент Terminal Services. Чтобы настроить хост, следует открыть окно System Properties, запустив команду:
из командной строки или выбрав Properties из контекстного меню My Computer. Затем необходимо перейти на вкладку Remote и установить флажок Allow users to connect remotely to this computer. Щелкните Select Remote Users для указания учетных записей, которым будет разрешено устанавливать сессии Remote Desktop с выбранным хостом. Используйте синтаксис domainnameusername для указания учетных записей домена. Когда на данном этапе настройки администратор добавляет пользователей, фактически происходит добавление учетных записей в локальную группу хоста Remote Desktop Users; как вариант можно в индивидуальном порядке добавить пользователей непосредственно в названную группу. По умолчанию любая учетная запись, которая является членом локальной группы Administrators, получает доступ к хосту через механизм Remote Desktop, после того как установлен флажок Allow users to connect remotely to this computer.
В состав XP Pro включен клиент Remote Desktop, он называется Remote Desktop Connection (mstsc.exe). Обратиться к ярлыку клиента можно через Start, Programs, Accessories, Communications, Remote Desktop Connection. Можно установить Remote Desktop Connection на поддерживаемую платформу, отличную от XP, с компакт-диска XP Pro. Программа установки Remote Desktop Connection, msrdpcli.exe, находится в каталоге SupportTools на компакт-диске XP Pro. Настройка Remote Desktop Connection — несложный процесс, в ходе которого администратор получает возможность удовлетворить запросы клиентов при помощи настроек, относящихся к производительности, безопасности и переадресации ресурсов. Ниже я рассмотрю настройку параметров безопасности Remote Desktop более подробно. Чтобы обратиться к настройкам Remote Desktop, следует щелкнуть кнопку Options в окне Remote Desktop Connection. На экране появится пять вкладок (см. экран 1).
Экран 1. Клиент Remote Desktop
По завершении настройки Remote Desktop нужно перейти на вкладку General и в секции Connection settings щелкнуть Save As для сохранения параметров конфигурации. Remote Desktop сохраняет настройки в файле .rdp, который ассоциирован с программой mstsc.exe. Можно запустить сессию с указанной конфигурацией, дважды щелкнув по RDP-файлу. После запуска клиента можно зарегистрироваться в системе хоста точно так же, как в локальной системе, и работать с ним, как если бы вы сидели за консолью хоста. Сессия может быть запущена в полноэкранном режиме, в окне или свернута — все точно так же, как и на локальной станции.
Microsoft предоставляет Web-версию клиента Remote Desktop, она называется Remote Desktop Web Connection. С ее помощью можно подключаться к удаленным компьютерам через Web-браузер. Web-версия клиента позволяет упростить процесс развертывания Remote Desktop для организаций с многообразными клиентскими платформами и обеспечить простое решение для мобильных пользователей и пользователей приложений за пределами корпоративного офиса. Подробнее о настройках Remote Desktop Web Connection в системах Windows Server 2003 или XP Pro рассказано в статье Microsoft «Installing Remote Desktop Web Connection» на сайте компании адресу. Загрузить элемент управления ActiveX Remote Desktop Web Connection и модели страниц для хостинга клиентских подключений Terminal Services в системах Windows под управлением Microsoft Internet Information Server (IIS) 4.0 (или более поздних версий IIS) можно на странице загрузки http://www.microsoft.com/downloads .
БезопасностьПростота, с которой Remote Desktop позволяет обращаться к системе, может обернуться нарушением безопасности при организации удаленных подключений. Можно настроить параметры Remote Desktop локально или при помощи Group Policy. В последнем случае обеспечивается более надежно защищенная реализация Remote Desktop благодаря следующим требованиям к безопасности:
Современные клиенты Remote Desktop вроде того, который включен в состав XP Pro, позволяют шифровать данные сессии по 128-разрядной схеме, но некоторые устаревшие клиенты Windows не поддерживают 128-разрядное шифрование. Чтобы управлять уровнем шифрования, следует открыть Group Policy Editor (GPE), пройти последовательно Computer Configuration, Administrative Templates, Windows Components, Terminal Services, Encryption and Security и выбрать Set client connection encryption level. Здесь можно выбрать одну из двух настроек: Client Compatible, когда устанавливается максимально возможный уровень шифрования, при котором клиент еще может взаимодействовать с хостом, и High Level, когда отключаются все соединения для устройств, которые не поддерживают 128-разрядное шифрование. В разделе Encryption and Security вы увидите настройку требования аутентификации пароля при регистрации в системе — Always prompt client for password upon connection. При ее установке запрещается использовать сохраненные пароли на стороне клиента, что служит защитой от потенциальной угрозы системе безопасности.
Также через Group Policy можно отключить переадресацию файлов и принтеров и совместное использование буфера обмена. Для этого задаются настройки Do not allow drive redirection («отключение переадресации файлов»), Do not allow client printer redirection и Do not allow clipboard redirection. Нужно открыть GPE и пройти последовательно Computer Configuration,
Administrative Templates, Windows Components, Terminal Services, Client/Server Data Redirection. Появится окно, показанное на экране 2. Настройки, выполненные с помощью Group Policy, переписывают установки, заданные в диалоговом окне Remote Desktop Connection.
Плохо описанный в документации режим Group Policy — Do not allow new client connections — позволяет включить или отключить хостинг Remote Desktop сразу на большом числе компьютеров. Чтобы обратиться к этой настройке, нужно пройти последовательно Computer Configuration, Administrative Templates, Windows Components и Terminal Services. Хотя из названия данной настройки вроде бы следует, что можно включить или отключить большое количество параллельных соединений, на самом деле установка этого параметра в Disabled включает Remote Desktop. И наоборот, установка Enabled отключает Remote Desktop на тех машинах, на которых до этого Remote Desktop мог работать.
Протокол RDP для поддержки работоспособности удаленного рабочего стола, имеется в Windows. начиная с версии XP. В этой статье мы расскажем, каким образом при помощи сторонних программ можно настроить удаленное управление рабочим столом, причем как это сделать не просто с другого компьютера, но и с мобильного телефона.
Перед тем как начать пользоваться удаленным рабочим столом, вам необходимо изменить несколько параметров. Связано, прежде всего, это с тем, что по умолчанию компьютер настроен так, что управлять ним можно только с компьютера, находящимся в той же локальной сети. Поэтому, вам нужно проследовать в «Центр управления сетями и ОД», далее перейти в раздел активных сетей и открыть «Сведения» о той сети, к которой вы подключены.
Теперь, нужно скопировать IP -адрес, и приступить к настройке удаленного подключения к рабочему столу. Итак, чтобы выполнить подключение с мобильного телефона, под управлением Android или iOS. нужно в первую очередь установить приложение Microsoft Remote Desktop. Найти его можно в официальном магазине приложений какой-либо из операционных систем.
После установки, запустите приложение, и на главном экране, выберите пункт «Добавить». Далее, введите все необходимые параметры для подключения. В том числе, нужно будет ввести IP -адрес компьютера, который вы копировали. Также, нужно ввести логин и пароль, которые будут предлагаться при настройке удаленного рабочего стола. Таким образом, с помощью этого приложения, вы подключились и к удаленному рабочему столу компьютера, после чего можете приступать к его управлению.
Также, аналогичной программой является приложение TeamViewer. Оно также доступно в свободном доступе, и устанавливается через магазин приложений. При установке и запуске приложения, нужно ввести параметры, необходимые для подключения, и, собственно, начать пользоваться. Только, в этом случае, данная программа должна быть установлена и на компьютере, в противном случае, пользоваться будет невозможно.
В прошлом году функция управления настольным компьютером со смартфонов стала доступна пользователям гаджетов на базе iOS и Android, а вот для Windows Phone она не была предусмотрена. На днях корпорация Microsoft официально объявила о появлении приложения Remote Desktop в интернет-магазине. Пока оно имеет превью-статус и поддерживает только платформу Windows Phone 8.1 Developer Preview.
Приложение, позволяющее подключиться к ПК с Windows и управлять им, похоже на версии для Android и iOS. Как следует из названия, оно использует уже знакомый многим протокол, Remote Desktop Protocol (RDP), разработанный Microsoft для соединения серверов и стационарных компьютеров с ПК. Приложение поддерживает все машины с Windows, у которых есть удаленный доступ. Эта опция легко настраивается в панели управления.
Конечно, оно не идеально для использования, но подойдет тем, кому срочно необходимо соединиться с их основным компьютером. Интерфейс Remote Desktop для WP 8.1 очень простой, а процесс добавления машины выполняется практически мгновенно: нужно просто ввести IP-адрес или ее имя и создать ярлык.
Чтобы включить удаленный доступ на компьютере, откройте окно «Система», затем нажмите «Настройка удаленного доступа». На вкладке «Удаленный доступ» поставьте галочки «Разрешить подключения удаленного помощника к этому компьютеру» и «Разрешить удаленные подключения к этому компьютеру», затем «Применить».
После этого запустите приложение, нажмите кнопку «+» и введите IP-адрес компьютера, к которому необходимо подключиться, сохраните его. Кликните по созданному ярлыку и заполните данные своей учетной записи Microsoft (имя пользователя и пароль), которые используются на вашем ПК.
Если увидите страницу с ошибкой сертификата, установите флажок рядом с «Don’t ask again for this certificate» и нажмите «Connect», чтобы запустить удаленное подключение.
Remote Desktop также является одним из универсальных приложений, которые работают на ОС Windows 8.1, предназначенной и для компьютера, и для смартфона.
Скачать его можно здесь.